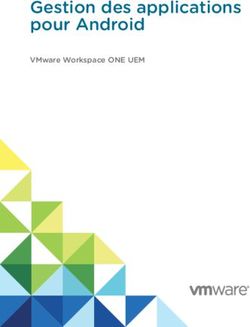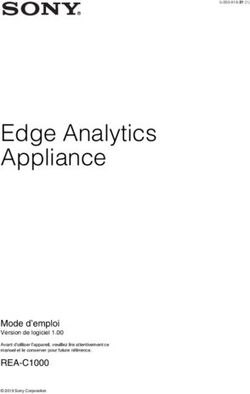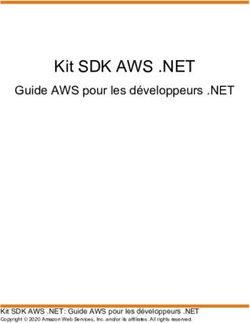MITEAM MEETINGS USER GUIDE - 22 JAN 2021 - MITEL
←
→
Transcription du contenu de la page
Si votre navigateur ne rend pas la page correctement, lisez s'il vous plaît le contenu de la page ci-dessous
Notice
The information contained in this document is believed to be accurate in all respects but is not warranted by Mitel Networks™
Corporation (MITEL®). The information is subject to change without notice and should not be construed in any way as a commit-
ment by Mitel or any of its affiliates or subsidiaries. Mitel and its affiliates and subsidiaries assume no responsibility for any errors
or omissions in this document. Revisions of this document or new editions of it may be issued to incorporate such changes.No
part of this document can be reproduced or transmitted in any form or by any means - electronic or mechanical - for any purpose
without written permission from Mitel Networks Corporation.
Trademarks
The trademarks, service marks, logos and graphics (collectively “Trademarks”) appearing on Mitel's Internet sites or in its publi-
cations are registered and unregistered trademarks of Mitel Networks Corporation (MNC) or its subsidiaries (collectively "Mitel")
or others. Use of the Trademarks is prohibited without the express consent from Mitel. Please contact our legal department at
legal@mitel.com for additional information. For a list of the worldwide Mitel Networks Corporation registered trademarks, please
refer to the website: http://www.mitel.com/trademarks.
®,™ Trademark of Mitel Networks Corporation
© Copyright 2021, Mitel Networks Corporation
All rights reservedContents
Chapter: 1 Aide en ligne de MiTeam Meetings . . . . . . . . . . . . . . . . . . . . 1
Comment démarrer avec MiTeam Meetings . . . . . . . . . . . . . . . . 1
Qu'est-ce que MiTeam Meetings . . . . . . . . . . . . . . . . . . 1
Enregistrer et Installer l’application MiTeam Meetings . . . . . . 2
Connexion/déconnexion . . . . . . . . . . . . . . . . . . . . . . . 4
Connexion . . . . . . . . . . . . . . . . . . . . . . . . . . . . . . . . . . . . . . . . . . . . 4
Déconnexion . . . . . . . . . . . . . . . . . . . . . . . . . . . . . . . . . . . . . . . . . . 9
Tour de l’ Écran d’accueil . . . . . . . . . . . . . . . . . . . . . . 9
Commencez maintenant . . . . . . . . . . . . . . . . . . . . . . . . . . . . . . . 10
Planification . . . . . . . . . . . . . . . . . . . . . . . . . . . . . . . . . . . . . . . . . . 10
Avatar . . . . . . . . . . . . . . . . . . . . . . . . . . . . . . . . . . . . . . . . . . . . . . . 10
Mes Réunions . . . . . . . . . . . . . . . . . . . . . . . . . . . . . . . . . . . . . . . . 10
Fenêtre de discussion . . . . . . . . . . . . . . . . . . . . . . . . . . . . . . . . . . 10
Rejoignez-nous . . . . . . . . . . . . . . . . . . . . . . . . . . . . . . . . . . . . . . . 10
Modifier un titre de réunion . . . . . . . . . . . . . . . . . . . . . . . . . . . . 11
Liste des participants . . . . . . . . . . . . . . . . . . . . . . . . . . . . . . . . . . 11
Informations sur la Meeting . . . . . . . . . . . . . . . . . . . . . . . . . . . . . 11
MiTeam Meetings Progressive Web Application . . . . . . . . .11
Installer MiTeam Meetings PWA . . . . . . . . . . . . . . . . . . . . . . . . . 11
Désinstaller MiTeam Meetings PWA . . . . . . . . . . . . . . . . . . . . . . 12
Problèmes connus . . . . . . . . . . . . . . . . . . . . . . . . . .12
Le partage d'écran peut ne pas fonctionner après la reconnexion d'une
réunion . . . . . . . . . . . . . . . . . . . . . . . . . . . . . . . . . . . . . . . . . . . . . . . 13
La notification audio ne joue pas lors de la suppression ou de la reconnex-
ion d'une réunion . . . . . . . . . . . . . . . . . . . . . . . . . . . . . . . . . . . . . . 13
Le partage de votre écran n'est pas pris en charge par le navigateur Safari
13
Problèmes avec les appareils audio Bluetooth . . . . . . . . . . . . . . 13
Suppression d'un périphérique connecté à un port USB sous MacOS 13
Les navigateurs Firefox et Safari ne permettent pas à l'utilisateur de
choisir un haut-parleur différent . . . . . . . . . . . . . . . . . . . . . . . . . . 13
Problèmes d'autorisations du navigateur Firefox . . . . . . . . . . . 14Fermer l'ordinateur portable ne met pas fin à une réunion . . . 14
Léger retard audio pour les réunions hébergées dans le Cloud européen
14
Un appelant sur le RTPC peut être "inconnu" si plusieurs appelants sur le
RTPC ont la même identification de ligne . . . . . . . . . . . . . . . . . . . 14
Les invitations aux réunions peuvent se retrouver dans le spam 14
Le lieu d'envoi ne fonctionne pas dans l'application MiTeam Meetings in-
stallée . . . . . . . . . . . . . . . . . . . . . . . . . . . . . . . . . . . . . . . . . . . . . . . . 14
L'application web peut continuer à tenter de lancer l'application installée
sur d'autres appareils ou après sa désinstallation . . . . . . . . . . . . 15
La déconnexion dans un onglet du navigateur entraîne la déconnexion
dans tous les onglets du navigateur . . . . . . . . . . . . . . . . . . . . . . . . 15
MiTeam Meetings détecté par la solution Vidyo Connect . . . . 15
Problèmes spécifiques à Micollab . . . . . . . . . . . . . . . . . . . . . . . . 15
Dépannage des Problèmes de caméra . . . . . . . . . . . . . . . . . . . . 15
Remarques de version . . . . . . . . . . . . . . . . . . . . . . . .16
Fonctions MiTeam Meetings . . . . . . . . . . . . . . . . . . . . . . . . .16
Créer une réunion . . . . . . . . . . . . . . . . . . . . . . . . . .17
Réserver un créneau . . . . . . . . . . . . . . . . . . . . . . . . .19
Rechercher une Réunion . . . . . . . . . . . . . . . . . . . . . . .21
Effacer ou supprimer une réunion . . . . . . . . . . . . . . . . .22
Pour supprimer une réunion . . . . . . . . . . . . . . . . . . . . . . . . . . . . 23
Pour supprimer une réunion de la liste Mes réunions . . . . . . . . 23
Rejoindre une Réunion en tant que Utilisateur Inscrit . . . . . .24
Rejoindre une Réunion en tant que Utilisateur Invité . . . . . . .30
Contrôles MiTeam Meetings . . . . . . . . . . . . . . . . . . . .35
Partage d'écran . . . . . . . . . . . . . . . . . . . . . . . . . . . .38
Gérez les Paramètres des réunions . . . . . . . . . . . . . . . . .39
Types d’utilisateurs . . . . . . . . . . . . . . . . . . . . . . . . . .42
MiTeam Meetings Outlook Add-In (Web et Desktop) . . . . . . .43
Clients Outlook pris en charge . . . . . . . . . . . . . . . . . . . . . . . . . . . 44
Installation de l'add-in . . . . . . . . . . . . . . . . . . . . . . . . . . . . . . . . . 44
Connexion à votre compte MiTeam Meetings depuis Outlook 47
Programmation d'une réunion . . . . . . . . . . . . . . . . . . . . . . . . . . 51
Modification d'une réunion . . . . . . . . . . . . . . . . . . . . . . . . . . . . . 53
Supprimer une réunion . . . . . . . . . . . . . . . . . . . . . . . . . . . . . . . . 55
Signaler un problème . . . . . . . . . . . . . . . . . . . . . . . . . . . . . . . . . . 57
Déconnexion du panneau de tâches MiTeam Meetings . . . . . . 58
Signalez un problème et partagez un commentaire . . . . . . . . . . . .58
Directives techniques . . . . . . . . . . . . . . . . . . . . . . . . . . . . .59
Configuration requise . . . . . . . . . . . . . . . . . . . . . . . .59
Navigateurs pris en charge (Bureau) . . . . . . . . . . . . . . . . . . . . . . 60
Système d’exploitation pris en charge . . . . . . . . . . . . . . . . . . . . 60
Casques pris en charge . . . . . . . . . . . . . . . . . . . . . . . . . . . . . . . . . 60
Exigences de bande passante . . . . . . . . . . . . . . . . . . . .61
Télécharger en amont la bande passante (Envoyer) . . . . . . . . . 61Télécharger en aval la bande passante (Recevoir) . . . . . . . . . . . 62
Paramètres de pare-feu . . . . . . . . . . . . . . . . . . . . . . .62
Hôtes . . . . . . . . . . . . . . . . . . . . . . . . . . . . . . . . . . . . . . . . . . . . . . . 62
Ports . . . . . . . . . . . . . . . . . . . . . . . . . . . . . . . . . . . . . . . . . . . . . . . . 63
Évolutivité . . . . . . . . . . . . . . . . . . . . . . . . . . . . . . .63
Foire aux questions . . . . . . . . . . . . . . . . . . . . . . . . . . . . . .63
Qu'est-ce que MiTeam Meetings ? . . . . . . . . . . . . . . . . .64
MiTeam Meetings peut-il être intégré à mes autres produits Mitel ? 64
Quelle est la fonction de MiTeam Meetings ? . . . . . . . . . . .65
Comment l'application informe-t-elle les utilisateurs qui ont été invités à
une réunion ? . . . . . . . . . . . . . . . . . . . . . . . . . . . . .65
Est-ce que je peux fournir une participation sans frais à une réunion quand
j'invite des clients à une réunion ? . . . . . . . . . . . . . . . . .65
J'aimerais utiliser MiTeam Meetings pour des présentations et des séances
de réflexion. Puis-je utiliser la visioconférence en plusieurs modes ? 65
Que représentent les bordures vertes autour des mosaïques vidéo ? 65
Comment puis-je signaler un bogue ou soumettre un commentaire pen-
dant une réunion ? . . . . . . . . . . . . . . . . . . . . . . . . . .66
Où puis-je trouver des informations sur les appels téléphoniques ? 66
MiTeam Meetings est-il intégré à Outlook Calendar pour que je puisse pro-
grammer une réunion directement à partir d'Outlook ? . . . . .66
Prenez-vous en charge les salles de réunion ? . . . . . . . . . . .66
Puis-je rejoindre une réunion à partir d'un système de salles existant ? 66
Est-il possible d'enregistrer des réunions MiTeam ? . . . . . . .66
Comment puis-je activer la caméra et le microphone pour l'application de
bureau MiTeam Meetings sous Windows et Mac OS ? . . . . . .66
Comment puis-je activer la caméra et le microphone pour l'application
web MiTeam Meetings dans un navigateur ? . . . . . . . . . . .67
Programmes anti-malware bloquant l'accès à la caméra, au haut-parleur
ou au microphone. . . . . . . . . . . . . . . . . . . . . . . . . . .67
Comment installer l'application MiTeam Meetings dans le système d'ex-
ploitation Windows 10 ? . . . . . . . . . . . . . . . . . . . . . . .68
Comment puis-je choisir le haut-parleur pour l’application web MiTeam
Meetings dans les navigateurs Firefox et Safari ? . . . . . . . . .68
Comment puis-je restaurer l’audio de la réunion après le rechargement de
l’application web MiTeam Meetings pendant une réunion dans le naviga-
teur Firefox ? . . . . . . . . . . . . . . . . . . . . . . . . . . . . .68
Comment puis-je activer le partage d'écran dans macOS ? . . .69
Qu'advient-il à mon rapport de problème ? . . . . . . . . . . .69COMMENT DÉMARRER AVEC MITEAM MEETINGS
CHAPTER 1 AIDE EN LIGNE DE MITEAM MEETINGS
Aide en ligne de MiTeam Meetings
NOTE: CLIQUEZ ICI POUR LA DOCUMENTATION D’AIDE MITEAM MEETINGS MOBILE.
• Comment démarrer avec MiTeam Meetings
• Fonctions MiTeam Meetings
• Signalez un problème et partagez un commentaire
• Directives techniques
• Foire aux questions
Comment démarrer avec MiTeam Meetings
Bienvenue aux MiTeam Meetings ! Les articles suivants vous aideront à installer, enregistrer et vous
connecter à l'application MiTeam Meetings, à utiliser l'écran d'accueil et à vous renseigner sur les prob-
lèmes connus.
• Qu'est-ce que MiTeam Meetings
• Enregistrer et Installer l’application MiTeam Meetings
• Connexion/déconnexion
• Tour de l’ Écran d’accueil
• MiTeam Meetings Progressive Web Application
• Problèmes connus
• Remarques de version
Qu'est-ce que MiTeam Meetings
MiTeam Meetings est une solution vidéo multipartite, conçue pour les utilisateurs qui souhaitent améliorer
l'efficacité du travail et de la communication sur le lieu de travail grâce à des transitions harmonieuses
entre la voix, la vidéo et les capacités de discussion pour une expérience de collaboration exhaustive.
Elle permet aux utilisateurs d'accéder à des fonctionnalités telles que :
• Collaboration : Effectuer un partage audio, vidéo et web
• Discussion : Organiser des sessions de discussion et recevez des notifications de discussion au sein
d’une réunion
• Partage de fichiers : Stocker et partager des fichiers
Les MiTeam Meetings sont accessibles aux utilisateurs des plateformes Mitel suivantes :
• MiVoice MX-ONE
• MiVoice Office 400
• MiVoice 5000
• MiVoice Business
• MiCloud Connect
• MiCloud Flex
1COMMENT DÉMARRER AVEC MITEAM MEETINGS
CHAPTER 1 AIDE EN LIGNE DE MITEAM MEETINGS
NOTE: Pour utiliser MiTeam Meetings comme outil de réunion vidéo autonome, MiCollab n'est pas néces-
saire. Cependant, pour utiliser les fonctions de lancement croisé intégrées dans MiTeam Meetings, il faut
disposer de MiCollab 9.1 ou d'une version ultérieure avec la discussion CloudLink activée.
Enregistrer et Installer l’application MiTeam Meetings
NOTE: La procédure suivante ne s'applique pas aux utilisateurs de MiCloud Connect. Les informations de
démarrage rapide pour les utilisateurs de MiCloud Connect sont fournies dans l'article MiTeam Meetings
Video Conferencing Overview .
Avant de vous connectez à l’application MiTeam Meetings, vous devez enregistrer vos informations
auprès de Mitel et créer un compte. Suivez les étapes suivantes pour enregistrer votre compte.
NOTE: Les utilisateurs MiCloud Connect sont pré-enregistrés et devraient suivre les instructions figurant
dans leur invitation électronique.
1. Assurez-vous que vous avez reçu un e-mail portant la ligne d’objet ‘Bienvenue au MiTeam Meetings’
à partir de no-reply@mitel.io. Il s’agit d’un e-mail de vérification qui vous est envoyé lorsque l’Admin-
istrateur vous choisit comme utilisateur lors du déploiement de l’application MiTeam Meetings. Si
vous ne trouvez pas cet e-mail dans votre boîte de réception, vérifiez vos dossiers Junk ou Spam pour
des e-mails récents qui vous sont envoyés à partir de no-reply@mitel.io.
NOTE: Le lien fourni dans l'e-mail de bienvenue expirera après 4 jours et ne pourra être utilisé qu'une
seule fois.
2. L’e-mail de vérification comprend un bouton Terminer de créer votre compte. Appuyez sur ce
bouton pour aller à la page de confirmation de l’utilisateur Mitel, où vous devez fournir des détails pour
terminer le processus d’enregistrement du compte.
2COMMENT DÉMARRER AVEC MITEAM MEETINGS
CHAPTER 1 AIDE EN LIGNE DE MITEAM MEETINGS
3. Dans le champ Nom , saisissez votre nom. Créer un nouveau mot de passe pour leurs MiTeam Meet-
ings et cliquer sur Terminer pour achever le processus d’inscription.
NOTE: Le mot de passe doit contenir au moins 8 caractères.
Après avoir enregistré votre compte avec succès, vous recevrez un autre e-mail de no-reply@mitel.io.
Cliquez sur Commencer pour accéder à l'application web MiTeam Meetings, et cliquez sur En savoir
plus pour ouvrir la documentation d'aide de MiTeam Meetings.
3COMMENT DÉMARRER AVEC MITEAM MEETINGS
CHAPTER 1 AIDE EN LIGNE DE MITEAM MEETINGS
Pour télécharger et installer l’application de bureau MiTeam Meetings, vous devez cliquez sur
l’option Télécharger sur la page Bienvenue d’une réunion. Pour accéder à la page Bienvenue :
• En tant qu'utilisateur invité, cliquez sur n'importe quel lien de réunion reçu dans l'e-mail. La page Bien-
venue s'affiche.
• En tant qu'utilisateur enregistré, connectez-vous à l'application web MiTeam Meetings et cliquez sur
n'importe quelle réunion de la liste Mes Réunions . Cliquez sur le bouton Rejoindre maintenant qui
s’affiche dans un panneau latéral. La page Bienvenue s'affiche.
Connexion/déconnexion
Connexion
Vous pouvez accéder à l'application MiTeam Meetings en utilisant l'une des options suivantes :
• via l'application de bureau MiTeam Meetings installée sur votre PC.
• via l'application web MiTeam Meetings en utilisant l'URL https://meet.mitel.io.
• par le menu Meetings de votre application MiCollab.
4COMMENT DÉMARRER AVEC MITEAM MEETINGS
CHAPTER 1 AIDE EN LIGNE DE MITEAM MEETINGS
Après avoir accédé à l'application, en tant qu'utilisateur enregistré, procédez comme suit pour vous
connecter à l'application MiTeam Meetings.
1. Dans la page Bienvenue à MiTeam Meetings , cliquez sur Se connecter. La page de connexion de
Mitel Accounts s'ouvre.
2. Pour se connecter, un utilisateur doit entrer l'adresse électronique (spécifiée dans le compte de l'util-
isateur) dans le champ Entrez votre adresse électronique, puis cliquer sur Suivant. Si votre
adresse électronique est enregistrée avec plusieurs comptes de clients, un Compte multiple
localisé.Les informations supplémentaires sur le compte nécessaires pour poursuivre le
message s'affichent et le champ ID du compte apparaît. Saisissez l'ID du compte et cliquez sur
Suivant.
3. À partir de l'écran qui s'ouvre, continuez à vous connecter à l'application en utilisant l'une des méth-
odes suivantes :
5COMMENT DÉMARRER AVEC MITEAM MEETINGS
CHAPTER 1 AIDE EN LIGNE DE MITEAM MEETINGS
– Saisissez le mot de passe que vous avez indiqué lors de l'enregistrement de votre compte dans le
champ du mot de passe. Cliquez sur Suivant. Reportez-vous à la section Enregistrement de l'appli-
cation MiTeam Meetings pour plus de détails sur l'enregistrement d'un utilisateur.
– Si votre administrateur informatique a configuré l'ouverture de session unique (SSO) pour votre
compte Mitel, vous pouvez utiliser le SSO pour vous connecter à l'application MiTeam Meetings.
i. Cliquez sur Connexion unique.
ii. Vous serez redirigé vers votre fournisseur de Connexion unique pour vous connecter à
votre compte. Saisissez vos identifiants dans les champs prévus à cet effet, puis cliquez
sur Se connecter. Après avoir réussi à vous connecter, vous serez redirigé vers l'applica-
tion MiTeam Meetings.
6COMMENT DÉMARRER AVEC MITEAM MEETINGS
CHAPTER 1 AIDE EN LIGNE DE MITEAM MEETINGS
NOTE:Contactez votre administrateur informatique si vous ne pouvez pas vous connecter à
MiTeam Meetings en utilisant l'option SSO ou si vous obtenez l'erreur suivante.
Après s'être connecté, un utilisateur enregistré peut démarrer une réunion, programmer une réunion et
afficher une liste des réunions auxquelles il est invité. L'image suivante montre un exemple de l'écran
d'accueil lorsqu'un utilisateur enregistré se connecte à l'application Meetings.
7COMMENT DÉMARRER AVEC MITEAM MEETINGS
CHAPTER 1 AIDE EN LIGNE DE MITEAM MEETINGS
NOTE: Si vous vous connectez à l'application web MiTeam Meetings à l'aide du navigateur Google
Chrome ou Microsoft Edge, vous pouvez télécharger l'application web MiTeam Meetings Progressive.
Pour de plus amples informations, reportez-vous à MiTeam Meetings Progressive Web Application.
8COMMENT DÉMARRER AVEC MITEAM MEETINGS
CHAPTER 1 AIDE EN LIGNE DE MITEAM MEETINGS
Déconnexion
Pour vous déconnecter de l'application MiTeam Meetings, suivez les étapes suivantes :
1. Cliquez sur votre avatar au-dessus de la section Mes réunions sur votre écran d'accueil. Un panneau
s’ouvre.
2. Cliquez sur Se déconnecter pour vous déconnecter de l'application.
Tour de l’ Écran d’accueil
L'écran d'accueil vous permet d'accéder facilement à toutes les fonctionnalités de MiTeam Meetings et
de gérer rapidement vos réunions.
9COMMENT DÉMARRER AVEC MITEAM MEETINGS
CHAPTER 1 AIDE EN LIGNE DE MITEAM MEETINGS
Commencez maintenant
Utilisez cette option pour créer et rejoindre une réunion ad hoc. Pour plus d’information, voir Créer une
Réunion.
Planification
Utilisez cette option pour créer une réunion programmée. Pour plus d'informations, voir Programmer une
réunion.
Avatar
Cliquez sur votre avatar et cliquez sur Aide & À propos pour consulter la version actuelle de l'application,
la documentation de l'aide en ligne, les notes de mise à jour, la politique de confidentialité et le contrat de
licence de l'utilisateur final. Cliquez sur Paramètres pour ouvrir le panneau des paramètres. Cliquez sur
Problèmes & Commentaires pour signaler des problèmes et donner votre avis, et cliquez sur Se décon-
necter pour se déconnecter de l’application.
Mes Réunions
La section My meetings répertorie toutes les réunions créées et auxquelles l'utilisateur a participé.
Fenêtre de discussion
Lorsque vous cliquez sur une réunion dans la section Mes réunions, une fenêtre de discussion pour cette
réunion s'ouvre, affichant tous les messages de discussions précédentes envoyées pendant la réunion.
Rejoignez-nous
Pour rejoindre une réunion, cliquez sur la réunion dans la section Mes réunions. Un panneau latéral
s’ouvre. Cliquez sur le bouton Rejoindre maintenant pour rejoindre la réunion.
10COMMENT DÉMARRER AVEC MITEAM MEETINGS
CHAPTER 1 AIDE EN LIGNE DE MITEAM MEETINGS
Modifier un titre de réunion
Pour modifier le titre d'une réunion programmée, cliquez sur la réunion dans la section Mes réunions.
Un panneau latéral s’ouvre. Cliquez sur et entrer le nouveau titre de réunion. Cliquez sur Enregistrer
pour enregistrer les modifications ou cliquez sur Annuler pour les supprimer.
Liste des participants
Lorsque vous cliquez sur une réunion dans la section Mes réunions, un panneau latéral s'ouvre,
affichant la liste des participants sous la section Participant.
Informations sur la Meeting
Pour afficher les détails d'une réunion, les numéros d'appel et les pièces jointes partagées lors de la
réunion, cliquez sur la réunion dans la section Mes réunions et procédez comme suit.
• Cliquez sur . Un panneau s'ouvre, affichant l'URL de la réunion, le numéro d'appel et l'ID de la réunion.
• Cliquez sur . Les détails de la réunion, tels que le nom de la réunion, le code d'accès et l'URL de la
réunion, s'affichent. Cliquez sur Informations d'appel pour afficher le numéro d'appel, l'ID de la
réunion et pour copier l'invitation à la réunion. Cliquez sur Pièces jointespour afficher les pièces
jointes partagées dans la réunion.
MiTeam Meetings Progressive Web Application
L'application MiTeam Meetings Progressive Web Application (PWA) associe le meilleur du web et de
l'application de bureau native, et offre une expérience plus rapide, immersive et similaire à celle d'une
application sur votre appareil de bureau. MiTeam Meetings PWA offre des fonctionnalités clés telles que
les notifications "push" et l'accès au matériel de l'appareil, en offrant une expérience utilisateur similaire
à celle de l'application native sur les appareils de bureau.
MiTeam Meetings PWA est pris en charge par les navigateurs Google Chrome et Microsoft Edge.
Installer MiTeam Meetings PWA
Pour installer MiTeam Meetings PWA:
1. Accéder à l'application web MiTeam Meetings en utilisant l'URL https://meet.mitel.io.
2. Cliquez sur l’icône qui s’affiche à droite de la barre d’adresse du navigateur.
3. Vous serez invité à installer l’application sur votre appareil de bureau. Dans la boîte de dialogue
d’invite, cliquez sur Installer pour installer l’application PWA. Cliquez sur Annuler pour annuler
l’opération.
4. L'application MiTeam Meetings PWA s'ouvre, affichant la page Bienvenue à MiTeam Meetings.
Vous pouvez maintenant vous connecter à l'application en tant qu'utilisateur enregistré ou participer
à une réunion en tant qu'utilisateur invité.
11COMMENT DÉMARRER AVEC MITEAM MEETINGS
CHAPTER 1 AIDE EN LIGNE DE MITEAM MEETINGS
Après avoir installé le PWA, vous pouvez basculer entre le PWA et l'application web (dans le navigateur).
Pour passer à l'application Web tout en utilisant le PWA, cliquez sur l'icône à trois points en haut à droite
de la fenêtre MiTeam Meetings PWA, et dans le panneau qui s'ouvre, cliquez sur Ouvrir dans XXXX
(nom du navigateur). Pour passer à l’application MiTeam Meetings PWA tout en utilisant l'application
web, cliquez sur l'icône à droite de la barre d'adresse du navigateur. Dans l'écran d'invite qui s'ouvre,
cliquez sur Ouvrir.
Désinstaller MiTeam Meetings PWA
Pour désinstaller MiTeam Meetings PWA:
1. Cliquez sur l'icône à trois points en haut à droite de la fenêtre MiTeam Meetings PWA . Un panneau
s’ouvre.
2. Cliquez sur Désinstaller MiTeam Meetings.
3. Un écran d’invite s’affiche. Cochez la case Effacer également les données de XXXX (nom du navi-
gateur) si vous souhaitez supprimer les données de navigation et les cookies liés au MiTeam Meet-
ings PWA.
4. Cliquez sur Supprimer. Le MiTeam Meetings PWA est désinstallé à partir de votre appareil. Cliquez
sur Annuler annule la désinstallation.
Problèmes connus
• Le partage d'écran peut ne pas fonctionner après la reconnexion d'une réunion
• La notification audio ne joue pas lors de la suppression ou de la reconnexion d'une réunion
• Le partage de votre écran n'est pas pris en charge par le navigateur Safari
• Problèmes avec les appareils audio Bluetooth
• Suppression d'un périphérique connecté à un port USB sous MacOS
• Les navigateurs Firefox et Safari ne permettent pas à l'utilisateur de choisir un haut-parleur différent
– Mac OS
– Fenêtres
• Problèmes d'autorisations du navigateur Firefox
• Fermer l'ordinateur portable ne met pas fin à une réunion
• Léger retard audio pour les réunions hébergées dans le Cloud européen
• Un appelant sur le RTPC peut être "inconnu" si plusieurs appelants sur le RTPC ont la même identifi-
cation de ligne
• Les invitations aux réunions peuvent se retrouver dans le spam
• Le lieu d'envoi ne fonctionne pas dans l'application MiTeam Meetings installée
• L'application web peut continuer à tenter de lancer l'application installée sur d'autres appareils ou
après sa désinstallation
• La déconnexion dans un onglet du navigateur entraîne la déconnexion dans tous les onglets du navi-
gateur
• MiTeam Meetings détecté par la solution Vidyo Connect
• Problèmes spécifiques à Micollab
• Dépannage des Problèmes de caméra
12COMMENT DÉMARRER AVEC MITEAM MEETINGS
CHAPTER 1 AIDE EN LIGNE DE MITEAM MEETINGS
Le partage d'écran peut ne pas fonctionner après la reconnexion d'une réunion
Il se peut que vous ne puissiez pas partager votre écran ou voir un écran partagé par quelqu'un d'autre
lors d'une réunion après que l'application se soit reconnectée suite à des conditions de réseau
dégradées. Pour contourner ce problème, quittez la réunion et rejoignez-la à nouveau.
La notification audio ne joue pas lors de la suppression ou de la reconnexion d'une
réunion
Lorsqu'un utilisateur est supprimé ou se reconnecte à une réunion alors qu'il utilise le navigateur Safari
ou Firefox, il n'entend pas le bip sonore de notification. Cette fonction ne fonctionne actuellement que
dans le navigateur Chrome et sous les clients MAC et Windows installés.
Le partage de votre écran n'est pas pris en charge par le navigateur Safari
Sur un appareil MacOS, vous ne pouvez pas partager votre écran à partir du navigateur Safari, bien que
vous puissiez visualiser les écrans partagés par d'autres personnes. Pour partager votre écran à partir
d'un appareil Mac OS, téléchargez l'application MiTeam Meetings ou utilisez un autre navigateur tel que
Chrome ou Firefox.
Problèmes avec les appareils audio Bluetooth
Certains appareils audio Bluetooth peuvent ne pas fonctionner comme prévu avec certains navigateurs.
Par exemple, les Apple AirPods peuvent ne pas fonctionner avec Mozilla Firefox. Pour obtenir une liste
d'appareils Bluetooth pris en charge par différents navigateurs, voir la rubrique Casques d'écoute pris en
charge sous Configuration requise.
Suppression d'un périphérique connecté à un port USB sous MacOS
Sur les appareils fonctionnant sous MacOS tels que les Macbook, il peut ne pas être possible de passer
à une autre caméra ou à un autre microphone après avoir débranché une caméra ou un microphone
connectés par USB pendant une réunion active. Pour contourner ce problème, quittez la réunion et rejoi-
gnez-la à nouveau.
Les navigateurs Firefox et Safari ne permettent pas à l'utilisateur de choisir un
haut-parleur différent
Avec les navigateurs Firefox et Safari, l'application web MiTeam Meetings utilise le haut-parleur actuelle-
ment sélectionné comme haut-parleur par défaut dans le système d'exploitation pour diffuser l'audio de
la réunion. Ni l'application web MiTeam Meetings ni les navigateurs ne permettent de passer à un autre
haut-parleur pour diffuser l'audio pendant une réunion en cours. Par conséquent, dans les navigateurs
Firefox et Safari, pour choisir un haut-parleur spécifique pour MiTeam Meetings, l'utilisateur doit choisir
cet haut-parleur comme haut-parleur par défaut dans les paramètres par défaut du système d'exploitation
natif avant de rejoindre la réunion. Pour choisir le haut-parleur par défaut, suivez les instructions relatives
à votre système d'exploitation.
• Mac OS
• Fenêtres
a. Dans la zone de recherche de la barre des tâches, tapez Panneau de configuration, puis
sélectionnez-la parmi les résultats.
b. Sélectionnez Matériel et Son dans le Panneau de configuration, puis sélectionnez Son.
13COMMENT DÉMARRER AVEC MITEAM MEETINGS
CHAPTER 1 AIDE EN LIGNE DE MITEAM MEETINGS
c. Dans l'onglet Lecture, faites un clic droit sur la liste de votre périphérique audio,
sélectionnez Définir comme périphérique par défaut, puis sélectionnez OK.
Problèmes d'autorisations du navigateur Firefox
Lorsque vous rejoignez une réunion avec des autorisations de caméra ou de microphone fixées à
aucune, vous ne pourrez pas sélectionner de caméra ou de microphone. Les utilisateurs devront se
joindre à nouveau à la réunion et sélectionner la caméra 1 dans la liste, ce qui devrait permettre à la
caméra et au microphone de fonctionner. Il y a un problème connexe qui peut se produire lorsqu'un ordi-
nateur a deux caméras et que la première est utilisée. Dans ce cas, il demandera l'autorisation pour la
deuxième caméra mais ne permettra pas de la sélectionner. Dans ce cas, l'utilisateur devra quitter la
réunion et rejoindre à nouveau avec la deuxième caméra sélectionnée ou fermer l'autre application en
utilisant la première caméra.
Fermer l'ordinateur portable ne met pas fin à une réunion
Pendant une réunion en cours, si vous fermez le couvercle de l'ordinateur portable, vous restez connecté
à la réunion. Si l'application MiTeam Meetings est figée et ne se reconnecte pas après le réveil de l'appa-
reil, fermez l'onglet du navigateur et rejoignez à nouveau la réunion si elle est toujours en cours. Si vos
paramètres Windows sont réglés sur "Ne rien faire" lorsque le couvercle de l'ordinateur portable est
fermé, la caméra et le microphone resteront actifs.
Léger retard audio pour les réunions hébergées dans le Cloud européen
Un léger retard audio supplémentaire peut être ressenti lors des réunions organisées dans le Cloud
européen. Comme tous les utilisateurs subissent le même degré de retard supplémentaire, cela peut ne
pas être perceptible.
Un appelant sur le RTPC peut être "inconnu" si plusieurs appelants sur le RTPC ont la
même identification de ligne
Dans certaines entreprises, tous les appels RTPC sortants peuvent partager la même identification de
ligne d'appel (le "numéro d'entreprise" par exemple). Si deux ou plusieurs utilisateurs partageant la même
identification de ligne appelante rejoignent le même MiTeam Meeting en même temps, l'un des utilisa-
teurs aura le bon numéro de téléphone et les autres utilisateurs seront indiqués comme "Inconnu". Les
utilisateurs "inconnus" peuvent toujours participer efficacement à la réunion.
Les invitations aux réunions peuvent se retrouver dans le spam
Pour inviter un utilisateur externe à une réunion, saisissez son adresse électronique dans la barre de
recherche de la boîte de dialogue Inviter des participants , ou dans las boîtes de dialogues Démarrer
maintenant, ou Programmer . Le champ de recherche affiche une liste déroulante contenant l'adresse
électronique que vous avez saisie. Cliquez sur l'adresse de courrier électronique et cliquez sur Inviter.
Une invitation est envoyée directement à cette adresse électronique. Dans certains cas, l'invitation
envoyée peut être signalée comme spam dans la boîte aux lettres de l'invité ; par conséquent, demandez
toujours aux invités de vérifier leur dossier spam s'ils ne trouvent pas d'invitation.
Le lieu d'envoi ne fonctionne pas dans l'application MiTeam Meetings installée
La fonction d'envoi de localisation ne fonctionne pas dans l'application MiTeam Meetings installée. Vous
pouvez choisir d'utiliser l'application du navigateur ou de saisir votre adresse.
14COMMENT DÉMARRER AVEC MITEAM MEETINGS
CHAPTER 1 AIDE EN LIGNE DE MITEAM MEETINGS
L'application web peut continuer à tenter de lancer l'application installée sur d'autres
appareils ou après sa désinstallation
Après avoir téléchargé et installé l'application MiTeam Meetings, les tentatives ultérieures de participation
à une réunion dans l'application du navigateur tenteront de lancer l'application installée. Cela se produit
sur chaque appareil auquel vous vous connectez ; par conséquent, si l'application est installée sur
certains appareils, vous devrez utiliser le lien présenté par le navigateur pour vous joindre à la réunion
en utilisant l'application web. De plus, si vous désinstallez l'application de votre appareil, le navigateur
tentera toujours de la lancer. Il existe un paramètre sous votre profil d'utilisateur qui contrôle ce compor-
tement.
La déconnexion dans un onglet du navigateur entraîne la déconnexion dans tous les
onglets du navigateur
Bien que plusieurs onglets de navigation soient ouverts dans l'application MiTeam Meetings, la décon-
nexion de l'un d'entre eux entraîne la déconnexion de tous les onglets. Toute interaction ultérieure dans
les autres onglets échouera ou entraînera une redirection vers la page initiale de l'application.
MiTeam Meetings détecté par la solution Vidyo Connect
Si votre entreprise utilise également la solution "Vidyo Connect" ou a connecté Vidyo au matériel de la
salle de réunion, la solution Vidyo pourrait classer à tort l'application MiTeam Meetings dans votre calen-
drier comme des réunions Vidyo. Il n'est pas possible de se connecter à l'application MiTeam Meetings
à l'aide des clients ou du matériel Vidyo.
Problèmes spécifiques à Micollab
• Les utilisateurs inscrits reçoivent un message de chat sur l'invitation, et non une message
d’e-mail.
Lorsque vous saisissez un nom ou une adresse électronique dans la barre de recherche de la boîte
de dialogue Inviter des participants , ou des boîtes de dialogue Démarrer maintenant, ou Pro-
grammer , la barre de recherche affiche une liste déroulante contenant les utilisateurs inscrits corre-
spondants dans le compte. Lorsque vous sélectionnez un utilisateur et que vous cliquez sur Inviter,
une invitation à une réunion est envoyée sous forme de message de discussion à son MiCollab client,
et non sous forme de courrier électronique; par conséquent, les utilisateurs verront l'invitation comme
un message de chat entrant dans le MiCollab client.
• Si vous cliquez sur "Réunions" dans le client MiCollab installé, l'application MiTeam Meetings
installée peut quitter une réunion
Si vous cliquez sur le menu Meetings dans l'application MiCollab client installée sur votre système
pendant que cette application est utilisée dans une réunion, la page d'accueil de l'application MiCollab
client change et l'application quitte la réunion. Si cela se produit, vous devez vous joindre à nouveau
à la réunion et faire attention à ne pas cliquer sur le menu Meetings du MiCollab client. Dans ces con-
ditions, l'application du navigateur crée un onglet de navigateur supplémentaire.
Dépannage des Problèmes de caméra
Commencez par suivre les étapes ci-dessous pour vous assurer que votre appareil photo est activé pour
l'utilisation :
• Application MiTeam Meetings Desktop
• Navigateur basé sur MiTeam Meetings
15FONCTIONS MITEAM MEETINGS
CHAPTER 1 AIDE EN LIGNE DE MITEAM MEETINGS
Vérifiez ensuite que votre appareil photo fonctionne en dehors de l'application Miteam Meetings :
1. Vérifiez que la caméra utilise une application installée autre que Miteam Meetings
2. Si vous n'avez pas d'autre application installée qui utilise une caméra, alors vous pouvez tester en
utilisant un utilitaire de test de caméra basé sur un navigateur. Il y en a plusieurs disponibles, veuillez
en choisir un à partir d'une recherche sur Internet.
Si la caméra ne fonctionne ni dans l'application installée ni dans le test du navigateur, il est probable que
la caméra soit en faute. Vous devriez essayer une autre caméra. L'application MiTeam Meetings devrait
fonctionner avec pratiquement n'importe quelle caméra intégrée ou connectée par USB. Nous savons
que certaines caméras logicielles posent des problèmes.
Vous trouverez ci-dessous une liste de ces caméras qui ne fonctionnent pas :
• Droidcam
Remarques de version
Cliquez ici pour obtenir les informations relatives à la diffusion de l'application MiTeam Meetings. Pour
afficher les problèmes actuels de cette app, voir Problèmes connus.
Si vous êtes un partenaire, afficher les notes de la version CloudLink :
1. Connectez-vous à Mitel MiAccess.
2. Puis cliquer ici.
Fonctions MiTeam Meetings
Pour plus d'informations sur la participation à une réunion, la création d'une réunion, la recherche d'une
réunion, les différents contrôles disponibles pendant une réunion en cours et les autres fonctionnalités de
base de l'application MiTeam Meetings, consultez les rubriques suivantes :
• Créer une réunion
• Réserver un créneau
• Meetings sur invitation seulement
• Rechercher une Réunion
• Rejoindre une Réunion en tant que Utilisateur Inscrit
• Rejoindre une Réunion en tant que Utilisateur Invité
• Effacer ou supprimer une réunion
• Contrôles MiTeam Meetings
• Partage d'écran
• Gérez les Paramètres des réunions
• Types d’utilisateurs
• MiTeam Meetings Outlook Add-In (Web et Desktop)
16FONCTIONS MITEAM MEETINGS
CHAPTER 1 AIDE EN LIGNE DE MITEAM MEETINGS
Créer une réunion
Un utilisateur enregistré peut créer une réunion ad hoc dans l'application MiTeam Meetings. Pour créer
une réunion ad hoc, suivez les étapes suivantes ;
1. Cliquez sur Démarrer maintenant à partir l’écran d’accueil Meetings.
2. Un panneau s'ouvre et contient le titre de la réunion par défaut, le lien d'invitation à la réunion et les
informations de connexion. Dans la barre de titre de la réunion, indiquez un titre pour la réunion. Si
nécessaire, vous pouvez modifier le titre de la réunion.
NOTE: Il est fortement recommandé de donner à une réunion un nom unique et humainement iden-
tifiable, facile à retenir pour les participants. Cela permettra aux utilisateurs enregistrés d'identifier
facilement l'espace de réunion à utiliser pour leur collaboration et facilitera la recherche de réunions.
Cliquez sur Copier dans le presse-papiers pour copier les détails de la réunion et les coller ailleurs.
17FONCTIONS MITEAM MEETINGS
CHAPTER 1 AIDE EN LIGNE DE MITEAM MEETINGS
3. Assurez-vous que toutes les informations saisies sont correctes et cliquez sur Entrer pour démarrer
la réunion. Cliquez sur Annuler°pour annuler la réunion. Si vous modifiez le titre de la réunion :
– Cliquez sur Enregistrer pour Enregistrer le titre de la réunion mise à jour.
– Cliquez sur Enregistrer et entrer pour démarrer la réunion avec le titre mis à jour.
NOTE: Pour ajouter des participants à une réunion ad hoc, cliquez sur l'icône Inviter () dans le panneau
de contrôle pendant une réunion en cours.
CAUTION:
• Les clients doivent faire preuve de prudence pour éviter la divulgation accidentelle des codes d'accès
aux réunions.
• Mitel recommande qu'au moins un participant à une réunion utilise le client Mitel Meetings pour donner
de la visibilité aux autres participants à la réunion.
Pour plus d’informations, voir les directives de sécurité de MiTeam Meetings.
18FONCTIONS MITEAM MEETINGS
CHAPTER 1 AIDE EN LIGNE DE MITEAM MEETINGS
Réserver un créneau
Un utilisateur enregistré peut programmer une réunion, c'est-à-dire créer une réunion programmée dans
l'application MiTeam Meetings. Pour créer une réunion programmée, suivez les étapes suivantes :
1. Dans l'écran d'accueil Meetings, cliquez sur Programmer. Le panneau Programmer une
réunions’ouvre.
2. Dans la barre de titre de la réunion, indiquez un titre pour la réunion. NOTE: Il est fortement recom-
mandé de donner à une réunion un nom unique et humainement identifiable, facile à retenir pour les
participants. Cela permettra aux utilisateurs enregistrés d'identifier facilement l'espace de réunion à
utiliser pour leur collaboration et facilitera la recherche de réunions.
19FONCTIONS MITEAM MEETINGS
CHAPTER 1 AIDE EN LIGNE DE MITEAM MEETINGS
3. Cliquez sur Calendrier et, dans la liste déroulante, choisissez le calendrier auquel vous souhaitez
ajouter l'invité à la réunion.
4. Vous pouvez ajouter à la fois des utilisateurs enregistrés et des utilisateurs invités comme participants
à une réunion. Vous pouvez ajouter un maximum de 100 participants.
a. Pour ajouter des utilisateurs enregistrés à une réunion :
i. Dans la barre de recherche, saisissez le nom de l’utilisateur que vous recherchez. Le
champ de recherche affiche une liste d'utilisateurs enregistrés dont les noms ou les
adresses électroniques correspondent aux lettres que vous saisissez.
ii. Cliquez sur le nom pour ajouter l'utilisateur en tant que participant à la réunion.
b. Pour ajouter un utilisateur invité à une réunion :
i. Dans la barre de recherche, saisissez l'adresse électronique du participant que vous
souhaitez ajouter à la réunion. Notez que vous devez saisir l'adresse électronique exacte
du participant que vous souhaitez ajouter. L'adresse électronique que vous saisissez
s'affiche dans le champ de recherche.
ii. Cliquez sur l'adresse électronique pour ajouter l'utilisateur en tant que participant à la
réunion.
20FONCTIONS MITEAM MEETINGS
CHAPTER 1 AIDE EN LIGNE DE MITEAM MEETINGS
5. Cliquez sur Ajouter au Calendrier. La planification se déroule en fonction du type de calendrier que
vous avez sélectionné dans la liste déroulante Calendrier.
a. Calendrier par défaut (.ics télécharger) - télécharge un fichier ICS avec les détails de participa-
tion à la réunion, le titre et les participants que vous pouvez voir dans votre application de calen-
drier par défaut (comme le bureau Outlook).
NOTE: Si vous choisissez ce type de calendrier alors que l'application web MiTeam Meetings
fonctionne sur le navigateur Google Chrome, le message d'avertissement XXXX (nom de la
réunion).ics peut être dangereux, alors Chrome l'a bloqué. il pourrait s'afficher. Pour
continuer à télécharger l'invitation, cliquez sur l'option Conserver à côté du message d'aver-
tissement. Cliquer sur Rejeter annule le téléchargement.
b. Google Calendar - ouvre un nouvel onglet dans Gmail avec une invitation au calendrier
pré-remplie avec les détails de la réunion, le titre et les participants.
c. Exchange / Office 365 - ouvre un nouvel onglet dans Office 365 avec une invitation au calendrier
préremplie avec les détails de la réunion et le titre ; mais ne reporte pas les participants. Vous
devez ajouter les participants directement dans le calendrier ouvert dans Office 365.
CAUTION:
• Les clients doivent faire preuve de prudence pour éviter la divulgation accidentelle des codes d'accès
aux réunions.
• Mitel recommande qu'au moins un participant à une réunion utilise le client Mitel Meetings pour donner
de la visibilité aux autres participants à la réunion.
Pour plus d’informations, voir les directives de sécurité de MiTeam Meetings.
Rechercher une Réunion
Cliquez sur l’icône de recherche () située sur la partie supérieure de la liste des réunions. Dans la barre
de recherche, saisissez le nom de la réunion que vous recherchez. Le champ de recherche affiche une
liste de noms correspondant au fur et à mesure que vous saisissez les lettres.
21FONCTIONS MITEAM MEETINGS
CHAPTER 1 AIDE EN LIGNE DE MITEAM MEETINGS
Effacer ou supprimer une réunion
Un créateur de réunion a la possibilité de supprimer la réunion. Les créateurs de réunions et les partici-
pants ont la possibilité de supprimer la réunion de la liste Mes réunions.
22FONCTIONS MITEAM MEETINGS
CHAPTER 1 AIDE EN LIGNE DE MITEAM MEETINGS
Pour supprimer une réunion
Pour supprimer une réunion dont vous êtes le créateur :
1. Dans la liste Mes réunions de l'écran d'accueil de MiTeam Meetings, cliquez avec le bouton droit de
la souris sur la réunion que vous souhaitez supprimer. Un panneau s’ouvre.
2. Cliquez sur Supprimer réunion. Dans le panneau de confirmation qui apparaît, cliquez sur
Supprimer réunion. La réunion sera supprimée, ainsi que tous les discussions et fichiers associés,
de votre liste Mes réunions, et de la liste Mes réunions de tous les participants à la réunion.
Pour supprimer une réunion de la liste Mes réunions
Les créateurs et les participants aux réunions peuvent supprimer une réunion de leur liste Mes réunions.
23FONCTIONS MITEAM MEETINGS
CHAPTER 1 AIDE EN LIGNE DE MITEAM MEETINGS
Pour supprimer une réunion de la liste Mes réunions :
1. Dans la liste Mes réunions de l'écran d'accueil de MiTeam Meetings, cliquez avec le bouton droit de
la souris sur la réunion que vous souhaitez supprimer. Un panneau s’ouvre.
2. Pour supprimer la réunion de votre liste, cliquez sur Supprimer de la liste. La réunion sera
supprimée de votre liste Mes réunions.
Après avoir supprimé une réunion de votre liste Mes réunions, vous ne verrez pas la réunion dans votre
liste, et vous ne recevrez pas de notifications concernant cette réunion.
Toutes les autres réunions continueront à faire partie de la réunion, et la réunion sera inscrite dans leur
liste Mes réunions. Les messages de discussion existants que vous aurez envoyés continueront à être
visibles dans l'historique des conversations de discussion.
Vous pourrez vous joindre à nouveau à la réunion et recevoir des notifications si vous êtes invité à cette
réunion, et si vous acceptez l'invitation. Une fois que vous aurez rejoint la réunion, celle-ci sera à nouveau
répertoriée dans la liste Mes réunions de votre application MiTeam Meetings.
Rejoindre une Réunion en tant que Utilisateur Inscrit
En tant qu'utilisateur enregistré, vous pouvez participer à une réunion :
• en cliquant sur le lien de la réunion dans l'invitation reçue dans Outlook
• en cliquant sur le message Rejoindre maintenant reçu dans la discussion MiCollab
• en cliquant sur la réunion dans la section Mes réunions de votre application MiTeam Meetings, puis
en cliquant sur le bouton Rejoindre maintenant dans la page de détails de la réunion qui s'ouvre
NOTE: Pour qu'une réunion soit affichée dans votre rubrique Mes réunions, vous devez avoir
participé au moins une fois à cette réunion.
• en appelant la réunion par le biais du RTPC au moyen du numéro d'appel mentionné dans l'invitation.
Notez que le fait de composer le numéro d'appel via le RTPC vous permettra d'avoir une réunion
uniquement vocale.
NOTE:
– Si vous ne disposez que du lien de la réunion (reçu par discussion ou par e-mail), vous devez
d'abord obtenir le numéro d'appel en un clic pour pouvoir vous connecter à la réunion à partir de
24FONCTIONS MITEAM MEETINGS
CHAPTER 1 AIDE EN LIGNE DE MITEAM MEETINGS
votre navigateur web mobile. Pour cela, vous devez vous connecter à la réunion en tant qu'utilisa-
teur enregistré ou être accepté comme invité, ce qui vous permettra de voir le numéro à composer
en un clic.
– Lorsque vous êtes connecté à une réunion à partir de votre iPhone en utilisant le RTPC, vous ne
pourrez pas utiliser l'application web MiTeam Meetings sur le navigateur Safari.
Pour rejoindre une réunion directement à partir de l'invitation à la réunion ou du message Rejoindre
maintenant dans la discussion du MiCollab, utilisez la procédure suivante :
1. Cliquez sur le lien d'invitation à la réunion ou sur le message Rejoindre maintenant. La page web
de MiTeam Meetings s'ouvre.
– Si l'application de bureau MiTeam Meetings est installée sur votre ordinateur, la page web vous
invitera à ouvrir l'application de bureau. Pour que cette invite s'affiche, vous devez avoir coché la
case Toujours lancer les liens de réunion dans l'application de bureau dans le menu
Paramètres de l'application de bureau. Pour plus de détails sur la manière de cocher cette case,
voir Gérez les Paramètres des réunions.
Cliquez sur Ouvrir MiTeam Meetings. L’application du bureau est lancé et le panneau de Prévisu-
alisation audio et vidéo s’affiche.
Si vous ne souhaitez pas lancer l'application de bureau, cliquez sur Annuler. Pour continuer à vous
connecter à la réunion à l'aide de l'application web, cliquez sur Rejoindre à partir de votre naviga-
teur.
– Si l'application de bureau n'est pas installée ou si vous n'avez pas coché la case Toujours lancer
les liens de réunions dans l'application de bureau, l'application web MiTeam Meetings est
lancée et le panneau Prévisualisation audio et vidéo s’affiche.
25Vous pouvez aussi lire