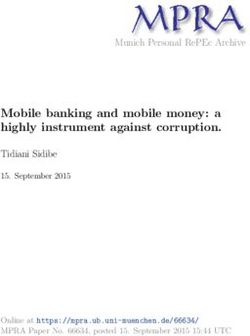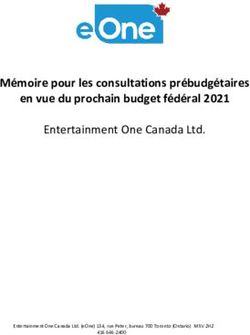PowerPoint est un programme de présentation de diaporama qui fait partie de la suite d'outils Microsoft Office inclus dans le Pack Office depuis ...
←
→
Transcription du contenu de la page
Si votre navigateur ne rend pas la page correctement, lisez s'il vous plaît le contenu de la page ci-dessous
PowerPoint est un programme de présentation de diaporama qui fait partie de la suite d'outils Microsoft Office inclus dans le Pack Office depuis les années 90. PowerPoint permet de créer un support visuel, diffusé sur un écran ou via un vidéoprojecteur, . Il donne de la personnalité à vos présentations grâce aux outils de mise en forme et de personnalisation graphique.
VOCABULAIRE POWER POINT
Pour mieux comprendre PowerPoint, il est utile de rappeler ce que signifie chaque terme utilisé par ce logiciel :
Diapositive (ou slide) Page de travail qui s'affiche quand on ouvre un fichier dans PowerPoint. Une diapo peut intégrer des textes,
des images, des vidéos, des sons…
Contenu Images, texte, son, vidéo … intégrés à une diapositive
Arrière-plan Fond d'une diapositive. Indépendant du contenu. Souvent commun à plusieurs diapositives.
Thème Moyen simple d'améliorer la présentation d'une ou plusieurs diapositives, en s'inspirant des exemples proposés
par PowerPoint. Le thème sélectionné s'appliquera à une diapo ou l'ensemble des diapos.
Modèle Diapositive servant d'exemple de réalisation avec un thème et un contenu
Animation Effet visuel intégré à une diapo pour faire apparaître, déplacer ou disparaître des éléments du contenu (textes,
images, audio…). Ne pas confondre avec les effets de transitions entre 2 diapos.
Transition Passage d'une diapo à la suivante. Une transition peut être personnalisée, avec un effet visuel particulier et un
minutage adapté. Ne pas confondre avec animation qui concerne une seule diapo.
Présentation Suite de diapositives dont l'enchaînement se fait au rythme du présentateur (manuel).
Diaporama Suite de diapositives dont l'enchaînement peut être automatique.QU’EST CE QU’UN DIAPORAMA : c'est une succession de diapositives créées, avec le
logiciel Powerpoint.
Par extension, présentation de photos, de dessins, de schémas en succession, pour
une présentation sur un thème donné.
QU’EST-CE QU’UNE DIAPOSITIVE : Une diapositive est l'élément unitaire
fondamental d'une présentation. Vous pouvez placer dans une diapositive de
nombreux éléments :
- du texte, que vous pouvez mettre en forme à votre guise ;
- des images, provenant de diverses sources (photographies, images, cliparts,
captures d'écran), que vous pourrez retravailler directement dans
PowerPoint ;
- des illustrations (formes, graphiques SmartArt, graphiques, équations
mathématiques) ;
- des éléments multimédias, comme des sons ou des vidéos.Pour démarrer PowerPoint, vous pouvez :
Vous rendre dans le menu « Démarrer », puis
dans « Tous les programmes », dans le dossier
« Microsoft Office », sélectionnez « Microsoft
Office PowerPoint » :
:
OU
Cliquez directement sur « Microsoft
PowerPoint » une fois ajouté dans le menu
« Démarrer »Ecran d’ouverture qui vous suggère différentes
apparences
Cliquer sur nouvelle présentation
Menu avec son ruban
Vignettes de diapos
Zone de travail
Dans une nouvelle présentation, la première
diapositive (générée automatiquement) est
généralement appelée 'Diapositive de titre'.
Pour rendre la diapo vierge, cliquer sur « disposition »
puis sur une diapo vide.+Outre le ruban commun à tous les logiciels Office, Power Point sépare sa zone principale en deux parties
La colonne de La zone centrale affiche la
gauche affiche la diapositive sur laquelle
liste des diapositives vous travaillez.
que vous avez créées La diapo active est
Au début, une seule entourée dans la liste.
diapositive sera Pour basculer d’une diapo
affichée. D’autres à l’autre, cliquez sur la
s’afficheront au fur vignette colonne de
et à mesure de leur gauche.
création. Texte, tableau, graphique,
Pour ajouter une image, vidéo peuvent être
diapo, cliquez sur insérés pour mettre en
« Nouvelle diapo » valeur votre diaporama
dans le ruban
Aucune limite
d’ajouts
Pour changer l’ordre des diapositives, faire glisser la diapo dans la
colonne de gauche (avec le clic gauche) vers sa nouvelle positionBARRES DES RUBANS ACCUEIL Détail du menu « accueil » dans lequel on trouve cinq onglets : - Presse Papier « copier-coller » - Diapositives pour l’insertion de nouvelles diapositives - Police pour travailler le texte (caractères, tailles, gras, italiques, soulignés, couleurs, etc.) - Paragraphe (alignement, orientation du texte, etc) - Dessin
INSERTION Détail des principaux onglets : - Diapositives (pour insérer une nouvelle diapo même fonction que dans le menu accueil) - Tableau : insertion d’un tableau - Images pour l’insertion d’images (contenues soit sur l’ordi, soit en ligne, éventuellement capture d’écran) - Texte pour l’insertion de zone de texte - Média pour l’insertion de vidéo ou d’audio (comme les images soit contenues sur l’ordi ou en ligne)
CREATION
Deux onglets : thèmes et variantes
Power point propose d'intégrer en fond des diapos des éléments qui seront
communs à plusieurs diapos : textes, images, logos etc
En promenant le curseur sur le thème, celui-ci donnera un aperçu du rendu.
Plusieurs thèmes sont à disposition (cliquer sur la flèche à droite de thèmes)
Variantes : Dérouler le sous menu avec la flèche à droite pour avoir accès
aux divers choix des thèmes (couleurs, polices, effets, etc)MENU TRANSITION
MENU ANIMATIONS
MENU DIAPORAMA
Ces trois menus servent à mettre en forme le diaporama une fois construitMENU OUTILS D’IMAGE / FORMAT
Détail des onglets :
- « Ajuster » agit sur les images ( corrections sur la luminosité, couleurs pour changer de
couleur, effets artistiques)
- « Style d’image » encadrement des images
- « Organiser » actions sur les images
- « Taille » modifie la taille des images, soit en redimensionnant soit en rognantCOMPOSITION D’UN DIAPORAMA Power Point permet une visualisation agréable de photos. Toutefois, il est important de sélectionner soigneusement le choix des photos ou images. Nul besoin de faire défiler la totalité des photos, mais plutôt de faire un diaporama en choisissant un thème précis (paysages, ethnies, groupes, lors d’un voyage, invités, cérémonie, animations, lors d’un évènement par exemple). Il convient aussi de faire attention aux animations utilisées sur les diapositives (trop d’animations tuent l’animation…) et choisir les bonnes transitions pour passer d’une diapo à l’autre. Une fois réalisé, un diaporama peut être sauvegardé dans 2 formats de fichiers : • Format PRESENTATION : « ppt » (version antérieure à 2007), ou « pptx » (version après 2007) , Il s'agit d'enregistrer l'ensemble des diapos pour pouvoir les modifier par la suite. Une présentation enregistrée en ".ppt" ou ".pptx" ne pourra être lue ou modifiée que par un ordinateur équipé du logiciel PowerPoint. C’est en général le format utilisé pour le projet. • Format DIAPORAMA = ".pps" (PowerPoint Show – version avant 2007) ou ".ppsx« (version après 2007). Il s'agit d'enregistrer un fichier unique montrant l'enchainement séquentiel des diapos, Un diaporama en ".pps" ou ".ppsx" ne pourra être modifié qu’en rappelant le fichier dans l’application Power Point.
1. Dans le menu Fichier, sélectionnez Enregistrer sous.
2. Sélectionnez le dossier dans lequel vous voulez stocker votre fichier de
diaporama PowerPoint.
3. Dans la zone Type, sélectionnez soit :
- Présentation Power Point (pptx) projet
- Diaporama PowerPoint (ppsx) diaporama terminé
4. Sélectionnez Enregistrer.
5. Une fois enregistré, les fichiers PPSX (présentations finies) peuvent être
lus par des utilisateurs qui ne possèdent pas la version commerciale de
PowerPoint.
Ou suivant version en « ppt » ou « pps »L’onglet Insertion permet d’insérer les informations
dans les diapositives en partant soit :
Version 2016
- d’éléments contenus sur son ordinateur
- d’éléments contenus sur le Web
Version 2013
« IMAGES » permet de trouver les éléments présents sur l’ordinateur
« IMAGES EN LIGNE » ouvre un sous menu de recherche sur le Web (inscrire
la recherche et valider.
Insérer la sélection retenue
Ou INSERER une image depuis une recherche sur un moteur de rechercheOuvrir le moteur de recherche pour effectuer la recherche de l’image à sélectionner.
Cliquer pour ouvrir l’image sélectionnée pour la copier et la coller sur la diapositive.
Rappel du copier-coller : clic droit sur l'image, copier ou bien Ctrl + C ou Edition Copier. Puis Ctrl V (ou Edition coller)
pour coller le contenu du Presse-Papiers là où vous le souhaitez.
N.B. il n’est pas utile de créer un dossier d’images pour la réalisation d’un diaporama avec une seule diapoCORRECTION COULEURS
Images modifiéesCliquez sur l’image pour la sélectionner. Huit poignées de redimensionnement entourent l’image. Pointez- cliquez-glissez l’une d’entre elles pour obtenir le redimensionnement souhaité. Pour faire pivoter une image, pointez sa poignée de rotation, maintenez le bouton gauche de la souris enfoncé et faites tourner l’image dans le sens et selon l’angle désiré.
Pour modifier une image afin de ne garder qu’une
partie, vous pouvez la rogner, c’est-à-dire raccourcir un
ou plusieurs de ses côtés et ainsi supprimer la partie non
désirée.
Sous l’onglet Outils Image/Format, dans le groupe Taille,
cliquez sur l’icône Rogner.
Pour rogner un côté, faites glisser une poignée de
rognage de côté vers l’intérieur de l’image.
Les dimensions de l’image peuvent être modifiées de deux façons :
Soit par les poignées une fois l’image sélectionnée,
Soit en modifiant les dimensions de l’image dans l’onglet « taille »
Les deux modes ont les mêmes effetsVous pouvez améliorer une image en lui donnant une
autre forme.
Pour faire cela rapidement, utilisez la commande
Rogner à la forme.
Tout d’abord, sélectionnez l’image, puis cliquez sur
l’onglet Format sous Outils Image.
Cliquez sur la flèche sous Rogner, puis pointez sur
Rogner à la forme.
La galerie de formes s’ouvre et vous pouvez y choisir
une forme pour l’image.
Quelques exemplesDans le groupe Texte de l'onglet « Insertion », cliquez sur « Zone de texte ». ... Cliquez sur la diapositive, puis faites glisser le pointeur pour dessiner la zone de texte La police, la taille ainsi que la couleur du texte se traitent dans l’onglet « Accueil » dans la zone « Police » »
Vous pouvez ajouter des formes, telles que des carrés, des cercles et des flèches. Pour ajouter une forme, cliquez sur Insertion, sur Formes, sélectionnez une forme, puis cliquez et faites glisser la souris pour la dessiner. Vous pouvez également modifier le remplissage, le contour et les autres effets dans l’onglet format
Styles du texte (couleurs, épaisseurs, effets etc) WordArt permet de rapidement faire ressortir du texte à l’aide d’effets spéciaux. Commencez par sélectionner un style dans la galerie WordArt sur l’onglet Insertion, puis personnalisez le texte à votre gré.
ANIMATIONS DANS UNE DIAPOSITIVE
AJOUT D ANIMATION
Une "animation" concerne une diapo et
une seule. Il s'agit d'un effet produit sur un
des éléments de la diapo, l'apparition
d'une image, le déroulement d'un texte, la
disparition d'une image…
Dans la zone de travail, sélectionner un
élément, que ce soit un bout de texte, une
image, un graphique ou quoi que ce soit
d'autres. Choisir une animation du groupe
« Animation »
Ouvrir le volet d’animation pour gérer les
animationsL'ordre des animations apparait dans le volet d’animation et le numéro d’ordre apparait à coté de l’image. Cet ordre peut être modifié en sélectionnant l'animation puis la déplacer en la faisant glisser dans le volet d’animation pour la mettre dans sa nouvelle position
Vous pouvez configurer un effet d’animation pour qu’il débute quand vous cliquez, ou
en même temps que d’autres effets d’animation sur la diapositive.
• Dans la diapositive, cliquez sur le texte ou l’objet contenant l’effet d’animation dont
vous voulez définir l’heure de début.
• Sous l’onglet Animations, cliquez sur la flèche en regard de Démarrer, puis choisissez
l’une des options suivantes :
- Pour que l’animation démarre lorsque vous cliquez sur la diapositive, choisissez Au
clic.
- Pour que l’animation démarre en même temps que l’effet précédent dans la liste (pour
qu’un seul clic exécute plusieurs effets d’animation), choisissez Avec la précédente.
- Pour que l’effet d’animation commence immédiatement après l’effet précédent dans la
liste, choisissez Après la précédente.
Définir la vitesse
Pour exécuter les effets d’animation à un rythme plus ou moins rapide, modifiez le
paramètre durée.
•Dans la diapositive, cliquez sur le texte ou l’objet contenant l’effet d’animation dont
vous voulez définir la vitesse.
•Sous l’onglet Animations, dans la zone Durée, tapez le nombre de secondes
représentant la durée de l’effet.Retarder l’heure de début
Pour retarder l’heure de début d’un effet d’animation ou définir une pause entre plusieurs
animations, vous pouvez définir un délai sur un ou plusieurs effets.
1.Dans la diapositive, cliquez sur le texte ou l’objet contenant l’effet d’animation pour lequel vous
voulez définir un délai ou une autre option de minutage.
2.Sous l’onglet Animations, dans la zone Délai, tapez le nombre de secondes que doit durer la
pause avant le début de l’effet.
Conseil : Le début d’un délai pour un effet dépend de la valeur du paramètre Démarrer. Par exemple, si un effet
est défini pour Démarrer après le précédent avec un délai de 1,5 secondes, ce délai commence à la fin de l’effet
précédent.TRANSITIONS
Une transition de diapositive est l’effet visuel qui se produit lorsque vous passez d’une diapositive à l’autre
pendant une présentation.
Ajoutez des transitions de diapositives pour donner vie à votre présentation
1. Sélectionnez la diapositive à laquelle vous souhaitez ajouter une transition.
2. Sélectionnez l’onglet Transitions, puis choisissez une transition. Sélectionnez une transition pour afficher
un aperçu.
3. Sélectionnez Options d’effet pour choisir la direction et la nature de la transition.
4. Sélectionnez Aperçu pour voir la transition en action.
Pour supprimer une transition, sélectionnez Transitions > Aucune.Vous pouvez modifier la durée d’une transition, modifier l’effet de transition. Vous pouvez également spécifier le délai de passage d’une diapositive avant de passer à la suivante. Utilisez l’option Durée pour définir la vitesse de transition. Le délai de passage de la diapositive dépend de la durée indiquée (durée courte, passage rapide, durée longue, passage plus long). 1.Sélectionnez la diapositive dont vous souhaitez modifier la transition. 2.Dans l’onglet transitions , dans le groupe minutage , dans la zone durée , tapez le nombre de secondes souhaité. Certaines transitions peuvent être personnalisées. 1.Sélectionnez la diapositive contenant la transition que vous voulez modifier. 2.Dans l’onglet »transitions » , dans le groupe »transition vers cette diapositive » , cliquez sur »options d’effet » et sélectionnez l’option de votre choix. Conseil : Pour que les transitions de l’ensemble des diapositives utilisent la même vitesse, cliquez sur appliquer partout.
Défilement des diapositives permet de définir le minutage des transitions en spécifiant la durée de la diapositive avant le début de la transition vers la diapositive suivante. Si aucun minutage n’est sélectionné, les diapositives défilent les unes derrières les autres. Sélectionnez la diapositive dont vous souhaitez définir le minutage. Sous l’onglet Transitions, dans le groupe Minutage, sous Passer à la diapositive suivante, effectuez l’une des actions suivantes : • Pour faire avancer la diapositive sur la diapositive suivante lorsque vous cliquez sur la souris, activez la case à cocher « manuellement » • Pour faire avancer la diapositive automatiquement, activez la case à cocher après , puis entrez le nombre de minutes ou de secondes souhaité. Le minuteur démarre à la fin de l’animation finale ou d’un autre effet sur la diapositive.
INSERTION DE MUSIQUE SUR UN DIAPORAMA
Vous pouvez ajouter un morceau de musique à une présentation et le lire sur l’ensemble des diapositives à l’arrière-plan
de votre diaporama. Pour utiliser de la musique à partir du web, vous devez la télécharger sur votre ordinateur avant de
l’utiliser dans une présentation (méthode sur site de Nogenternet « Les cours » « Convertisseur MP4 en MP3).
Pour lire un morceau de musique sur plusieurs diapositives :
Sélectionner la diapositive de départ de la musique (en principe la première) puis dans l’onglet Insertion, sélectionnez Audio, puis Audio
sur mon PC.
Dans l’Explorateur de fichiers, recherchez le fichier de musique que vous voulez utiliser, puis sélectionnez Insérer.
Sélectionnez l’icône d’audio dans la diapositive. Dans l’onglet Lecture, sélectionnez Exécuter en arrière-plan (cette option placera
automatiquement la lecture de la musique en première ligne des animations pour un démarrage prioritaire)Enfin, suivant la durée du diaporama, il se peut que la bande son ne soit pas suffisamment longue. Si l’option « boucle jusqu’à l’arrêt » a été cochée lors de l’insertion de la bande son, la musique recommencera jusqu’à la fin du diaporama. Toutefois une autre bande son peut être insérée a la suite. Dans ce cas : - Décochez « boucle jusqu’à l’arrêt » - Repérez le numéro de la diapositive ou s’arrête la première musique - Sur la suivante insérer une nouvelle bande son (reprendre le même processus)
PowerPoint comprend quelques outils d'édition audio basiques. Ils vous permettent de modifier l'endroit où la musique démarre, d'ajuster le volume, d'ajouter un fondu au début ou à la fin et bien plus encore. Sélectionnez le fichier audio pour ouvrir l'onglet Lecture •Cliquez sur Découper l'audio pour supprimer les parties de la chanson que vous ne voulez pas utiliser. Cette astuce est utile quand les chansons sont trop longues ou quand vous n'avez besoin que d'un extrait. Utilisez les curseurs dans la fenêtre de découpe pour sélectionner le nouveau début et la nouvelle fin de cette chanson. •Utilisez la section Durée du fondu pour sélectionner la durée de l'apparition en fondu et celle de la disparition en fondu. Plus la durée sera longue, plus le fondu sera progressif. •Utilisez le bouton de volume pour ajuster le volume de la chanson. N'oubliez pas d'effectuer un test avant la présentation pour pouvoir ajuster le volume en conséquence et ne pas effrayer votre public.
INCORPORER UNE VIDÉO STOCKÉE SUR VOTRE PC Depuis la version PowerPoint 2010, vous pouvez incorporer une vidéo Dans l’onglet Insertion, cliquez sur la flèche située sous le bouton Vidéo, puis cliquez sur Vidéo sur mon PC. Dans la boîte de dialogue Insérer une vidéo, cliquez sur la vidéo à incorporer, puis sur Insérer. Seule une vidéo disponible sur PC pourra être lue « automatiquement » avec le diaporama. Une vidéo « en ligne » sera lue via un lien. Tout comme la musique il est possible d’enregistrer sur son PC une vidéo du Web
Lorsqu’une vidéo est sélectionnée sur une diapositive, une
barre d’outils s’affiche sous la vidéo et comporte un bouton de
lecture/pause, une barre de progression, des boutons d’avance
ou de retour incrémentiel, un minuteur ainsi qu’un contrôle du
volume.
Cliquez sur le bouton Lecture situé sur la gauche de cette barre
d’outils pour afficher un aperçu de la vidéo.
Dans la vidéo que vous avez ajouté à une
diapositive PowerPoint, vous pouvez
découper du contenu indésirable au
début ou à la fin du clip, ou les deux.
Il n’est toutefois pas possible de
« découper » en plusieurs séquences la
vidéo.Sélectionnez la vidéo
Une fois la vidéo sélectionnée, une section Outils vidéo apparaît dans le ruban
de barre d’outils, qui comprend deux onglets : Format et lecture :
1.Dans le ruban, sous Outils vidéo, sous l’onglet Lecture, cliquez sur Découper la
vidéo. Faire défiler la vidéo jusqu’au point de découpe.
2.Dans la boîte de dialogue Découper la vidéo, effectuez une ou plusieurs des
opérations suivantes :
1. Pour découper le début de l'élément, cliquez sur le point de départ avec
le marqueur vert à gauche et faites-le glisser vers la position de départ de
la vidéo.
2. Pour découper la fin de la vidéo, cliquez sur le point de fin avec le
marqueur rouge à droite, faites-le glisser vers la position de fin pour la
vidéo.
3. Cliquer sur « OK » pour confirmer le découpage.
Il est possible de gérer le volume du son de la
vidéo, sous l’onglet « lecture » dans « volume »Vous pouvez aussi lire