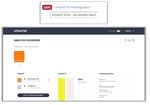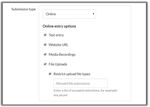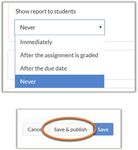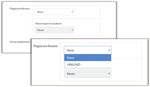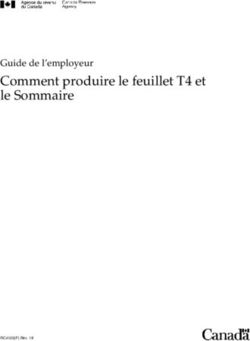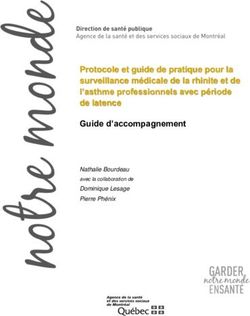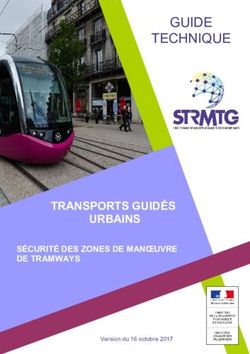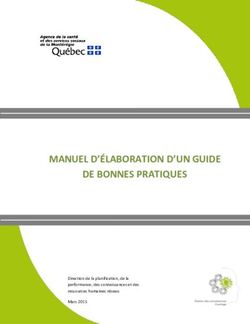À propos de l'intégration LTI avec Canvas - Ouriginal
←
→
Transcription du contenu de la page
Si votre navigateur ne rend pas la page correctement, lisez s'il vous plaît le contenu de la page ci-dessous
Canvas avec interface enseignant Ouriginal
Guide pour les enseignants
À propos de l‘intégration LTI avec
Canvas
Ouriginal peut être ajouté à un LMS institutionnel via l‘intégration d‘un outil LTI. L‘intégration
permet aux utilisateurs administratifs de l‘institution d‘accéder aux fonctionnalités de l‘outil
Ouriginal à travers leur LMS sans avoir à modifier les propriétés du LMS. Les utilisateurs
administrateurs de l‘institution Canvas peuvent ajouter l‘outil Ouriginal à leur instance Canvas,
le mettant à la disposition des enseignants en tant qu‘outil préconfiguré pour leurs cours.
Instructions pour la création d’un travail
Dans votre cours, sélectionnez « Assignments ».
Canvas Integration and Installation - Instructor Guide 1Dans « Assignments », sélectionnez « + Assignments » et un nouvel écran apparaîtra pour créer votre travail. Faites votre travail comme vous le feriez normalement avec un nom pour ce travail, etc. jusqu‘à ce que vous atteigniez la case « Submission Type ». Canvas Integration and Installation - Instructor Guide 2
Dans cette case, assurez-vous de sélectionner « Online » pour le type de soumission et sélectionnez les « Entry Options ». EN OPTIONS : Vous pouvez sélectionner « Restrict Upload File Types » et inclure les types de fichiers à ce que vous et vos étudiants utilisez normalement et que OURIGINAL prendra en charge : .doc, .docx, .sxw, .ppt, .pdf, .txt, .rtf, .html, .htm, .wps, .odt, and .pages (jusqu‘à la version quatre). La case suivante est la case « Plagiarism Review ». Ici, sélectionnerez « URKUND/ OURIGINAL » dans le menu déroulant. Canvas Integration and Installation - Instructor Guide 3
EN OPTION : La fonctionnalité « Anonymous » est un degré supplémentaire de confidentialité offert aux étudiants qui permet à leur soumission d‘être complètement anonyme si elle est signalée comme similaire à la soumission d‘un autre étudiant. Toujours dans la case « Plagiarism Review », sélectionnez quand ou si vous souhaitez que vos étudiants voient le rapport de similitudes Ouriginal. Ensuite sélectionnez « Save & Publish ». Voir les résultats Dans « SpeedGrader » de Canvas – Accédez à vos travaux et ouvrez le travail souhaité. La fenêtre SpeedGrader affichera le document soumis par l‘étudiant et le résultat de similitudes (un tag rouge avec un pourcentage - située dans la colonne de droite). Canvas Integration and Installation - Instructor Guide 4
NOTE : Parfois, le résultat de similitudes n‘apparaît pas tout de suite. Lorsque c‘est le cas, vous verrez une icône d‘horloge de montre qui signifie que le rapport est en attente. Cela peut parfois prendre jusqu‘à 7-8 minutes. Vous devrez actualiser votre écran pour voir quand le résultat de similitudes a changé. Sélectionnez le tag rouge « Similarity Report ». Une nouvelle fenêtre s‘ouvrira pour afficher le rapport de similitudes Ouriginal. Si vous souhaitez afficher le document qui a été soumis (visible sous la forme d‘un lien hypertexte en surbrillance), vous devrez vous connecter sous « Profile » à l‘aide de vos informations d‘identification Ouriginal. Canvas Integration and Installation - Instructor Guide 5
Dans les « Grades » de Canvas, sélectionnez votre cours et la tâche souhaitée.
Votre carnet de notes apparaîtra. La colonne sous le titre de la tâche que vous lui avez
donné indiquera quand un document a été soumis pour chaque étudiant – et l‘étiquette
rouge. L‘étiquette rouge indique que la soumission a généré un rapport de similitudes
Ouriginal. Sélectionnez l‘étiquette rouge pour afficher plus de détails et accéder au
rapport comme vous l‘avez fait dans SpeedGrader.
À propos d‘Ouriginal ouriginal.com
Ouriginal soutient les institutions automatique avancé pour offrir une précision
académiques, les écoles secondaires et les gagnante. Avec 20 ans à l’avant-garde de
entreprises dans leur efficacité institutionnelle la promotion de l’intégrité académique,
et leurs efforts pour sauvegarder la pensée Ouriginal est utilisé maintenant dans plus de 5
authentique. Nous proposons un système 000 institutions dans près de 80 pays à travers
entièrement automatisé pour vérifier
l’authenticité des textes et prévenir le plagiat. Pour une aide supplémentaire et des
ressources de développement professionnel,
Le logiciel peut être intégré à tous les veuillez
principaux systèmes de gestion de
l’apprentissage et utilise un apprentissage sales@ouriginal.com
Canvas Integration and Installation - Instructor Guide 6Vous pouvez aussi lire