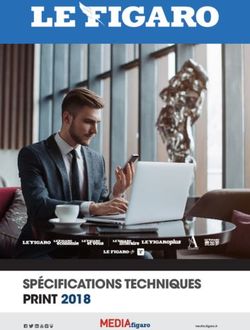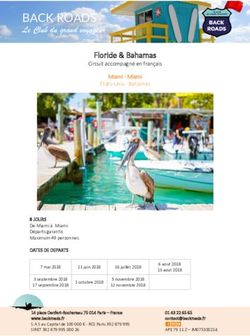Tutoriel pour PSPICE avec ALLEGRO SPB 15.2
←
→
Transcription du contenu de la page
Si votre navigateur ne rend pas la page correctement, lisez s'il vous plaît le contenu de la page ci-dessous
Tutoriel pour PSPICE avec ALLEGRO SPB 15.2 1) Démarrer -> Programme -> Allegro SPB 15.2 ->Design Entry CIS 2) File -> New ->Project… Entrer un nom de projet sous Name, choisir Analog or Mixed A/D, et parcourir pour sélectionner un répertoire de travail sous Location Pour faire PCB, choisir plutôt PC Board Wizard
3) Sélectionner dans la liste déroulante une des templates telle que empty.opj. Ceci permet de choisir un projet de schématique vide mais ayant déjà accès à des librairies PSpice et d’avoir un profil de simulation (Bias) de défini. 4) Cliquer sur les + pour voir les fichiers relatifs au design monprojet et à la simulation PSpice
5) Ouvrir le schématique en double-cliquant sur PAGE1 de SCHEMATIC1 Ajuster la taille des fenêtres. Donner un titre et changer la date. Sauvegarder avec Fichier -> Enregistrer Remarquer à droite la lisière d’icône d’outils dédiés à l’édition schématique. 6) Ajouter les composantes par Place -> Part… Taper sous Part le nom de la composante LM324. Sous Part List est affiché en ordre alphanumérique une partie de la liste des composantes des librairies sélectionnées centrée à la position où est (ou pourrait être) la pièce recherchée.
7) Si on connaît le nom de la librairie, sélectionner celle-ci sous Librairies pour faire afficher seulement les composantes de cette librairie. 8) Pour ajouter une librairie de symboles (.olb), cliquer sur Add Library et retrouver le répertoire de cette librairie
9) Retrouver la librairie (ex : s3) et vérifier les pièces disponibles 10) Placer au moins une référence de masse ou zéro pour la simulation (élément ‘0’ de la librairie SOURCE)
11) Ajouter des résistances (R) et condensateurs (C) de la librairie Analog Ajouter des pièces déjà utilisées en sélectionnant celles-ci dans la liste déroulante du Design Cache 12) Sélectionner et déplacer les pièces (maintenir le bouton gauche enfoncé) Faire les rotations requises (pop-up menu avec le bouton droit de la souris)
13) Modifier les valeurs nominales des composants (double click sur la valeur affichée)
Utiliser les préfixes standard du langage Spice tels que :
f=femto, p=pico, n=nano, u=micro, m=milli, k=kilo, meg=mega, g=giga etc.
Les unités (Volts, Ampères, Ohms, Farads, Henry) ne sont pas nécessaires
Attention à ne pas confondre Femto et Farad par exemple ou encore Milli, Micro et Mega.
14) On peut aussi éditer les propriétés dans leur ensemble par le menu régulier Edit ->
Properties… ou par le pop-up menu du bouton droit, Edit properties...
Déplacer la barre de défilement vers la droite pour voir le paramètre Value et le modifier
(de 1k à 799 par exemple)
15) Ajouter les fils d’interconnexion (icône à droite ou au menu Place -> Wire ou touches
Shft-W)16) Vous pouvez aussi ajouter les connecteurs ou ports d’entrée/sortie de cette page avec Place -> Off-page connector ou de Place -> Hierarchical Port pour les designs à structure hiérarchique. Choisir le symbole approprié et modifier le nom sous Name pour identifier le port d’entrée ou de sortie de votre design 17) Ajouter les nœuds d’alimentations par Place Power et choisir VCC_BAR par exemple Changer ce nom (VCC_BAR) par le nom du nœud tels VCC ou VEE
18) Pour faire les simulations, ajouter les alimentations DC par Place Part. Choisir l’élément VDC de la librairie Source 19) Ajouter et interconnecter la référence zéro, les symboles VCC et VEE pour obtenir des deux alimentations DC (positive et négative) du circuit.
20) Ajouter le générateur de signal (Place part, Source, Vsin) Modifier les valeurs d’offset (Voff), d’amplitude (Vamp) et de fréquence (Freq) de la sinusoïde requises pour la simulation transitoire 21) Pour d’autres types de simulations (AC par exemple), il faut éditer les propriétés de la source et inscrire par exemple AC=1 et DC=0 22) Pour les signaux internes du circuit et les entrées/sorties non identifié explicitement (ex : par l’ajout d’un nom de port), on peut ajouter un nom ou alias de nœud électrique par Place - > Net alias… pour aider à identifier les signaux importants pour la documentation ou pour l’analyse. Entrer le nom et cliquer ensuite sur le nœud à identifier (ex : Vin).
23) Le circuit est maintenant prêt pour la simulation 24) Lancer la simulation du profil appelé Bias (au menu PSpice -> Run)
25) Aucune courbe n’est affiché dans la fenêtre AMS Simulator ci-dessus, mais dans le schématique, les niveaux des tensions DC sont affichés pour chaque nœud électrique avec au moins un fil apparent. 26) De plus, le fichier bias.out résultant de cette simulation peut être consulté avec View-> Ouput File. On retrouve entre autre les tensions des nœuds, incluant celles des sous-circuits, et les points d’opération des transistors 27) Pour faire d’autres types de simulations (transitoire, AC,…), créer un nouveau profil de simulation pour chacun et entrer un nom significatif sous Name (ex : tran) PSpice -> New Simulation Profile
28) Entrer le temps d’arrêt de la simulation devant Run to time ou TSTOP (ex : 10m pour 10 millisecondes), le temps de début de sauvegarde des données (généralement zéro) de simulation et le pas maximal permis lors de la simulation devant Maximum step size (ex : 1u pour 1 microseconde) 29) Le profil de simulation a été ajouté dans PSpice Ressource sous Simulation Profiles. La simulation courante est maintenant tran (en rouge) alors que la simulation de Bias est en vert (inactif). (Note: ceci peut faire disparaître momentanément les étiquettes des valeurs de tension de Bias obtenues par cette simulation). Pour rendre actif un autre profil de simulation, sélectionner celui-ci, et avec le bouton de droite, au pop-up menu, sélectionner Make Active.
30) Lancer la simulation (PSpice-> Run). Cette fois, une fenêtre d’affichage de probe est présente dans Allegro AMS Simulator 31) Ajouter la ou les courbes de signaux désirés tels que Vin et Vout par Trace ->Add trace… Pour restreindre la liste aux tensions seulement, on peut enlever les options Currents et Power
32) La réponse transitoire de Vout est affichée. Noter que l’on peut aussi modifier le même profil et démarrer des simulations avec ce profil directement dans Allegro AMS Simulator par le menu Simulation 33) Pour obtenir une transformée de Fourier de signaux temporels affichés, utiliser Trace -> Fourier. Ajuster les axes par Plot->Axis Settings… au besoin. Sélectionner à nouveau pour afficher le signal non transformé. 33) Dans Allegro Design Entry, créer un nouveau profil appelé AC Sélectionner le type d’analyse AC Sweep/Noise et ajuster les paramètres de balayage de la fréquence (ex : de 10 Hz à 100KHz avec 100 points par décade)
34) Lancer une simulation AC à partir de Allegro Design Entry. On obtient dans Allegro AMS Simulator une nouvelle fenêtre de Probe (ac.dat) et qui est active. Visualiser la tension Vout (Trace-> Add Trace) en fonction de la fréquence 35) Pour une meilleure analyse, utiliser les fonctions arithmétiques et les fonctions prédéfinies pour effectuer des calculs et analyses à partir de vos signaux. Utiliser Trace -> Delete All Traces pour effacer les courbes dans une fenêtre active. Par exemple, ajouter des courbes de gain en dB et la Phase en degrés sur le même graphique avec la fonction de Plot Window Templates appelée Bode Plot dB – dualY axes(1). Sélectionner le signal de sortie Vout
36) Le résultat de la simulation AC montre que le circuit est un filtre passe-bande centré à 1kHz 37) Pour réaliser une simulation Monte-Carlo, il faut que les composantes choisies aient un modèle qui inclut une tolérance. Éditer les propriétés des composantes (ex : R1, R2, R3, C1 et C2) et sous TOLERANCE, entrer une valeur en pourcentage (ex : 5%).
38) Créer ou modifier le profil de simulation (ex : ac) en cochant Monte Carlo/Worst Case. Avec Monter Carlo sélectionné, indiquant les paramètres tels que la variable de sortie (ex : Output Variable =V(Vout) ), un nombre de «runs», le type de distribution (uniforme ou gaussien) et un chiffre de départ quelconque (Random seed number) 39) Lancer la simulation. Une fenêtre s’affiche indiquant les sections disponibles selon les différentes «runs» Monte Carlo. Conserver toutes les sections sélectionnées ou sélectionner celles qui vous intéresse.
40) Ajuster les axes X et Y (Plot-> Axis Settings…) et zoomer au besoin pour aider à l’analyse PLL Rév.29-08-06
Vous pouvez aussi lire