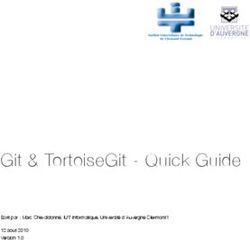VLC - Guide des aspects client - Alexis de Lattre Anil Daoud Benjamin Pracht Clément Stenac
←
→
Transcription du contenu de la page
Si votre navigateur ne rend pas la page correctement, lisez s'il vous plaît le contenu de la page ci-dessous
VLC - Guide des aspects client by Alexis de Lattre, Anil Daoud, Benjamin Pracht, and Clément Stenac Copyright © 2002-2004 le projet VideoLAN Ce document est un guide de l’utilisateur complet concernant les aspectsclients de VLC. Les permissions de copier, de distribuer et/ou de modifier ce document sont accordées selon les termes de la licence GNU General Public License telle qu’elle est publiée par la Free Software Foundation; soit la version 2 de cette licence ou toute version plus récente. Le texte de la licence peut etre trouvé dans l’appendice. GNU General Public License.
Table of Contents
1. Introduction à VLC ............................................................................................................................................................1
Le projet VideoLAN .......................................................................................................................................................1
VLC media player ...........................................................................................................................................................1
Obtenir de l’aide..............................................................................................................................................................1
2. Installer VLC ......................................................................................................................................................................3
Installer VLC...................................................................................................................................................................3
Désinstaller VLC.............................................................................................................................................................4
3. Utilisation simple de VLC ..................................................................................................................................................6
Description générale de l’interface .................................................................................................................................6
Lecture simple.................................................................................................................................................................7
En utilisant la playlist (liste de lecture).........................................................................................................................17
Raccourcis Clavier ........................................................................................................................................................22
Utilisation des sous-titres ..............................................................................................................................................25
Les filtres Vidéo et Audio .............................................................................................................................................29
Dépannage de base........................................................................................................................................................32
4. Utilisation avancée de VLC..............................................................................................................................................35
Utilisez la ligne de commande ......................................................................................................................................35
Utilisation avancée des filtres........................................................................................................................................39
L’interface HTTP ..........................................................................................................................................................42
Autres interfaces de contôle ..........................................................................................................................................42
Le plugin Mozilla..........................................................................................................................................................44
A. GNU General Public License ..........................................................................................................................................48
Preamble........................................................................................................................................................................48
TERMS AND CONDITIONS FOR COPYING, DISTRIBUTION AND MODIFICATION .....................................48
How to Apply These Terms to Your New Programs.....................................................................................................52
B. Construire des pages pour l’interface HTTP ................................................................................................................54
Introduction ...................................................................................................................................................................54
Les macros VLC ...........................................................................................................................................................54
L’évaluateur RPN ..........................................................................................................................................................55
Les macros ....................................................................................................................................................................56
iiiChapter 1. Introduction à VLC
Le projet VideoLAN
VideoLAN est une solution complète pour la lecture et la diffusion de vidéo par réseau, développée par des étudiants de
l’Ecole Centrale Paris (http://www.ecp.fr) et des développeurs du monde entier, sous licence GNU General Public License
(http://www.gnu.org/copyleft/gpl.html) (GPL). VideoLAN est concu pour diffuser des vidéos MPEG sur des réseaux haut
débit.
VideoLAN a été historiquement conçu pour la diffusion sur réseau, mais le principal logiciel du projet, VLC media player,
est devenu un lecteur multimédia tout-en-un multi-plateformes.
Plus de détails concernant le projet peuvent être trouvés sur le site web de VideoLAN (http://www.videolan.org/).
VLC media player
Historiquement appelé VideoLAN Client, VLC media player est le principal logiciel de la solution VideoLAN.
VLC tourne sur de nombreux systèmes d’exploitation : Linux, Windows, Mac OS X, BeOS, *BSD, Solaris, Familiar
Linux, Yopy/Linupy et QNX. Il peut lire :
• des fichiers MPEG-1, MPEG-2 et MPEG-4 / DivX depuis un disque dur, un lecteur de CD-ROM, ...
• des DVDs, VCDs, et des CDs audio
• depuis des cartes d’acquisition satellite (DVB-S),
• De nombreux types de flux réseau: UDP Unicast, UDP Multicast (MPEG-TS), HTTP, RTP/RSTP, MMS, etc .
• Depuis des cartes d’acquisition ou d’encodage (sur GNU/Linux ou Windows seulement)
VLC peut également être utilisé comme serveur de difussion de flux. Ces fonctionalités sont détaillées dans le Streaming
Howto (http://www.videolan.org/doc/streaming-howto)
Ce guide décrit toutes les fonctionalités de lecture de VLC
Obtenir de l’aide
Documentation
La documentation de VideoLAN est composée de 4 documents:
• Le Play-Howto. Ce document est le guide exhaustif de l’utilisation de VLC en temps que client.
• le Streaming Howto. Ce document est le guide exhaustif de VLC en tant que serveur de diffusion. Il vous donnera des
exemples concrets pour établir votre solution de diffusion.
• le VLS user guide. Ce document est le guide exhaustif de VLS (Le serveur de diffusion dédié à VideoLAN)
• La FAQ de VideoLAN. Ce document contient les questions fréquement posées concernant VideoLAN.
La dernière version de ces documents peut être obtenue sur la page des documentations (http://www.videolan.org/doc/).
1Chapter 1. Introduction à VLC
Le support aux utilisateurs
Il y a diverses méthodes pour obtenir de l’aide de la part de l’équipe VideoLAN. Pour plus de détails regardez la page du
support (http://www.videolan.org/support/).
2Chapter 2. Installer VLC
Installer VLC
Il y a des binaires VLC disponibles pour de nombreux OSs, mais pas pour tous ceux supportés. S’il n’y a pas de binaires
disponibles pour le votre, ou si vous voulez changer les paramètres par défaut, vous pouvez compiler VLC vous-même à
partir des sources.
Windows
VLC est disponible pour Windows 95/98/ME/2000/XP. Téléchargez le programme d’installation depuis la page VLC
Windows download page (http:/www.videolan.org/vlc/download-windows.html). Lancez le .exe pour installer VLC.
Mac OS X
Téléchargez le paquet pour Mac OS X depuis la page VLC Mas OS X download page
(http://ww.videolan.org/vlc/download-macosx.html). Double-cliquez sur l’icone du package : une nouvelle icone
apparaitra sur votre bureau, juste sous votre (vos) disque(s). Ouvrez-la et déplacez l’application ainsi ouverte vers l’endroit
où vous voulez l’installer (ce devrait être /Applications).
BeOS
Téléchargez l’archive Zip depuis la page VLC BeOS download page (http://www.videolan.org/vlc/download-beos.html).
Décompressez le fichier dans un répertoire pour installer VLC.
Debian GNU/Linux
Debian stable (woody)
Ajoutez les lignes suivantes à votre /etc/apt/sources.list :
deb http://download.videolan.org/pub/videolan/debian woody mail
deb-src http://download.videolan.org/pub/videolan/debian woody main
Ensuite, pour une installation normale, faites :
# apt-get update
# apt-get install gnome-vlc libdvdcss2
Debian instable (sid)
Ajoutez les lignes suivantes à votre /etc/apt/sources.list :
deb http://download.videolan.org/pub/videolan/debian sid main
deb-src http://download.videolan.org/pub/videolan/debian sid main
Ensuite, pour une installation normale, faites :
3Chapter 2. Installer VLC
# apt-get update
# apt-get install wxvlc libdvdcss2
Debian testing (sarge)
Vous ne devriez pas utiliser la version test de la Debian sans savoir parfaitement ce que vous faites. Il est en effet
quasi-impossible de faire un support pour la version test, et il n’est pas prévu d’en faire. Pour plus d’informations
concernant la version test de la Debian, allez voir: testing page (http://www.debian.org/devel/testing)
Linux Mandrake
Il y a des packages pour la Madrake 9.1 et la Cooker
Pour les installer, ajoutez les sources suivantes pour la Mandrake 9.1 ou la Cooker (vous pouvez utiliser pour ce faire Easy
urpmi (http://plf.zarb.org/~nanardon/)): contrib depuis la distribution elle-même et plf (Penguin Liberation Front) depuis
des modules externes.
Ensuite installez les packages nécessaires avec urpmi:
# urpmi libdvdcss2 libdvdplay0 wxvlc vlc-plugin-a52 vlc-plugin-ogg vlc-plugin-mad
Linux Redhat
Téléchargez les packages RPM vlc et les packages listés dans la section required libraries and codecs (les autres packages
sont optionnels) de la page VLC RedHat download page (http://www.videolan.org/vlc/download-redhat.html) et placez les
tous dans le même répertoire.
Ensuite installez les packages RPM que vous venez de télécharger:
# rpm -U *.rpm
Si vous n’avez pas installé tous les packages RPM fournis avec votre disrtibution, il vous sera peut-être demandé d’en
installer certains auparavant.
Compilez-vous même les sources (pour tous OS)
Pour plus d’informations sur la facon de compiler vous-même VLC, regardez la documentation sur le site web des
développeurs (http://developers.videolan.org).
Désinstaller VLC
Windows
Cliquez sur l’icone Désinstaller VLC qui a été créée pendant l’installation.
4Chapter 2. Installer VLC
Mac OS X
Déplacez en maintenant le bouton enfoncé l’application VLC vers la corbeille. Vous pouvez aussi supprimer le fichier de
configuration et les fichiers temporaires situés dans ~/Library/Preferences/VLC/.
BeOS
Supprimez le répertoire vlc-version . Vous pouvez aussi supprimer le fichier de configuration :
/boot/home/config/settings/vlcrc.
Debian GNU/Linux
Supprimer les packages que vous avez installés :
# apt-get remove --purge wxvlc vlc-mad libdvdcss2 libdvdpsi1
GNU/Linux Redhat, Mandrake and SuSE
Désinstaller les packages RPM que vous avez installés :
# rpm -e vlc-version vlc-mad-version wxvlc-version libdvdcss2-version libdvdpsi1-version
Si vous avez compilé VLC à partir des sources
Allez dans le répertoire contenant les sources de VLC et exécutez :
# make uninstall
Vous pouvez par la suite supprimer le répertoire contenant les sources.
5Chapter 3. Utilisation simple de VLC
Description générale de l’interface
VLC a plusieurs interfaces : une interface multi-plateforme, pour Windows et GNU/Linux, appellée wxWindows, une
interface pour MacOS X et une interface skinnable pour Windows et GNU/Linux.
Windows et GNU/Linux
C’est l’interface par défaut sur Windows et GNU/Linux (la capture d’écran a été effectuée suos GNU/Linux, mais l’allure
est similaire sous Windows.
L’interface wxWindows
Cette interface comporte aussi une Interface graphique utilisateur étendue qui inclut de nombreuses fonctionalités
supplémentaires. Pour l’afficher ou la cacher, allez dans le menu Paramètres et cliquez sur Interface étendue.
6Chapter 3. Utilisation simple de VLC
L’interface wxwindows avec Interface étendue
Lecture simple
Lire un fichier
Pour ouvrir un fichier, ouvrez le menu Fichier, et sélectionnez le l’élément Ouvrir un fichier. Une boîte de dialogue devrait
apparaître. Sélectionnez le fichier que vous voulez lire puis cliquez sur Ouvrir. VLC commencera la lecture du fichier
indiqué.
Une alternative est de glisser-déplacer votre fichier sur l’interface principale de VLC ou sur la liste de lecture depuis
l’explorateur de fichier (ou le Finder sous MacOS X)
7Chapter 3. Utilisation simple de VLC
8Chapter 3. Utilisation simple de VLC
Le menu Fichier - interface wxWindows
Le menu Fichier - interface de MacOS X
La boîte de dialogue Ouvrir un fichier - interface wxWindows
La boîte de dialogue Ouvrir un fichier - interface MacOS X
9Chapter 3. Utilisation simple de VLC
Lire un CD/DVD/VCD
Pour lire un CD, VCD ou un DVD, ouvrez le menu Fichier et sélectionnez l’option Ouvrir un disque. Dans la boîte de
dialogue Ouvrir un disque, choisissez le type de média (DVD, VCD ou CD Audio). Lors de la lecture d’un DVD, vous
pouvez activer le menu DVD en sélectionnant DVD (menus) comme type de disque dans l’interface wxWindows. Pour
l’interface MacOS X, cela peut être fait en choisissant la boîte de dialogue "Use DVD menus".
Vous pouvez choisir le lecteur depuis lequel le média doit être lu en spécifiant la lettre correspondant ou le nom du
périphérique dans “Nom du périphérique”. Cela devrait être détecté automatiquement sous Mac OS X.
Si vous voulez commencer la lecture du CD ou du VCD à partir d’un titre et d’un chapitre donnés plutôt que depuis le
début, vous pouvez le définir à l’aide des sélecteurs de Titre and Chapitre.
Vous pouvez commencer la lecture en choisissant le bouton Ok
10Chapter 3. Utilisation simple de VLC
11Chapter 3. Utilisation simple de VLC
La boîte de dialogue Ouvrir un disque - interface wxWindows
La boîte de dialogue Ouvrir un disque - interface MacOS X
Lire un flux du réseau (WebRadio, WebTV, ...)
Pour lire un flux réseau, ouvrez le menu “Fichier” et sélectionnez l’élément “Ouvrir un flux réseau”.
• Pour ouvrir un flux UDP unicast, sélectionnez UDP/RTP, et indiquez le port UDP approprié dans la zone de saisie (il
s’agit du port 1234 pour des flux envoyés par un serveur VLC ou VLS).
• Pour ouvrir un flux UDP multicast, sélectionnez UDP/RTP multidiff . Indiquez l’adresse du groupe multicast dans la
zone de texte “Address”, et spécifiez le port UDP adéquat.
• Pour ouvrir un flux envoyé sur HTTP (Webradios, WebTVs, Shoutcast, Icecast...), FTP, ou MMS (serveur de médias de
Microsoft), choisissez "HTTP/FTP/MMS" et indiquez l’URL correspondante dans la zone de saisie correspondante, (par
exemple http://live.stream.org:8080/live ou mms://live.ms.stream.net:8080/live.asf). Ceci est également la méthode pour
ouvrir un flux RTSP avec l’interface de MacOS X.
• Pour ouvrir un flux RTSP (envoyé par un seveur de flux Darwin, VLC, etc) avec l’interface wxWindows, choisissez
"RTSP" et indiquez l’URL dans la zone de texte.
12Chapter 3. Utilisation simple de VLC
Vous pouvez commencer la lecture en choisissant le bouton Ok
Si vous obtenez quelques bégaiements pendant la lecture, vous pouvez essayer d’augmenter la taille du tampon d’entrée.
Cela peut être fait depuis la boîte de dialogue Open Network Stream, en choisissant Cache. Vous pouvez alors choisir la
durée (en millisecondes) à mettre en tampon avant de débuter la lecture.
13Chapter 3. Utilisation simple de VLC
14Chapter 3. Utilisation simple de VLC
La boîte de dialogue Ouvrir un flux réseau - interface wxWindows
La boîte de dialogue Ouvrur un flux réseau - interface MacOS X
Lecture à partir d’une carte d’acquisition
Pour le moment, cela est uniquement possible sous Linux et Windows. Ouvrez le menu Fichier et choisissez "Ouvrir un
périphérique de capture..."
Sous Windows, les webcams, les cartes TV, les cartes d’acquisition, etc sont supportées, pourvu qu’elles soient fournies
avec des pilotes compatibles DirectShow (ce qui est pratiquement toujours le cas). Vous pouvez choisir le périphérique à
utiliser pour l’acquisition vidéo et audio via les listes déroulantes "Nom du périphérique vidéo" et "Nom du périphérique
audio". Si le périphérique n’apparaît pas dans la liste, esssayez en cliquant sur le bouton "Rafraîchir la liste". Vous pouvez
accéder aux réglages de votre périphérique d’acquisition cliquant sur le bouton configure. Ces options dépendent du pilote
du périphérique. Vous pouvez utiliser la boîte "Propriétés du périphérique" si vous voulez accéder à la boîte de dialogue de
configuration de chaque périphérique. Utilisez la boîte Propriétés du Tuner pour les réglages du tuner (norme PAL/NTSC,
fréquence ...) pour les cartes TV. Le bouton Options avancées... permet de choisir d’autres réglages utiles dans quelques
cas rares, tels que le "chroma" de l’entrée (la façon dont les couleurs sont codées) et de la taille du buffer d’entrée.
La boite de dialogue Ouvrir un périphérique de capture - interface wxWindows
15Chapter 3. Utilisation simple de VLC
Sous Linux, les périphériques comme les webcams, les cartes TV, les cartes d’acquisition fournies, sont compatibles si
elles sont supportées par l’architecture Video4Linux. Les cartes Haupaugge PVR 250/350 sont aussi supportées, en
utilisant les drivers IVTV (http://ivtv.sourceforge.net/).
• Pour les outils Video4Linux, vous pouvez mettre le nom du périphérique vidéo ou audio en utilisant les boites de saisie
"Nom du périphérique vidéo" et "Nom du périphérique audio". Le bouton "Options avancées..." permet de choisir
quelques réglages utiles dans quelques cas rares, comme l’entrée du "chroma"(la manière dont est codée les couleurs) et
la taille du buffer d’entrée.
La boite de dialogue Ouvrir un périphérique de capture - interface wxWindows
• Pour utiliser une carte Hauppauge PVR, choisissez l’étiquette PVR dans la zone de dialogue "Open la ". Utilisez l’outil
d’entrée de texte pour mettre en place le dispositif de la carte que vous voulez utiliser. Vous pouvez placer la norme du
tuner (pal, SECAM ou NTSC) en utilisant "Norm " vers le bas. Le sélecteur de fréquence vous permet de placer la
fréquence du tuner (en kHz), le sélecteur de débit pour placer le débit du flux codé résultant (en bit/s). Le bouton
d’options avancées place encore plus de réglages, tels que la taille de la vidéo codée (en pixel), de sa structure (en
encadrement par seconde), de l’intervalle entre 2 fenêtres principales, etc...
Après avoir réglé tous les paramètres requis, vous pouvez commencer l’acquisition en cliquant le bouton "Ok".
16Chapter 3. Utilisation simple de VLC
Le boite de dialogue PVRi - interface wxWindows
En utilisant la playlist (liste de lecture)
VLC peut bien sûr stocker une liste de plusieurs fichiers à lire les uns après les autres, en utilisant son système de playlist.
Pour accéder à la playlist, cliquez sur le bouton Playlist de l’interface principale (voir Description générale de l’interface).
A chaque fois que vous utilisez la boîte de dialogue Ouvrir, le flux que vous choisissez est rajouté à la fin de la playlist et lu.
La fenêtre de la playlist montre tous les flux disponibles dans la playlist. Double cliquez sur un flux pour le lire.
17Chapter 3. Utilisation simple de VLC
18Chapter 3. Utilisation simple de VLC
La playlist - interface wxWindows
La playlist - interface MacOS X
Ajout d’éléments, sauvegarde et chargement de playlists
Dans l’interface wxWindows, le menu Gérer vous permet d’ajouter un élément à la fin de la playlist (sa lecture ne démarre
pas immédiatement), d’enregistrer la playlist comme un fichier M3U ou PLS, ou d’importer un fichier de playlist
Dans l’interface MacOS, la sauvegarde d’une playlist peut être faite en utilisant la fonction Enregister la liste de lecture...
dans le menu File. Pour importer un fichier de playlist, ouvrez le de la même façon que n’importe quel fichier multimedia,
en utilisant Ouvrir un fichier .
Tri
Dans l’interface wxWindows,le menu Tri vous permet de trier la playlist selon plusieurs critères, ou de la rendre aléatoire.
Vous pouvez aussi trier en cliquant l’en-tête de la colonne.
19Chapter 3. Utilisation simple de VLC
Dans l’interface MacOS X, le tri peut être fait en cliquant l’en-tête de la colonne correspondant au critère que vous voulez
utiliser pour trier.
Les modes de playlist
La playlist supporte plusieurs modes de lecture
Dans l’interface wxWindows, la barre d’outils contient trois boutons de mode de playlist. Cela permet d’activer le mode
aléatoire, de répéter la playlist entière ou de répéter un élément.
Dans l’interface MacOS X, le mode aléatoire peut être activé en choisissant la boite Random. Un menu de saut vous
permet d’activer la laylist et les modes de répétition.
Divers
Recherche
Vous disposez aussi d’un outil de recherche. Entrez un chaine de caractères à rechercher et lancer la recherche. Le prochain
élément qui correspond va être surligné. Continuez à cliquer Chercher pour faire le tour de tous éléments.
Déplacer un fichier
Dans l’interface wxWindows, les boutons Haut et Bas en bas de la fenêtre de playlist vous permettent de déplacer un
élément. Selectionez un élément et utilisez ces boutons pour le déplacer.
Dans l’interface MacOS, vous pouvez déplacer un élément facilement à l’aide de la souris en utilisant Drag’n’Drop.
Le menu contextuel
En cliquant avec le boutton droit de la souris sur un élément, un menu contextuel apparaîtra. Il donne accès à nombre de
fonctions (lire l’objet, le désactiver, le supprimer ou obtenir des informations le concernant).
Si vous cherchez des infos, la boîte de dialogue Informations sur l’élément va pparaître. Cette boîte de dialogue vous
permet aussi de changer le nom, l’auteur et l’emplacement du fichier à lire.
20Chapter 3. Utilisation simple de VLC
La boite de dialogue Informations sur l’élément - interface wxWindows
21Chapter 3. Utilisation simple de VLC
La boite de dialogue Informations sur l’élément - interface wxWindows
Raccourcis Clavier
La plupart des fonctions de VLC sont accessibles par des raccourcis
La liste de raccourcis disponibles et de leurs combinaisons de touches peut être trouvée et changée dans le tableau de
préférences du lecteur. Dans l’interface wxWindows, les préférences sont disponibles dans le menu "Paramètres" , menu
"Préférences ". Dans l’interface MacOS X, ouvrez le menu "VLC", et choisissez "Préférences ". Choisissez l’élément
raccourcis. Pour chaque fonction de VLC, vous obtenez le raccourci correspondant dans la partie droite du tableau.
22Chapter 3. Utilisation simple de VLC
Plusieurs boîtes donnent la liste de modificateurs pour le raccourcis. Pour déclencher une action en utilisant un raccourcis,
vous devez appuyer en même temps les touches correspondant aux différents modificateurs choisis et la touche réglée dans
la liste déroulante.
Pour changer la combinaison de touches d’un raccourci, cochez ou décochez les boîtes correspondant aux différents
modificateurs, et changez la touche en utilisant la liste déroulante. Choisissez le bouton Enregistrer pour appliquer les
changements.
23Chapter 3. Utilisation simple de VLC
24Chapter 3. Utilisation simple de VLC
Le tableau des raccourcis - interface wxWindows
Le tableau des raccourcis - interface MacOS X
Utilisation des sous-titres
VLC supporte plusieurs types de sous-titres
Les média avec des sous-titres inclus
Plusieurs types de média peuvent avoir des sous-titres embarqués. VLC peut lire les sous-titres pour les médias suivants :
• DVD
• SVCD
• Fichiers OGM
25Chapter 3. Utilisation simple de VLC
• Fichiers Matroska (MKV)
Les sous-titres sont désactivés par défault. Pour les activer, il faut aller dans le menu Video, et à Subtitles track. Tous les
sous-titres disponibles vont être listés. Choisissez en un pour afficher un sous-titre. Dépendant du média, une description
(par exemple la langue) doit être disponible pour le chemin.
Choisir un chemin de sous-titres sous Windows ou Linux
Choisir un chemin de sous-titres sous MacOS X
Les sous-titres DVD et SVCD sont simplement des images, donc vous ne pouvez rien changer pour ceux là. Les sous titres
OGM et Matroska des textes, donc vous pouvez changer quelques options.
Text rendering options can be changed in the Preferences. In the Modules section, text renderer subsection, open the
freetype page. You can then set the font and its size. For the font, you have to select a font file. Under Windows, they can be
found in C:\Windows\Fonts. Under MacOS X, they are in /System/Library/Fonts. Size can be set either relatively or as a
number of pixels.
26Chapter 3. Utilisation simple de VLC
Vous devez redémarrer votre flux pour que les modifications de la police de caractère prennent effet.
Les fichiers de sous-titres
Tandis que les nouveaux formats de fichiers comme matroska ou OGM peuvent s’occuper directement des sous-titres, les
anciens formats comme AVI ne le peuvent pas. Donc, un nombre de formats de fichiers de sous-titres sont créé. Vous avez
besoin de deux fichiers : le fichier vidéo et et le fichier de sous-titre qui ne contient que le texte des sous-titres.
VLC peut lire ces types de fichiers de sous-titres :
• MicroDVD
• SubRIP
• SubViewer
• SSA
• Sami
• Vobsub (celui là spécial : il n’est pas fait de texte mais d’images, ce qui veut dire que vous ne pouvez pas changer les
caractères.
Pour ouvrir un fichier de sous-titres, utilisez la boîte de dialoge Ouvrir un fichier (avancé) (Menu fichier, Ouvrir fichier
(avancé)). Choisissez votre fichier en cliquant sur le bouton Parcourir. Ensuite, vérifiez le menu Options de sous-titre et
cliquez sur Ok.
27Chapter 3. Utilisation simple de VLC
Choisir un fichier de sous-titres sous Windows ou Linux
Vous pouvez ensuite choisir les fichiers de sous-titres en cliquant sur le bouton Parcourir. Vous pouvez aussi mettre
quelques options comme l’encodage des caractères, l’alignement et la taille. L’option de retard vous demande de retarder
les sous-titres par rapport à la vidéo s’ils ne sont pas synchronisés. S’ils n’ont pas la même cadence, vous devez aussi avoir
besoin d’ajuster la structure des sous-titres.
Note: Pour les sous-titres Vobsub, vous devez choisir le fichier .idx et non pas le fichier .sub
28Chapter 3. Utilisation simple de VLC
L’encodage, l’alignement et la taille n’auront aucun effet pour les sous-titres Vobsub.
La police de caractères peut être changée comme expliqué dans la section précédente.
Les filtres Vidéo et Audio
VLC comprend un système de filtres qui vous permet de modifier la vidéo ou le son.
Désenterlacement et post-traitement
VLC est capable de désenterlacer un flux vidéo en utilisant différentes méthodes de désenterlacement. Le désenterlacement
peut être activé dans le menu Deenterlacement. La méthode Blend donne de meilleurs résultats pour la plupart du temps.
La méthode discard donne moins d’alternative.
Pour quelques flux spéciaux (MPEG 4, DIVX, XVID, Sorenson, ...), quelques filtres d’images supplémentaires peuvent
être appliqués sur la vidéo avant l’affichage, améliorant sa qualité dans certains cas. Cela peut être activé dans le menu
Video, dans Post processing. Différent niveaux de traitement peuvent être choisis ici. Le plus haut niveau signifie plus de
filtrage.
Filtres vidéo
VLC comporte plusieurs filtres capables de changer la vidéo (distorsion, ajustement de l’éclairage, mouvement de flou,...).
Avec l’interface wxWindows, les filtres peuvent être facilement activés en utilisant l’interface étendue. Dans l’onglet
vidéo, choisissez simplement les filtres à activer. Les réglages de l’image peuvent être facilement ajustées.
29Chapter 3. Utilisation simple de VLC
La sélection des filtres vidéo dans l’interface wxWindows
Sous MacOS X, ou pour un meilleur contrôle, vous devez aller dans les préférences. Pour choisir les filtres à activer, allez
dans General Settings, ensuite dans Video. Dans la boîte "video filter module", entrez les noms des filtres à activer, en les
séparants par des points virgules. Les filtres seront appliqués dans l’ordre choisi. Les noms valides sont "clone",
"wall","transform", "adjust", "crop", "deinterlace", "distort", "motionblur" et "logo".
Si vous voulez régler le comportement de ces filtres, allez dans Modules, video filter. Pour chaque filtre, vous allez trouver
une courte description et des options.
Filtres audio
L’équaliseur
VLC comporte l’équaliseur graphique 10 bandes. Vous pouvez l’afficher en activant l’interface étendue sous wxWindows
ou en cliquant sur le bouton Equalizer dans l’interface MacOS X.
30Chapter 3. Utilisation simple de VLC
L’équaliseur dans l’interface wxWindows
31Chapter 3. Utilisation simple de VLC
L’équaliseur dans l’interface MacOS X
Des préréglages sont disponibles dans le menu Audio de l’interface wxWindows et dans la fenêtre egaliseur de l’interface
Mac OS X.
Autres filtres audio
A l’heure actuelle, VLC comporte deux autres filtres audio: un régulateur de volume et un filtre fournissant au son spatial
avec un casque. ILs peuvent être activés dans l’onglet audio de l’interface étendue pour l’interface wxWindows.
Sous MacOS X, ou pour un meilleur controle, vous devez aller dans les préférences. Pour choisir les filtres à activer, allez
dans General Settings, puis Audio. Dans la boîte "filtres de audio" , entrez les noms des filtres à activer en les séparant par
des virgules. Les noms valides sont "equalizer ", "normvol" et "headphone".
Si vous voulez régler le comportement de ces filtres, vous allez dans Modules/audio_filter. Les filtres d’équaliseur et
d’écoute peuvent être réglés.
Dépannage de base
Note: Ceci est très incomplet
Le fichier ne peut pas être lu, seul le son ou seule la vidéo marche
Peut-être que le fichier que vous essayez de lire n’est pas totalement supporté. VLC n’utilise pas les codecs que vous
pourriez avoir installés. Il est fourni avec ses propres codecs. S’il n’y a aucun décodeur open-source pour le format que
vous êtes en train de lire, il ne sera pas lisible. (il y a une exception, sous Windows, pour les codecs qui utilisent le cadre de
DirectShow).
Pour trouver, ouvrez la fenêtre de messages (menu Vue) et relancez votre flux. Recherchez les messages d’erreurs
(messages rouges)
32Chapter 3. Utilisation simple de VLC
La fenêtre de messages wxWindows
Dans cet exemple, le dossier contient flux video IV41 , un codec qui n’est pas supporté par VLC.
Vous pouvez avoir naturellement d’autres messages. Si vous postez dans une mailing-list VideoLAN ou dans le forum,
veuillez inclure ces messages, c’est très important.
33Chapter 3. Utilisation simple de VLC
Comportement étrange de VLC ("ne marche plus")
Un problème très fréquent est un fichier de préférences corrompu. N’hésitez pas de l’effacer si les problèmes apparaissent
soudainement. Vous trouverez en detail dans la FAQ comment supprimer vos dossiers de préférence ici
(http://www.videolan.org/doc/faq/en/index.html#id2470084).
L’ordinateur plante / la Vidéo ne marche pas
Un autre problème courant est la défaillance des pilotes vidéos. Essayez de les mettre à jour à partir du site web du
fabricant de votre carte vidéo.
En outre, vous pouvez essayer de neutraliser le recouvrement (Preference/General/Video : décochez "Overlay video
output")
34Chapter 4. Utilisation avancée de VLC
Utilisez la ligne de commande
Toutes les opérations standard de VLC devraient être disponibles dans l’interface graphique (GUI). Cependant, quelques
opérations complexes peuvent être faites seulement à partir de la ligne de commande et il y a des situations dans lesquelles
vous n’avez pas besoin d’un GUI ou vous n’en voulez pas. Voilà la description complète de la ligne de la commande de
VLC et comment l’utiliser.
Vous devez être tout à fait confortable avec l’utilisation de la ligne de commande pour utiliser ceci.
Note: Les utilisateurs de Windows doivent utiliser la syntaxe --option-name="value" au lieu de --option-name value
Récupérer de l’aide
VLC utilise une structure modulaire. Le noyau contrôle principalement la communication entre les modules. Tout le
traitement multimédia est fait par les modules. Il y a des modules d’entrée, des démultiplexeurs, des décodeurs, des
modules d’affichage vidéo, ...
Ce chapitre décrira seulement les options générales, c’est à dire les options de noyau. Chaque module ajoute de nouvelles
options. Par exemple, le module d’entrée de HTTP ajoutera des options de cache, de proxy, d’authentification...
En utilisant la commande vlc --help,vous obtiendrez les options de base du noyau. vlc --longhelp donnera toutes
les options de base (noyau + modules). La commande -- advanced vous donnera les options avançées (pour les
utilisateurs avancés). Alors vlc --longhelp --advanced vous donnera toutes les options.
En outre, vous pourriez vouloir obtenir des informations de débugage. Pour ce faire, utilisez -v ou -vv (ceci montrera les
messages de moindre sévérité). Si votre console la permet, vous pouvez ajouter --color pour afficher les messages en
couleurs.
Lire un flux
les commandes suivantes démarrent VLC et commencent à lire le(s) element(s) sélectionné(s)
Lire un fichier
Démarrez VLC avec :
% vlc mon_fichier
VLC devrait être capable d’identifier le type diu fichier. S’il n’y arrive pas , vous pouvez forcer le démultiplexeur et le
décodeur (voir ci-dessous).
Une liste de tous les codecs vidéo et audio que supporte VLC est disponible dans sur la liste des fonctionalités de VLC
(http://www.videolan.org/vlc/features.html).
Lire un DVD, un VCD, on un CD audio
Démarrez VLC avec :
Pour un DVD avec menus :
35Chapter 4. Utilisation avancée de VLC
% vlc dvd://[device][@raw_device][@[title][:[chapter][:angle]]]
Dans la plupart des cas vlc dvd:// ou vlc dvd://[périphérique] suffiront. [périphérique] est par exemple
/dev/dvd sous GNU/Linux ou D: sur Windows (le chemin complet de votre lecteur de DVDs).
ou (DVD sans menus) :
% vlc dvdsimple://[device][@raw_device][@[title][:[chapter][:angle]]]
ou (VCD):
% vlc vcd://[device][@{E|P|E|T|S}[number]]
ou (Audio CD):
% vlc cdda://[device][@[track]]
Reception d’un flux réseau
Pour recevoir un flux unicast UDP (envoyé par VLS ou par VLC), démarrez VLC avec :
% vlc udp:[@:server_port]
Si vous utilisez le port de défaut (1234), la commande vlc udp: suffira. Pour plus d’information, regardez dans le
Streaming Howto
Pour recevoir un flux multicast UDP (envoyé par VLS ou par VLC), démarrez VLC avec :
% vlc udp:@multicast_address[:server_port]
Pour recevoir un flux SSM (source specific multicast), vous pouvez utiliser :
% vlc udp:server_address@multicast_address[:server_port]
Cela ne marche seulement que sur un OS qui supporte un SSM (Windows XP et les récents noyaux linux)
Pour recevoir un flux HTTP, démarrez VLC avec :
% vlc http://www.example.org/your_file.mpg
Pour recevoir un flux RTSP, démarrez VLC avec:
% vlc rtsp://www.example.org/your_stream
Sélection de modules
VLC essaie toujours de choisir l’interface, les modules d’entrée et sortie les plus appropriés, parmi ceux disponibles dans
le système, selon le flux qu’on lui demande de lire. Cependant, vous pouvez forcer l’utilisation d’un module spécifique
avec les options suivantes.
• --intf vous permet de chosir le module d’interface.
• --extraintf vous permet de choisir les modules d’interface supplémentaires qui seront lancés en plus du
module principal. C’est très utile pour les interfaces spéciales de controle, comme le HTTP, le RC
(télécommande)...(voir plus loin)
• --aout Vous permet de choisir le module de sortie audio.
36Chapter 4. Utilisation avancée de VLC
• --vout Vous permet de choisir le module de sortie vidéo.
• --memcpy vous permet de choisir un module de copie de mémoire. Vous ne devriez probablement jamais
toucher cette option.
Vous pouvez obtenir une liste des modules disponibles en utilisant vlc -l
Flux de sortie / Diffusion
Le système de diffusion de flux permet à vlc de devenir un serveur de diffusion.
Pour plus d’information sur le système de diffusion, veuillez consulter le Streaming Howto.
D’autres options
Options audio
• --noaudio désactive la sortie audio.
• --mono Force VLC à traiter diffuser le flux en mono.
• --volume règle le volume (entre 0 et 1024)
• --aout-rate règle la fréquence audio de sortie (hertz). Par défaut, VLC essayera de la détecter
automatiquement.
• --desync compense la désynchronisation du son. (Si des flux audio et vidéo ne sont pas synchronisés, utilisez
ce réglage pour retarder le flux audio)
• --audio-filter ajoute des filtres audio à la chaîne de traitement. Les filtres disponibles sont visuels (visualiseur
avec l’analyseur et l’oscilloscope de spectre), écouteur (spatialisation virtuelle de l’écouteur) et normalisateurs
(normalisateur de volume)
Options vidéo
• --novideo désactive la sortie vidéo.
• --greyscale passe la sortie video en niveaux de gris.
• --fullscreen ( ou -f ) met la vidéo en plein écran.
• --nooverlay désactive l’accélération matérielle pour la sortie vidéo.
• --width, --height Règle les dimensions de la fenêtre vidéo. Par défaut, la taille de la fenêtre vidéo sera ajustée
aux dimensions de la vidéo.
• --zoom ajoute un facteur de zoom.
• --aspect-ratio force le format d’écran de la source. Les modes sont 4:3, 16:9, ...
• --spumargin force la position des sous titres SPU .
• --filter ajoute des filtres vidéo à la chaîne de traitement. Vous pouvez ajouter plusieurs filtres, séparés par des
virgules
• --sout-transcode-sfilter ajoute le filtre video subpictures (imagettes) à la chaîne de traitement.
37Chapter 4. Utilisation avancée de VLC
Options de la playlist
• --random lit les fichiers aléatoirement indéfiniment.
• --loop boucle à la fin de la playlist.
• --repeat répète l’élément en cours tant qu’un autre flux n’est pas forcé
• --play-and-stop arrête la playlist après chaque flux lu.
Options d’utilistation du réseau
• --server-port règle le port utilisé par le serveur.
• --iface indique l’interface réseau à utiliser.
• --iface-addr indique l’addresse IP de votre interface réseau.
• --mtu indique le MTU de l’interface réseau.
• --ipv6 force l’IPv6.
• --ipv4 force l’IPv4.
Les options d’utilisation du processeur
Vous ne devriez probablement pas avoir à toucher à ces options à moins de savoir ce que vous êtes entrain de faire.
• --nommx désactive l’utilisation des extensions MMX du processeur.
• --no3dn désactive l’utilisation des extensions 3D NOW du processeur.
• --nommxext désactive l’utilisation des extensions MMX Ext du processeur.
• --nosse désactive l’utilisation des extensions SSE du processeur.
• --noaltivec désactive l’utilisation des extensions Altivec du processeur.
Options diverses
• --quiet désactive tous les messages sur la console.
• --color affiche les messages en couleurs.
• --search-path indique le chemin de recherche par défaut de l’interface.
• --plugin-path indique le chemin de recherche des plugin.
• --no-plugins-cache désactive la mise en cache des plugins (la mise en cache des plugins accélère le démarrage)
• --dvd indique le dispositif de DVD par défault.
• --vcd indique le dispositif VCD par défault.
• --program indique le programme (SID) (pour les flux comportant plusieurs programmes, comme ceux des
satellites).
• --audio-type indique le type audio utilisé par défaut avec des dvds.
• --audio-channel indique le canal audio à utiliser par défaut avec des dvds.
• --spu-channel indique le canal de sous titres à utiliser par défaut avec des dvds.
38Chapter 4. Utilisation avancée de VLC
• --version donne la version actuelle de VLC.
• --module affiche l’aide sur sur le module spécifié. (Raccourcis : -p)
Les options spécifiques des éléments
Il y a plusieurs options liées aux éléments (comme --novideo, --codec, --fullscreen).
Pour ces derniers, vous avez la possibilité d’en faire des règlages spécifiques à l’élément, en utilisant ":" au lieu de "--" et
en mettant l’option juste après l’élément concerné
Exemples :
• % vlc file1.mpg :fullscreen file2.mpg
lira file1.mpg en mode plein écran et file2.mpg au mode par défaut (qui n’est généralement le mode plein écran), tandis
que
% vlc --fullscreen file1.mpg file2.mpg
les lira tous les deux en mode plein écran
• % vlc --fullscreen file1.mpg :sub-file=file1.srt :no-fullscreen file2.mpg :filter=distort
lira file1.mpg en mode fenêtre (pas plein écran) avec le fichier sous-titres file1.srt et lira file2.mpg avec le filtre de
distortion d’image activé en mode plein écran (les options de l’élément spécifique sont prioritaires sur les options
générales)
Utilisation avancée des filtres
Les filtres
Ce sont les vieux filtres vidéo de VLC. Ils s’appliquent seulement à l’affichage à écran. Ils ne peuvent donc pas être
diffusés.
Filtre de désinterlacement de la vidéo
Nom du module : deinterlace
• --deinterlace-mode {discard,blend,mean,bob,linear} choisi un mode de desenterlacement.
Filtre d’inversion de la vidéo
Nom du module : invert
Filtres de propriétés d’image
Nom du module : adjust
• --contrast Contraste de l’image dans l’inteervalle 0-2.
• --brightness Luminosité de l’image dans l’intervalle 0-2.
39Chapter 4. Utilisation avancée de VLC
• --hue Tonalité de l’image dans l’intevalle 0-360
• --saturation Saturation de l’image dans l’intervalle 0-3.
• --gamma Gamma de l’image dans l’intervalle 0-10.
Filtre mur vidéo du pare-feu
Nom du module : wall
Ce filtre découpe la sortie en plusieurs fenêtres
• --wall-cols Nombre de colonnes.
• --wall-rows Nombre de rangées.
• --wall-active Choisissez les fenêtres que vous voulez afficher. Pour choisir les fenêtres 2 et 4 vous écrivez
--wall-active 2,4 . Quand cette option n’est pas indiquée, toutes les fenêtres sont affichées.
Filtre de transformation vidéo
Nom du module : transform
• --transform-type {90,180,270,hflip,vflip} Choisissez l’angle de rotation ou la symétrie
Filtre de distorsion de la vidéo
Nom du module : distort
Filtre de clonage vidéo
Ce filtre clone la fenetre de sortie vidéo.
Nom du module : clone
• --clone-count Nombre de clones.
• --clone-vout-list Liste de modules de sortie vidéo sépararés par des virgules.
Filtre vidé de rognage
Nom du module : crop
• --crop-geometry Règle la géométrie de la zone à rogner. Cela se fait avec x + + .
• --autocrop Active le rognage automatique des bordures.
Filtre flou de mouvement
Nom du module : motionblur
• Facteur flou dans la gamme 1-127
40Chapter 4. Utilisation avancée de VLC
Mélange des images vidéo
Nom du module : blend
Filtre de redimensionement de la vidéo
Nom du module : scale
Filtres subpictures (imagettes)
Ces filtres sont les nouveaux filtres de VLC. Ils peuvent être diffusés.
Filtre d’affichage de temps
Nom du module : time
• --time-format Format du temps. Vous pouvez utiliser les caractères spéciaux suivants %Y = année, %m = mois,
%d = jour, %H = heure, %M = minute, %S = seconde.
• --time-x X offset en pixels à partir de la gauche.
• --time-y Y offset en pixels à partir du haut.
Filtre d’affichage de texte
Nom du module : marq
• --marq-marquee Texte à afficher.
• --marq-x X de décalage en pixels à partir de la gauche.
• --marq-y Y de décalage en pixels à partir du haut.
• --marq-timeout Définit, en milisecondes, le temps pendant lequel le texte doit rester affichiché. La valeur par
défaut étant 0 (rester pour toujours).
Filtre vidéo d’insertion de logo
Nom du module : logo
Ce filtre peut être utilisé comme un filtre de l’ancien type ou comme un filre subpictures.
• --logo-file Chemin complet du fichier PNG à utiliser.
• --logo-x X de décalage en pixels à partir de la gauche.
• --logo-y Y de décalage en pixels à partir du haut.
• --logo-transparency Vous pouvez mettre ici la valeur de la transparence du logo (entre 0 pour une
transparence complète à 255 pour une opacité complète).
Note: Vous pouvez déplacer le logo en faisant un click gauche sur lui.
41Chapter 4. Utilisation avancée de VLC
L’interface HTTP
VLC est fourni avec un petit serveur HTTP intégré. Il est utilisé pour diffuser le flux en utilisant HTTP, et pour l’interface
de commande à distance HTTP.
Pour démarrer VLC avec l’interface HTTP, utilisez :
% vlc -I http [--http-src /directory/ --http-host host:port]
Si vous voulez obtenir en même temps une interface normale et une interface HTTP, utilisez vlc --extraintf http.
L’interface HTTP commencera à écouter sur host:port (:8080 en cas d’oubli), et reproduira la structure du
/répertoire dans http://host:port/ ( vlc_source_path/share/http en cas d’oubli ).
Utilisez un navigateur web pour aller à http://votre_serveur_machine:port. Vous devriez être conduit à la page principale.
VLC est fourni avec un ensemble de dossiers qui devraient être suffisant pour les besoins génériques. Il est également
possible d’adapter des pages aux besoins du client. Voir Appendix B.
Les pages disponibles sont :
• /index.html donne accès à la playlist, vous permet d’ajouter ou de supprimer des éléments et de contrôler la lecture.
• /info.html vous donne les statistiques et les données concernat l’utilistaion du serveur.
• /admin/ . Ce répertoire donne plus de pouvoir et est donc protégé par un login et un mot de passe. Le couple par défaut
est admin/admin. Les mots de passe et les utilisateurs peuvent être changés dans le fichier .access dans le répertoire
VLC_directory/share/http/admin. (Chaque répertoire peut être protégé, voir Appendix B pour plus de détail).
• /vlm/ . Ce répertoire vous permet de contrôler le VideoLAN manager (VLM). Le VLM vous permet de diffuser plusieurs
flux d’entrée avec seulement une instance de VLC. Pour plus d’information sur le VLM, veuillez consulter le Streaming
Howto (http://www.videolan.org/doc/streaming-howto/en).
Autres interfaces de contôle
VLC inclut un certain nombre de prétendues interfaces qui ne sont pas vraiment des interfaces, mais des moyens de
commander VLC. Néanmoins, elles sont activées en les plaçant comme interface ou interface supplémentaire, dans
Preferences, General/Interface, ou en utilisant -I ou --extraintf sur la ligne de commande.
Raccourcis Clavier
Ce module vous permet de contrôler VLC et de l’exécuter via un raccourcis. Il est toujours activé par défaut. Vous pouvez
utiliser des raccourcis dans la fenêtre de sortie vidéo.
Les raccourcis peuvent être ’hackés’ par :
% vlc --key- ’’
Le code est composé par les touches de modification ((Alt, Shift, Ctrl, Meta, Command) séparées par un tiret (-) et
terminées par une touche (a...z, +, =, -, ’,’, +, , ‘, /, ;, ’, \, [, ], *, Left, Right, Up, Down, Space, Enter, F1...F12, Home,
End, Menu, Esc, Page Up, Page Down, Tab, Backspace, Mouse Wheel Up and Mouse Wheel Down). Les commandes
principales sont disponibles des raccourcis, comme : le plein écran, lecture-pause, jouer rapidement, jouer lentement,
élément suivant, élément précédent, arrêter, quitter, augmenter le volume, etc. (utiliser nl’option --longhelp pour la liste
complète des fonctions). Par exemple, pour lier le plein écran à Ctrl-f, exécuter :
% vlc --key-fullscreen ’Ctrl-f’
42Vous pouvez aussi lire