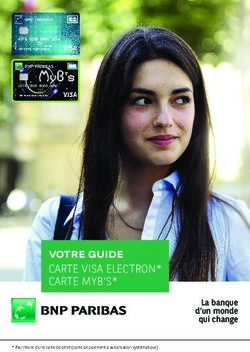WIZARD ELEGANCE IP 90050309 - Mode d'emploi - Édition1.6 p.1 - Proximus
←
→
Transcription du contenu de la page
Si votre navigateur ne rend pas la page correctement, lisez s'il vous plaît le contenu de la page ci-dessous
Sommaire
1. Schéma de connexion ......................................................................................................................................... 3
2. Trouver le Wizard dans le réseau ........................................................................................................................ 3
3. Configuration ...................................................................................................................................................... 3
3.1 Connexion ..................................................................................................................................................... 3
3.2 Statut ............................................................................................................................................................. 3
3.3 Date et heure ................................................................................................................................................ 4
3.4 Réglages de connexion Sip ............................................................................................................................ 4
3.5 Annuaire téléphonique ................................................................................................................................. 5
3.6 Réglages de boutons‐poussoirs..................................................................................................................... 6
3.7 Profil de temps .............................................................................................................................................. 7
3.8 Contrôle d'accès (pendant la conversation).................................................................................................. 8
3.9 Réglages audio et vidéo ................................................................................................................................ 9
3.10 Réglages de touches.................................................................................................................................. 10
3.11 Réglages de configuration ......................................................................................................................... 11
3.12 Réglages de compte .................................................................................................................................. 13
3.13 Réglages de caméra .................................................................................................................................. 14
3.14 Mise à jour logicielle ................................................................................................................................. 14
3.15 Autoprovisioning : ..................................................................................................................................... 14
3.16 Déconnexion ............................................................................................................................................. 14
Édition 1.6 p.21. Schéma de connexion
le Wizard Elegance IP doit être alimenter via une connexion réseau PoE. Si le commutateur réseau
présent ne dispose pas de PoE, il est conseillé de commander l'injecteur Fasttel PoE (FTPoE).
7 1 6
LAN PoE
1 : commun contact REL1
2 : normalement ouvert contact REL1
3 : normalement fermé contact REL1
4 : commun contact REL2
5 : normalement ouvert contact REL2
6 : normalement fermé contact REL2
7: bouton de réinitialisation (appuyez 5 secondes)
2. Trouver le Wizard dans le réseau
Après le démarrage ou réinitialisation l'adresse IP du Wizard est 192.168.222.123.
L’adresse MAC commence avec 00 :05 :51.
3. Configuration
Tous les réglages sont configurés vie 1 page Web.
3.1 Connexion
Surfez vers l'adresse du Wizard et saisissez le Nom d'utilisateur et Mot de passe par défaut. Les deux
sont admin. Un deuxième login est user/user.
Modifiez la langue si vous le souhaitez.
Vous voyez maintenant le menu de configuration sur la gauche.
3.2 Statut
Vous obtenez ici un aperçu des valeurs standard de ce que vous devrez configurer par la suite. Nous
ne pouvez rien modifier vous‐même dans cette page.
Édition 1.6 p.3Vous voyez également une prévisualisation de la caméra.
3.3 Date et heure
En Europe, vous ne devez en principe rien modifier ici. Il est possible de saisir ici manuellement la
date et d'heure.
Il vaut cependant mieux utiliser le serveur NTP par défaut.
3.4 Réglages de connexion Sip
Pour le nom d'écran, saisissez un nom logique pour l'appareil. L'emplacement de l'appareil est
pratique lorsque vous avez plusieurs parlophones dans 1 projet.
Le numéro de téléphone est le numéro du parlophone sur le serveur Sip externe. Authentification ID
et Password doivent correspondre à ces données dans le serveur Sip.
Adresser Serveur et port serveur : complétez ici les données du serveur Sip externe auquel le
parlophone doit être intégré.
Sip outbound proxy address 1 en 2:
Sip outbound proxy port 1 en 2:
Sip stun server:
Édition 1.6 p.4RTP port:
Remplissez les données ci‐dessus pour les services de cloud.
Détectez DTMF : pour une compatibilité maximale, laissez‐les tous cochés.
Durée maximale de conversation : indiquez ici en secondes combien de temps une conversation peut
durer au maximum.
Arrêter conversation DTMF : ce code met fin à la conversation.
Options suppression d'écho : il vaut mieux ne pas y toucher.
Appuyez sur appliquer pour enregistrer les modifications.
3.5 Annuaire téléphonique
Ici sont créés :
1. les destinataires qu'il doit être possible d'appeler.
2. Ainsi que les personnes qui doivent pouvoir obtenir l'accès avec le clavier d'accès
Afficher le nom :
1. Entrez le nom du destinataire qui sera affecté à un bouton‐poussoir via les paramètres du
bouton‐poussoir.
2. Si vous souhaitez créer des codes d'accès pour les employés, par exemple, vous pouvez
entrer leur nom sans numéro de téléphone mais avec 2 codes.
Numéro de téléphone : c'est le numéro que le parlophone doit appeler pour pouvoir atteindre de
destinataire.
Édition 1.6 p.5Code de verrouillage 1 et Code de verrouillage 2 : avec ces 2 codes, le clavier d'accès peut être
utilisé. Vous pouvez choisir les deux codes des 2 relais internes ou de 8 relais de maximum 2
commutateurs I/O optionnels. (voir plus loin 3.8 contrôle d'accès)
Profil de temps : vous pouvez attribuer un profil de temps à un destinataire. Si l'on sonne pour ce
destinataire en dehors du profil de temps, le parlophone ne lancera pas d'appel ou appellera le
prochain destinataire qui possède, lui, ce profil de temps.
Vous pouvez ainsi programmer p. ex. sous 1 bouton 3 équipes avec chacune un profil de temps
différent de 8 heures de travail. L'équipe correcte sera alors toujours appelée au moment approprié.
Voyez les 2 points suivants 3.6 Réglages de touches rapide et 3.7 Profil de temps.
Sonnez et entrez : si l'un des 10 relais est choisi ici, ce relais sera activé directement lors de l'appel de
ce destinataire.
Jouer vocale : Si cette case est cochée, un message vocal sera lu lorsqu'un contact est activé.
Activation Sonner et entrer temps limité et Limiter sonnerie à : si le carré est activé et une valeur
est saisie ici, l'appel pendant Sonnez et entrez ne fera sonner le téléphone que ce nombre de fois.
Cette dernière fonction est pratique p. ex. pour les dentistes. Lorsqu'on sonne, la porte est ouverte
directement et le téléphone sonne p. ex. 1 ou 2 fois pour avertir que quelqu'un entre.
La fonction Sonnez et entrez peut également servir à fournir un contact en sonnant, p. ex. à un
système domotique. Si c'est le cas, vous désactivez donc le bitmap porte ouverte.
Les destinataires peuvent donc être créés deux fois : activés d'abord sans Sonnez et entrez, puis avec
Sonnez et entrez. En y couplant un autre profil de temps, vous pouvez donc utiliser des heures pour
l'ouverture automatique de la porte. Le double destinataire est alors programmé sous le même
bouton, et en fonction de l'heure, il est appelé ou pas. La fonction Sonnez et entrez suit alors ce
destinataire.
Arrêter transfert avec DTMF : Lorsqu'un appel arrive sur une messagerie vocale, le Wizard
considérera cela comme une réponse et n'appellera donc plus le destinataire suivant. Une solution
consiste à obliger le destinataire à renvoyer un code lorsqu'il a répondu à l'appel.
Si on saisit p. ex. * dans ce champ, la personne qui répond à l'appel doit saisir * dans un délai défini à
l'avance (voir point 3.6 Réglages de touches rapide Délai d'annulation DTMF)). La conversion reste
alors ouverte. Si l'on ne saisit pas de *, l'appel est interrompu et le numéro suivant de la mémoire est
composé.
Le bouton « Appeler » simule l'appel au destinataire si un numéro a été saisi pour Numéro de
téléphone.
Recherche : rechercher un destinataire.
Si vous souhaitez modifier un contact existant, sélectionnez le bouton « Éditer »
3.6 Réglages de touches rapide
Édition 1.6 p.6On détermine ici quels destinataires créés dans le répertoire, doivent être appelés lorsqu'on appuie
sur un bouton‐poussoir.
Délai de transfert : indique le délai avant que le destinataire suivant soit appelé lorsque l'appel
précédent ne reçoit pas de réponse.
Délai l'annulation DTMF : voir également le point 3.5 Répertoire arrêt du transfert avec DTMF. Ce
champ détermine le temps dont dispose la personne appelée pour saisir le code et confirmer la
conversation.
Identifiant : choisissez ici le destinataire qui doit être appelé en premier. Celui‐ci doit d'abord être
créé dans le annuaire téléphonique. Éventuellement aussi un 2ieme jusqu'à 10ième .
Lorsqu'un destinataire ne répond pas à l'appel, le destinataire suivant est choisi.
Lorsqu'un appel est lancé en dehors du profil de temps couplé au destinataire, le premier
destinataire suivant avec le profil de temps correct est choisi.
Ce n'est que lorsqu'un identifiant au moins a été rempli qu'un bouton répond au toucher.
3.7 Profil de temps
Édition 1.6 p.7On peut créer ici un profil de temps qui peut être couplé avec un destinataire dans le Répertoire.
Les destinataires sont appelés uniquement si l'appel tombe dans le profil de temps. Si l'on n'a pas
couplé de profil de temps à un destinataire, l'appel sera toujours lancé.
2 profils de temps sont déjà préprogrammés. 4/5e et semaine de travail.
3.8 Contrôle d'accès (pendant la conversation)
Édition 1.6 p.8Interne 1 et interne 2 : Ici sont configurés les deux relais internes du Wizard IP.
Ils peuvent être désactivés et la durée en millisecondes peut être adaptée.
Donc durée d'enclenchement : 2000 signifie une impulsion de 2 secondes.
DTMF : C'est le code qui doit être saisi pour ouvrir le relais avec le téléphone.
Externe 1 ‐8: Si, pour des raisons de sécurité, vous préférez activer des relais qui se trouvent à
l’intérieur, vous pouvez installer jusqu'à 2x le module FT4SWIP. Ceci est un module réseau avec 8
entrées et 4 sorties. Les sorties peuvent être activées ici par une commande http.
Dans cet exemple, l'adresse IP du premier FT4SWIP = 192.168.10.105 et les données de connexion
par défaut admin et password sont utilisées. Veillez à changer cela dans le FT4SWIP. DOA1 = 50 à
l'arrière de la commande représente l'impulsion du relais 1 pendant 5 secondes.
L'adresse IP du deuxième FT4SWIP est 192.168.10.176. Cette commande commute le relais 2
pendant 2 secondes.
3.9 Réglages audio et vidéo
Si le Wizard IP est équipé d'une caméra, vous pouvez l'atteindre en surfant vers
http://IPADDRESS:8080/?action=stream.jpg IPADDRESS étant son adresse IP dans le réseau.
Si vous souhaitez un instantané, le lien est http://IPADDRESS:8080/?action=snapshot.jpg
Vous pouvez protéger ce lien contre les personnes non autorisées en saisissant ici un utilisateur et un
mot de passe.
Édition 1.6 p.9Attention : en cas d'utilisation du Fasttel FT25CC et de certains autres téléphones qui reproduisent
l'image, cette fonction mot de passe ne peut pas être utilisée.
Vous pouvez également adapter ici les réglages de la caméra.
Les valeurs standard du haut‐parleur et du microphone sont généralement correctes vers 50 %. Si
vous souhaitez apporter des modifications vers le haut, faites‐le par petites étapes pour éviter les
oscillations.
Vous pouvez régler ici également le volume des messages vocaux à la sonnerie, fin de conversation,
ouvrir porte et code incorrect.
Vous pouvez apporter des modifications à Audio codecs et Video codecs selon les besoins.
3.10 Réglages de touches
L'élégance IP Wizard est équipé de 1 LED RGB qui illumine parfaitement la partie droite au moyen
d'une technologie à fibre optique. Ici, vous pouvez définir la couleur de cette LED et donc de votre
élégance.
L'intensité des LED est déterminée par le pourcentage de 0 à 255.
Si vous souhaitez l’éclairage en rouge, mettez rouge sur 255 et les autres sur 0. Pour atténuer
l'intensité du rouge, modifiez p. ex. 255 en 150 et laissez le reste sur 0.
Édition 1.6 p.10255 255 255 : blanc 255 000 000 : rouge 000 255 000 : vert
255 050 150 : rose 170 000 220 : violet 255 050 000 : orange
000 000 255 : bleu 255 150 000 : jaune
Vous pouvez varier ensuite les valeurs pour modifier les intensités.
Éclairage caméra : cette valeur détermine l'intensité des LED qui éclairent le visiteur.
Feed‐back auditif : lors de la sonnerie, de l'ouverture de la porte, de la fin de la conversation et de la
saisie d'un code incorrect, on peut jouer un message vocal.
Quatre langues + tons neutres sont préprogrammées, mais vous pouvez personnaliser aussi tous ces
textes.
3.11 Réglages de configuration
Édition 1.6 p.11À la livraison, l'appareil est en adresse 192.168.222.123.
Vous pouvez également donner une autre adresse IP statique à l'appareil ou choisir pour DHCP.
Mode clavier :
Édition 1.6 p.12Clavier téléphone : pour ce choix, saisissez code# sur le clavier pour activer le relais. Vous appelez un
numéro avec *numéro#.
Clavier à numération rapide : Si vous choisissez ce mode, un champ sera ajouté sous Annuaire
téléphonique: Touche numération rapide. Entrez ici une valeur à trois chiffres, par exemple 105.
Lorsque 105 est alors formé sur le clavier, le numéro de téléphone sera appelé sous ce nom
d'utilisateur. Le relais peut être activé à partir du clavier avec * code #.
Cette fonction est utile lorsque le Wizard est utilisé dans un immeuble par exemple et doit appeler
les numéros gsm directement. Ensuite, cette numérotation abrégée est plus pratique que la saisie
d'un numéro de téléphone portable complet.
Fichier de configuration:
Dans configuration téléchargement, vous pouvez réaliser un backup du Wizard.
Dans upload, vous pouvez chercher un backup et le charger.
Ajouter langue : vous pouvez ajouter ici des langues étrangères. Pour ce faire, prenez contact avec
Fasttel.
Fichier log : celui‐ci est destiné plutôt à un éventuel diagnostic d'erreur par le fabricant.
Réinitialisation: l'appareil revient à ses configurations d'usine.
Vous pouvez également appuyer sur le bouton de réinitialisation situé à gauche du connecteur noir
avec, par exemple, une broche pendant 5 secondes. L'interphone fera alors une réinitialisation
d'usine.
Auto reboot: Vous pouvez faire redémarrer le Wizard automatiquement à trois moments différents.
Ou vous pouvez redémarrer l'appareil.
3.12 Réglages de compte
Vous pouvez modifier ici l'utilisateur admin standard et le mot de passe admin standard. Aussi bien
user/user.
Édition 1.6 p.133.13 Réglages de caméra
À utiliser uniquement lorsque l'éclairage d'ambiance s'écarte fortement de la normale. Après les essais, vous
pouvez utiliser le bouton default pour revenir aux valeurs standard.
3.14 Mise à jour logicielle
Vous trouverez le firmware le plus récent sur www.fasttel.com sous téléchargements. Pour cela, utilisez la
première option.
3.15 Autoprovision :
pour utilisation sur call connect
3.16 Déconnexion
Vous êtes déconnecté immédiatement.
Édition 1.6 p.14Vous pouvez aussi lire