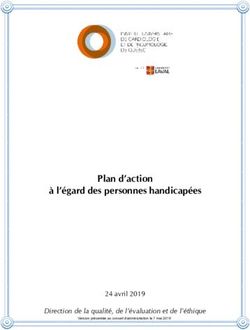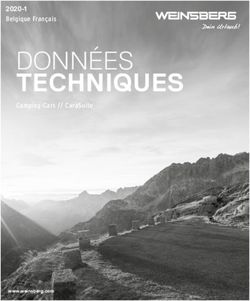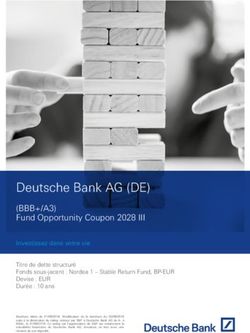Aide de Wall Street Analyser - Version française Frederic Collin et Maxime Van de Reyd
←
→
Transcription du contenu de la page
Si votre navigateur ne rend pas la page correctement, lisez s'il vous plaît le contenu de la page ci-dessous
Aide de Wall Street Analyser
Version française
Version du 25 avril 2002
Frederic Collin et Maxime Van de Reyd
2002Aide - WSA
Table des matières
1 Introduction 3
2 A propos de la Premium Version 4
3 Utiliser Wall Street Analyser 5
3.1 Fenêtre de graphe . . . . . . . . . . . . . . . . . . . . . . . . . . . . . . . . . 5
3.1.1 Différents types de graphes . . . . . . . . . . . . . . . . . . . . . . . . 5
3.1.2 Autres options . . . . . . . . . . . . . . . . . . . . . . . . . . . . . . . 6
3.1.3 Imprimer le graphe . . . . . . . . . . . . . . . . . . . . . . . . . . . . . 7
3.1.4 Indicateurs . . . . . . . . . . . . . . . . . . . . . . . . . . . . . . . . . 8
3.2 Ajouter une nouvelle action . . . . . . . . . . . . . . . . . . . . . . . . . . . . 9
3.3 Importer des données dans un nouveau fichier . . . . . . . . . . . . . . . . . 9
3.4 Mettre à jour un fichier existant . . . . . . . . . . . . . . . . . . . . . . . . . . 9
3.5 Supprimer une action de la liste . . . . . . . . . . . . . . . . . . . . . . . . . . 10
3.6 Exporter des quotations dans un fichier . . . . . . . . . . . . . . . . . . . . . 10
3.6.1 Options . . . . . . . . . . . . . . . . . . . . . . . . . . . . . . . . . . . 10
3.7 Comparer des actions . . . . . . . . . . . . . . . . . . . . . . . . . . . . . . . 10
4 L’éditeur d’indicateurs 12
5 Le testeur de systèmes 13
5.1 Comment ça fonctionne? . . . . . . . . . . . . . . . . . . . . . . . . . . . . . 13
5.2 Tester un système . . . . . . . . . . . . . . . . . . . . . . . . . . . . . . . . . 14
5.3 Le rapport . . . . . . . . . . . . . . . . . . . . . . . . . . . . . . . . . . . . . . 14
6 Créer des rapports personnalisés 15
6.1 Comment ça fonctionne? . . . . . . . . . . . . . . . . . . . . . . . . . . . . . 15
7 Portefeuille 17
TABLE DES MATIÈRES 1Aide - WSA 8 Recherche du ticker d’une action 19 9 Diviser une action 20 10 Signal Achat/Vente 21 11 Le langage macro 22 11.1 Règles de bases de la programmation . . . . . . . . . . . . . . . . . . . . . . 22 11.2 Les boucles - Itérations . . . . . . . . . . . . . . . . . . . . . . . . . . . . . . 23 11.3 L’instruction if . . . . . . . . . . . . . . . . . . . . . . . . . . . . . . . . . . . . 24 11.4 Liste des procédures et fonction . . . . . . . . . . . . . . . . . . . . . . . . . 26 TABLE DES MATIÈRES 2
Aide - WSA
Chapitre 1
Introduction
Wall Street Analyser est un programme d’analyse technique simple à utiliser mais puis-
sant. Ses fonctionnalités incluent de nombreux outils et fonctions permettant de suivre et
d’analyser vos investissements.
Il est évidemment possible d’obtenir des graphes de vos actions très simplement et avec
une interface totalement paramétrable. Vous pourrez également les imprimer (une prévisua-
lisation pratique et efficace est disponible) ou les exporter au format JPEG.
Wall Street Analyser vous permet d’exporter vos données et rapports dans certains des for-
mats les plus répandus. Les données s’exportent au format ASCII (dans des fichier csv) ou
Excelr . Les rapports peuvent êtres directement imprimés ou exportés au format RTF ou
HTML.
HTML et JAVAr font évidemment partie des rapports créés avec le "System Tester"
Tous vos commentaires, suggestions et questions concernant ce fichier d’aide et/ou
Wall Street Analyser seront les bienvenus à l’adresse contact@lathuy.com
Introduction 3Aide - WSA
Chapitre 2
A propos de la Premium Version
Wall Street Analyser est un programme totalement gratuit cependant sachez qu’il a
nécessité une année de développement (pour la première version distribuée). Nous avons
également dû acheter le nom de domaine et plein d’autre choses.
C’est pour toutes ces raisons que nous avons ajouté un avis qui s’affiche à chaque démar-
rage de WSA. Si vous souhaitez vous en débarrasser ou tout simplement montrer votre
reconnaissance pour le travail accompli et à venir, vous pouvez vous enregistrer et passer
à la Premium Version à l’adresse http://premium.lathuy.com ou nous contacter par mail :
contact@lathuy.com
Si un partenariat comme une version spéciale du programme pour vos clients avec des ca-
ractéristiques particulières vous intéresse, contactez nous à l’adresse contact@lathuy.com
Dans tous les cas, nous tenons à vous remercier pour l’intérêt que vous portez à Wall Street
Analyser
A propos de la Premium Version 4Aide - WSA Chapitre 3 Utiliser Wall Street Analyser 3.1 Fenêtre de graphe Pour ouvrir le graphe d’un fichier action, sélectionnez l’action dans la liste et double-cliquez sur la fenêtre principale ou cliquez sur le bouton "Graph". 3.1.1 Différents types de graphes Graphe en ligne Ce graphe de base représente les prix de cloture. Graphe en barres Il s’agit d’un graphe plus détaillé. La fluctuation journalière est représentée par la barre horizontale. Le prix d’ouverture est représenté par la petite ligne horizontale gauche tandis que le prix de cloture est représenté par la ligne droite. Utiliser Wall Street Analyser 5
Aide - WSA
Chandeliers japonais
Méthode répandue pour la représentation des prix des actions. Le chandelier possède trois
parties distinctes (dont certaines peuvent parfois ne pas apparaître) :
– La ligne verticale supérieure représente la plus grande valeur de la journée
– La ligne verticale inférieure représente la valeur la plus basse de la journée
– Le corps qui est en couleur claire lorsque le prix de cloture est supérieur au prix d’ou-
verture et en foncé si le prix de cloture est plus bas que le prix d’ouverture.
Les prix d’ouverture et de cloture sont les lignes horizontales du corps.
Graphe en Zig-Zag
Ce graphe permet de ne se focaliser que sur les changement ayant une variation (en pour-
centage) minimum choisie.
3.1.2 Autres options
Bandes de Bollinger
Quand cette option est sélectionnée, les bandes de Bollinger sont dessinées sur le graphe.
Ces bandes se situent au prix de cloture +/- 2 * l’écart type. Seuls 2% des prix de clotures
sortent de ces bandes.
Moyennes mobiles
Quand cette option est sélectionnées, les moyennes mobiles sont affichées sur le graphe en
tenant compte des options choisies (que l’on peut modifier dans la fenêtre "Preferences")
Utiliser Wall Street Analyser 6Aide - WSA
Trois catégories de moyennes mobiles sont disponibles dans WSA :
– Simple : une moyenne mobile simple est calculée en faisant la somme des X précé-
dents jours et en la divisant par X
– Exponentielle :
– Regression linéaire :
Période d’affichage
En cliquant sur ce bouton on affiche une boîte de saisie dans laquelle il faut préciser le
nombre de jours sur lesquels le graphe doit porter 1 .
Se déplacer dans le graphe
Pour se déplacer dans le graphe WSA vous propose différentes options :
Premièrement, il y a l’utilisation du "date seeker" : déplacez l’onglet rouge sur la période
complète. C’est la méthode la plus pratique et la plus efficace pour se déplacer dans le
graphe.
Ensuite, vous pouvez utiliser (en cliquant dessus) les flèches gauches et droites du "date
seeker" pour vous déplacer lentement dans le graphe. Cette option est évidemment acces-
sible directement à partir des flèches du clavier.
Atteindre une date
Donne la possibilité d’aller directement à une date précise. Introduisez la date recherchée
dans la boîte de dialogue et appuyez sur "OK".
La première date du graphique sera la première date ouverte après celle que vous avez
entrée 2
3.1.3 Imprimer le graphe
Lorsque vous cliquez sur ce bouton ("Print") , vous accéderez à la prévisualisation. Celle-
ci vous permettra de choisir la taille du graphe et la position de celui-ci sur la feuille. Le
positionnement se fait de manière simple, il suffit de cliquer et déplacer le graphe.
1. Il s’agit précisément du nombre de jours ouverts et pas de jours calendrier
2. Par exemple, si vous cherchez 01/01/2000, vous obtiendrez 01/03/2000
Utiliser Wall Street Analyser 7Aide - WSA
Prévisualisation
Dans le graphe, mais aussi dans d’autre environnements, vous avez la possibilité d’im-
primer les résultats. Automatiquement lorsque vous cliquez sur "Print", la fenêtre "Print Pre-
view" apparaît.
Vous pouvez naviguer à travers les pages en cliquant sur les deux boutons prévus à cet
effet (ils ne sont accessibles que si effectivement il y a une page précédente ou une page
suivante).
Pour imprimer, cliquez sur le bouton "Print". Les pages sélectionnées seront imprimées avec
l’imprimante par défaut.
3.1.4 Indicateurs
Ajouter un indicateur
Il est possible de mettre jusqu’à trois panneaux d’indicateurs et sur chaque panneau au-
tant d’indicateurs que vous le désirez.
Pour ajouter un indicateur sur un nouveau panneau, il suffit de :
– Double-cliquez sur le nom de l’indicateur que vous désirez afficher dans la liste des
indicateurs
– Cliquez sur le nom de l’indicateur et déplacez le sur la fenêtre de graphe principale
Pour ajouter un indicateur sur un panneau existant :
– Cliquez sur le nom de l’indicateur que vous désirez et déplacez le sur le panneau qui
doit le contenir
Supprimer un indicateur
Pour supprimer un indicateur, cliquez avec le bouton droit sur le panel le contenant. Une
petite liste contenant les différents indicateurs du panneau s’affichera. Sélectionnez l’indi-
cateur et double-cliquez dessus. Il sera supprimé du panneau. Si le panneau ne contenait
qu’un seul indicateur, il sera caché.
Si vous voulez supprimer un panneau complet, utilisez l’option "Remove the panel" du menu
obtenu par clic droit sur le panneau.
Les options d’un indicateur
Pour modifier les options d’un indicateur, cliquez droit sur le panneau qui contient l’indi-
cateur. Sélectionnez "Options" et une petite fenêtre s’affichera. Cette fenêtre vous permet
de changer ces options :
– Line/Histogram : choix entre le style ligne/histogramma pour l’indicateur sélectionné
Utiliser Wall Street Analyser 8Aide - WSA
– Color : choix de la couleur. Cliquez sur le bouton coloré et choisissez celle qui vous
convient
– Width : Entrez l’épaisseur que vous souhaitez pour la ligne 3
3.2 Ajouter une nouvelle action
Pour ajouter une nouvelle action, cliquez sur le bouton "Add Stock". Le nom de l’action vous
sera demandé, vous pouvez encore annuler l’opération.
Après que l’action ait été créée, une fenêtre reprenant les options générales de l’action
s’affichera. Vous pourrez toujours y acceder n’importe quand par File->General options of
the stock. Là vous pouvez introduire le Ticker de l’action qui vous permettra d’utiliser la mise
à jour automatique par Internet, choisissez aussi le site pour les mises à jour.
3.3 Importer des données dans un nouveau fichier
Cette fonctionnalité vous permet d’importer des données de n’importe quel fichier ASCII
(quel que soit son format). Cette fonctionnalité est présentée de façon très claire, et en
quelques étapes, vos données seront correctement transférées.
Utilisez d’abord le bouton "Browse" afin de sélectionner le fichier à importer. Le fichier choisi
sera chargé et affiché. La seconde étape consiste en la selection de la ligne d’en-tête 4 . Cli-
quez sur le bouton "Next" et vous aurez accès à d’autres options. Pour lier les colonnes à ce
qu’elles représentent (Close, Open, ..) cliquez sur l’en-tête de la colonne afin d’afficher une
liste contenant les diverses possibilités et choisissez celle qui convient.
Lorsque vous aurez choisi tous vos paramètres d’importation, cliquez sur le bouton "Pro-
cess" pour importer le fichier. Un message vous préviendra lorsque l’importation sera termi-
née et une barre d’avancement vous laissera voir où vous en êtes dans le processus.
3.4 Mettre à jour un fichier existant
3. N’a aucun effet si l’affichage est en histogramme
4. si le fichier n’en comporte pas, sélectionnez la première ligne
Utiliser Wall Street Analyser 9Aide - WSA
3.5 Supprimer une action de la liste
Sélectionnez le fichier à supprimer. Ensuite, cliquez sur le bouton "Remove". Confirmation
vous sera demandée. Cliquez sur "Yes" pour clôturer le processus.
3.6 Exporter des quotations dans un fichier
Cette fonction permet d’exporter dans un fichier ASCII (CSV, Comma Separated Variable)
ou Excelr les quotations de l’action ouverte :
1. Choisissez le nom du fichier que vous souhaitez créer. Vous pouvez utiliser le bouton
"Browse" pour sélectionner le répertoire
2. Sélectionnez dans la liste les valeurs 5 que vous souhaitez exporter (Close, Open, ...)
3. Entrez la date de début ainsi que celle de fin. Si la date de début n’existe pas, la
première date la suivant sera considérée comme date de début. Le même principe
s’applique à la date de fin
3.6.1 Options
1. "Use Header" : Pour inclure l’en-tête correspondant aux valeurs (Close, Open, ...)
2. "Separator" : Le caractère utilisé pour séparer les valeurs d’une même ligne (habituel-
lement ";" dans le format CSV (la plupart des programmes de bourse l’accèptent))
3. Choix du format : CSV ou Excelr
Pour commencer l’exportation, cliquez sur le bouton "Export". Si vous souhaitez sortir
sans exporter, le bouton "Cancel pourra vous aider.
3.7 Comparer des actions
Cet outil permet de comparer des actions sur une même échelle.
5. Toutes les valeurs des indicateurs peuvent également être exportées
Utiliser Wall Street Analyser 10Aide - WSA
Pour comparer des actions :
1. Il y a deux listes : une contenant les actions disponibles et l’autre les actions sélection-
nées
2. Pour choisir une action : la sélectionner dans la liste et cliquer sur la flèche droite ou
double cliquer sur l’action.
Le graphe est automatiquement remis à jour
3. Pour supprimer une action de la liste des actions sélectionnées, double-cliquez dessus
ou utilisez la flêche gauche
Utiliser Wall Street Analyser 11Aide - WSA
Chapitre 4
L’éditeur d’indicateurs
Avec le "Indicator Builder" vous pouvez créer vos indicateurs personnels en utilisant le lan-
gage macro simple à utiliser (qui ressemble fort à du Pascal). La plupart des indicateurs ne
font qu’une ou deux lignes de code.
• Pour créer un nouvel indicateur, cliquez sur le bouton "+" de la barre d’outils, le pro-
gramme affichera une boîte de dialogue vous demandant le nom du nouvel indicateur.
• Pour supprimer un indicateur, sélectionnez le dans la liste et cliquez sur le bouton ’-’,
le programme vous demandera confirmation. Choisissez "Yes" pour conclure l’opération de
suppression, pour annuler, choisissez "Cancel".
• Le code à exécuter se trouve dans la fenêtre d’édition.
• Vous pouvez tester le code pour vérifier qu’il ne contienne pas d’erreur de programma-
tion ou de syntaxe 1 , pour cela, cliquez sur le bouton de test.
Principes de base :
Le code que vous tapez dans la zone d’édition est le code qui va être calculé et qui va
définir la valeur de l’indicateur pour un jour. Une méthode recursive s’occupe de calculer
cette valeur pour chaque jour du fichier de l’action.
Si vous utilisez des valeurs d’autres indicateurs, ou de moyennes mobiles, ... vous pouvez
être confrontés à de valeurs non définies (habituellement = 0). Dans ce cas, il est nécessaire
d’introduire des conditions comme ’If GetValue(’RSI’, Day) = 0 then Continue;’
L’utilisation du langage macro est plus longuement développée dans le chapitre "Macro".
1. les erreurs d’exécutions ne sont évidemment pas détectables
L’éditeur d’indicateurs 12Aide - WSA
Chapitre 5
Le testeur de systèmes
Avec le "System tester" vous êtes capables de tester vos méthodes d’investissement, vos
algorithmes. Vous pouvez également comparer les performances d’indicateurs sur telle ou
telle action, et cela, sans aucun risque!
Les signaux peuvent être créés avec le même langage macro que pour les indicateurs.
5.1 Comment ça fonctionne?
Pour accéder au code des différents systèmes, cliquez sur le nom du système dans la
liste des systèmes et sur l’onglet "Code".
La variable Day représente le jour sur lequel les conditions sont testées.
Exemple :
RSId := GetValue(’RSI’, Day);
If RSId < 30 then Buy(Day);
If RSId > 80 then Sell(Day);
Prend la valeur de l’indicateur RSI du jour Day et la met dans la variable RSId. Ensuite,
ce sont des conditions d’achat ou de vente par rapport à la valeur de cette variable.
Vous pouvez visualiser ces signaux sur le graphe de l’action en sélectionnant un signal dans
la "System List" de la fenêtre de graphe. Cela pourra certainement vous aider à optimiser
vos méthodes de trading et vos indicateurs.
Pour accéder aux options, cliquez sur le second onglet "Options".
Les différentes options sont :
Initial amount: est le montant de départ pour le test.
Test on: permet de définir la période de test. X dernières quotations, où X est le nombre de
quotations à tester. De Begin Date à End. La période de test définie en termes de dates.
Buy/Sell: Choisi quand acheter ou vendre vos actions. Quand vous recevez un signal achat/vente,
Le testeur de systèmes 13Aide - WSA
à quel prix vendez-vous ou achetez-vous. Achetez-vous à la cloture, à l’ouverture du jour sui-
vant, ou à la fermeture du jour suivant?
Keep stock: si vous cochez cette case, quand le système achète une action, il la gardera
pour un maximum de X jours, où X est le nombre que vous entrez dans la zone de texte
prévue.
Commissions: Vous pouvez spécifier une commission à l’achat ou à la vente. Vous avez le
choix entre une commission Fixed 1 et une commission en percentage 2 du montant total.
5.2 Tester un système
Ce bouton teste l’action ouverte dans la fenêtre principale 3 . Quand le test est terminé, le
rapport s’ouvre automatiquement pour vous montrer les résultats.
Ce bouton teste toutes les actions sélectionnées dans la liste d’actions. C’est la même chose
que le bouton précédent sauf qu’il y a plus d’actions (sauf si vous n’en sélectionnez qu’une).
Ce bouton vous permet de tester tous les systèmes sur l’action courante (celle qui est ou-
verte dans la fenêtre principale).
5.3 Le rapport
Quand votre test est fini, un rapport de performance est affiché.
Vous pouvez l’ouvrir dans votre navigateur Internet par défaut ou l’exporter.
Le Rapport utilise la technologie Javar en présentant un applet : "Histogram Applet" qui
vous permet de voir les performances de chaque système sur un histogramme plus facile à
interpréter qu’une colonne de chiffres.
AVERTISSEMENT IMPORTANT : Le rapport de performances est créé en HTML et Wall
Street Analyser utilise Internet Explorerr 4 pour l’afficher. Si vous ne possédez pas Internet
Explorerr , vous pouvez utiliser l’option permettant d’ouvrir le rapport dans votre navigateur
Internet par défaut.
1. fixe
2. pourcentage
3. Si aucune action n’est ouverte, rien ne se produit
4. Internet Explorer is a registered trademark of Microsoft Corp.
Le testeur de systèmes 14Aide - WSA
Chapitre 6
Créer des rapports personnalisés
Le "Custom Report" est un scanner d’actions. Vous imposez des conditions 1 dans votre
code et les actions qui rejoignent ces conditions seront affichées dans un format que vous
établissez.
Le langage macro est toujours le même que celui du "System Tester" et de l’"Indicator Buil-
der"
6.1 Comment ça fonctionne?
Procédons par l’exemple :
Vous désirez voir toutes les actions qui sont à leur prix le plus bas sur les dix dernier
jours. Vous désirez voir deux colonnes (en ne comptant pas la colonne contenant les noms
des actions) : une avec la dernière quotation et une l’autre avec la quotation datant d’il y a
dix jours (jours ouverts).
// Crée les en-têtes dans le rapport final
Header(1, ’Close’); Header(2, ’Close 10 days ago’);
// Assigne à la variable LowOn10d le plus bas prix de cloture sur les dix dernières quotations.
LowOn10d := LLV(’Close’, Last - 10, Last);
LastPrice := Close(Last); // Assigne à la variable LastPrice le dernier prix de cloture.
If LowOn10d = LastPrice then
begin
TakeThisStock; // Ajoute l’action au rapport final
PutInGrid(1, LastPrice);
PutInGrid(2, Close(Last - 10));
end;
1. Comme "la cloture du jour est plus grande que celle d’hier, ...
Créer des rapports personnalisés 15Aide - WSA
Quand votre code est écrit, vous pouvez le tester en scannant les actions que vous avez
sélectionné dans la liste d’actions.
Cliquez sur "Create Report" et une petite boîte de dialogue vous indiquera quelle action
est en cours de test et où vous en êtes dans le test. Une fois le test terminé, cette fenêtre
disparaît et vous pouvez naviguer dans la liste de résultats.
Créer des rapports personnalisés 16Aide - WSA
Chapitre 7
Portefeuille
Contrôlez votre portefeuille ou créez des portefeuilles virtuels pour tester vos indicateurs et
systèmes. "Portfolio" vous permet de :
• Acheter des actions :
1. Cliquez sur le bouton "Buy" ou utilisez le popup menu.
2. Sélectionnez l’action à acheter dans la liste des actions.
3. Entrez le nombre de titres, le prix par unité et la commission 1 ainsi que la
date de la transaction
4. Cliquez sur le bouton "Accept" pour effectuer la transaction. Si vous ne vou-
lez pas effectuer la transaction, cliquez sur "Cancel"
Remarquez que si l’action choisie est déjà présente dans le portefeuille,
le programme considérera les deux lots comme un lot unique. Ce qui ne
change évidemment rien dans le calcul des gains.
• Vendre des actions :
1. Cliquez sur le bouton "Sell" ou utilisez le popup menu.
2. Sélectionnez l’action à vendre dans la liste des actions.
3. Entrez le nombre de titres, le prix par unité et la commission 2 ainsi que la
date de la transaction
4. Cliquez sur le bouton "Accept" pour effectuer la transaction. Si vous ne vou-
lez pas effectuer la transaction, cliquez sur "Cancel"
Remarquez que si l’action choisie n’est pas présente dans le portefeuille ou
que vous en possédez moins que ce que vous voulez vendre, le programme
1. S’il n’y a pas de commission, introduisez 0.
2. S’il n’y a pas de commission, introduisez 0.
Portefeuille 17Aide - WSA
effectuera une vente à découvert.
• Ajouter du liquide :
1. Cliquez sur le bouton "Cash".
2. Entrez la somme à ajouter au portefeuille et cliquez sur le bouton "Ok", ou
sur "Cancel" si vous souhaitez annuler l’opération.
• Retrait :
1. Cliquez sur le bouton "Withdraw".
2. Entrez la somme à soustraire du portefeuille et cliquez sur le bouton "Ok",
ou sur "Cancel" si vous souhaitez annuler l’opération.
• Dividendes :
1. Quand vous touchez des dividendes, sélectionnez l’action qui les fourni et
cliquez ensuite sur le bouton "Dividends".
2. Entrez les dividendes par action, le programme ajoutera le montant total au
portefeuille.
• Rapport :
1. Cliquez sur le bouton "Report" pour afficher le rapport qui est le journal des
transactions depuis la création du portefeuille.
• Imprimer le portefeuille :
1. Cliquez sur le bouton "Print" dans la boîte d’outils et la prévisualisation s’af-
fichera.
Portefeuille 18Aide - WSA
Chapitre 8
Recherche du ticker d’une action
Le ticker de l’action est primordial pour mettre à jour les quotations d’une action. Grâce au
"Symbol Lookup", vous pouvez trouver le ticker d’une action à partir de son nom.
Pour trouver le ticker :
1. Introduisez le nom (ou une partie du nom) de l’action dont vous désirez trouver le ticker.
2. Choisissez le site de recherche sur lequel effectuer la recherche. Utilisez le site appro-
prié pour effectuer le recherche (N’utilisez pas un site américain pour trouver le ticker
d’une valeur Européenne)
3. Après avoir appuyé sur le bouton "Lookup", le programme affichera la liste des tickers
qui pourraient convenir pour cette action.
Si vous utilisez le "Symbol Lookup" dans la fenêtre de mise à jour ou dans la fenêtre
d’options générales, vous pouvez double-cliquer sur le ticker qui convient et il sera automa-
tiquement copié dans la zone de texte correspondant.
Recherche du ticker d’une action 19Aide - WSA
Chapitre 9
Diviser une action
Il arrive qu’une action soit divisée (splitée). Pour en tenir compte dans WSA, utilisez l’option
"Split a Stock".
• "From Date" : la date ou prend effet la division. Habituellement la première date, vous
pouvez utiliser le bouton "First Date" pour introduire cette date automatiquement.
• "To Date" : date ou la procédure de division doit prendre fin. Généralement la dernière
date sauf si vous avez déjà effectué une mise à jour avec des données tenant compte de la
division. Dans ce cas, introduisez la date correcte dans la boîte de saisie.
• "Divisor" : le nombre qui va diviser l’action. (ex: 2 to 1 signifie que le diviseur est 2.
Toutes les valeurs seront divisées par 2 et le volume sera multiplié par 2).
Diviser une action 20Aide - WSA
Chapitre 10
Signal Achat/Vente
Cette outil ("Buy/Sell signals") donne les résultats des signaux créés avec le "System Tester"
sur le dernier jour de l’action sélectionnée. Si aucune action n’est sélectionnées, rien ne se
produira. Les résultats sont présentés dans une fenêtre volante qui contient deux colonnes.
La première contient les noms des signaux et la seconde la valeur pour ce signal : "Buy /
Sell / Neutral"
Signal Achat/Vente 21Aide - WSA
Chapitre 11
Le langage macro
Le langage macro vous donne la possibilité de créer vos propres indicateurs, systèmes et
projections!
Le même langage est utilisé dans "System Tester", "Indicator Builder" et "Custom Report".
11.1 Règles de bases de la programmation
Pour assigner une valeur à une variable la syntaxe à utiliser est :
nom_variable := expression;
Notez que contrairement à d’autres langages de programmation qui utilisent "=" pour une
assignation, le langage macro fait usage de ":=".
L’expression peut être une valeur seule :
un_réel := 385.385837;
ou une séquence arithmétique :
un_réel := 37573.5 * 37593 + 385.8/367.1
Les opérateurs arithmétiques sont :
Opérateur Opération Opérande Résultat
Le langage macro 22Aide - WSA
+ Addition réel ou entier réel ou entier
- Soustraction réel ou entier réel ou entier
* Multiplication réel ou entier réel ou entier
/ Division réel ou entier réel
div Division Entière entier entier
mod Modulo entier entier
div et mod ne fonctionnent qu’avec des entiers, / sur les réels et les entiers mais il donne
toujours un réel comme résultat. Les autres opérations fonctionnent sur les réels et sur les
entiers.
Pour les opérateurs qui acceptent des réels et des entiers, le résultat ne sera entier qui
si tous les opérandes sont entiers. Ce sera un réel si un des opérandes est réel.
Donc,
3857 + 68348 * 38 div 56834
sera entier, mais
38573 div 34739 mod 372 + 35730 - 38834 + 1.1
sera réel car 1.1 est une valeur réelle.
Toujours utiliser le caractère ’ pour délimiter une chaîne de caractères (String) : ’String mène
à une erreur tandis que ’String’ pas!
11.2 Les boucles - Itérations
Itérer signifie répéter une opération (ou suite d’opérations) tant qu’une certaine condition
n’est pas rencontrée ou jusqu’à ce qu’une certaine condition soit rencontrée.
Il y a trois types de boucles :
– répétitions fixes : répétition pour un nombre fixé de fois
– pré-testée : teste une expression booléenne et entre dans la boucle si VRAI
– post-testée : exécute la boucle, puis teste la condition
En Pascal, les répétitions fixes se font en utilisant for. La forme générale est :
for index := StartingLow to EndingHigh do
statement;
La variable index doit être un nombre ordinal. Il est possible d’utiliser cette variable in-
dex dans le corps de la boucle, mais il est vivement déconseillé d’en changer la valeur. Un
exemple d’utilisation de index est :
Le langage macro 23Aide - WSA
sum := 0;
for count := 1 to 100 do
sum := sum + count;
L’ordinateur fera la somme par le grand chemin et finira bien après le mathématicien Gauss
qui utilise son raccourci (1 + 100 = 101, 2 + 99 = 101. Vous voyez la similitude? Il y a 100
nombres et donc cette similitude se répète 50 fois. 101.50 = 5050).
Dans la boucle for-to-do, la valeur de départ DOIT être plus petite que la valeur de fin,
sinon, la boucle ne s’exécute jamais! Si vous souhaitez décompter, vous utiliserez la boucle
for-downto-do :
for index := StartingHigh downto EndingLow do
statement;
11.3 L’instruction if
L’instruction IF vous permet d’aiguiller la conduite de l’exécution en fonction du résultat
d’une opération booléenne. L’aiguillage à une voie est :
ifBooleanExpression then
StatementIfTrue;
Si l’expression booléenne à évaluer est vraie, le corps (StatementIfTrue) est exécuté. Si-
non, il est omis.
L’instruction IF accepte seulement un corps. Si vous désirez brancher sur un corps mul-
tiple, vous devez utiliser un begin-end pour contenir les corps :
ifBooleanExpression then
begin
Statement1;
Statement2;
end;
Il existe aussi un double aiguillage :
if textitBooleanExpression then
StatementIfTrue
else
StatementIfFalse;
Le langage macro 24Aide - WSA
Si l’expression booléenne vaut FAUX, le corps suivant le else (StatementIfFalse) sera
exécuté. Remarquez que vous NE pouvez PAS utiliser un ; après le corps précédent le else.
L’ordinateur n’est sinon pas capable d’interpréter correctement le code, puisqu’il croit avoir
affaire à un aiguillage simple et il se demande le pourquoi du else.
Un multi-aiguillage peut-être obtenu en imbriquant des IF :
ifCondition1 then
Statement1
else
ifCondition2 then
Statement2
else
Statement3;
Soyez prudent avec les imbrications . Parfois, l’ordinateur ne va pas faire ce que vous
voulez :
ifCondition1 then
ifCondition2 then
Statement2
else
Statement1;
Le else est toujours apparié au if le plus proche, donc, l’ordinateur va interpréter le code de
cette manière :
if Condition1 then
ifCondition2 then
Statement2
else
Statement1;
Ce qui n’est absolument pas ce que vous désiriez. Pour éviter cela, utilisez des corps vides :
ifCondition1 then
ifCondition2 then
Statement2
else
else
Statement1;
Ou bien, vous pourriez utilisez un bloc begin-end. Cependant, la meilleure façon pour rendre
le code clair est de réécrire les conditions.
if notCondition1 then
Statement1
Le langage macro 25Aide - WSA
else
ifCondition2 then
Statement2;
Cet exemple donne une illustration de l’aspect pratique de l’opérateur not. Si la Condition1
avait été un booléen comme :
(not(a < b) or (c + 3 > 6)) and g
inverser l’expression n’aurait pas été plus difficile que de la not-ationer 1 .
11.4 Liste des procédures et fonction
• Opérateurs arithmétiques :
+,-,*,/,=
• Opérateurs booléens :
True, False, not, or, and
• Boucles :
For
• Tableaux :
SetArray
• Assigner une valeur à une variable :
a := 1 + 3; // Assigne (:=) 1 + 3 à la variable ’a’
a := b + 3;
a := x + y - z * (100 * x);
• Sauvegarder la valeur d’un indicateur :
SetValue(Day, variable); // variable est le nom de la variable qui contient la valeur pour
le jour Day.
• Fonctions mathématiques :
1. c-à-d négationer
Le langage macro 26Aide - WSA
Log10(Value); // Retourne le logarithme en base 10 de la valeur
LN(Value); // Retourne le logarithme naturel de la valeur (Base e = 2.7...)
Abs(Value); // Retourne la valeur absolue de la variable
Max(X1, X2);// Retourne le maximum de X1, X2
Min(X1, X2);// Retourne le minimum de X1, X2
Sqrt(Value);// Retourne la racine carrée de la valeur
Power(Base, Exponent);// Retourne BaseExponent
Fact(Value);// Retourne la factorielle de la valeur
• Opérations sur les actions :
Addition(’Name of the indicator’, Value1, Value2); // Retourne la somme des
deux valeurs de l’indicateur. Si la valeur n’existe pas, l’addition retourne 0.
GetValue(’Name of the indicator’, Day); // Renvoie la valeur d’un indicateur ou
de l’action, au jour Day défini. Il y a moyen d’accéder facilement aux valeurs
d’une action en utilisant : Close(Day), High(Day), Low(Day), Open(Day), Vo-
lume(Day), RSI(Day). Les autres indicateurs doivent être assignés avec la fonc-
tion GetValue.
HHV(’Name of the indicator’,Begin,End); // Retourne le plus grand des hauts
prix (Highest High Value) de l’indicateur dans la période de Begin à End (ex:
HHV(’High’, Day - 10, Day);)
LLV(string,mult,mult); // Retourne le plus petit des bas prix pour la période de
Begin à End (ex: LLV(’High’, Day - 10, Day);)
Le langage macro 27Index
Add Stock, 9 Premium Version, 4
ASCII, 3, 9 Print, 7
Bollinger, 6 RTF, 3
Boucle (programmation), 23
Boucles imbriquées, 25 Scanner, 15
Syntaxe, 22
Chandeliers japonais, 6 System Tester, 13
CSV, 3, 10
Custom Report, 15 Zig-Zag, 6
date, 7
Date seeker, 7
div, 23
downto, 24
Enregistrement, 4
Excel, 10
fluctuation, 5
for, 23
Graphe, 5
HTML, 3, 14
IF, 24
Imprimer, 7
Indicateur, 8
Itération, 23
Java, 3, 14
Langage macro, 22
Mise à jour automatique, 9
mod, 23
Moyennes mobiles, 6
Opérateurs, 22
Panneau, 8
Performances, 13
Prévisualisation, 8
28Vous pouvez aussi lire