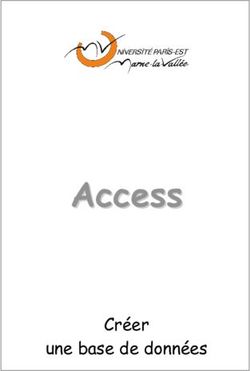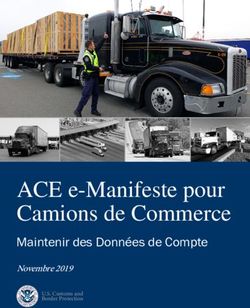CAPELO - COMPLÉMENTS AU DOSSIER DE - Manuel de l'utilisateur de l'application en ligne
←
→
Transcription du contenu de la page
Si votre navigateur ne rend pas la page correctement, lisez s'il vous plaît le contenu de la page ci-dessous
CAPELO - COMPLÉMENTS AU DOSSIER DE
CARRIÈRE
Manuel de l’utilisateur de l’application en ligne
08/02/2022
Tour du Midi / Zuidertoren Bruxelles 1060 BrusselTable des matières
1. Introduction ............................................................................................................................................ 3
2. Se connecter au site web ...................................................................................................................... 4
2.1. Se connecter au site web ................................................................................................................. 4
2.2. Se déconnecter ................................................................................................................................ 5
3. L’écran de contrôle ................................................................................................................................ 6
3.1. Choix de la langue ............................................................................................................................ 6
3.2. Accéder à la page d’accueil.............................................................................................................. 6
3.3. Accéder à l’aide en ligne .................................................................................................................. 6
3.4. Contacter le SFP .............................................................................................................................. 6
3.5. Se déconnecter ................................................................................................................................ 6
4. Les fonctionnalités de base ................................................................................................................... 7
4.1. Rechercher un travailleur à partir de la page d’accueil .................................................................... 7
4.2. Aperçu des données ......................................................................................................................... 7
4.3. Aperçu des données ......................................................................................................................... 8
4.3.1. Diplômes ............................................................................................................................... 9
4.3.2. Actes de fin de la relation statutaire ................................................................................... 10
5. Fonctionnalités liées aux diplômes ..................................................................................................... 11
5.1. Ajout d’un diplôme .......................................................................................................................... 11
5.2. Modification d’un diplôme ............................................................................................................... 13
5.3. Suppression d’un diplôme .............................................................................................................. 15
5.4. Un diplôme a déjà été introduit ....................................................................................................... 15
6. Actes de fin de relation statutaire ........................................................................................................ 17
6.1. Ajout d’un acte de fin de la relation statutaire ................................................................................ 17
6.2. Modification d’un acte de fin de la relation statutaire ..................................................................... 18
6.3. Suppression d’un acte de fin de la relation statutaire. ................................................................... 18
Page 2 de181. Introduction
Comme détaillé dans les instructions administratives, vous pourriez être amené, en tant qu’employeur du
champ d’application de Capelo, à devoir déclarer, à côté de la DmfA, des données de complément au
dossier de carrière pour certains de vos travailleurs.
Cette déclaration s’effectue au moyen de l’application « Compléments au dossier de carrière » accessible
via le site portail de la sécurité sociale, partie Capelo.
Pour rappel, ces données complémentaires concernent d’une part les données relatives aux diplômes et
d’autre part, l’acte de fin de la relation statutaire en cas de démission imposée par l’employeur.
Ce manuel de l’utilisateur a pour objectif de vous guider de manière concrète en tant qu’utilisateur de cette
application.
A cette fin, il reprend l’ensemble des écrans accessibles à partir de l’application et pour chacun d’eux, les
étapes à suivre pour introduire vos données, les modifier ou encore les supprimer. Il vous donne également
un aperçu des différents messages d’erreur pouvant apparaître et des solutions à y apporter le cas échéant.
Si vous souhaitez plus d’informations quant au contenu des données et à leur rôle en matière de pension
du secteur public, nous vous conseillons de consulter les instructions administratives.
Enfin, si malgré tout, vous rencontrez des difficultés, vous pouvez obtenir de l’aide en contactant le Service
fédéral des Pensions ( SFP) via les informations disponibles dans la page de Contact.
Page 3 de182. Se connecter au site web
2.1. Se connecter au site web
Pour vous connecter au site web, vous devez d’abord vous rendre sur le site portail de la sécurité sociale
(www.socialsecurity.be).
L’écran d’accueil vous invite tout d’abord à choisir la langue dans laquelle vous souhaitez poursuivre votre
session :
Une fois ce choix effectué, vous êtes amené à préciser en quelle qualité vous allez vous authentifier.
Page 4 de18Pour accéder à l’application « Capelo - Compléments au dossier de carrière », vous devez vous authentifier
en qualité d’Entreprise. Après avoir cliqué sur « Entreprise », vous êtes redirigé vers l’écran de connexion
suivant :
Pour vous connecter au site web, vous devez vous identifier à l’aide d’un des moyens suivants :
• Avec vos codes d’accès
• Avec votre carte d’identité électronique (eID)
2.2. Se déconnecter
Pour vous déconnecter de l’application, il vous suffit d’appuyer sur le bouton “Quitter”.
Page 5 de183. L’écran de contrôle
3.1. Choix de la langue
À tout moment, vous pouvez changer la langue de l’application en appuyant en haut à gauche de l’écran
sur le sigle de la langue souhaitée :
- fr pour le français ;
- nl pour le néerlandais ;
- de pour l’allemand.
3.2. Accéder à la page d’accueil
Le lien ‘Page d’accueil’ en haut à droite vous permet de revenir à la page d’accueil de l’application.
3.3. Accéder à l’aide en ligne
Le lien ‘Aide’ en haut à droite vous permet d’accéder directement à l’aide en ligne.
3.4. Contacter le SFP
Le lien ‘Contact’ en haut à droite vous permet d’accéder aux informations de contact du SFP.
3.5. Se déconnecter
Le lien ‘Quitter’ en haut à droite vous permet de vous déconnecter de l’application.
Remarque : ces différentes fonctionnalités sont accessibles à partir de n’importe quel écran de l’application.
Page 6 de184. Les fonctionnalités de base
4.1. Rechercher un travailleur à partir de la page d’accueil
4.2. Aperçu des données
Pour rechercher un travailleur, il vous suffit d’insérer son NISS dans le rectangle prévu à cet effet puis
d’appuyer sur ‘Rechercher’.
Page 7 de18Une fois que vous avez appuyé sur ‘Rechercher’, deux situations peuvent se présenter :
1) Le NISS que vous avez introduit n’a pas le format attendu. Vous recevez le message suivant :
2) Vous avez introduit un NISS correct et accessible. Vous accédez alors à la liste des documents
disponibles pour ce travailleur.
4.3. Aperçu des données
Si aucun diplôme n'a pas encore été encodé par vous en tant qu'employeur actuel ou par un employeur
précédent (dans l'attestation des données historiques ou via l'application des données ponctuelles) .
Dès lors, vous apercevrez (après avoir introduit le NISS d’un de vos travailleurs) à l’écran ci-dessus, une
fenêtre qui se compose de trois parties :
Page 8 de181) Un aperçu de ses diplômes. Si aucun diplôme n’a encore été introduit, le message suivant s’affiche
‘Il n’y a actuellement aucune donnée’. Vous avez alors la possibilité d’introduire un premier diplôme
(pour la procédure précise, voir point 5.1)
2) Un aperçu des actes de fin de la relation statutaire le concernant. Si aucun acte n’a encore été
introduit, le message suivant s’affiche ‘Il n’y a actuellement aucune donnée’. Vous avez alors la
possibilité d’introduire un premier acte (pour la procédure précise, voir point 6.1)
3) Une zone permettant d’effectuer directement une nouvelle recherche pour un autre travailleur sur
base de son NISS.
Une fois que vous avez introduit des données, celles-ci apparaissent à l’écran au format suivant :
4.3.1. Diplômes
Via cet écran, vous pouvez :
1) Accéder à la modification des données relatives à un diplôme en appuyant sur l’icône en face du
diplôme que vous souhaitez modifier (voir point 5.2)
2) Supprimer un diplôme en appuyant sur l’icône en face du diplôme que vous souhaitez supprimer.
(voir point 5.3)
3) Consulter la liste des diplômes de votre travailleur. En cliquant sur ou sur
, vous pouvez visualiser le document téléchargé.
Page 9 de184.3.2. Actes de fin de la relation statutaire
Via cet écran, vous pouvez consulter les actes de fin de la relation statutaire relatifs à votre travailleur.
En cliquant sur , vous pouvez visualiser le
document téléchargé.
Page 10 de185. Fonctionnalités liées aux diplômes
5.1. Ajout d’un diplôme
Pour ajouter un diplôme, appuyez sur sous la liste des diplômes.
Vous accédez à l’écran suivant :
Cet écran reprend les informations suivantes :
- Intitulé du diplôme : intitulé complet repris sur le diplôme de l’intéressé.
- Date de délivrance : date figurant sur le diplôme exprimée au format jj/mm/aaaa.
- Durée : durée légale des études exprimée en années.
- Origine du diplôme : Belgique ou étranger.
- Type d’enseignement : ce champ ne doit être rempli que si le diplôme a été obtenu en
Belgique.
Page 11 de18- Copie du diplôme : ce champ doit être rempli pour les diplômes obtenus tant en Belgique
qu’à l’étranger. Le document doit être au format PDF et sa taille ne peut dépasser 5 Mo.
- Copie de l’équivalence : ce champ doit être rempli pour les diplômes obtenus à l’étranger. Le
document doit être au format PDF et sa taille ne peut dépasser 5 Mo.
Après avoir rempli les différents champs ci-dessous, vous avez le choix entre :
- Sauvegarder ces données en appuyant sur .
- Annuler ces données en appuyant sur . Vous serez alors automatiquement redirigé
vers l’écran précédent (aperçu des données).
Si vous n’avez pas correctement rempli les données de votre travailleur, vous recevez un des messages
d’erreur suivants au moment de la sauvegarde :
• Champ obligatoire : Intitulé du diplôme : Vous n’avez rien spécifié dans le champ Intitulé du
diplôme. Ce champ est obligatoire. Vous devez donc le remplir.
• Champ obligatoire : Date de délivrance : Vous n’avez rien spécifié dans le champ Date de
délivrance. Ce champ est obligatoire. Vous devez donc le remplir.
• Le format de la date n'est pas correct : Le champ Date de délivrance n’est pas correctement
rempli. Vous devez spécifier une date au format jj/mm/aaaa.
• La date de délivrance du diplôme ne peut pas être antérieure au 01/01/1950 : vous devez
introduire une date postérieure au 01/01/1950.
• La date de délivrance du diplôme ne peut pas être dans l'avenir : Pour des raisons de
cohérence, il n’est pas possible d’introduire un diplôme qui n’a pas encore été délivré.
• Champ obligatoire : Durée (en années) : Vous n’avez rien spécifié dans le champ Durée (en
années). Ce champ est obligatoire. Vous devez donc le remplir.
• Champ obligatoire : Type d'enseignement : Vous n’avez rien spécifié dans le champ Type
d’enseignement alors que vous avez choisi un diplôme d’origine belge. Or, ce champ est obligatoire
dans le cas de diplômes obtenus en Belgique. Vous devez donc le remplir.
• Champ obligatoire : Copie du diplôme : Vous n’avez pas transmis de fichier PDF. Or, ce champ
est toujours obligatoire. Vous devez donc transmettre un fichier.
• Votre fichier n'a pas le bon format : Copie du diplôme : Vous devez envoyer un document au
format PDF. Tout autre document sera refusé.
• La taille de votre fichier est trop grande : Copie du diplôme : Votre fichier est trop volumineux
pour être accepté. La taille maximale à respecter est de 5Mo.
• Il faut fournir une équivalence pour un diplôme étranger : Vous n’avez pas transmis de fichier
PDF alors que vous avez choisi un diplôme d’origine étrangère. Or, ce champ est obligatoire dans
le cas de diplômes obtenus à l’étranger. Vous devez donc transmettre un fichier.
• Il ne faut pas fournir d'équivalence pour un diplôme belge : Vous avez envoyé une équivalence
alors que vous avez choisi un diplôme d’origine belge. Seuls les diplômes obtenus à l’étranger
nécessitent l’envoi d’une copie de l’équivalence.
• Votre fichier n'a pas le bon format : Copie de l’équivalence : Vous devez envoyer un document
au format PDF. Tout autre document sera refusé.
• La taille de votre fichier est trop grande : Copie de l’équivalence : Votre fichier est trop
volumineux pour être accepté. La taille maximale à respecter est de 5Mo.
Page 12 de18Si vous avez rempli correctement toutes les données de votre travailleur, vous êtes redirigé vers l’écran
précédent (aperçu des données). Un message de confirmation apparaît sur l’écran :
5.2. Modification d’un diplôme
Pour modifier un diplôme, appuyez sur l’icône en face du diplôme que vous souhaitez modifier.
Vous accédez à l’écran suivant :
Vous retrouvez les données que vous aviez enregistrées précédemment concernant le diplôme que vous
avez choisi de modifier.
Page 13 de18Vous pouvez dès lors apporter toutes les modifications voulues en tenant compte des précisions ci-
dessous :
1) En cas de modification d’une des données du diplôme, il est possible mais non obligatoire
d’envoyer à nouveau une copie PDF de celui-ci (ou de l’équivalence) . Si vous effectuez un nouvel
envoi, vous effacez la version PDF précédente.
2) La modification de l’origine du diplôme entraîne les conséquences suivantes :
• Si vous changez l’origine du diplôme de ‘étranger’ vers ‘belge’, le document pdf d’équivalence
précédemment transféré est perdu. De plus, vous devez obligatoirement remplir le champ Type
d’enseignement.
• Si vous changez l’origine du diplôme de ‘belge’ vers ‘étranger’, le document PDF relatif au
diplôme belge n’est pas perdu mais vous avez l’obligation de transmettre la copie de
l’équivalence. De plus, le champ Type d’enseignement ne doit plus être rempli.
Après avoir apporté les modifications voulues, vous avez le choix entre :
- Annuler ces données en appuyant sur . Vous serez alors automatiquement redirigé
vers l’écran précédent (aperçu des données).
- Sauvegarder ces données en appuyant sur .
Si vous n’avez pas correctement rempli les données de votre travailleur, vous recevez un message d’erreur
lors de la sauvegarde (voir point 6.1 pour les différents messages d’erreur possible).
Si vous avez rempli correctement toutes les données de votre travailleur, vous êtes redirigé vers l’écran
précédent (aperçu des données). Un message de confirmation apparaît sur l’écran :
Page 14 de185.3. Suppression d’un diplôme
Pour supprimer un diplôme, appuyez sur l’icône en face du diplôme que vous souhaitez supprimer.
Vous accéderez à l’écran suivant :
Pour valider la suppression, appuyez sur . Pour refuser la suppression, appuyez sur .
Vous êtes redirigé vers l’écran précédent (aperçu des données).
Après avoir confirmé la suppression, vous êtes redirigé vers l’écran précédent (aperçu des données) et un
message de confirmation apparaît :
Attention ! la suppression d'un diplôme est une opération irréversible. En cas d'erreur, les données devront
être introduites à nouveau par vos soins.
5.4. Un diplôme a déjà été introduit
Si, en tant qu'employeur actuel ou précédent, vous avez déjà encodé un diplôme via une attestation de
données historiques Capelo ou via l'application Capelo données ponctuelles, ce diplôme s'affiche. Ce
diplôme est visible par votre collaborateur sur mypension.be et un éventuel droit acquis est
automatiquement calculé dans le cadre de la bonification du diplôme.
Page 15 de18Ce diplôme sera affiché avec un message d'accompagnement :
- Ce diplôme a été introduit par l'employeur. Si vous ajoutez un nouveau diplôme, cela peut
écraser le diplôme existant. Si vous souhaitez modifier ces informations, veuillez contacter le
gestionnaire de dossier via ID@sfpd.fgov.be (nl) / SI@sfpd.fgov.be (fr)
Un diplôme peut également être encodé, supprimé, modifié ou validé par un gestionnaire de dossiers du
Service des pensions. Un message spécifique s'affiche ici :
- Ce(s) diplôme(s) a/ont été modifié(s) et/ou validé(s) par le gestionnaire de dossier. Si vous
apportez des modifications au(x) diplôme(s), celles-ci ne seront pas prises en compte. Si vous
souhaitez modifier ces informations, veuillez contacter le gestionnaire de dossier via
ID@sfpd.fgov.be (nl) / SI@sfpd.fgov.be (fr)
- Il n'y a pas de diplôme. Cette situation a été validée par le gestionnaire de dossier. Si vous
souhaitez modifier ces informations, veuillez contacter le gestionnaire de dossier via
ID@sfpd.fgov.be (nl) / SI@sfpd.fgov.be (fr)
Page 16 de186. Actes de fin de relation statutaire
6.1. Ajout d’un acte de fin de la relation statutaire
Pour rappel, vous ne devez transmettre un tel acte que lorsque la relation statutaire a pris fin suite à une
démission imposée par l’employeur.
Pour ajouter un document actant la fin d’une relation statutaire, appuyez sur
sous la liste des actes de fin de la relation
statutaire.
Vous accédez à l’écran suivant :
La seule possibilité qui vous est offerte via cet écran est le transfert d’un PDF de l’acte administratif. La
taille du document ne peut dépasser 5 Mo.
Une fois que vous avez sélectionné le fichier que vous souhaitez transmettre, vous avez le choix entre :
- Sauvegarder l’acte de fin de la relation statutaire en appuyant sur le bouton
.
- Annuler l’opération en appuyant sur . Vous êtes alors automatiquement redirigé vers
l’écran précédent (aperçu des données).
Page 17 de18Si votre fichier est incorrect (ou non rempli), vous recevez un des messages d’erreur suivants au moment
de la sauvegarde :
• Champ obligatoire : Acte administratif de fin de relation statutaire : Vous n’avez pas envoyé
de document. Vous devez transmettre un fichier.
• Votre fichier n'a pas le bon format : Acte administratif de fin de relation statutaire : Vous
devez envoyer un document au format PDF. Tout autre document sera refusé.
• La taille de votre fichier est trop grande : Acte administratif de fin de relation statutaire :
Votre fichier est trop volumineux pour être accepté. La taille maximale à respecter est de 5Mo.
Si tout votre fichier est correct et correctement sélectionné, vous êtes redirigé vers l’écran précédent
(aperçu des données) et un message de confirmation apparaît :
6.2. Modification d’un acte de fin de la relation statutaire
Attention ! il n’est pas permis de modifier ou de supprimer un acte de fin de la relation statutaire.
Veuillez donc effectuer les vérifications nécessaires avant l’envoi !
6.3. Suppression d’un acte de fin de la relation statutaire.
Attention ! il n’est pas permis de modifier ou de supprimer un acte de fin de la relation statutaire.
Veuillez donc effectuer les vérifications nécessaires avant l’envoi !
Page 18 de18Vous pouvez aussi lire