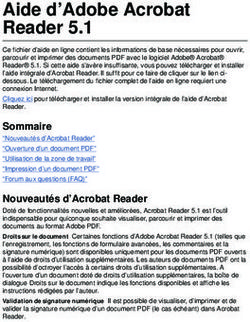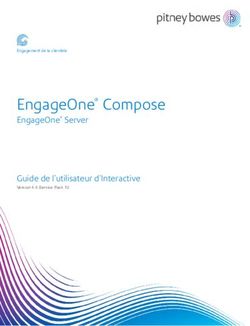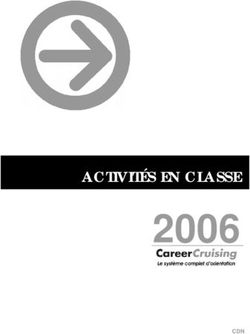PDF Kit d'accessibilité - Version GoogleDocs - Fractures corporelles, fractures ...
←
→
Transcription du contenu de la page
Si votre navigateur ne rend pas la page correctement, lisez s'il vous plaît le contenu de la page ci-dessous
Kit
d’accessibilité
PDF
Livret pédagogique
Version GoogleDocs
Par Achille Gautheron & Louise MathieuPage 2 sur 38
Ce livret est destiné à tous les concepteurs
de PDF (Portable Document Format) qui souhaitent
créer des documents accessibles en utilisant le
logiciel GoogleDocs. Les conseils proposés dans ce
fascicule aident à réaliser des PDF accessibles à
toute personne, qu’elle soit en situation de
handicap (visuel, cognitif, moteur, âge avancé,
maladie, fatigue…) ou non. Il s’inscrit dans le
programme de recherche « Fractures corporelles,
fractures numériques : enjeux, risques,
solutions » qui s’étend de 2016 à 2020.
Ce projet est porté par Véronique Lespinet-
Najib et Nathalie Pinède et soutenu par les
établissements suivants :
Page 3 sur 38Préface
« L'accessibilité numérique signifie que les
personnes en situation de handicap peuvent
utiliser l'outil informatique. Plus précisément,
qu'elles peuvent percevoir, comprendre, naviguer
et interagir avec ces outils, et qu'elles peuvent
contribuer à la production de contenus.».
« L'accessibilité numérique concerne tous les
handicaps qui affectent l'accès à un ordinateur, ce
qui inclut les handicaps visuels, auditifs, physiques,
de parole, cognitifs et neurologiques. » source Web
Accessibility Initiative.
Elle concerne dans un sens plus global,
l’ensemble des utilisateurs pouvant se retrouver en
situation de handicap ponctuellement vis-à-vis
du numérique (personnes âgées, personnes mal ou
pas équipées).
Page 4 sur 38Note
Ce document référence des bonnes
pratiques afin de rendre un PDF accessible. Elles
sont classées selon quatre niveaux d’importance :
Niveau A (Niv. A) : règles indispensables
Niveau B (Niv. B) : règles principales
Niveau C (Niv. C) : règles secondaires
Niveau D (Niv. D) : règles complémentaires
Les niveaux précédents ont été établis
d’après les normes WCAG (Web Content
Accessibility Guidelines) 2.0 et RGAA (Référentiel
Général d’Accessibilité des Administrations) v3. Il
s’agit des normes et de la législation sur
l’accessibilité numérique au niveau français et
international.
Pour rendre votre PDF accessible, il est
recommandé de suivre au minimum les règles de
niveau A et B.
Page 5 sur 38À quoi ressemble un PDF accessible ?
Page 6 sur 38Page 7 sur 38
Table des matières
1 Structure du document .................. 10
1.1 Hiérarchie du document (Niv. A) .. 10
1.2 Placement des éléments (Niv. B) .. 11
1.3 Zones de texte et graphes (Niv. C) 12
1.4 Listes (Niv. C) ........................ 13
1.5 Notes (Niv. D) ........................ 14
1.6 En-têtes et pieds de page (Niv. D) 15
2 Métadonnées .............................. 15
2.1 Renseignement (Niv. A) ............. 15
2.2 Langue du document (Niv. B) ...... 17
3 Contenus textuels ........................ 18
3.1 Phrases (Niv. A) ...................... 18
3.2 Liens (Niv. C) ......................... 19
3.3 Abréviations (Niv. C) ................ 20
4 Styles de textes ........................... 20
Page 8 sur 384.1 Styles (Niv. A) ........................ 20
4.2 Police d’écriture (Niv. A) ........... 24
4.3 Taille du texte (Niv. A) ............. 26
4.4 Couleurs (Niv. A) ..................... 27
5 Contenus visuels .......................... 30
5.1 Alternatives textuelles (Niv. A) .... 30
5.2 Légendes (Niv. A) .................... 31
5.3 Tableaux (Niv. B) .................... 32
6 Générer un PDF accessible .............. 34
6.1 Vérifier l’accessibilité (Niv. A) .... 34
6.2 Exporter au format PDF (Niv. A) ... 35
6.3 Alternatives (Niv. D) ................ 35
7 Récapitulatif .............................. 36
8 Sources ..................................... 38
Page 9 sur 381 Structure du document
1.1 Hiérarchie du document (Niv. A)
Il est essentiel d’établir une hiérarchie
claire du document afin de pouvoir insérer une
table des matières.
Figure 1 : Niveaux de titres
Les niveaux de titres indiquent le début du
contenu principal du document et démarquent ses
différentes parties. Ils se définissent dans la liste
« Styles » du ruban GoogleDocs.
Le « Titre 1 » s’emploie pour définir le titre
d’une partie du document, le « Titre 2 » pour le
titre d’une sous-partie et ainsi de suite.
Page 10 sur 38La table des matières reprend la hiérarchie
des titres utilisée sur le document. Elle s’insère
depuis l’onglet « Insertion » en cliquant sur
« Table des matières ».
Il est possible (et souhaitable) de mettre à
jour la table lorsque vous modifiez le contenu du
document, en cliquant dessus et en sélectionnant
« Mettre à jour la table des matières ».
1.2 Placement des éléments (Niv. B)
La mise en page est à soigner. Il est
conseillé de ne pas remplir trop densément une
page et de faire une mise en page simple avec une
séparation nette des paragraphes et des idées.
Les éléments tels que les listes ou les
tableaux ne doivent pas être scindés sur deux
pages, car les lecteurs d’écran vont les considérer
comme des éléments distincts (un par page).
Page 11 sur 38Afin de mettre en page du texte et des
éléments visuels sur plusieurs colonnes, utiliser
l’outil « Colonnes » présent dans l’onglet
« Format » du ruban GoogleDocs.
Les tableaux servant à la mise en forme du
document sont à éviter car l’ordre logique de
compréhension des informations sera
complètement erroné.
1.3 Zones de texte et graphes (Niv. C)
Les zones de texte sont des zones flottantes
pouvant contenir du texte ou des images par
exemple. Mais les technologies d’assistance telles
que les lecteurs d’écran risquent de les lire dans le
désordre ou de ne pas y avoir accès.
Si l’utilisation des zones de texte est
nécessaire, la solution est alors de définir l’ordre
de lecture des balises sur Acrobat Pro une fois le
document converti au format PDF.
Page 12 sur 381.4 Listes (Niv. C)
Figure 2 : outil listes
L’outil de création de listes permet de
rendre la lecture des listes plus accessible. Il se
trouve dans le ruban GoogleDocs.
A chaque création d’une liste, il faut
utiliser cet outil, pour permettre une meilleure
compréhension des données
Il est déconseillé de créer des listes de plus
de deux niveaux car au-delà, celles-ci deviennent
plus difficiles à interpréter.
Page 13 sur 381.5 Notes (Niv. D)
Les notes de bas de page et notes de fin sont
à utiliser avec précaution.
En effet, il peut être complexe de se
référer à un grand nombre de notes. De plus, les
lecteurs d’écran lisent toutes les notes à la fois, à
partir de la première note de la page ou après
avoir lu la page entière.
Il est donc recommandé d’utiliser au
maximum une note par page du document.
Pour cela, sélectionner le texte souhaité
puis dans l’onglet « Insertion » cliquer ensuite sur
« Notes de bas de pages ».
Page 14 sur 381.6 En-têtes et pieds de page (Niv. D)
Les en-têtes et pieds de pages générés
automatiquement depuis GoogleDocs ne sont pas
lus par les lecteurs d’écran. Ainsi, si des
informations importantes sont contenues dans les
en-têtes et pieds de pages, il faut les créer
manuellement.
2 Métadonnées
2.1 Renseignement (Niv. A)
Les métadonnées sont les informations qui
décrivent une ressource numérique, telles que le
titre du document, son sujet, son auteur ainsi que
des mots-clés.
Page 15 sur 38Figure 3 : Bouton d'informations
Pour les renseigner, il suffit de se rendre
dans le dossier contenant le document puis de
cliquer sur l’icône d’information situé en haut à
droite de l’écran.
Figure 4 : Renseignement des métadonnées
Page 16 sur 38Sélectionner le document en cliquant dessus
et dans le volet de droite choisir l’onglet
« Détails ». Il faut ensuite appuyer sur le crayon
tout en bas.
2.2 Langue du document (Niv. B)
La langue par défaut d’un document
correspond à celle de la version de GoogleDocs
utilisée.
Or les lecteurs d’écran doivent connaître la
langue du document afin de pouvoir correctement
la vocaliser.
Ainsi, pour rédiger un document dans une
langue étrangère, il suffit de se rendre sur l’onglet
« Fichier » du ruban puis cliquer sur « Langue ».
Page 17 sur 383 Contenus textuels
3.1 Phrases (Niv. A)
Pour se faire bien comprendre de tous, il est
recommandé d’utiliser des mots simples et des
phrases courtes, ainsi que de formuler des idées
claires. Cela sera particulièrement utile pour des
personnes souffrant de déficience intellectuelle ou
de fatigue.
Afin de vérifier la simplicité du texte, il est
possible de faire relire le document par une
personne extérieure.
La mise en évidence d’éléments du texte
(par l’utilisation d’une écriture tout en majuscules,
d’une taille de police plus élevée, de couleurs,
etc.) doit rester exceptionnelle pour plus
d’efficacité.
Page 18 sur 383.2 Liens (Niv. C)
Les liens externes au document doivent
être explicites, c’est-à-dire qu’il doit être possible
de comprendre facilement vers quelles
destinations ils se dirigent.
Pour créer un lien, il faut sélectionner le
texte correspondant, puis faire un clic droit et
choisir « Lien».
Figure 5 : Lien hypertexte
Une nouvelle fenêtre s’ouvre, et l’adresse
du lien se rentre dans « Lien ».
Les liens internes (hors liens de la table des
matières) sont à proscrire car ils peuvent renvoyer
vers de mauvaises destinations.
Page 19 sur 383.3 Abréviations (Niv. C)
L’utilisation des abréviations, sigles et
acronymes est déconseillée car leur interprétation
est trop aléatoire selon les lecteurs d’écran.
L’alternative est d’ajouter la signification du
terme entre parenthèses.
4 Styles de textes
4.1 Styles (Niv. A)
L’emploi de styles permet à la fois de
baliser les éléments d’un document (texte
courant, titres, listes, tableaux, etc.) et d’utiliser
des paragraphes uniformes dans tout le document.
Il est donc conseillé d’appliquer des jeux
de style sur tous les éléments textuels.
Page 20 sur 38Figure 6 : Définition d'un style
2 4 7
1 3 6
Pour définir un style de texte facilement
déchiffrable, procéder comme suit :
1. Choisir une police d’écriture lisible
(voir partie 4.2)
2. Définir une taille du texte suffisante
(voir partie 4.3)
3. Appliquer si besoin le caractère « gras » au
texte pour assurer un contraste suffisant
4. Éviter l’usage abusif de l’italique et du
soulignement
5. Choisir la couleur du texte (voir partie 4.4)
6. Aligner de préférence le texte à gauche
7. Privilégier un interligne de 1,5
Enfin, il faut éviter l’usage de nombreux
styles ou polices différents sur la même page afin
de ne pas perdre le lecteur.
Page 21 sur 38Figure 7 : Modification d'un style
Pour modifier un style de texte, il faut
sélectionner le texte dont nous avons modifié le
style. Puis, faire un clic droit et sélectionner
« Mettre à jour « style » en fonction de la
sélection/l’emplacement du signe d’insertion ».
Page 22 sur 38Les styles permettent ainsi de définir les
espacements entre les paragraphes ou dans les
cellules d’un tableau. En effet, les espaces ou
sauts de lignes servant à la mise en page du
document sont proscrits, car ils induisent en
erreur les lecteurs d’écran.
Si besoin, utiliser l’outil « Sauts de pages »
qui se trouve dans l’onglet « Insertion » à la
section « Saut ».
Page 23 sur 384.2 Police d’écriture (Niv. A)
La police d’écriture utilisée va influencer la
compréhension du texte.
De manière générale, les polices sans serif
(c’est-à-dire sans empâtements) sont conseillées,
telles que Trebuchet MS ou Century. Trois polices
sont particulièrement recommandées : Universe,
Arial et Helvetica.
Pour un lecteur souffrant de dyslexie, la
police Comic sans MS est conseillée.
Les polices à éviter sont celles
extravagantes, irrégulières et très serrées. Les
polices ne permettant pas l’accentuation des
lettres capitales (É, À, Î, etc.) sont également
déconseillées. En effet, l’accentuation permet
notamment d’obtenir un meilleur rendu audio par
les synthèses vocales.
Page 24 sur 38Le tableau suivant résume les raccourcis
clavier les plus courants permettant l’accentuation
des majuscules, sous les systèmes d’exploitation
Windows et macOS :
Tableau 1 : Raccourcis clavier
Lettre Sous Windows Sous Mac
À Alt Gr + ` (sur la touche 7) puis A Maj lock puis à
Ç Alt + 0199 Option + ç
È Alt Gr + ` (sur la touche 7) puis E Maj lock puis è
É Alt + 0201 Maj lock puis é
Ê ^ puis Maj + E ^ puis Maj + E
Î ^ puis Maj + I ^ puis Maj + I
Page 25 sur 384.3 Taille du texte (Niv. A)
La taille du texte peut améliorer ou
dégrader de manière très significative la lisibilité
d’un document. Il est conseillé de viser au
maximum 80 caractères par ligne.
Pour retrouver cette information,
sélectionner le texte d’une ligne du document puis
cliquer sur « Nombre de mots » disponible dans
l’onglet « Outils ».
Le minimum recommandé pour une lecture
confortable et accessible est une police 12. En
effet, une écriture plus petite est difficilement
lisible pour de nombreux lecteurs, enfants,
personnes âgées et personnes malvoyantes.
Pour ce qui est des documents à l’attention
spécifique des personnes malvoyantes, une police
14 minimum est recommandée.
Page 26 sur 384.4 Couleurs (Niv. A)
La couleur permet de faire ressortir une
information. Elle ne doit cependant pas être
utilisée seule dans ce but.
Si un code couleur ayant du sens est adopté,
chaque couleur doit être différenciable. Il est
possible de vérifier cela en simulant plusieurs types
de vision sur le site vischeck.com.
Lors de l’impression, le papier choisi a
également son importance. Il faut éviter d’utiliser
une illustration en arrière-plan car cela limite le
contraste et fatigue l’œil. Enfin, il faut éviter les
supports brillants qui ont tendance à réfléchir la
lumière, ce qui peut occasionner une gêne pour la
lecture.
Page 27 sur 38Le contraste entre le fond et la couleur du
texte doit être suffisant et ce même pour une
lecture en niveaux de gris. De manière générale, il
est conseillé d’utiliser une couleur très pâle pour
le support et une couleur très foncée pour le texte
à imprimer. Le meilleur contraste est obtenu avec
un imprimé noir sur un fond blanc ou jaune.
Le ratio du contraste est donné par le site
web contrast-ratio.com. Le but est de parvenir au
résultat « AAA », obtenu en passant la souris sur le
chiffre du ratio, ou au minimum « AA ».
Page 28 sur 38Tableau 2 : Contrastes de couleurs
Rouge foncé
Bleu foncé
Vert foncé
Gris foncé
Bleu clair
Vert clair
Gris clair
Orange
Marron
Violet
Jaune
Beige
Blanc
Rose
Noir
Beige
Noir
Marron
Bleu foncé
Bleu clair
Vert foncé
Vert clair
Gris foncé
Gris clair
Rouge foncé
Orange Légende :
Rose Idéal
Violet Acceptable
Jaune Déconseillé
Blanc
Attention à ne pas utiliser trop de couleurs
différentes afin de ne pas provoquer de fatigue
visuelle ou de confusion.
Page 29 sur 385 Contenus visuels
5.1 Alternatives textuelles (Niv. A)
Il est nécessaire d’apporter des alternatives
textuelles à tous les éléments apportant de
l’information non textuelle : images, graphiques,
formules, etc. En effet, ces descriptions sont
vocalisées par les lecteurs d’écran.
Au contraire, si un élément visuel ne sert
qu’à améliorer la présentation, il est fortement
déconseillé de lui ajouter une alternative
textuelle.
Pour insérer une alternative textuelle, il
suffit de faire un clic droit sur l’élément et de
cliquer sur « Texte alternatif ». Une fenêtre
s’ouvre alors.
Page 30 sur 38Figure 8 : Alternative textuelle
Le titre ainsi que la description de
l’élément peuvent alors être renseignés.
5.2 Légendes (Niv. A)
Il est également conseillé d’ajouter des
légendes aux éléments visuels et aux tableaux.
Différenciées visuellement du reste du texte et
placées au-dessus des éléments, elles
conviendront à tout type de lecteur.
En effet la légende permet d’obtenir des
informations sur l’élément et ainsi mieux le
comprendre.
Page 31 sur 38On ne peut pas ajouter de légende via une
commande, il faut donc les créer manuellement.
5.3 Tableaux (Niv. B)
Les tableaux doivent être utilisés avec
précaution. En effet, ceux-ci doivent être simples
afin d’être facilement compréhensible par les
lecteurs ainsi que les technologies d’assistance. Il
est notamment conseillé d’éviter les tableaux
imbriqués, les cellules fusionnées et les cellules
vides. Ainsi, l’outil « Dessiner un tableau » est à
proscrire.
Lorsqu’un tableau est trop complexe, il est
préférable de créer plusieurs petits tableaux plus
simples.
Par ailleurs, les cellules d’en-tête des
tableaux doivent être identifiées pour faciliter la
navigation dans le tableau. En effet, le titre de
l’en-tête peut être répété vocalement par les
lecteurs d’écran.
Page 32 sur 38Si besoin, ajouter une ligne au tableau
correspondant à la ligne d’en-tête.
Tout comme pour le texte, l’application de
styles de tableaux permet de garantir que l’ordre
de présentation des données sera logique.
Pour finir, il faut vérifier l’ordre de lecture
pour s’assurer qu’il est cohérent. Pour ce faire,
parcourir le tableau avec la touche
« Tabulation ».
Page 33 sur 386 Générer un PDF accessible
6.1 Vérifier l’accessibilité (Niv. A)
L’outil « Grackle » est important à utiliser
avant de générer le PDF. En effet, il vérifie les
critères d’accessibilité du document concernant les
liens, les tableaux, les images et la mise en page.
Cet outil se trouve dans l’onglet « Modules
complémentaires », puis cliquer sur
« Télécharger des modules complémentaires… ».
Le module Grackle se trouve à l’aide de la section
de recherche, il peut alors être installé.
Les problèmes d’accessibilité pointés par cet
outil ne sont cependant pas à prendre au pied de la
lettre, le but étant d’adapter les corrections au
document.
Page 34 sur 386.2 Exporter au format PDF (Niv. A)
Pour exporter un document au format PDF, il
faut se rendre dans l’onglet « Fichier » puis
« Télécharger au format » et choisir « Document
PDF ».
6.3 Alternatives (Niv. D)
L’idéal est de proposer plusieurs versions
du document, en s’adaptant aux capacités et aux
limites des lecteurs.
Par exemple, il est possible de créer un
document spécifiquement accessible aux personnes
souffrant de déficience visuelle. Ce document
comprendrait notamment un texte sans couleur
(tout en noir) et de taille adaptée au handicap, et
il serait imprimé sur une feuille A3 jaune.
Page 35 sur 387 Récapitulatif
La liste suivante résume les règles minimales
à respecter afin que le document créé soit
considéré comme accessible.
Structure du document :
Hiérarchie du document (page 10)
Placement des éléments (page 11)
Métadonnées :
Renseignement (page 15)
Langue du document (page 17)
Contenus textuels :
Phrases (page 18)
Styles de textes :
Styles (page 20)
Police d’écriture (page 24)
Taille du texte (page 26)
Couleurs (page 27)
Page 36 sur 38Contenus visuels :
Alternatives textuelles (page 30)
Légendes (page 31)
Tableaux (page 32)
Générer un PDF accessible :
Vérifier l’accessibilité (page 34)
Configurer l’export (page 35)
Page 37 sur 388 Sources
Ce livret a été réalisé en s’appuyant sur les
sites suivants :
RGAA (Référentiel Général d’Accessibilité des
Administrations) :
https://references.modernisation.gouv.fr/rgaa-
accessibilite/
WCAG (Web Content Accessibility Guidelines) 2.0 :
https://www.w3.org/Translations/WCAG20-fr/
PDF accessible :
http://www.pdfaccessible.com/
Handicap international :
https://handicap-international.fr/
Vischeck :
http://www.vischeck.com/
Contrast-ratio :
http://contrast-ratio.com/
Page 38 sur 38Vous pouvez aussi lire