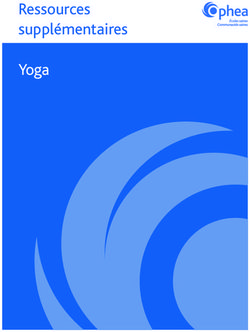Club informatique Mont-Bruno - Approfondir l'apprentissage de Chrome 22 octobre 2021 - 16 février 2022 Présentateur : Sylvain Garneau
←
→
Transcription du contenu de la page
Si votre navigateur ne rend pas la page correctement, lisez s'il vous plaît le contenu de la page ci-dessous
Club informatique Mont-Bruno
Approfondir l’apprentissage de Chrome
22 octobre 2021 – 16 février 2022
Présentateur : Sylvain Garneau
Contenu de la séance
o Les autres fonctions de base de Chrome
o La suppression de la publicité et les extensions
o Les téléchargements
o La saisie semi-automatique
o Les témoins (cookies en anglais)
o La gestion linguistique
Les exercices de ce document ont été développés sur un ordinateur muni du système
d’exploitation Windows 10 version 21H1. Si votre système d’exploitation ou votre version de
Chrome est différent, vous aurez peut-être à faire quelques ajustements aux exercices.
Windows 8 ou 8.1 : Si vous utilisez le système d’exploitation Windows 8 ou 8.1, pour faire les
exercices, vous devrez utiliser votre ordinateur en mode bureau et non en mode métro. Il existe
plusieurs façons de basculer Windows 8 ou 8.1 en mode bureau. En voici une :
1. si la page Accueil n’est pas affichée, frappez sur la touche Windows (c’est la touche à
droite de la touche Ctrl) pour l’afficher;
2. cliquez sur la tuile Bureau.
Les autres fonctions de base de Chrome
Note : Tous les exercices suivants présument que le navigateur Chrome est démarré.
La suppression de la publicité et les extensions
Qu’est-ce qu’une extension?
Une extension est une petite application logicielle qui modifie, améliore ou ajoute des
fonctionnalités à un navigateur Web qui supporte le concept d’extension. Les extensions
permettent par exemple de bloquer la publicité des sites Web, d'afficher la météo, de fournir des
outils d'aide au développement Web, etc.
Une fois installées, les extensions se mettent à jour automatiquement et de façon transparente. Il
n’est pas nécessaire de redémarrer le navigateur après l'installation ou la mise à jour d'une
extension.
Les extensions sont toutes gratuites. Vous n’avez donc pas à vous restreindre de les utiliser. Au
contraire, vous devriez visiter le Chrome Web Store pour découvrir ce qui vous est offert.
Google Chrome possède un système de gestion d'extensions permettant d'ajouter de nombreuses
fonctionnalités au navigateur. Ces extensions sont publiées et disponibles à travers le Chrome
Web Store.
2021-10-04 1Le Chrome Web Store est un magasin virtuel où on peut trouver toutes les extensions, les
thèmes permettant de personnaliser son environnement Chrome, les applications qui offrent
différentes fonctions, mais qui ne sont pas toutes gratuites à l’utilisation et finalement tous les
jeux.
Exercice 1 : comment installer une extension sur Chrome. (Nous allons ajouter l’extension
Adguard AdBlocker à Chrome.)
1. En haut à droite de l’écran, cliquez sur .
2. Dans le menu qui est apparu, cliquez sur Plus d’outils.
3. Dans le menu qui est apparu, cliquez sur Extensions.
4. Dans la page qui vient d’ouvrir, vous voyez toutes les extensions qui sont déjà installées ainsi
que leurs états, selon la position et la couleur de l’interrupteur activée ou non . En
haut, à gauche de la page, cliquez sur , et puis cliquez sur .
5. Dans l’onglet Chrome Web Store – Extensions qui vient de s’ouvrir, recherchez les
extensions de suppression de publicité offerte avec les actions suivantes :
5.1. en haut à gauche de la page, le curseur d’insertion est déjà dans le champ de recherche,
écrivez ad blocker;
5.2. frappez la touche Entrée;
5.3. les extensions de suppression de publicité les plus populaires s’affichent. Pour obtenir la
liste complète, cliquez sur Plus d’extensions en haut à droite de la page ;
5.4. recherchez l’extension AdGuard AdBlocker, proposée par adguard.com, dans la liste
complète des extensions de ce type disponibles.
6. Ajoutez à Chrome l’extension Adguard AdBlocker avec les actions suivantes :
6.1. cliquez sur la ligne de l’extension Adguard AdBlocker, puis cliquez sur ;
6.2. dans la fenêtre Installer « AdGuard AdBlocker » ?, cliquez sur le bouton Ajouter
l’extension ;
6.3. si la page dans l’onglet qui s’ouvre est en anglais, cliquez sur le bouton , à droite sur
la barre d’adresse, pour traduire la page puis, cliquez sur le bouton Traduire dans la
petite fenêtre qui vient d’apparaître;
6.4. dans l’onglet vous remerciant d’avoir installé AdGuard, plus bas dans la page,
personnalisez vos options de filtrage dans la section Configurer AdGuard, avec les
actions suivantes :
6.4.1. activez le filtre en cliquant sur à droite de Un filtre pour tous les
compteurs et systèmes d’analyses connus,
6.4.2. activez le filtre en cliquant sur à droite de Restez protégé(e) contre
l’hameçonnage et les sites web malicieux,
6.4.3. désactivez le filtre en cliquant sur à droite de Autoriser les annonces de
recherche et l’auto-promotion… ,
6.4.4. fermez l’onglet actif Merci d’avoir installé AdGuard en cliquant sur le X à
droite de l’onglet ;
6.5. fermez l’onglet actif AdGuard AdBlocker – Chrome Web Store en cliquant sur le X à
droite de l’onglet ;
2021-10-04 26.6. cliquez n’importe où sur la zone ombragée de l’onglet Extensions;
6.7. constatez l’ajout, en haut de la liste, de l’extension Adguard AdBlocker dans votre liste
d’extensions dans l’onglet Extensions;
6.8. fermez l’onglet actif (Extensions) en cliquant sur le X à droite de cet onglet.
7. Affichez l’icône de l’extension sur la barre des extensions, située à droite de la barre
d’adresse, avec les actions suivantes :
7.1. cliquez sur l’icône située à droite de la barre d’adresse;
7.2. dans la petite fenêtre Extensions qui est apparue, cliquez sur l’icône à droite du nom
de l’extension à afficher, ici, AdGuard AdBlocker ;
7.3. remarquez l’icône de l’extension qui apparaît dans la barre des extensions, à gauche
de l’icône ;
7.4. fermez la fenêtre Extensions en cliquant sur le X en haut à droite de celle-ci.
Exercice 2 : comment désactiver et réactiver la suppression de la publicité sur un site.
(Vous allez utiliser une extension permettant la suppression de la publicité sur le site de
lapresse.ca.)
1. Désactivez la suppression de la publicité sur le site lapresse.ca avec les actions suivantes :
1.1. ouvrez un Nouvel onglet en cliquant sur le petit plus à l’extrême droite de la barre
d’onglet;
1.2. cliquez sur l’adresse dans la barre d’adresse pour la sélectionner;
1.3. écrivez lapresse.ca;
1.4. frappez la touche Entrée;
1.5. notez, en vous déplaçant dans la page, qu’il n’y a pas de publicité et que sous l’icône
de l’extension Adguard AdBlocker, un nombre vient d’apparaître , celui-ci
représente le nombre d’éléments bloqués par l’extension;
1.6. à droite de la barre d’adresse, cliquez sur l’icône de l’extension Adguard
AdBlocker (le petit chiffre pourrait être différent que 7);
1.7. dans la fenêtre ADGUARD qui s’ouvre, désactivez la suppression de la publicité en
cliquant sur au-dessus de lapresse.ca La protection est activée ;
1.8. fermez la fenêtre ADGUARD en cliquant n’importe où à l’extérieur de celle-ci ;
1.9. rafraîchissez, si nécessaire, la page en cliquant sur en haut, à gauche de la barre
d’adresse;
1.10. notez qu’il y a maintenant des fenêtres publicitaires à différents endroits de la page et sur
toutes les pages du site.
2. Constatez que la suppression de la publicité est toujours active pour les autres sites Web avec
les actions suivantes :
2.1. ouvrez un Nouvel onglet en cliquant sur le petit plus à l’extrême droite de la barre
d’onglet;
2.2. cliquez dans la barre d’adresse puis écrivez ledevoir.com ;
2.3. frappez la touche Entrée;
2021-10-04 32.4. si nécessaire, cliquez sur le bouton NON à la question Recevez les alertes de dernière
heure du Devoir ;
2.5. notez qu’il n’y a aucune publicité sur la page d’accueil du site du journal Le Devoir ainsi
que toutes les autres pages visitées;
2.6. fermez l’onglet actif (Le Devoir | Nouvelles, actualités…) en cliquant sur le X à droite
de cet onglet.
3. Réactivez la suppression de la publicité sur le site lapresse.ca avec les actions suivantes :
3.1. cliquez sur l’onglet où le site lapresse.ca a été téléchargé;
3.2. cliquez sur l’icône de l’extension Adguard AdBlocker à droite de la barre
d’adresse;
3.3. réactivez la suppression de la publicité en cliquant sur au-dessus de lapresse.ca
La protection est désactivée;
3.4. fermez la fenêtre ADGUARD en cliquant n’importe où à l’extérieur de celle-ci ;
3.5. rafraîchissez, si nécessaire, la page en cliquant sur en haut, à gauche de la barre
d’adresse;
3.6. notez qu’il n’y a plus d’annonces sur toutes les pages du site et que l’icône gris est
passée au vert avec le nombre de publicités bloquées (le petit chiffre pourrait être
différent que 7).
Exercice 3 : comment installer une autre extension sur Chrome. (Nous allons ajouter
l’extension ReadBee qui ajoute à Chrome le mode lecture sans choses inutiles d’une page
Web.)
1. En haut à droite de l’écran, cliquez sur .
2. Dans le menu qui est apparu, cliquez sur Plus d’outils.
3. Dans le menu qui est apparu, cliquez sur Extensions.
4. Dans la page qui vient d’ouvrir, vous voyez toutes les extensions qui sont déjà installées ainsi
que leurs états, selon la position et la couleur de l’interrupteur activée ou non . En
haut, à gauche de la page, cliquez sur , et puis cliquez sur .
5. Dans l’onglet Chrome Web Store – Extensions qui vient de s’ouvrir, recherchez les
extensions de suppression de publicité offerte avec les actions suivantes :
5.1. en haut à gauche de la page, le curseur d’insertion est déjà dans le champ de recherche,
écrivez readbee ;
5.2. frappez la touche Entrée;
5.3. recherchez l’extension ReadBee, proposée par proEXT, dans la liste des extensions de
ce type disponibles.
6. Ajoutez à Chrome l’extension ReadBee avec les actions suivantes :
6.1. cliquez sur la ligne de l’extension ReadBee, puis cliquez sur ;
6.2. dans la fenêtre Installer « ReadBee – mode texte pour les sites Web» ?, cliquez sur le
bouton Ajouter l’extension ;
6.3. fermez la fenêtre vous informant de l’ajout de l’extension en cliquant sur le X, en haut, à
droite de celle-ci ;
6.4. fermez l’onglet ReadBee – mode texte…, en cliquant sur le X, à droite de celui-ci ;
2021-10-04 46.5. fermez l’onglet Extensions en cliquant sur le X, à droite de celui-ci ;
7. Affichez l’icône de l’extension sur la barre des extensions, située à droite de la barre
d’adresse, avec les actions suivantes :
7.1. cliquez sur l’icône située à droite de la barre d’adresse;
7.2. dans la petite fenêtre Extensions qui est apparue, cliquez sur l’icône à droite du nom
de l’extension à afficher, ici, ReadBee ;
7.3. remarquez l’icône de l’extension qui apparaît dans la barre des extensions, à gauche
de l’icône ;
7.4. fermez la fenêtre Extensions en cliquant sur le X en haut à droite de celle-ci.
8. Expérimentons le mode lecture grâce à l’extension ReadBee avec les actions suivantes :
8.1. cliquez sur l’onglet LaPresse.ca si il est toujours disponibles sinon cliquez dans la barre
d’adresse, entrez lapresse.ca, puis frappez la touche Entrée ;
8.2. ouvrez un des articles disponibles en cliquant sur le lien correspondant ;
8.3. si nécessaire, fermez la fenêtre Votre bloqueur de publicités est activé en cliquant sur le
X en haut à droite de celle-ci ;
8.4. lorsque l’article apparaît, cliquez sur l’icône de l’extension ReadBee pour faire
apparaître le même article en mode lecture sans choses inutiles ;
8.5. vous pouvez ajuster la grosseur des caractère et la couleur de l’arrière-plan avec les
outils situés en haut, à droite de la fenêtre ;
8.6. lisez l’article, puis afin de revenir au format original, cliquez sur le mot Close en haut à
gauche de la fenêtre.
Note : Pas toutes les pages Web peuvent être lues en mode lecture. Si c’est le cas, vous
verrez un résultat incomplet ou non conforme à l’original.
Note : La Presse ayant besoin de la publicité pour financer ces activités, vous demandera
à chaque article de bien vouloir désactiver votre bloqueur de publicité. À vous de choisir
ce qui vous incommode le plus, un message de La Presse à chaque article ou la publicité.
Exercice 4 : comment supprimez une extension installée sur Chrome. (Nous allons
supprimer l’extension ReadBee.)
1. Supprimez une extension de Chrome (ici l’extention permettant le mode de lecture) avec les
actions suivantes :
1.1. cliquez sur l’icône située à droite de la barre d’adresse;
1.2. dans la fenêtre Extensions qui est apparue, cliquez sur Gérer les extensions ;
1.3. localiser dans l’onglet Extensions qui vient de s’ouvrir, l’extension à supprimer, ici,
ReadBee, puis cliquez sur son bouton Supprimer;
1.4. confirmez la désinstallation de cet extension en cliquant sur le bouton Supprimer ;
1.5. fermez l’onglet Extensions en cliquant sur le X en haut à droite de celle-ci.
2021-10-04 5Les téléchargements dans Chrome
Exercice 5 : comment fonctionne les téléchargements de fichier sur Chrome. (Nous allons
télécharger des notes de présentation de la série facile offert par le Club et explorer
comment gérer les téléchargements avec Chrome.)
1. Téléchargez des notes de présentations de la série facile du Club avec les actions suivantes :
1.1. ouvrez la page d’accueil du site Web du Club en cliquant sur l’icône que l’on a
définie à la première présentation sur Chrome comme étant cimbcc.org ;
1.2. dans la page d’accueil du site du Club, sous Calendriers et notes de présentation,
cliquez sur le bouton Série Facile;
1.3. téléchargez les notes de la première présentation avec les actions suivantes :
1.3.1. dans le calendrier qui vient d’ouvrir, déplacez-vous vers la première présentation
de la série, puis cliquez sur le lien (nom en bleu et souligné) menant aux notes de
cette rencontre,
1.3.2. dans la fenêtre qui vient d’ouvrir avec les notes, en haut, à droite, cliquez sur
pour télécharger ce fichier,
1.3.3. dans la fenêtre Enregistrer sous, sélectionnez le dossier cible en cliquant sur
Téléchargements dans la colonne de gauche, et puis, cliquez sur Enregistrer,
1.3.4. notez la barre de téléchargement qui s’ouvre au bas de la fenêtre avec le nom du
fichier téléchargé ;
1.4. pour revenir au calendrier, cliquez sur à gauche de la barre d’adresse ;
1.5. téléchargez les notes de la deuxième présentation avec les actions suivantes :
1.5.1. dans le calendrier qui vient d’ouvrir, déplacez-vous vers la deuxième présentation
de la série, puis cliquez sur le lien (nom en bleu et souligné) menant aux notes de
cette rencontre,
1.5.2. dans la fenêtre qui vient d’ouvrir avec les notes, en haut, à droite, cliquez sur
pour télécharger ce fichier,
1.5.3. dans la fenêtre Enregistrer sous, sélectionnez le dossier cible en cliquant sur
Téléchargements dans la colonne de gauche, et puis, cliquez sur Enregistrer,
1.5.4. notez la barre de téléchargement au bas de la fenêtre où un autre nom de fichier
téléchargé s’ajoute ;
1.6. pour revenir au calendrier, cliquez sur à gauche de la barre d’adresse ;
1.7. téléchargez les notes de la troisième présentation avec les actions suivantes :
1.7.1. dans le calendrier qui vient d’ouvrir, déplacez-vous vers la troisième présentation
de la série, puis cliquez sur le lien (nom en bleu et souligné) menant aux notes de
cette rencontre,
1.7.2. dans la fenêtre qui vient d’ouvrir avec les notes, en haut, à droite, cliquez sur
pour télécharger ce fichier,
1.7.3. dans la fenêtre Enregistrer sous, sélectionnez le dossier cible en cliquant sur
Téléchargements dans la colonne de gauche, et puis, cliquez sur Enregistrer,
1.7.4. notez la barre de téléchargement au bas de la fenêtre où un autre nom de fichier
téléchargé s’ajoute;
2021-10-04 61.8. cliquez sur le bouton Tout afficher à droite de la barre de téléchargement;
1.9. notez qu’un nouvel onglet Téléchargements vient d’ouvrir, la liste des fichiers
téléchargés, classés chronologiquement, et ce depuis la dernière fois que vous avez
effacé cette liste ou certains éléments de la liste.
1.10. ouvrez le contenu du premier fichier de la liste en cliquant sur son nom;
1.11. visualisez le contenu du fichier (les dernières notes de présentation téléchargées) et puis,
fermez cet onglet fenêtre en cliquant sur le X en haut à droite;
1.12. affichez le premier fichier de la liste dans son dossier en cliquant sur Afficher le dossier
associé à celui-ci et constatez la fenêtre de l’explorateur de fichiers qui s’ouvre avec le
dossier Téléchargements et le fichier d’intérêt en surbrillance;
1.13. supprimez le fichier en surbrillance en frappant la touche Suppr ou Delete ;
1.14. reduisez, la fenêtre de l’explorateur de fichiers, en cliquant sur le moins - , en haut, à
gauche de sa fenêtre.
1.15. cliquez sur l’onglet Téléchargements puis rafraîchissez son contenu en cliquant
sur ;
1.16. constatez que le premier fichier est maintenant supprimé mais toujours présent dans la
liste de téléchargements ;
1.17. affichez le deuxième fichier de la liste dans son dossier en cliquant sur Afficher le
dossier associé à celui-ci et constatez la fenêtre de l’explorateur de fichiers qui s’ouvre
avec le dossier Téléchargements et le fichier d’intérêt en surbrillance;
1.18. cliquez sur l’onglet Téléchargements puis effacez de la liste de téléchargements le
deuxième fichier en cliquant sur le X à droite du nom de fichier;
Note : Ceci ne supprime pas le fichier du dossier Téléchargements mais seulement son
nom dans la liste
1.19. ouvrez l’explorateur de fichiers en cliquant sur l’icône sur la barre des tâches et
constatez que le fichier est toujours présent dans le dossier;
1.20. supprimez le fichier en surbrillance en frappant la touche Suppr ou Delete;
1.21. fermez la fenêtre de l’explorateur de fichier Téléchargements en cliquant sur le X sa
droite;
1.22. à droite sur la ligne Téléchargements (en bleu), cliquez sur ;
1.23. effacez toute la liste de téléchargements en cliquant sur Tout effacer;
1.24. fermez l’onglet Téléchargements en cliquant sur la X de l’onglet.
Note : Pour visualiser directement les informations de téléchargements dans Chrome, il suffit de
cliquer sur , à droite complètement de la barre d’adresse et puis sur Téléchargements.
2021-10-04 7La saisie semi-automatique pour les formulaires
Il existe deux types de saisies semi-automatiques pour les formulaires :
➢ la saisie semi-automatique gérée par Chrome
Dans cette saisie, les propositions sont basées sur les données que vous avez entré
précédemment dans un formulaire de page Web.
Vous pouvez aussi compléter, à l’avance, certaines informations personnelles (adresse et
carte de paiement) que Chrome utilisera pour vous faciliter la tâche en remplissant, pour
vous, les formulaires Web que vous voudrez utiliser.
Note : Il n’est pas suggéré d’utiliser cette capacité pour les cartes de paiement pour des
raisons de sécurité. Il est préférable d’entrer vos informations de cartes de paiement sur
demande seulement, et cela selon les règles décrites lors des séances sur la sécurité dans les
transactions électroniques.
➢ la saisie semi-automatique gérée par la page Web dans laquelle vous remplissez un
formulaire
Dans ce type de saisie, les propositions qui vous sont faites sont basées sur les données qui
sont le plus souvent utilisées par l’ensemble des utilisateurs-internautes ou pour un contexte
particulier.
La saisie semi-automatique pour les formulaires gérée par le navigateur Chrome
Exercice 6 : comment activer la saisie semi-automatique pour les formulaires gérée par
Chrome ? (Vous allez confirmer que la saisie semi-automatique pour les formulaires est
activée et ajouter deux entrées d’adresse qui seront utilisées par Chrome pour vos futurs
formulaires Web.)
1. En haut à droite de l’écran, cliquez sur .
2. Dans le menu qui est apparu, cliquez sur Paramètres.
3. Dans la section Saisie automatique, cliquez sur pour ouvrir la fenêtre
Adresses et autres.
4. Si l’option Enregistrer et renseigner les adresses… est désactivé (gris), cliquez sur le
bouton pour activer l’option et obtenir un bouton bleu .
5. Vous pouvez compléter, à l’avance, vos informations d’adresse que Chrome utilisera en
complétant, pour vous, les formulaires Web, et ce avec les actions suivantes :
5.1. cliquez sur AJOUTER, à droite de la ligne Adresses;
5.2. modifiez le pays, si nécessaire, en cliquant dans le champ de saisie Pays/Région, puis en
cliquant sur le bon choix du menu défilant ;
5.3. cliquez dans le champ NOM, puis entrez d’abord votre prénom, un espace, puis votre
nom de famille;
5.4. cliquez dans le champ Adresse postale, puis entrez votre numéro d’adresse, un espace,
puis le nom de rue et le numéro d’appartement si nécessaire;
5.5. et ainsi de suite avec les autres champs Ville, Province, Code postal, Téléphone et E-
mail;
5.6. cliquez sur le bouton Enregistrer.
6. Créez une autre entrée d’adresse en suivant les instructions de l’étape précédente (numéro 5).
2021-10-04 8Note : Vous pouvez créer plusieurs versions d’identité que vous pourrez sélectionner selon le
nom inscrit que vous utiliserez dans le formulaire Web à remplir.
Note : Dans la page Paramètres, vous pouvez également compléter, à l’avance, vos
informations de modes de paiement, en cliquant sur . Chrome utilisera,
au besoin, ces données pour renseigner les formulaires de paiement, mais ceci n’est pas
recommandé pour des raisons de sécurité à moins que vous ayez un mot de passe pour
ouvrir votre compte Microsoft sur Windows 10.
7. Fermez l’onglet Paramètres en cliquant sur le X dans la partie droite de l’onglet
Paramètres.
Exercice 7: comment modifier ou supprimer les données existantes pour la saisie semi-
automatique dans les formulaires gérée par Chrome ? (Vous allez modifier ou supprimer
une des deux entrées d’adresse créées dans l’exercice précédent.)
1. En haut à droite de l’écran, cliquez sur .
2. Dans le menu qui est apparu, cliquez sur Paramètres.
3. Dans la section Saisie automatique, cliquez sur pour ouvrir la fenêtre
Adresses et autres.
4. À droite de l’item d’adresse que vous voulez modifier ou supprimer, cliquez sur , puis
cliquez sur Modifier ou Supprimer.
5. En cliquant sur Supprimer, l’item choisi sera immédiatement supprimé.
6. En cliquant sur Modifier, vous pourrez modifier le contenu de l’item sélectionné avec les
actions suivantes :
6.1. dans le champ que vous voulez modifier, cliquez à l’endroit que vous désirez, puis faites
votre modification et répéter pour toutes les informations à changer;
6.2. cliquez sur Enregistrer pour appliquer vos changements ou sur Annuler pour ne rien
changer.
7. Si vous avez terminé, fermez l’onglet Paramètres en cliquant sur le X dans la partie droite
de l’onglet Paramètres.
Note : Les mêmes instructions s’appliquent pour modifier et supprimer un mode de paiement.
Exercice 8: comment utiliser la saisie semi-automatique dans les formulaires gérés par
Chrome ? (Cet exercice requiert que vous ayez déjà activé la saisie semi-automatique des
formulaires et rempli une adresse dans Chrome. Sur le site du Club, vous allez utiliser un
des formulaires de l’onglet Nous Joindre et y entrer vos coordonnés.)
1. Ouvrez un Nouvel onglet en cliquant sur le petit plus à l’extrême droite de la barre
d’onglet.
2. Ouvrez la page d’accueil du site Web du Club en cliquant sur l’icône que l’on a définie à
la première présentation sur Chrome comme étant cimbcc.org ;
3. Dans la page d’accueil du site du Club, pointez (sans cliquer) la souris sur NOUS JOINDRE,
puis cliquez, plus bas dans la colonne qui s’ouvre, sur NOUS JOINDRE – LES ATELIERS.
2021-10-04 94. Dans la page NOUS JOINDRE – LES ATELIERS, déplacez-vous plus bas vers le formulaire
de contact avec l’équipe des ateliers.
5. Complétez automatiquement les champs du formulaire de contact avec les actions suivantes :
5.1. dans le formulaire, cliquez dans le champ de saisie Votre nom ;
5.2. dans le menu qui s’ouvre sous la case Votre nom, pointez (sans cliquer) sur chaque nom
disponible pour voir apparaître les données de formulaire correspondantes, puis cliquez
sur le nom à utiliser;
5.3. complétez manuellement les informations requises par le formulaire qui ne seraient pas
incluses dans les données supportées par Chrome telle que la réponse à savoir si vous
êtes membre du Club ;
5.4. envoyez votre message à l’équipe des ateliers en cliquant sur le bouton Envoyer, ou
annulez cette démarche en fermant l’onglet Nous joindre – Les ateliers.
Exercice 9 : comment effacer toutes les informations enregistrées dans la saisie semi-
automatique pour les formulaires gérées par Chrome ? (Nous allons effacer les
informations de saisie automatique et constater le résultat dans le menu Paramètres de
saisie automatique de Chrome.)
1. En haut à droite de l’écran, cliquez sur .
2. Cliquez sur Plus d’outils.
3. Cliquez Effacer les données de navigation… .
4. Cliquez sur l’onglet Paramètres avancés.
5. Dans la fenêtre Effacer les données de navigation, onglet Paramètres avancés, faites les
actions suivantes :
5.1. en haut à gauche de la fenêtre, choisissez la période de temps à couvrir lors de la
suppression en cliquant sur la valeur actuelle pour voir les options disponibles (Toutes
les données, Dernière heure, Dernières 24 heures, 7 derniers jours, 4 dernières
semaines) et faire votre choix;
5.2. placez un crochet, en cliquant sur la case à gauche de l'option Données de saisie
automatique;
5.3. effacez les crochets à gauche de toutes les autres options;
5.4. cliquez sur le bouton Effacer les données.
6. Dans l’onglet Paramètres, plus haut, dans la section Saisie automatique, cliquez sur
pour ouvrir la fenêtre Adresses et autres.
7. Constatez que les données de saisie automatique inscrites dans la période sélectionnée ont été
supprimées ainsi que toutes les autres informations qui ont été entrées dans des champs de
formulaire (si seul le mot AJOUTER est présent, ceci indique qu’il n’y a plus d’adresses ou
de cartes de paiement enregistrées).
8. Fermez l’onglet Paramètres en cliquant sur le X dans la partie droite de l’onglet
Paramètres.
Note : Attention - Si vous utilisez Chrome, sur plusieurs appareils, en mode connecté avec un
compte Google et que vous avez activé l’option de synchronisation pour la Saisie automatique,
l’effacement de données de navigation va aussi se répercuter sur vos autres appareils.
2021-10-04 10La saisie semi-automatique pour les formulaires gérée par le site Web visité
Exercice 10 : comment utiliser la saisie semi-automatique de la page d'accueil de Google ?
(Vous allez chercher des pages contenant les mots disque dur externe en écrivant seulement
le mot disque; notez que cette saisie semi-automatique est gérée par la page de Google et
non par votre navigateur Chrome.)
1. Ouvrez un Nouvel onglet en cliquant sur le petit plus à l’extrême droite de la barre
d’onglet.
2. Téléchargez la page d’accueil du moteur de recherche de Google avec les actions suivantes :
2.1. écrivez google.ca;
2.2. frappez la touche Entrée;
3. Écrivez disque.
4. Notez qu'un menu offrant plusieurs suggestions de recherches commençant par disque est
apparu.
5. Cliquez sur disque dur externe pour obtenir la liste des pages contenant les mots disque,
dur et externe.
6. Fermez l’onglet disque dur externe en cliquant sur le X dans la partie droite de l’onglet
disque dur externe.
La saisie semi-automatique pour les mots de passe
Il existe deux types de saisies semi-automatiques pour les mots de passe :
➢ la saisie semi-automatique gérée par le navigateur Chrome
Dans ce cas, les interactions et la sauvegarde des mots de passe sont contrôlées par votre
navigateur Chrome situé sur votre ordinateur.
➢ la saisie semi-automatique gérée par le site qui requiert un mot de passe
Dans ce cas, les interactions et la sauvegarde des mots de passe sont contrôlées par le site
Web visité situé sur le serveur hébergeant le site.
Note : Attention - lorsque vous utilisez la saisie semi-automatique pour les mots de passe gérée
par Chrome, les mots de passe sont enregistrés localement sur votre appareil ou sur le serveur
de Google si vous travaillez en mode connecté (compte Google) avec synchronisation sur tous
vos appareils. Cela signifie que quiconque (incluant un virus) ayant accès à votre ordinateur
pourrait potentiellement accéder à ces sites et obtenir cette information. Vous ne devez donc
utiliser cette fonction que pour des sites pour lesquels une usurpation d'identité n'a pas de
conséquences significatives pour vous. Vous ne devriez donc pas utiliser cette fonction sur un
site sur lequel vous pouvez faire des transactions financières, sur un site contenant des
informations personnelles ou sur un site de messagerie électronique.
La saisie semi-automatique pour les mots de passe gérée par Chrome
Exercice 11 : comment activer la saisie semi-automatique pour les mots de passe gérée par
Chrome ?
1. En haut à droite de l’écran, cliquez sur .
2021-10-04 112. Dans le menu qui est apparu, cliquez sur Paramètres.
3. Dans la section Saisie automatique, cliquez sur pour ouvrir la
fenêtre Mots de passe.
4. Si l’option Proposer d’enregistrer les mots de passe est désactivé (gris), cliquez sur le
bouton pour activer l’option et obtenir un bouton bleu .
5. Pour se connecter automatiquement aux sites Web dont l’identifiant et le mot de passe ont été
enregistrés, activez l’option Connexion automatique en cliquant sur le bouton à sa
droite pour obtenir un bouton bleu .
6. Fermez l’onglet Paramètres en cliquant sur le X dans la partie droite de l’onglet
Paramètres.
Note : L’exercice suivant requiert que vous ayez déjà un accès Web à un compte de courrier
électronique Outlook ou Hotmail. Si vous n’avez pas un compte Outlook ou Hotmail, faites plutôt
l’exercice avec un autre site Web pour lequel vous avez déjà un compte avec identifiant et mot de
passe tel qu’un compte à une bibliothèque ou un compte d’achat en ligne tel qu’Amazon ou
RONA.
Exercice 12 : comment utiliser la saisie semi-automatique pour les mots de passe
enregistrés par Chrome ? (Lors de l’ouverture de votre compte d’Outlook, vous allez
demander à Chrome de mémoriser votre nom d’utilisateur et votre mot de passe, ensuite
vous allez accéder au site en utilisant la saisie semi-automatique.)
1. Enregistrez votre identifiant et votre mot de passe pour le site d’Outlook avec les actions
suivantes :
1.1. si nécessaire, téléchargez la page de connexion du site de Microsoft Outlook avec les
actions suivantes :
1.1.1. si vous avez déjà configuré cette page de connexion comme page de démarrage (voir
exercice 8 du cours Débuter avec Chrome), cliquez sur l’onglet Se connecter à
votre compte Microsoft,
1.1.2. sinon faites comme suit
1.1.2.1. cliquez dans la barre d’adresse,
1.1.2.2. écrivez outlook.com,
1.1.2.3. frappez la touche Entrée,
1.1.2.4. cliquez sur le bouton Connexion;
1.2. dans la fenêtre Connexion de Microsoft, écrivez votre adresse courriel Outlook ou
Hotmail, puis cliquez sur le bouton Suivant;
1.3. écrivez le mot de passe de votre compte courriel dans le champ de saisie Mot de passe,
puis cliquer sur le bouton Se connecter;
1.4. si vous avez activé la double identification, procédez à cette vérification comme à
l’habitude ;
1.5. répondez Non à la question Rester connecté? ;
1.6. dans la fenêtre Enregistrer le mot de passe ? qui apparait, cliquez sur le bouton
Enregistrer;
2021-10-04 12Note : pour ne pas enregistrer et ne plus revoir cette demande, tout simplement cliquez
sur Jamais.
1.7. pour confirmer l’enregistrement, cliquez sur l’icône de clé à droite sur la barre
d’adresse et lisez le message Mots de passe enregistrés pour ce site : votre identifiant
************** dans la fenêtre qui s’ouvre;
1.8. cliquez sur OK pour fermer cette fenêtre;
1.9. déconnectez-vous du site d’Outlook en cliquant sur la pastille, à droite de la fenêtre, sur
la ligne du champ Rechercher, puis en cliquant sur Se déconnecter;
2. Accédez de nouveau à votre compte Outlook en utilisant la saisie semi-automatique avec les
actions suivantes :
2.1. en quittant votre session, le site d’Outlook vous dirige vers la page , cliquez
sur pour retourner vers la page d’accueil de Microsoft;
2.2. cliquez sur le bouton Connexion;
2.3. remarquez que la saisie semi-automatique des mots de passe a rempli le champ de saisie
avec votre adresse courriel;
2.4. cliquez sur le bouton Suivant;
2.5. remarquez que la saisie semi-automatique des mots de passe a rempli le champ de saisie
avec votre mot de passe;
2.6. cliquez sur le bouton Se connecter pour accéder à votre courrier électronique;
2.7. dans la fenêtre Rester connecté? qui est apparu, cliquez sur le bouton Non;
2.8. déconnectez-vous du site d’Outlook en cliquant sur la pastille, à droite de la fenêtre, sur
la ligne du champ Rechercher, puis en cliquant sur Se déconnecter;
2.9. fermez le ou les onglets MSN Québec | Actualités météo… en cliquant sur le X dans la
partie droite de l’onglet.
Exercice 13 : comment gérer le contenu de la saisie semi-automatique pour les mots de
passe enregistrés par Chrome ? (Nous allons utiliser l’outil de gestion des mots de passe de
Chrome).
1. En haut à droite de l’écran, cliquez sur .
2. Dans le menu qui est apparu, cliquez sur Paramètres.
3. Dans la section Saisie automatique, cliquez sur pour ouvrir la
fenêtre Mots de passe.
4. Plus bas dans cette page, sous la section Mots de passe enregistrés, vous trouverez la liste
des sites Web pour laquelle vous avez choisi d’enregistrer l’identifiant et le mot de passe.
Pour chacun des sites de la liste, vous pouvez supprimer l’identifiant et le mot de passe
sauvegardés ou voir le mot de passe sauvegardé avec les actions suivantes :
4.1. pour visualiser le mot de passe, cliquez sur ,
4.2. à l’extrême droite du site Web login.live.com (connexion à votre compte courriel
Microsoft), cliquez sur ;
4.2.1. pour supprimer le site Web login.live.com, cliquez sur Supprimer ,
2021-10-04 134.2.2. si vous changez votre mot de passe pour ce site, vous devez également modifier le
mot de passe que vous avez sauvegardé précédemment. Pour ce faire, cliquez sur
Modifier le mot de passe et faites le changement dans la fenêtre qui s’ouvre,
4.2.3. pour prendre une copie du mot de passe dans le presse-papier, cliquez sur Copier
mot de passe.
Note : si on vous demande un mot de passe dans la fenêtre Sécurité de Windows qui
s’ouvre, entrez le nom d’utilisateur et le mot de passe de Windows associé à votre session Windows
(il s’agit du mot de passe que vous utilisez pour ouvrir votre session Windows au démarrage de
votre ordinateur), et puis cliquez sur OK. Si vous utilisez un NIP pour vous authentifier au
démarrage, cliquez sur Plus d’options, puis cliquez sur l’option et entrez votre NIP.
5. Toujours plus bas dans cette page, sous la section Jamais enregistrés, vous trouverez la liste
des sites Web pour lesquels vous avez choisi, lorsque demandé par Chrome, de ne jamais
enregistrer le mot de passe. Pour supprimer un site Web de cette liste et ainsi recevoir la
demande d’enregistrer le mot de passe du site à votre prochaine connexion à ce site, cliquez
sur le X au bout de la ligne du site.
6. Fermez l’onglet Paramètres – Mots de passe en cliquant sur le X à droite dans l’onglet.
La saisie semi-automatique gérée par le site qui requiert un mot de passe
Exercice 14 : comment utiliser la saisie semi-automatique du nom d’utilisateur et du mot de
passe du site outlook.com ? (Notez que cette saisie semi-automatique est gérée par le site
outlook.com et non par le navigateur Chrome.)
Attention : Bien que cette option soit disponible, le Club informatique Mont-Bruno ne
recommande pas que vous l’utilisiez pour des raisons de sécurité et de protection de vos
informations personnelles.
1. Activez la saisie semi-automatique du site outlook.com avec les actions suivantes :
1.1. téléchargez la page de connexion du site de Microsoft Outlook avec les actions
suivantes :
1.1.1. si vous avez déjà configuré cette page de connexion comme page de démarrage (voir
exercice 8 du cours Débuter avec Chrome), cliquez sur l’onglet Se connecter à
votre compte Microsoft,
1.1.2. sinon faites comme suit
1.1.2.1. cliquez dans la barre d’adresse,
1.1.2.2. écrivez outlook.com,
1.1.2.3. frappez la touche Entrée,
1.1.2.4. cliquez sur le bouton Connexion;
1.2. dans la fenêtre Connexion de Microsoft, écrivez votre adresse courriel Outlook ou
Hotmail, puis cliquez sur le bouton Suivant;
1.3. écrivez le mot de passe de votre compte courriel dans le champ de saisie Mot de passe;
1.4. cliquez sur le bouton Se connecter;
1.5. si une fenêtre demande si vous voulez que Google Chrome enregistre votre mot de passe
pour ce site, cliquez sur Jamais.
1.6. dans la fenêtre Rester connecté? qui est apparu précédemment, cliquez sur le bouton
Oui;
2021-10-04 142. Expérimentez la saisie semi-automatique du nom d'utilisateur et du mot de passe
d’outlook.com avec les actions suivantes :
2.1. fermez votre navigateur Chrome;
2.2. démarrez à nouveau votre navigateur Chrome;
2.3. si outlook.com n'est pas votre page de démarrage, téléchargez la page outlook.com
comme précédemment;
2.4. notez que vous avez accès à votre boîte de réception sans avoir entré votre identifiant de
compte courrier Outlook et votre mot de passe; le site outlook.com a reconnu que la
demande de connexion provenait d'un ordinateur ayant activé la saisie automatique du
nom d'utilisateur et du mot de passe; le site d'Outlook a donc accordé l'accès sans
demander ces informations.
3. Arrêtez de maintenir votre connexion active via la semi-automatique avec les actions
suivantes :
3.1. en haut à droite de la page, à droite du ? cliquez sur la pastille Compte ;
3.2. dans le menu qui est apparu, cliquez sur Se déconnecter.
Les témoins (cookies)
• Le témoin (appelé cookie en anglais) est constitué de quelques caractères d’information
qu’un site Web enregistre sur l’ordinateur des gens qui le visitent.
• Les témoins ne sont pas des virus ni des espions et ils ne sont pas dangereux.
• Les témoins sont utiles, et dans certains cas, essentiels au bon fonctionnement des sites
Web tels que les sites d’achat.
• Presque tous les sites importants utilisent des témoins pour faciliter la navigation de leurs
visiteurs.
• Certains sites vont même exiger que vous acceptiez leurs témoins avant d’afficher leur
page d’accueil.
À quoi servent les témoins?
Les Sites Web utilisent les témoins pour les raisons suivantes :
• analyser l’efficacité et l’utilité des éléments composant les sites Web.
• reconnaître votre navigateur comme un ancien visiteur et se souvenir de vos préférences.
• personnaliser le contenu et les publicités qui vous sont présentés.
• adapter la présentation du site aux exigences de votre appareil (langue utilisée, résolution
d'affichage, système d'exploitation utilisé, etc.).
Comment fonctionnent les témoins ?
Lors d’une visite, un site Web peut demander à votre navigateur d’enregistrer certaines
informations essentielles à conserver sur votre ordinateur, pour les réutiliser lors de vos visites
suivantes.
2021-10-04 15Notez que :
• Un site Web n’écrit jamais directement sur votre ordinateur. C’est votre navigateur qui le
fait. Un site ne prend donc jamais le contrôle de votre ordinateur.
• La quantité d’information contenue dans les témoins est minime et ne peut en rien encombrer
votre disque dur.
• Un site ne peut que lire les témoins qu’il a préalablement fait enregistrés sur votre ordinateur.
• Les témoins ne peuvent pas endommager vos fichiers ou faire des actions malicieuses comme
peuvent le faire des virus ou des espions.
• La configuration par défaut de Google Chrome est d’accepter et de conserver tous les témoins
qu’ils soient propriétaires ou tiers.
Exercice 15 : comment bloquer les témoins tiers afin de limiter le suivi indésirable par des
sites non-sollicités et ainsi mieux gérer votre confidentialité.
1. Bloquez les témoins tiers et le suivi avec les actions suivantes :
1.1. en haut à droite de l’écran, cliquez sur ;
1.2. cliquez sur Paramètres ;
1.3. dans la colonne de gauche, cliquez sur Confidentialité et sécurité ;
1.4. dans la section Confidentialité et sécurité, cliquez sur Cookies et autres données des
sites ;
1.5. sous Paramètre généraux, cliquez sur le bouton à gauche de Bloquer les cookies tiers ;
1.6. plus bas, si désactivé, cliquez sur Envoyer une demande ‘Interdire le suivi’ pendant
la navigation, puis cliquez sur le bouton Confirmer ;
1.7. fermez l’onglet Paramètres en cliquant sur le X dans la partie droite de l’onglet
Paramètres.
Exercice 16 : comment supprimer les témoins et constater que notre navigateur perd de
l’information utile lorsque vous supprimez les témoins ? (Vous allez constater que le site de
Bell.ca perd la connaissance de votre région de préférence lorsque vous supprimez vos
témoins.)
Vous allez d’abord effacer les témoins qui se trouvent dans votre navigateur.
1. Supprimez tous les témoins enregistrés sur votre ordinateur, pour une période donnée, avec
les actions suivantes :
1.1. en haut à droite de l’écran, cliquez sur ;
1.2. cliquez sur Plus d’outils;
1.3. cliquez sur Effacer les données de navigation…;
1.4. dans la fenêtre Effacer les données de navigation, faites les actions suivantes :
1.4.1. cochez l'option Cookies et autres données de site,
1.4.2. décochez toutes les autres options,
1.4.3. en haut à droite de la fenêtre, assurez-vous de choisir la période de temps que vous
désirez couvrir lors de la suppression. Pour changer la valeur actuelle, cliquez sur
celle-ci pour voir les autres options puis cliquer sur Toutes les périodes,
1.4.4. cliquez sur le bouton Effacer les données de navigation,
1.4.5. fermez l’onglet Paramètres en cliquant sur le X dans la partie droite de l’onglet
Paramètres.
2021-10-04 16En effaçant les témoins de votre navigateur, vous allez maintenant télécharger la page d’accueil du site Web de Bell comme si c’était la première fois. Le site de Bell utilise les données disponibles sur le réseau internet (via votre adresse IP) pour déterminer la région initiale et votre préférence linguistique identifiée dans Chrome pour la langue afin de vous présenter la version la plus appropriée de sa page d’accueil initiale. Vous pouvez alors confirmer ou choisir votre langue de préférence (français) et votre région (Québec) et vous allez ensuite constater que le site de Bell mémorise cette information dans les témoins de votre ordinateur. 2. Téléchargez la page d’accueil du site de Bell avec les actions suivantes : 2.1. cliquez sur l’adresse dans la barre d’adresse pour la sélectionner; 2.2. écrivez Bell.ca; 2.3. frappez la touche Entrée. 3. Notez que le site vous présente la version de sa page en fonction de l’endroit où votre ordinateur se trouve (adresse IP) et la langue que vous utilisez actuellement sur votre navigateur. Ainsi vous devriez obtenir la version française ou anglaise de sa page d’accueil ainsi qu’une région prédéterminée. 4. Sous le logo de Bell, lors de la première visite seulement, vous verrez apparaître une bande indiquant quelle est votre région actuelle. Cliquez sur le lien Changer, puis cliquez sur une autre province que la province actuelle (avec un crochet). 5. Sous la barre d’adresse, à droite, vous pouvez également changer la langue de préférence et la province en tout temps en cliquant soit sur les deux lettres de la province actuelle ou les deux lettres de la langue à obtenir. En même temps que le site de Bell vous envoie sa nouvelle page d’accueil, il envoie un témoin que votre navigateur enregistre sur votre ordinateur à votre insu. Ce témoin indique, entre autres choses, que vous résidez dans la province sélectionnée, quel est votre langue de communication. À partir de maintenant, et aussi longtemps que vous ne changerai pas ces paramètres ou que vous n’effaciez vos témoins, le site de Bell vous sera présenté de cette façon. 6. Fermez l’onglet …. – Bell Canada en cliquant sur le X dans la partie droite de cet onglet. 7. Téléchargez de nouveau la page d’accueil du site de Bell avec les actions suivantes : 7.1. cliquez sur l’adresse dans la barre d’adresse pour la sélectionner; 7.2. écrivez Bell.ca dans la barre d’adresse; 7.3. frappez la touche Entrée. En regardant dans le fichier des témoins, votre navigateur a trouvé un témoin enregistré précédemment par le site de Bell. Votre navigateur envoie ce témoin au site de Bell. Ce témoin indique au site de Bell vos préférences telles que définies précédemment. Exercice 17 : comment gérer vos préférences linguistiques dans Chrome (Vous allez configurer la langue primaire d’affichage de Chrome ainsi que les langues secondaires pour lesquelles vous désirez une traduction) Note : Dans l’exercice précédent, vous avez constatez que le site vous envoie sa page d’accueil selon votre préférence linguistique et ce sans vous les demander. 1. Vous pouvez changer votre préférence linguistique de Chrome ainsi que pour la présentation des pages Web de la façon suivante : 2021-10-04 17
1.1. cliquez sur ;
1.2. cliquez sur Paramètres;
1.3. dans l’onglet Paramètres qui s’ouvre, à gauche de la fenêtre, cliquez sur Paramètres
avancés, puis cliquez sur le premier item Langues;
1.4. sous Langue, vous voyez la langue qui est actuellement utilisée dans Chrome, au bout
de cette ligne, cliquez sur la flèche ;
1.5. sous Classer les langues selon vos préférences, déplacez les langues dans l’ordre de
préférence (la première étant la primaire) en cliquant sur à droite de la langue à
déplacer, puis choisissez l’action désirée :
1.5.1. cliquez la case Afficher Google Chrome dans cette langue afin d’indiquer votre
préférence linguistique sur la présentation de Chrome lui-même et le contenu des
pages,
Note : Si vous changez la langue d’affichage de Chrome, vous devrez réouvrir
l’application Chrome en cliquant sur le bouton Relancer qui est apparu à droite de
la ligne de la langue sélectionnée.
1.5.2. cliquez la case Proposer de traduire les pages dans cette langue afin d’obtenir la
traduction d’une page dans cette langue dans la langue primaire de préférence,
1.5.3. cliquez sur Placer en premier afin d’en faire éventuellement votre langue
prioritaire de présentation des pages web,
1.5.4. cliquez sur Descendre afin de déplacer d’un niveau vers le bas cette langue dans la
liste de priorité de vos préférences linguistique,
1.5.5. cliquez sur Monter afin de déplacer d’un niveau vers le haut cette langue dans la
liste de priorité de vos préférences linguistique,
1.5.6. cliquez sur Supprimer afin d’éliminer cette langue de la liste de vos préférences
linguistique;
1.6. Si ce n’est déjà fait, activez l’option Me proposer de traduire les pages qui sont
écrites dans une langue que je ne connais pas ;
1.7. Ajoutez une langue dans vos préférences et demandez la traduction dans votre langue
primaire avec les actions suivantes :
1.7.1. cliquez sur Ajouter des langues,
1.7.2. dans la fenêtre qui s’ouvre, sélectionnez la langue à ajouter en cliquant dans la
case qui lui est associée, choisissez la première option espagnol,
1.7.3. cliquez sur le bouton Ajouter,
1.7.4. cliquez sur les , à droite de la nouvelle langue espagnol,
1.7.5. cliquez dans la case ou sur Proposer de traduire les pages dans cette langue,
1.7.6. testez la traduction de l’espagnol au français avec les actions suivantes :
1.7.6.1. cliquez dans la barre d’adresse,
1.7.6.2. entrez spain.info/es/, puis frappez la touche Entrée,
1.7.6.3. remarquez que la page du site qui s’ouvre est en espagnol,
1.7.6.4. pour obtenir la traduction française du site, dans la petite fenêtre Google
Translate qui s’ouvre en haut à droite, cliquez sur français,
2021-10-04 181.7.6.5. pour toujours obtenir la traduction française des sites en espagnol, cliquez
sur les dans la petite fenêtre Google Translate qui s’ouvre en haut à
droite, puis cliquez sur Toujours traduire les pages en espagnol,
1.7.6.6. fermez la petite fenêtre Google Translate en cliquant sur le X en haut à
droite de la fenêtre.
2. Fermez l’onglet Paramètres en cliquant sur le X dans la partie droite de cet onglet.
2021-10-04 19Vous pouvez aussi lire