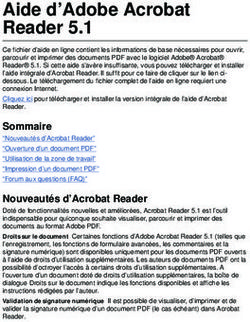Kodak Capture Pro Software - Kodak alaris - Kodak Alaris support
←
→
Transcription du contenu de la page
Si votre navigateur ne rend pas la page correctement, lisez s'il vous plaît le contenu de la page ci-dessous
Sommaire
Démarrage . . . . . . . . . . . . . . . . . . . . . . . . . . . . . . . . . . . . . . . . . . . . . . . . . . . . . . . . . . . . . . . . . . . . . . . . . . 1
Documentation de référence .................................................................................................................... 1
Terminologie ............................................................................................................................................. 2
Lancement de Capture Pro Software ........................................................................................................ 2
Sélection de votre scanner ....................................................................................................................... 3
Démarrage rapide ..................................................................................................................................... 4
Boîte de dialogue Gestionnaire de lots ..................................................................................................... 5
Création d’un lot ........................................................................................................................................ 6
Ouverture d’un lot ..................................................................................................................................... 7
Suppression d’un lot ................................................................................................................................. 7
Utilisation d’une tâche ............................................................................................................................... 9
Options de modification .......................................................................................................................... 11
Rotation d’images .............................................................................................................................. 11
Traçage d’une zone ........................................................................................................................... 12
Recadrage d’images .......................................................................................................................... 12
Masquage d’une partie d’une image .................................................................................................. 13
Annexion de pages ............................................................................................................................ 13
Renumérisation d’images .................................................................................................................. 13
Suppression d’images ....................................................................................................................... 13
Suppression d’un groupe de documents ........................................................................................... 14
Suppression des images blanches d’un lot ....................................................................................... 14
Sortie (traitement) d’un lot ................................................................................................................. 16
Suppression des erreurs .................................................................................................................... 16
Interface utilisateur . . . . . . . . . . . . . . . . . . . . . . . . . . . . . . . . . . . . . . . . . . . . . . . . . . . . . . . . . . . . . . . . . . . 17
Fenêtre principale ................................................................................................................................... 17
Barre de menus ...................................................................................................................................... 19
Menu Fichier ...................................................................................................................................... 19
Configuration du poste de travail .................................................................................................. 20
Menu Lot ............................................................................................................................................ 22
Menu Affichage .................................................................................................................................. 23
Menu Capture .................................................................................................................................... 24
Menu Document ................................................................................................................................ 25
Menu Édition ...................................................................................................................................... 26
Menu Outils ........................................................................................................................................ 27
La boîte de dialogue Outil Intelligent QC ...................................................................................... 28
Menu Index ........................................................................................................................................ 30
Utilisation de la consultation de la base de données .................................................................... 31
Utilisation de la Double indexation des données .......................................................................... 31
Résolution de l’entrée ................................................................................................................... 33
Menu Aide ............................................................................................................................................... 34
Barres d’outils ......................................................................................................................................... 35
Barre d’outils Capture ........................................................................................................................ 35
Barre d’outils Lot ................................................................................................................................ 35
Barre d’outils Document .................................................................................................................... 35
Barre d’outils Affichage ...................................................................................................................... 36
Barre d’outils Navigation .................................................................................................................... 36
Barre d’outils Marquer ....................................................................................................................... 37
Barre d’outils Modifier ........................................................................................................................ 37
Barre d’outils Index ............................................................................................................................ 38
Barre d’outils Réglages du scanner ................................................................................................... 38
Explorateur de lot .................................................................................................................................... 39
Visionneuse d’images ............................................................................................................................. 40
Menu contextuel d’Image ................................................................................................................... 40
Visionneuse de vignettes ........................................................................................................................ 43
Menu contextuel de la Visionneuse de vignettes ............................................................................... 43
A-61992_fr Mars 2022 1Outil Intelligent QC .................................................................................................................................. 43
Fenêtre Index .......................................................................................................................................... 44
Fenêtre Informations ............................................................................................................................... 45
Fenêtre État du traitement des lots .................................................................................................... 46
Barre d’état ............................................................................................................................................. 46
Modification de l’interface de la fenêtre principale .................................................................................. 47
Dépannage . . . . . . . . . . . . . . . . . . . . . . . . . . . . . . . . . . . . . . . . . . . . . . . . . . . . . . . . . . . . . . . . . . . . . . . . . 49
Assistance technique .............................................................................................................................. 49
Annexe A Raccourcis clavier . . . . . . . . . . . . . . . . . . . . . . . . . . . . . . . . . . . . . . . . . . . . . . . . . . . . . . . . . . . 51
2 A-61992_fr Mars 20221 Démarrage
Kodak Capture Pro Software est idéal pour la numérisation, le traitement des
formulaires et les applications de workflow, ainsi que comme application
autonome. Il assure la numérisation recto et recto-verso, l’indexation et le
traitement par lots en couleur, noir et blanc, et/ou niveaux de gris. Vous pouvez
facilement exporter les lots vers de nombreuses applications courantes.
Capture Pro Software vous permet d’exploiter pleinement les capacités de
votre scanner pour une productivité maximale. Toutes les fonctions sont
exécutées par le logiciel, sans accélération matérielle supplémentaire.
Capture Pro Software est conçu pour être rapide, précis et facile à utiliser.
Il offre un débit optimal du scanner et une productivité maximale. Un affichage
à pages multiples haut débit présente les images et les données d’index
optionnelles au fur et à mesure de la numérisation des documents.
Un ensemble complet d’outils représentés par des icônes permet de simplifier
la gestion de la numérisation.
Ce manuel présente les étapes de base pour créer un lot, numériser les
documents, modifier les images de numérisation et effectuer la sortie d’un lot.
En outre, une description des fenêtres, menus et outils est également comprise.
Documentation de Outre le présent manuel d’utilisation, la documentation suivante est également
disponible :
référence
• Aide en ligne : fournit des informations sur le logiciel, comme la
configuration détaillée de l’application, des détails sur l’interface utilisateur
et sur de nombreuses fonctionnalités avancées. Pour trouver des
informations dans le fichier d’aide, vous pouvez utiliser la table des
matières, l’index ou la fonction de recherche.
Pour accéder à l’aide, appuyez sur F1, ou sélectionnez le bouton Aide dans
une boîte de dialogue ou cliquez sur l’icône ? dans le coin supérieur droit
d’une fenêtre.
• Guide de démarrage rapide : fournit des procédures simples, notamment sur
l’installation et le lancement, pour pouvoir commencer rapidement à utiliser
Capture Pro Software. Le guide propose également des procédures pour une
numérisation à l’aide de configurations de tâche prédéfinies par défaut.
Ce guide est également disponible au format PDF dans la section
Manuels et guides de la page d’assistance de Capture Pro Software :
https://support.alarisworld.com/capture-pro-software#Manuals
• Guide de l’administrateur : fournit des informations détaillées sur la
création de configurations de tâches qui permettront aux utilisateurs
d’utiliser Capture Pro Software de la manière la plus efficace. Il comprend
également des informations sur la mise en page, les codes-barres et les
codes patch, l’importation automatique et plus encore. Ce guide est
également disponible au format PDF dans la section Manuels et guides de
la page d’assistance de Capture Pro Software :
https://support.alarisworld.com/capture-pro-software#Manuals
• Network Edition : guide système : décrit les procédures d’installation pour
Capture Pro Network Edition. Ce guide est également disponible au format
PDF dans la section Manuels et guides de la page d’assistance de Capture
Pro Software : https://support.alarisworld.com/capture-pro-
software#Manuals
A-61992_fr Mars 2022 1• Notes de version : contiennent des informations qui n’étaient peut-être pas
disponibles dans d’autres documents de référence. Pour consulter les notes
de version, accédez à www.kodakalaris.com/go/kcsdownloads et naviguez
vers la section Workstation/Client Software (Logiciels client/poste de travail)
du site Web.
Terminologie Avant de commencer, la connaissance de base de certains termes de la
terminologie utilisée dans Capture Pro Software est recommandée.
Capture Pro Software se base sur les « tâches ». Une tâche est une
configuration mise en place pour capturer et traiter un ensemble de
documents à numériser.
Pour numériser les documents avec une tâche, vous devez créer un lot pour
rassembler les images, les données et les documents numérisés avant de les
transmettre.
Capture Pro Software organise les documents numérisés selon la structure
suivante :
• Lot : contient un ou plusieurs documents numérisés (semblable à un
dossier contenant plusieurs documents).
• Document : contient une ou plusieurs pages relatives à un même élément
(comme le contenu d’une enveloppe).
• Page : feuille de papier passée dans le scanner pour générer une image.
• Image : représentation électronique d’une page numérisée.
La Sortie est le processus qui envoie le lot à la destination/au système de
sortie dans le format choisi.
Lancement de Si vous n’utilisez pas les éditions Index uniquement ou Importation
automatique, assurez-vous que le scanner est allumé et connecté
Capture Pro Software
correctement au PC. Si vous avez acheté une clé matérielle en option, vérifiez
qu’elle est insérée dans un port USB de votre ordinateur.
• Cliquez deux fois sur l’icône Capture Pro Software sur votre
bureau ou
• Accédez à : Démarrer > Programmes > Kodak > Kodak
Capture Pro Software.
REMARQUES :
• Les clients de Network Edition vous indiqueront qu’ils sont en cours
d’obtention d’une licence.
• Les clients de Capture Pro Software Network Edition effectueront la
synchronisation initiale avec Capture Pro Server Software.
2 A-61992_fr Mars 2022Sélection de votre La première fois que vous démarrez Capture Pro Software, le message Votre
scanner n’a pas été sélectionné. Voulez-vous le configurer maintenant ?
scanner s’affiche. Cliquez sur Oui pour afficher l’écran Configuration du poste de
travail. Sur cet écran, vous pouvez sélectionner, dans la liste des scanners
disponibles, le scanner que vous utiliserez. Lors des prochains lancements du
logiciel, ces étapes seront ignorées.
1. Cliquez sur Sélectionner. L’écran Sélectionner le scanner apparaît.
2. Sélectionnez le scanner installé sur votre ordinateur et cliquez sur OK.
L’écran Démarrage rapide apparaît.
3. Cliquez sur OK sur l’écran Configuration du poste de travail.
4. Sélectionnez Importation automatique pour importer des images dans
Capture Pro sans recourir à un scanner physique ni à une intervention
manuelle.
A-61992_fr Mars 2022 3Démarrage rapide L’écran Démarrage rapide fournit des vignettes de tâches et un menu des
fonctions les plus utilisées.
La page Vignettes de tâches affiche les configurations de tâches qui ont été
créées. Les vignettes sont affichées par ordre alphabétique et peuvent
changer de couleur si d’autres vignettes de tâches sont ajoutées ou
supprimées.
REMARQUE : les noms de tâches plus longs ne s’afficheront pas
correctement dans le bouton et seront tronqués. Déplacez le
curseur de la souris sur le bouton pour afficher le nom complet
de la tâche. Il est recommandé de choisir des termes uniques
et descriptifs pour les premiers mots du nom de la tâche.
Gestionnaire de lots : permet d’ouvrir des lots de documents existants, de
créer de nouveaux lots ou de consulter le statut de tout lot existant.
Menu principal : affiche l’écran principal de Capture Pro Software. Vous
pouvez ouvrir manuellement ou créer un nouveau lot, lancer la capture de
documents, modifier les configurations des tâches, modifier les utilisateurs et
les groupes et effectuer de nombreuses tâches de configuration du système.
Déconnexion : déconnecte l’utilisateur actuel.
Quitter : ferme Capture Pro Software.
Lorsque vous cliquez sur une vignette de tâche, un nouveau lot est créé et la
numérisation commence conformément à la configuration de la tâche. Après la
sortie de la tâche, l’écran Démarrage rapide réapparaît.
REMARQUES :
• Si vous êtes un utilisateur expérimenté ou que vous ne souhaitez pas
utiliser les vignettes de tâches de démarrage rapide, vous pouvez
désactiver l’écran Démarrage rapide en décochant Affichage du
démarrage rapide dans la boîte de dialogue Configuration du poste de
travail. Pour accéder à la boîte de dialogue Configuration du poste de
travail, sélectionnez Fichier > Configuration du poste de travail depuis
l’écran principal.
• L’icône « Démarrage rapide » de la barre d’outils « Affichage » permet de
naviguer entre l’écran « Démarrage rapide » et le « Menu principal ».
• « Démarrage rapide » est désactivé dans les modes Indexation uniquement
ou Importation automatique.
4 A-61992_fr Mars 2022Boîte de dialogue Lorsque vous vous connectez à Capture Pro Software, si la vue Démarrage
rapide n’est pas activée, la boîte de dialogue Gestionnaire de lots s’affiche.
Gestionnaire de lots Vous pouvez également afficher cette boîte de dialogue en sélectionnant Lot >
Ouvrir. Utilisez cette boîte pour gérer tous les lots associés à vos
configurations de tâche.
Tâches disponibles : répertorie toutes les configurations de tâche.
Sélectionnez un lot parmi l’une des configurations de tâche suivantes.
Cliquez pour afficher tous les lots de toutes les configurations
de tâche.
Cliquez pour masquer tous les lots de toutes les configurations
de tâche.
Lots de la tâche sélectionnée : affiche les champs Nom de la tâche, Nom du
lot, Date de création, État du lot et Verrouillé par pour les tâches sélectionnées.
Options d’affichage : affiche la boîte de dialogue Options d’affichage, qui
permet de sélectionner les états (Disponible, Traitement, etc.) à afficher dans
le champ État du lot de la boîte de dialogue Gestionnaire de lots.
Ouvrir : affiche le lot que vous avez sélectionné dans la liste. La commande
Ouvrir ne permet pas d’ouvrir un lot répertorié comme Utilisé. L’autorisation de
lecture/écriture de l’emplacement de l’image numérisée est indispensable pour
pouvoir ouvrir un lot existant.
Nouveau : affiche la boîte de dialogue Nouveau lot, qui permet de créer un
nouveau lot.
Renommer : affiche la boîte de dialogue Renommer un lot, qui permet de
renommer le lot sélectionné.
Supprimer : supprime le lot sélectionné. Une boîte de confirmation apparaît
pour confirmer la suppression.
Sortie : envoie le lot en traitement.
A-61992_fr Mars 2022 5REMARQUE : pour les licences de groupes A et B, un scanner physique doit
être associé en vue d’une sortie de lots. Si vous souhaitez
sortir un lot sans toutefois qu’un scanner ne soit associé, vous
pouvez acheter une licence d’indexation.
Fermer : ferme la boîte de dialogue.
Création d’un lot Pour numériser des documents, vous devez créer un lot ou ouvrir un lot qui
accueillera les documents numérisés. Dans la plupart des cas, votre
administrateur système a déjà configuré les tâches à utiliser. Ces tâches sont
répertoriées dans la boîte de dialogue Gestionnaire de lots.
Pour créer un lot :
1. Lancez Capture Pro Software. La boîte de dialogue Gestionnaire de lots
apparaît.
2. Sélectionnez Nouveau. La boîte de dialogue Nouveau lot s’affiche.
3. Sélectionnez une configuration de tâche souhaitée dans la liste déroulante
Nom de la tâche. Votre nouveau lot sera capturé et sorti comme défini
dans cette configuration de tâche.
4. Le cas échéant, saisissez un nouveau nom de lot dans le champ Nom du
lot. Par défaut, Capture Pro Software propose un nom du nouveau lot basé
sur le nom du dernier lot créé pour la configuration de tâche. Par exemple,
si le nom du dernier lot est Santé030, le nom par défaut du nouveau lot
sera Santé031.
REMARQUE : pour les clients de l’édition réseau. Lorsque l’option
Activer la numérotation du lot au niveau de la tâche est
désactivée dans la Configuration du poste de travail et que
le nom du lot inclut , le nom du lot
indique « Défini par le système » et ne peut pas être
modifié.
6 A-61992_fr Mars 20225. Le cas échéant, saisissez l’ID du document de départ. L’ID du document
de départ est l’ID que vous souhaitez affecter au premier document d’un
lot. Dans la plupart des cas, cet ID est 1. Par défaut, le logiciel propose un
numéro de premier document basé sur la configuration de tâche.
6. Cliquez sur OK. La Visionneuse d’images s’affiche sur la Fenêtre
principale avec le nom de lot que vous avez attribué. La Visionneuse
d’images, l’Explorateur de lot et la Visionneuse de vignettes restent vides
jusqu’à ce que vous commenciez la numérisation.
7. Vous pouvez également créer un nouveau lot en cliquant sur l’icône
Nouveau lot dans la barre d’outils.
Ouverture d’un lot Pour ouvrir un lot :
1. Sélectionnez Lot > Ouvrir. La boîte de dialogue Gestionnaire de lots
apparaît. Selon vos paramètres, les lots de toutes vos configurations de
tâches s’affichent.
2. Sélectionnez le lot et cliquez sur Ouvrir. Le lot sélectionné apparaît dans
la Visionneuse d’images et dans l’Explorateur de lot. Vous pouvez
maintenant travailler dans ce lot.
3. Cliquez sur l’icône Ouvrir le lot pour ouvrir la boîte de dialogue
Gestionnaire de lots.
REMARQUE : si vous numérisez dans un environnement de numérisation
multiple et que le lot sélectionné a déjà été ouvert par un
autre poste de travail, Capture Pro Software ne vous
permettra pas d’ouvrir le lot. Le message Le lot ne peut
pas être ouvert car il est actuellement utilisé par un
autre utilisateur s’affichera.
Suppression d’un lot La suppression d’un lot efface les images et l’arborescence du lot sélectionné.
A-61992_fr Mars 2022 71. Sélectionnez Lot > Ouvrir. La boîte de dialogue Gestionnaire de lots
apparaît. Selon vos paramètres, les lots de toutes vos configurations de
tâches s’affichent.
2. Sélectionnez le lot à supprimer et cliquez sur Supprimer. Le message
Voulez-vous vraiment supprimer le lot sélectionné « XXXXX » ?
apparaît.
3. Cliquez sur OK.
8 A-61992_fr Mars 2022Utilisation d’une Cette section présente les étapes de base pour créer un lot, numériser et
effectuer la sortie d’un lot. Des informations détaillées sur l’indexation, la
tâche configuration de zones d’OCR, la lecture de patch, la sélection de différentes
sources de sortie, etc. sont disponibles dans le manuel de l’administrateur de
Kodak Capture Pro Software.
REMARQUE : dans Kodak Capture Pro Software, une même action peut être
effectuée de plusieurs façons. Par exemple, pour ouvrir un lot,
vous pouvez sélectionner Lot > Ouvrir dans la barre de
menus, vous pouvez cliquer sur le bouton Ouvrir le lot dans la
barre d’outils ou appuyer sur la touche de raccourci F3. Dans le
cadre de ce manuel, toutes les actions décrites se font à l’aide
de la barre de menus. Pour une liste complète des menus,
boutons de barre d’outils et touches de fonction, consultez la
section « Interface utilisateur » à la page 17.
1. Démarrez Capture Pro Software si ce n’est pas déjà fait. La boîte de
dialogue Gestionnaire de lots apparaît.
2. Cliquez sur Nouveau. L’écran Nouveau lot apparaît.
3. Sélectionnez une configuration de tâche dans la liste déroulante Nom de la
tâche. Le nom du lot et l’identifiant du document de départ sont saisis
automatiquement. Vous pouvez les modifier si vous le souhaitez.
A-61992_fr Mars 2022 94. Cliquez sur OK. L’écran principal s’affiche alors et vous pouvez
commencer la numérisation.
5. Placez la pile de documents à numériser sur le bac de chargement du
scanner.
6. Cliquez Démarrer. Le scanner introduit lui-même les documents.
7. Une fois vos documents numérisés, vous pouvez effectuer toutes les
modifications nécessaires (comme supprimer les pages blanches, faire
pivoter les images, recadrer etc.). Consultez la section « Options de
modification » à la page 11 pour une description rapide de certaines
options disponibles.
8. Une fois les modifications effectuées, sélectionnez Lot > Sortie. La tâche
de sortie de lot commence et l’écran Nouveau lot apparaît pour vous
permettre de démarrer une nouvelle session de numérisation pendant que
le traitement se déroule en arrière-plan.
REMARQUE : pour les licences de groupes A et B, un scanner physique
doit être associé en vue d’une sortie de lots. Si vous
souhaitez sortir un lot sans toutefois qu’un scanner ne soit
associé, vous pouvez acheter une licence d’indexation.
Les images scannées seront livrées à la destination définie.
10 A-61992_fr Mars 2022Options de Avant de sortir le lot, révisez les images pour être sûr du résultat. Si vous avez
besoin d’effectuer des modifications, utilisez les outils à votre disposition.
modification Cette section décrit les procédures relatives aux fonctions de modification les
plus couramment utilisées (comme la rotation, la suppression, le recadrage
d’image, etc.). Les procédures de fractionnement et de fusion d’images sont
disponibles dans le manuel de l’administrateur de Kodak Capture Pro
Software.
Toutes les options de menu et de barre d’outils sont décrites dans le
chapitre 2, Interface utilisateur.
Rotation d’images Capture Pro Software vous permet de faire pivoter vos images
automatiquement lors de leur numérisation ou bien manuellement après
numérisation. Les images sont pivotées de 90, 180 ou 270° dans le sens des
aiguilles d’une montre.
Pour faire pivoter manuellement les images d’un lot :
1. Sélectionnez des images, des pages ou des documents séparément
(ou bien en groupe) dans la liste de l’Explorateur de lot ou dans la
Visionneuse d’images.
2. Sélectionnez Outils > Rotation à > 90, 180 ou 270. Les images ayant
pivoté s’affichent dans la Visionneuse d’images.
A-61992_fr Mars 2022 11Traçage d’une zone L’outil Tracer une zone vous permet de tracer un rectangle autour d’une partie
d’une image, puis de masquer la zone se trouvant à l’intérieur du rectangle
à l’aide de la fonction Masquer ou de recadrer l’image à la taille du rectangle
via l’option Recadrer.
1. Cliquez sur l’image que vous souhaitez recadrer ou masquer dans la
Visionneuse d’images.
2. Sélectionnez Outils > Tracer une zone.
3. Cliquez et glissez le curseur de tracé de zone pour créer un rectangle sur
la partie de l’image que vous souhaitez sélectionner. Relâchez le curseur ;
le rectangle apparaît à présent en vert.
4. Vous pouvez à présent recadrer ou masquer la zone.
Pour supprimer une zone :
• Cliquez avec le bouton droit de la souris sur l’image contenant le rectangle
vert et sélectionnez Désélectionner Zone.
Recadrage d’images Vous pouvez recadrer une zone en dehors du rectangle créé à l’aide de l’outil
Tracer une zone et à l’aide de l’option Recadrer.
1. Cliquez sur l’image à recadrer dans l’Explorateur de lot. L’image
sélectionnée sera entourée en rouge dans la Visionneuse d’images.
2. Sélectionnez Outils > Tracer une zone.
3. Cliquez et glissez le curseur de tracé de zone pour créer un rectangle sur
la partie de l’image que vous souhaitez conserver. Relâchez le curseur ; le
rectangle apparaît à présent en vert.
4. Sélectionnez Outils > Recadrer. La zone d’image en dehors du rectangle
vert sera effacée et seule la zone sélectionnée sera affichée dans la
Visionneuse d’images.
5. Cliquez sur OK pour enregistrer vos paramètres.
12 A-61992_fr Mars 2022Masquage d’une partie Pour masquer une partie d’une image, vous pouvez tracer une zone sur
d’une image l’image et utiliser l’outil Masquer. La zone à l’intérieur du rectangle sera
masquée.
1. Cliquez sur une image à masquer dans l’Explorateur de lot.
2. Sélectionnez Outils > Tracer une zone.
3. Cliquez et glissez le curseur de tracé de zone pour créer un rectangle sur
la partie de l’image que vous souhaitez masquer. Relâchez le curseur ; le
rectangle apparaît à présent en vert.
4. Sélectionnez Outils > Masquer. L’image affiche à présent une zone
blanche à l’endroit où vous avez positionné le rectangle vert.
5. Cliquez sur OK pour enregistrer vos paramètres.
Annexion de pages Cette option permet de numériser des pages supplémentaires vers un
document.
1. Dans l’Explorateur de lot, sélectionnez le document qui doit recevoir
l’annexe.
2. Cliquez sur Document > Annexer une page.
3. Numérisez les images. Les nouvelles pages s’affichent à la fin du
document sélectionné.
Renumérisation d’images Lorsque vous révisez votre lot d’images numérisées, vous pouvez avoir besoin
de renumériser certains documents.
1. Sélectionnez la ou les pages à renumériser.
2. Placez les originauxdans le scanner en respectant l’ordre.
3. Cliquez sur l’icône Renumériser. Les images seront renumérisées et
placées dans leur position numérisées d’origine.
Suppression d’images Si vous voulez supprimer des images d’un lot :
1. Sélectionnez l’image à supprimer.
2. Sélectionnez Édition > Supprimer. Le message Voulez-vous vraiment
supprimer les éléments sélectionnés ? apparaît.
3. Cliquez sur Oui pour confirmer la suppression.
A-61992_fr Mars 2022 13Suppression d’un groupe Vous pouvez supprimer un groupe de documents dans un lot.
de documents 1. Sélectionnez Document > Supprimer groupe. La boîte de dialogue
Suppression d’un groupe de documents s’affiche.
2. Saisissez le premier numéro du groupe de documents à supprimer dans le
champ A partir du numéro de document.
3. Saisissez le dernier numéro du groupe de documents dans le champ
Jusqu’au numéro de document.
4. Cliquez sur OK.
Suppression des images Cette option permet de supprimer les images blanches des rectos et des
blanches d’un lot versos générés par le scanner.
1. Sélectionnez Lot > Supprimer les images blanches. La boîte de
dialogue Configuration de la suppression des images blanches s’affiche.
2. Dans le champ Commencer au document, saisissez le numéro du premier
document du lot où vous souhaitez démarrer la recherche des images
blanches. Le document actif est choisi par défaut.
3. Définissez la limite de taille en octets des images à vérifier dans les
champs Afficher les images en niveaux de gris inférieures à et Afficher les
images en couleur inférieures à. Il est généralement recommandé, pour
traiter des documents professionnels, de choisir un seuil égal à
3 000 octets en 200 dpi et en noir et blanc.
4. Cliquez sur Vérifier le verso uniquement pour supprimer uniquement les
versos blancs des images d’un lot.
5. Cliquez sur Présélection globale si toutes les images sont destinées à
être supprimées.
14 A-61992_fr Mars 20226. Définissez le nombre de colonnes et de lignes à afficher dans le champ
Mode d’affichage. Sur un écran SVGA en 1024 x 768, une matrice de
14 x 7 vous permet de vérifier 98 images par écran.
7. Cliquez sur OK pour accepter les valeurs spécifiées.
Une fois le lot examiné, Capture Pro Software affiche toutes les images
répondant aux critères que vous avez définis (par ex. versos inférieurs à
5 000 octets) dans la fenêtre Supprimer les images blanches. Ces images
sont marquées en rouge. Toutes les images colorées sont considérées
comme étant blanches et prêtes pour la suppression.
• Si aucune image blanche n’apparaît dans la fenêtre Supprimer les
images blanches, cela signifie que Capture Pro Software n’arrive à
localiser aucune image répondant aux critères dans votre lot. Cliquez
sur Configuration dans la fenêtre Supprimer les images blanches pour
ouvrir à nouveau la boîte de dialogue Configuration de la suppression
des images blanches et saisir des valeurs de limite supérieures (en
octets) pour les images en noir et blanc et/ou pour les images en
couleur/niveaux de gris.
8. Par défaut, toutes les images blanches sont marquées en rouge et
sélectionnées pour être supprimées. Cliquez sur chaque image blanche
que vous ne souhaitez pas supprimer. Cela supprime leur marquage
rouge.
9. Utilisez les boutons Premier écran, Écran précédent, Écran suivant et
Dernier écran pour vous aider à repérer toutes les images blanches du
lot.
10. Cliquez sur le bouton Supprimer. Le message Supprimer toutes les
images sélectionnées ? apparaît.
11. Cliquez sur Oui pour confirmer la suppression des images blanches.
Capture Pro Software supprime les images blanches marquées d’une
couleur rouge, repagine les documents et met à jour l’espace disponible
dans le lot et sur le disque dur.
A-61992_fr Mars 2022 15Sortie (traitement) d’un lot Une fois que toutes les modifications sont terminées, vous pouvez sortir le lot.
Capture Pro Software vous permet de sortir (ou traiter) les lots séparément ou
globalement en une seule fois.
Pour sortir le lot actuel dans une configuration de tâche :
1. Sélectionnez Lot > Sortie.
Lorsque le lot est placé dans la file d’attente de sortie, la boîte de dialogue
Nouveau lot s’affiche pour vous permettre de numériser un nouveau lot de
documents.
REMARQUE : pour les licences de groupes A et B, un scanner physique
doit être associé en vue d’une sortie de lots. Si vous
souhaitez sortir un lot sans toutefois qu’un scanner ne soit
associé, vous pouvez acheter une licence d’indexation.
2. Cliquez sur OK pour continuer la numérisation d’images dans le nouveau
lot. Lorsque vous sortez un lot, il est traité en fonction de la destination de
sortie du système sélectionnée dans l’onglet Sortie de la boîte de dialogue
Configuration de la tâche. Le lot est généralement copié dans le sous-
répertoire indiqué par le chemin d’accès de sortie.
Pour sortir tous les lots disponibles dans une configuration de tâche actuelle :
• Sélectionnez Lot > Sortir tout. La boîte de dialogue Gestionnaire de lots
s’affiche et vous permet de sélectionner un ou plusieurs lots à sortir.
Pour afficher l’avancement de la sortie :
• Sélectionnez Lot > Afficher l’état de sortie du lot. La fenêtre État du
traitement des lots de Capture Pro s’affiche.
Elle vous indique l’avancement de la sortie de vos lots. Lorsque la sortie
s’effectue en arrière-plan, la numérisation est prioritaire. La sortie est
ralentie jusqu’à la fin de la numérisation.
Suppression des erreurs La fenêtre État des lots de Capture Pro fournit des informations sur les lots
que vous préparez pour la sortie depuis Capture Pro Software.
Pour afficher la fenêtre État des lots :
• Sélectionnez Lot > Afficher l’état de sortie du lot.
Pour supprimer les erreurs :
• Cliquez avec le bouton droit sur une entrée de Nom du lot dans la grille pour
Effacer toutes les erreurs ou Effacer les erreurs sélectionnées.
16 A-61992_fr Mars 20222 Interface utilisateur
Ce chapitre fournit une description de la fenêtre principale de Capture Pro
Software, ainsi qu’une description de la barre de menu, des barres d’outils et
des visionneuses.
Fenêtre principale La fenêtre principale comporte les éléments suivants.
1 Barre de titre Programme : indique le nom de la configuration de tâche.
2 Barre de menu : fournit les éléments de menu suivants : Fichier, Lot,
Affichage, Capture, Document, Édition, Outils, Index et Aide.
3 Barres d’outils : inclut les barres d’outils suivantes : Capture, Lot,
Affichage, Document, Navigation, Marquer, Édition et Index.
4 Explorateur de lot : répertorie tous les dossiers de documents, pages et
fichiers d’images du lot.
5 Visionneuse d’images : affiche les images dans le lot. La Visionneuse
d’images peut être configurée pour afficher 1, 2, 4, 8 images ou plus en
même temps.
6 Visionneuse de vignettes : affiche les vignettes de toutes les images
du lot.
A-61992_fr Mars 2022 177 Onglet Index : lorsque vous cliquez sur l’onglet Index (à droite de la
fenêtre principale), la fenêtre Index apparaît et affiche les index de niveau
de document et de lot.
8 Onglet Informations : lorsque vous cliquez sur l’onglet Informations
(à droite de la fenêtre principale), la fenêtre Informations apparaît et
affiche des statistiques détaillées sur le lot, le document, la page et
l’image.
18 A-61992_fr Mars 2022Barre de menus La barre de menus inclut les menus suivants : Fichier, Lot, Affichage, Capturer,
Document, Modifier, Outils, Index, et Aide.
Menu Fichier Le menu Fichier contient les options suivantes :
Configuration de tâche : affiche la boîte de dialogue Configuration de tâche,
qui vous permet de configurer tous les paramètres pour une configuration de
tâche. Pour plus d’informations, consultez le manuel de l’administrateur de
Kodak Capture Pro Software. Raccourci clavier : J.
Mise en page : affiche la boîte de dialogue Mise en page, qui vous permet de
sélectionner une mise en page prédéfinie ou de créer votre propre mise en
page personnalisée pour votre configuration de tâche. Capture Pro Software
est fourni avec certaines mises en page prédéfinies. La liste de mises en page
prédéfinies varie en fonction du scanner utilisé. Pour plus d’informations,
reportez-vous au Guide de l’administrateur.
Configuration du poste travail : affiche la boîte de dialogue Configuration du
poste de travail, qui vous permet de sélectionner le scanner connecté à votre
ordinateur pour la numérisation de documents dans Capture Pro Software.
Si vous disposez de la licence, il est également possible de sélectionner
Importation automatique pour importer automatiquement les images dans
Capture Pro Software. Pour les procédures, consultez la section
« Configuration du poste de travail » à la page 20.
Sélection intelligente de tâches : affiche la boîte de dialogue Sélection
intelligente de tâches, qui vous permet d’utiliser des feuilles de code patch de
fonctionnalités pour modifier automatiquement la configuration de tâche ou de
page pendant la numérisation. Pour plus d’informations, reportez-vous au
Guide de l’administrateur.
Importer configuration de tâche : affiche la boîte de dialogue Importer, qui
vous permet d’importer une configuration de tâche. Pour plus d’informations,
reportez-vous au Guide de l’administrateur.
Exporter configuration de tâche : affiche la boîte de dialogue Exporter,
qui vous permet d’exporter une configuration de tâche sous forme de fichier.
Pour plus d’informations, consultez le manuel de l’administrateur de Kodak
Capture Pro Software.
Configuration utilisateur : affiche la boîte de dialogue Configuration
utilisateur, qui permet à l’administrateur de configurer ou de gérer les
utilisateurs de Capture Pro Software. Pour plus d’informations, reportez-vous
au Guide de l’administrateur.
Modifier un mot de passe : affiche la boîte de dialogue Modifier un mot de
passe, qui vous permet de modifier votre mot de passe.
Pour modifier un mot de passe :
1. Sélectionnez Fichier > Modifier un mot de passe. La boîte de dialogue
Modifier un mot de passe apparaît.
2. Saisissez votre ancien mot de passe, puis votre nouveau mot de passe.
3. Confirmez votre nouveau mot de passe en le saisissant dans le champ
Confirmer le mot de passe.
4. Cliquez sur OK.
Langue : permet de sélectionner la langue de l’interface utilisateur. Les
langues prises en charge sont les suivantes : anglais, français, italien,
allemand, portugais brésilien, néerlandais, espagnol, chinois simplifié,
chinois traditionnel, suédois, coréen, turc, tchèque, russe, arabe,
polonais et japonais.
A-61992_fr Mars 2022 19Pour modifier la langue :
1. Sélectionnez Fichier > Langue.
2. Choisissez une langue. L’interface utilisateur s’affiche alors dans la langue
sélectionnée.
REMARQUE : la boîte de dialogue de configuration du scanner (pilote
TWAIN) peut afficher les mauvais caractères de texte lorsque
la langue par défaut est une langue occidentale et que
l’utilisateur passe à une langue asiatique. Pour résoudre ce
problème, utilisez les « Options régionales et linguistiques »
du système pour définir la « Langue pour les programmes non
Unicode » sur la langue asiatique souhaitée.
Système de mesure : permet de choisir les unités US ou métriques.
Imprimer : affiche la boîte de dialogue Paramètres d’impression pour
l’imprimante sélectionnée, ce qui vous permet d’imprimer des documents
numérisés. Raccourci clavier : Ctrl + P.
Enregistrer au format PDF : affiche la boîte de dialogue Enregistrer au
format PDF qui permet d’enregistrer des images numérisées en format PDF
ou PDF indexable.
Déconnexion : déconnecte l’utilisateur actuel.
Réduire vers la barre d’état système : réduit l’application Capture Pro
Software sans la fermer.
Quitter : ferme Capture Pro Software. Raccourci clavier : Alt + F4.
Configuration du poste de Lorsque vous sélectionnez Fichier > Configuration du poste de travail,
travail l’écran Configuration du poste de travail s’affiche. A partir de cet écran,
vous pouvez configurer les informations du poste de travail et choisir le
scanner à utiliser.
20 A-61992_fr Mars 20221. Saisissez l’ID et le Nom du poste de travail. Dans un environnement
à plusieurs scanners, l’ID et le nom doivent être uniques.
2. Si vous êtes un utilisateur expérimenté et que vous ne souhaitez pas
utiliser l’écran Démarrage rapide, décochez la case Affichage du
démarrage rapide.
3. Cliquez sur Sélectionner. La boîte de dialogue Sélectionner le scanner
apparaît et affiche la liste des scanners et autres sources disponibles,
comme Importation automatique, en fonction de votre licence.
4. Sélectionnez la source à utiliser, puis cliquez sur OK.
5. Saisissez le niveau d’avertissement du disque en mégaoctets (Mo).
Vous recevrez un avertissement lorsque l’espace libre sur le disque est
inférieur à ce niveau.
6. Cochez Activer la numérotation du lot au niveau de la tâche si vous
souhaitez séparer le numéro séquentiel du lot pour chaque tâche. Si cette
option est cochée, la numérotation se fait au niveau de la tâche. Dans le
cas contraire, la numérotation se fait au niveau système. Par exemple :
Niveau système Niveau tâche
Factures INV001 Factures INV001
Demandes CLM002 Demandes CLM001
Enregistrements RCD003 Enregistrements RCD001
Factures INV004 Factures INV002
7. Si vous cochez Afficher le message de confirmation lors de la
suppression manuelle et saisissez une taille de page en kilo-octets (Ko),
vous recevrez un avertissement lorsque vous tenterez de supprimer une
image qui dépasse la taille de page spécifiée.
8. Saisissez des valeurs pour Seuil et Décalage dans Limite de
redémarrage automatique si vous souhaitez que Capture Pro redémarre
automatiquement lorsque ces limites sont atteintes.
Par exemple, si le Seuil de redémarrage = 5 et le Décalage de
redémarrage = 2, Capture Pro redémarre après la numérisation de
7 pages dans la session de numérisation actuelle.
Lorsque le seuil de redémarrage est atteint, une boîte de dialogue
contextuelle de Confirmation indique que le nombre de feuilles
numérisées a atteint la limite du seuil et vous demande si la numérisation
doit se poursuivre jusqu’à ce que le nombre de feuilles de décalage soit
atteint avant le redémarrage. Si vous cliquez sur Oui, 2 autres pages
seront numérisées avant le redémarrage de Capture Pro.
REMARQUE : nous vous recommandons d’utiliser un seuil de redémarrage
inférieur à 8 000.
9. Si vous cliquez sur Non dans la boîte de dialogue, Capture Pro redémarre
immédiatement et l’option Limite de redémarrage automatique est
grisée lorsque la numérisation reprend.
A-61992_fr Mars 2022 21Menu Lot Le menu Lot contient les options suivantes :
Nouveau : affiche la boîte de dialogue Nouveau lot, qui permet de créer un
nouveau lot.
Ouvrir : affiche la boîte de dialogue Gestionnaire de lots qui permet d’ouvrir un
lot existant. Raccourci clavier : F3. Pour les procédures, consultez la section
« Démarrage » à la page 1.
Fermer : ferme le lot ouvert.
Renommer : affiche la boîte de dialogue Renommer un lot qui permet de
renommer le lot en cours.
Supprimer les images blanches : affiche la boîte de dialogue Configuration
de la suppression des images blanches qui permet de supprimer les rectos ou
versos blancs produits par le scanner. Raccourci clavier : K. Pour les
procédures, consultez la section « Démarrage » à la page 1.
Sortir : lance le traitement de toutes les images dans le lot en cours.
Raccourci clavier : O. Pour les procédures, consultez la section
« Démarrage » à la page 1.
REMARQUE : pour les licences de groupes A et B, un scanner physique doit
être associé en vue d’une sortie de lots. Si vous souhaitez
sortir un lot sans toutefois qu’un scanner ne soit associé, vous
pouvez acheter une licence d’indexation.
Sortir tout : lance le traitement de toutes les images de tous les lots de la
tâche en cours.
Afficher l’état de sortie du lot : affiche la fenêtre État du traitement des lots
de Capture Pro qui fournit des informations sur l’avancement de la sortie de
vos lots. Consultez la section « Fenêtre État du traitement des lots » à la
page 46.
Effacer : efface toutes les images d’un lot, mais conserve l’arborescence de
ce dernier.
Supprimer : efface les images et l’arborescence du lot sélectionné. Pour les
procédures, consultez la section « Démarrage » à la page 1.
Supprimer jusqu’à la fin du lot : efface toutes les images depuis l’image
sélectionnée à la dernière image du lot.
22 A-61992_fr Mars 2022Menu Affichage Le menu Affichage contient les options suivantes :
Affichage de la Visionneuse d’images : permet de sélectionner une grille de
1, 2, 4 ou 8 images à afficher dans la fenêtre principale. Si vous sélectionnez
Personnaliser, la boîte de dialogue Configuration de la mise en page
personnalisée s’affiche, dans laquelle vous pouvez spécifier une autre taille
de grille.
Filtre de la Visionneuse d’images : permet de définir un ou plusieurs types
d’images à afficher dans la Visionneuse d’images de la fenêtre principale.
Vous pouvez sélectionner une ou plusieurs des options suivantes : Recto,
Verso, Noir et blanc, Niveaux de gris et Couleur.
Filtre de la Visionneuse de vignettes : permet de définir un ou plusieurs
types d’images à afficher dans la Visionneuse de vignettes de la fenêtre
principale. Vous pouvez sélectionner un ou plusieurs des filtres suivants :
Recto, Verso, Noir et blanc, Niveaux de gris et Couleur.
Taille de vignette : affiche la boîte de dialogue Configuration de la taille de
vignette qui permet de spécifier la taille de chaque vignette à afficher dans la
fenêtre principale.
Visionneuse d’images, Explorateur de lot, Visionneuse de vignettes,
Informations, Index, Barre d’état : ces commandes vous permettent de
choisir d’afficher ou non les composants correspondants dans la fenêtre
principale. Le raccourci clavier pour la Barre d’état est Ctrl + S.
Barres d’outils : permet d’afficher ou de masquer les barres d’outils suivantes :
Capture, Lot, Affichage, Document, Navigation, Marquer, Édition et Index.
Des informations sur les barres d’outils sont détaillées plus loin dans ce chapitre.
Taille d’icône : permet de choisir une taille d’icône Petite, Moyenne ou Grande.
Texte d’icône : permet de choisir d’afficher ou non les étiquettes d’icône, ainsi
que de préciser leur positionnement sur la droite ou en dessous des icônes.
Zoom : agrandit ou réduit la taille d’affichage d’une image.
• Réel : affiche l’image à sa taille réelle (un pixel numérisé correspond à un
pixel sur la Visionneuse d’images).
• Zoom avant : agrandit l’affichage des images selon l’incrément spécifié
dans la boîte de dialogue Configuration de l’intervalle de zoom.
• Zoom arrière : réduit l’affichage de l’image selon l’incrément spécifié dans
la boîte de dialogue Configuration de l’intervalle de zoom.
• Intervalle de zoom : affiche la boîte de dialogue Configuration de
l’intervalle de zoom qui permet de spécifier l’incrément de modification
(15 %, 20 %, 25 %, 30 %, 35 % ou 40 %) de la taille de l’image utilisé pour
les commandes Zoom avant et Zoom arrière.
Panoramique de toutes les images vers : permet de déplacer toutes les
images dans la Visionneuse d’images en même temps. Vous pouvez faire un
panoramique vers le Haut, le Bas, la Gauche ou la Droite des images.
Configuration de l’intervalle du panoramique : affiche la boîte de dialogue
Configuration de l’intervalle du panoramique qui permet de spécifier en
nombre de pixels (5, 10, 15, 25, 50 ou 100) l’incrément de déplacement d’une
image lorsque vous utilisez les commandes Panoramique.
Disposition : permet de basculer entre les modes d’affichage Disposition
classique et Disposition améliorée.
Démarrage rapide : fournit des vignettes de tâches et un menu des fonctions
les plus utilisées.
A-61992_fr Mars 2022 23Vous pouvez aussi lire