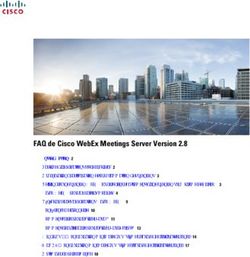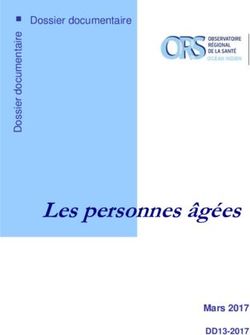Comment rejoindre pour la première fois une réunion Webex en tant que partie externe ? - SILLYNOTAIRES
←
→
Transcription du contenu de la page
Si votre navigateur ne rend pas la page correctement, lisez s'il vous plaît le contenu de la page ci-dessous
Comment rejoindre pour la
première fois une réunion
Webex en tant que partie
externe ?
Date du document : 07/04/2020TABLE DES MATIÈRES
1. Remarques importantes .................................................................................................................. 3
2. Première participation depuis un ordinateur .................................................................................. 3
3. Première participation depuis un iPhone/smartphone ................................................................... 6
4. Options disponibles pendant une réunion Webex .......................................................................... 9
Page 2 de 91. REMARQUES IMPORTANTES
Webex ne fonctionne pas avec Internet Explorer ou Microsoft Edge. Utilisez Google Chrome ou
Firefox.
Ce manuel simplifié et concis vous est gracieusement proposé par votre notaire. Pour des
informations plus détaillées et correctes sur Webex, veuillez consulter la page suivante :
https://help.webex.com/ld-nyw95a4-CiscoWebexMeetings/Webex-Meetings#Get-Started.
2. PREMIÈRE PARTICIPATION DEPUIS UN ORDINATEUR
1. Ouvrez l’invitation reçue. Prenez note du numéro et du mot de passe de la réunion, car ils
vous seront probablement demandés quelques étapes plus loin.
Si vous n’avez pas de haut-parleurs/micro sur votre ordinateur, prenez également note du
numéro de téléphone à appeler lorsque le système vous le demandera (voir étape 5 plus loin).
Puis cliquez sur Rejoindre la réunion.
Numéro et mot de passe de la réunion
(donnés à titre d’exemple).
Numéro à appeler si vous n’avez pas de haut-
parleurs/micro (donné à titre d’exemple).
2. Sélectionnez Rejoignez la réunion à partir de votre navigateur.
Attention ! Si ce sont les navigateurs Internet Explorer ou Microsoft Edge qui s’ouvrent,
copiez l’URL de la réunion, ouvrez Google Chrome ou Firefox et collez-y l’URL. En outre, si
vous avez un bloqueur de pubs, désactivez-le.
URL de la
réunion
Page 3 de 9Remarque : vous pouvez également choisir d’installer l’application de bureau, comme le
système le propose tout en bas de l’écran, mais dans ce cas, vous devez disposer des droits
d’administrateur sur votre ordinateur.
3. Saisissez votre nom et votre adresse e-mail, puis cliquez sur Suivant.
4. Si l’application les demande, saisissez le numéro et le mot de passe de la réunion. Il est
possible que l’application ne les demande pas ou qu’elle les demande plus tard.
5. Autorisez l’utilisation du micro, puis cliquez sur Passer si l’application vous propose de
découvrir les nouveautés.
Page 4 de 96. Cliquez sur la flèche vers le bas pour choisir vos paramètres audio.
Choisissez Utiliser l’ordinateur pour l’audio ou votre casque si vous en avez branché un. Ou, si
vous n’avez pas de haut-parleurs/micro, cliquez sur Appeler et appelez le numéro qui figure
dans l’invitation reçue (voir capture d’écran au point 1).
7. Cliquez sur Rejoindre la réunion.
Page 5 de 93. PREMIÈRE PARTICIPATION DEPUIS UN IPHONE/SMARTPHONE
Les captures d’écran proviennent d’un Samsung Galaxy A40 et sont données à titre indicatif
uniquement.
1. Ouvrez l’invitation reçue. Prenez note du numéro et du mot de passe de la réunion, car ils vous
seront demandés quelques étapes plus loin. Puis cliquez sur le lien situé à côté de « rejoindre la
réunion ».
Page 6 de 9L’écran suivant s’affiche :
2. Si vous ne souhaitez pas installer l’app Webex Meetings sur votre iPhone/smartphone, appuyez
sur le bouton Appelez : 32-xxx-xxxxx et suivez les instructions.
Dans ce cas, vous pourrez entendre ce qui se dira durant la réunion, mais vous ne verrez rien.
3. Si vous souhaitez installer l’app Webex Meetings, cliquez sur Télécharger en haut de l’écran, à
droite de « Cisco Webex Meetings ». Suivez les instructions d’installation. Ouvrez l’application et
remplissez les informations demandées (notamment votre nom, adresse e-mail et autorisations
d’accès).
4. Appuyez sur Rejoindre pour rejoindre la réunion.
Page 7 de 9Page 8 de 9
4. OPTIONS DISPONIBLES PENDANT UNE RÉUNION WEBEX
Les options sont disposées de manière légèrement différente selon que vous utilisez un
iPhone/smartphone ou un ordinateur. Il est également possible que certaines options aient été
désactivées par l’organisateur et qu’elles n’apparaissent pas.
Partager du Ouvrir ou
contenu Autres options
fermer le (audio…)
« chat »
Activer ou
couper le son
Quitter la
réunion
Activer ou couper Ouvrir ou fermer
ma webcam la fenêtre des
participants
Page 9 de 9Vous pouvez aussi lire