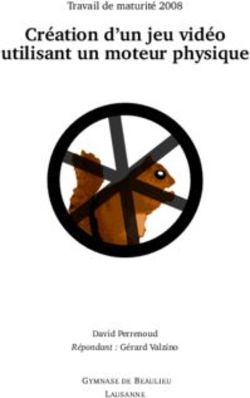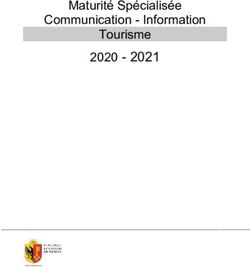Dialog Connect Guide Utilisateur - Documentations Smart Télécom
←
→
Transcription du contenu de la page
Si votre navigateur ne rend pas la page correctement, lisez s'il vous plaît le contenu de la page ci-dessous
2 Table des matières 1. PRESENTATION DE L’INTERFACE ...................................................... 4 2. INSTALLATION ET AUTHENTIFICATION ............................................ 5 2.1. INSTALLATION ................................................................................................................................... 5 2.1.1. SUR MICRO-ORDINATEURS WINDOWS PC ET MAC OS X ....................................................................... 5 2.1.2. SUR SMARTPHONES ET TABLETTES ANDROID ET IOS .............................................................................. 5 2.2. AUTHENTIFICATION ............................................................................................................................ 6 3. PRESENTATION DE L’INTERFACE ...................................................... 7 3.1. L’INTERFACE POUR LE POSTE DE TRAVAIL (DESKTOP) EST COMPOSEE DE 3 PARTIES :....................................... 7 3.1.1. LE MENU ....................................................................................................................................... 7 3.1.2. MON PROFIL ET MON STATUT ........................................................................................................... 8 3.1.3. LE CHAMP DE RECHERCHE ................................................................................................................. 8 3.1.4. LE TRAVAIL COLLABORATIF ................................................................................................................ 8 3.1.5. LA LISTE DE CONTACTS ..................................................................................................................... 8 3.1.6. LA BARRE DE BOUTONS .................................................................................................................... 9 3.2. L’INTERFACE DE L’APPLICATION MOBILE (IOS OU ANDROID) ..................................................................... 9 3.2.1. MENU HAMBURGER ...................................................................................................................... 10 3.2.2. FONCTIONNALITES DE L’APPLICATION MOBILE .................................................................................... 10 4. COMMUNIQUER ............................................................................. 11 4.1. REMARQUES IMPORTANTES SUR LES CONTACTS EXTERNES ET PERSONNELS ................................................ 11 4.2. PASSER DES APPELS VOIX OU VIDEO .................................................................................................... 11 4.2.1. A PARTIR DE L’APPLICATION DE BUREAU ............................................................................................ 11 4.2.2. A PARTIR DE L’APPLICATION MOBILE ................................................................................................. 12 4.3. GERER LA COMMUNICATION .............................................................................................................. 13 4.3.1. A PARTIR DE L’APPLICATION DE BUREAU ............................................................................................ 13 4.3.2. A PARTIR DE L’APPLICATION MOBILE ................................................................................................. 13 4.4. MESSAGERIE INSTANTANEE (IM) ........................................................................................................ 19 4.4.1. A PARTIR DE L’APPLICATION DE BUREAU ............................................................................................ 19 4.4.1. A PARTIR DE L’APPLICATION MOBILE ................................................................................................. 19
3 5. COLLABORER* ................................................................................ 20 5.1. ENVOYER DES FICHIERS ..................................................................................................................... 20 5.2. PARTAGER SON BUREAU OU UNE APPLICATION ...................................................................................... 20 6. CONTACTS ...................................................................................... 21 6.1. AJOUTER UN CONTACT ...................................................................................................................... 21 6.2. EDITER UN CONTACT......................................................................................................................... 22 6.3. FILTRER LES CONTACTS ...................................................................................................................... 22 7. LA PRESENCE TELEPHONIQUE ........................................................ 23 7.1. AFFICHER LA FENETRE ....................................................................................................................... 23 7.2. PEUPLER LA LISTE ............................................................................................................................. 23 8. PREFERENCES / PARAMETRES ........................................................ 24 8.1. GENERAL ........................................................................................................................................ 24 8.2. AUDIO/VIDEO ................................................................................................................................. 25 8.3. APPELS ENTRANTS ............................................................................................................................ 26 8.4. APPELS SORTANTS ............................................................................................................................ 27 8.5. MESSAGERIE VOCALE ........................................................................................................................ 28 8.6. SERVICES ........................................................................................................................................ 29 8.7. INTEGRATIONS ................................................................................................................................. 30 8.8. OPTIONS AVANCEES ......................................................................................................................... 31 Smart Télécom met à disposition de ses clients toute son expertise pour l’intégration de services dans les domaines des réseaux télécoms, des infrastructures informatiques et des communications électroniques en général.
4 1. Présentation de l’interface Dialog Connect est la solution complète de communications unifiées de Smart Télécom. Dialog Connect rassemble tous les services de communication en temps réel comme la messagerie instantanée (MI), la présence, les appels et conférences audio et vidéo, les partages de fichiers et la collaboration avec partage de bureau* dans une application pratique fonctionnant sur PC/MAC, tablettes et smartphones (Android & iOS). Dialog Connect sur micro-ordinateur permet l’utilisation des services suivants : - Appel Voix (téléphone) ; - Appel Vidéo (point à point) ; - Messagerie instantanée ; - Partage d’applications ou de bureau*. * Fonctionnalités en option et non disponibles sur smartphones et tablettes.
5
2. Installation et authentification
Cette partie permet de décrire l’ensemble des informations à l’installation de Dialog Connect
sur votre micro-ordinateur.
2.1. Installation
2.1.1. Sur micro-ordinateurs Windows PC et Mac OS X
Vous pouvez récupérer le fichier d’installation du logiciel sur le
site dialog-connect.com
Pour Windows :
- Cliquez sur le bouton Télécharger pour Windows qui
démarrera le téléchargement du fichier exécutable puis
suivez les instructions s’affichant à l’écran ;
- Une fois l’installation terminée, vous pouvez lancer l’application Dialog Connect.
Pour Mac :
- Cliquez sur le bouton Télécharger pour Mac pour télécharger l’image-disque ;
- Copiez l’application sur le dossier “Application” ;
- Une fois installée, lancez Dialog Connect.
2.1.2. Sur smartphones et tablettes Android et iOS
L’installation et l’utilisation sur smartphones et tablettes supposent préalablement une connexion à
Internet stable via un réseau local Wi-Fi ou un réseau cellulaire 4G.
Pour Android :
- Allez sur le Play Store (ou Google Play) et recherchez « Dialog Connect » ;
- Installez l’application puis cliquez sur Ouvrir ;
- Lisez et acceptez le contrat de licence, visualisez les écrans de présentation puis cliquez sur le
bouton Démarrer.
Pour iOS :
- Allez sur l’App Store et recherchez « Dialog Connect » ;
- Installez l’application puis cliquez sur Ouvrir ;
- Lisez et acceptez le contrat de licence, visualisez les écrans de présentation puis cliquez sur le
bouton Démarrer.6
2.2. Authentification
Lorsque vous lancez l’application pour la première fois, l’application va vous demander de vous
authentifier pour accéder à votre environnement personnel.
1. Entrez votre Nom d’utilisateur ainsi que le Mot de
passe.
Mémoriser le mot de passe vous permet de
d’éviter de saisir votre identifiant lors des
prochains lancements de l’application.
Se connecter automatiquement vous connecte
automatiquement sans demander de vous
identifier lors des prochains lancements.
2. Cliquez sur le bouton Connexion.
Le bouton Options en bas et à droite affiche un
menu vous proposant de l’aide et l’affichage des
paramètres (Général et Options avancées).
Reportez-vous en page 19 pour en savoir plus.
Sur smartphones et tablettes :
- Une fois l’authentification réussie, il vous sera
demandé de saisir votre numéro de mobile afin
de prendre en charge toute la fonction d’appel.
Indiquez un numéro générique (par exemple
0607080910) si vous n’avez pas de carte SIM pour
une utilisation en Wi-Fi uniquement.
- Dialog connect vous demande alors :
⬧ d’accéder à vos contacts pour pouvoir les appeler
directement à partir de l’application ;
⬧ d’autoriser les notifications afin de vous avertir de la réception d’appels ;
⬧ d’accéder au micro (pour les appels vocaux) ;
⬧ d’accéder à l’appareil photo (pour les appels vidéo) ;
⬧ d’autoriser la localisation (pour indiquer votre position à vos collègues).
La liste ci-dessus concerne iOS. Pour Android, les demandes sont identiques mais l’ordre et les
intitulés des questions diffèrent.7
3. Présentation de l’interface
3.1. L’interface pour le poste de travail
(desktop) est composée de 3 parties :
1. Le menu (En haut de l’application)
2. La barre verticale qui regroupe
l’accès au profil
et les boutons de fonctions
3. La fenêtre d’affichage de la fonction
sélectionnée surmontée d’une zone de
recherche
L’affichage présenté est celui de la fonction Contacts
accessible à tous moments en cliquant sur l’icone
dans les raccourcis à gauche de la fenêtre.
3.1.1. Le menu
Le menu permet d’accéder aux différentes options de
Dialog Connect.
- Fichier : « A Propos de » vous donne des
informations sur la version du produit et les
licences d’exploitation.
« Options… » a le même effet que de cliquer sur
le bouton et affiche le menu des paramètres
de l’application (cf. page 24).
« Déconnexion… » revient à l’écran de connexion (cf. page précédente).
« Quitter » déconnecte le compte et ferme l’application.
- Modifier : accède aux fonctions contextuelles pour l’édition des informations ;
- Contacts : ajoute un nouveau contact ou groupe, affiche la fonction de recherche, tri la liste et
gère les options d’affichage.
- Appels : gère le niveau sonore des appels, affiche les options des appels entrants et sortants
(accessibles aussi par le bouton ), lance un appel et accède à la messagerie vocale.
- Communications : gestion des invitations à votre salle de connexion (partage d’applications et
du bureau).
- Fenêtre : gestion des différentes fenêtres et menus : permet d’afficher le module supervision
avec la fenêtre « Téléphonie d’équipe »8
3.1.2. Mon profil et mon statut
Cet espace permet de configurer vos informations personnelles à l’aide d’un clic
de la souris sur vos initiales ou votre photo en haut de la barre verticale :
- Votre emplacement défini est une zone clicable qui permet de
configurer « Mon emplacement » et par conséquence d’indiquer à vos
collègues où vous vous trouvez ;
- Quoi de neuf ? est une phrase libre qui apparaît dans votre profil et est
à destination de vos correspondants habituels.
- Votre Etat indique votre disponibilité à vos collègues :
Disponible, Absent(e), Occupé(e), Hors connexion ;
- Afficher le profil agrandit la fenêtre sur la droite pour détailler les informations.
3.1.3. Le champ de recherche
Le champ de recherche permet de chercher un contact dans plusieurs répertoires à la fois. Les
résultats proviennent de :
- Votre liste de contacts,
- L’annuaire téléphonique commun de votre entreprise,
- Outlook si vous avez autorisé son intégration lors de
l’installation.
Lorsque les résultats s’affichent, vous pouvez ajouter la personne à
votre liste de contacts « Mes contacts » en affichant le menu
contextuel à l’aide d’un clic droit de la souris sur le nom.
3.1.4. Le travail collaboratif
Le bouton « Ma salle » agrandit la fenêtre vers la droite et affiche votre salle pour organiser le
travail collaboratif.
Le bouton « Créer » déroule un menu permettant d’afficher la fenêtre de saisie d’un Nouveau
contact ou un Nouveau groupe de contact. Les contacts et groupes ainsi créés ne sont visibles que
dans votre logiciel Dialog Connect, ils ne seront pas visibles à partir de votre téléphone fixe. Chaque
clic sur le bouton affiche une nouvelle zone de création accessible par un onglet dans l’extension
de la fenêtre.
3.1.5. La liste de contacts
Lorsque vous lancez l’application pour la première fois, votre liste « Mes contacts » est vide. Utilisez le
champ de recherche Rechercher et composer afin de trouver des personnes de votre organisation et
les ajouter à cette liste (cf. ci-dessus). Vous pourrez ensuite communiquez plus facilement avec eux et
voir leur statut et présence directement dans cette liste. Vous trouverez plus d’information sur la
gestion des contacts dans la partie Gestion des contacts (cf. page 21).9
3.1.6. La barre de boutons
Les boutons permettent d’accéder aux différentes fonctions de l’application :
Liste des Contacts (Favoris, Groupes, Mes Contacts…) ;
Historique des messages (discussions) ;
Annuaire interne (répertoire téléphonique commun) ;
Clavier numérique ;
Historique des Appels (avec un indicateur numérique des appels manqués) ;
Options/Paramètres/Préférences de l’application.
3.2. L’interface de l’application Mobile (iOS ou Android)
Au lancement de l’application est affiché l’historique des appels.
En haut de l’écran se trouve sur la droite un icone « hamburger »
symbolisé par 3 traits horizontaux et sur la gauche un icone
« poubelle ».
L’icone hamburger permet l’accès au menu des fonctions.
L’icone poubelle propose de supprimer l’historique des appels
affiché à l’écran après confirmation.
En partie centrale est affiché la liste des derniers appels avec pour
chaque ligne les initiales du contact, le nom, le numéro, la date et
l’heure de l’appel.
- A la place du nom peut être affiché le numéro si celui-ci
n’est pas transmis ou traduit à l’aide du répertoire
téléphonique.
- Devant le numéro est symbolisé le sens de l’appel :
Appel sortant
Appel entrant
Appel manqué
En appuyant sur une des entrées de la liste, l’écran s’ouvre vers la
droite pour afficher le Profil du correspondant. Il est alors possible
de l’appeler en appuyant sur le bouton « Appel » ou encore de
l’ajouter à la liste des contacts favoris.
En bas et à droite de l’écran se trouve un bouton rond permettant
d’afficher le clavier numérique pour composer librement un
numéro à appeler.10
3.2.1. Menu hamburger
Pour accéder au menu latéral, glissez avec votre doigt vers la droite ou bien cliquez sur l’icone
hamburger en haut et à gauche de l’écran :
Zone de statut indiquant
votre localisation
(déterminée automatiquement)
et l’état de connexion
Accède à la gestion de la messagerie
instantanée de l’espace collaboratif Affiche et permet de gérer la liste de
vos contacts favoris
Accède à la gestion des groupes de
contacts Accède à l’annuaire et permet de
faire une recherche dans les
différents répertoires
Non utilisable
Affiche et permet d’écouter les
Récupère un appel parqué
messages vocaux déposés par vos
correspondants + indicateur du
Affiche le pavé numérique pour nombre de messages à consulter
composer un numéro librement
« Utiliser VoIP » est l’interrupteur de
Accède aux réglages de l’application, fonctionnement de la téléphonie.
renvois et présentation du numéro Désactivé, l’application ne reçoit plus
les appels.
Non utilisable
3.2.2. Fonctionnalités de l’application mobile
L’application mobile apporte toutes les fonctions de votre téléphone fixe sur votre smartphone en y
ajoutant la messagerie instantanée pour échanger des messages textes mais en retirant la supervision
de vos collègues (téléphonie d’équipe).11
4. Communiquer
4.1. Remarques importantes sur les contacts externes et personnels
Les Contacts Externes constituent le Répertoire de l’entreprise accessible à partir de tous les médias
de votre Centrex. La gestion de ce répertoire commun est réservée à l’administrateur de la téléphonie
au travers de l’interface Web https://smarttelecom.sophia-services.fr.
Pour que les contacts soient visibles dans Dialog connect, chaque numéro à 10 chiffres doit être
associé à un numéro abrégé commençant le chiffre « 5 ».
Les Contacts Personnels utilisables avec votre téléphone ne sont pas accessibles à partir de Dialog
Connect.
4.2. Passer des appels Voix ou Vidéo
4.2.1. A partir de l’application de bureau
Vous pouvez passer des appels Voix ou Vidéo de différentes façons :
Double-cliquez à l’aide de la souris sur un contact pour afficher son profil puis
cliquez sur le bouton “Appel audio”, “Appel Vidéo” ou “Appeler à partir d’un
autre périphérique”.
ou
Cliquez du bouton droit de la souris sur un contact et sélectionnez le type
d’appel à effectuer : “Appel”, “Appel Vidéo” ou “Appel depuis un
téléphone”. Un sous-menu permet de sélectionner le numéro à joindre :
ou
Tapez le numéro de téléphone dans la zone “Rechercher ” et
cliquez sur le bouton “Appel audio” :
ou
Ouvrez l’onglet avec le clavier numérique et composer un numéro, puis
cliquez sur sur le bouton “Appel Vidéo”, “Appel audio” ou “Appeler à
partir d’un autre périphérique” :
ou
Dans l’historique de communication , double-cliquez sur une entrée d’appel
ou
Lorsque vous êtes sur le profil d’un contact (extension de la fenêtre), cliquez sur le
bouton “Appeler”, “Appel Vidéo” ou “Appeler depuis un téléphone” :12
Appel : utilise les périphériques d’entrée et de sortie audio de votre micro-ordinateur (haut-parleur,
microphone intégré, micro-casque analogique ou USB) pour communiquer avec votre
correspondant. Si aucun périphérique n’est accessible, un message d’erreur explicite vous
préviendra qu’il n’est pas possible d’utiliser Dialog Connect dans ces conditions.
Appel vidéo : cette fonction est équivalente à la précédente avec la nécessité de disposer d’une
capture vidéo, généralement la caméra intégrée au micro-ordinateur portable mais cela peut être
aussi un périphérique externe connecté en USB.
Appel depuis un téléphone : lance l’appel sur votre téléphone fixe avec tous les avantages de
l’équipement dédié. Au lancement de l’appel, votre téléphone sonne jusqu’à ce que vous le
décrochiez. Ce n’est qu’à partir de ce moment que l’appel est effectivement généré à destination
du correspondant.
4.2.2. A partir de l’application mobile
En appuyant sur une entrée de la liste des appels, le profil du contact s’affiche ainsi qu’un bouton
Appel permettant d’appeler le correspondant ;
ou
En appuyant sur le bouton en bas et à droite de l’écran d’accueil ou en appelant la fonction
Clavier numérique du menu hamburger pour l’afficher et composer directement le numéro ;
ou
En affichant le profil du contact à appeler à partir du menu hamburger et en sélectionnant :
- La liste des Favoris ;
- Les Groupes, chacun contenant un ou plusieurs contacts ;
- L’Annuaire, qui accède au répertoire téléphonique de l’entreprise mais aussi aux contacts de
votre smartphone ;
ou
A partir de l’application Contacts de votre smartphone.
Par exemple sur iPhone, le bouton Appel permet de sélectionner « Dialog connect » comme
application de communication puis affiche un menu permettant de choisir le numéro du contact à
composer.
Note : Lorsque vous appuyez sur le bouton d’une
fiche contact dans l’application, un menu s’affiche
permettant de sélectionner Appel vocal ou Appel vidéo. Il
est aussi possible de basculer d’un mode à l’autre au cours de
la conversation.13
4.3.Gérer la communication
4.3.1. A partir de l’application de bureau
Lorsque vous êtes en ligne, l’information apparaît au-dessus de votre liste de contacts.
Sous l’identité ou le numéro du correspondant
s’affichent :
- Le statut de l’appel (communication ou attente) ;
- La durée de l’appel ;
- Une série de boutons de commande :
Mettre l’appel en attente (Pause) ;
Reprendre l’appel en vidéo ;
Couper le micro (Muet) ;
Lancer le partage (en option) ;
Le bouton affiche un menu permettant Transférer l’appel ;
d’appeler les fonctions Transférer et Ajouter un appel (Créer une conférence) ;
Conférence, permet aussi de sélectionner le Fonctions complémentaires (cf. ci-contre) ;
périphérique audio à utiliser et enfin régler le Mettre fin à l’appel (Raccrocher) ;
volume sonore.
4.3.1.1. Recevoir un appel
A la réception d’un appel, la fenêtre affiche un
bandeau avec le numéro ou l’identitié de l’appelant
si celui-ci est reconnu (i.e. présent dans l’annuaire).
Il suffit de cliquer sur le bouton pour prendre
l’appel ou pour le refuser.
Le refus de l’appel renvoie celui-ci vers la destination
sur occupation ou sur déconnexion.
Si l’appel de votre correspondant est possible en vidéo le bouton est présenté sur le bandeau et
permet de démarrer immédiatement la communication visuelle.
Une fois en ligne, vous retrouvez les fonctions présentées précédemment.
4.3.1.2. Recevoir un 2e appel
Si vous êtes déjà en ligne à la réception d’un nouvel appel, le
bandeau de présentation s’insèrera au-dessus de celui de la
communication en cours. Si vous prenez cet appel, votre
correspondant précédent sera automatiquement mis en
attente.14
4.3.1.3. Transférer un appel
Lorsque vous cliquez sur le bouton pour transférer l’appel, la fenêtre s’agrandit vers la droite
Le curseur se positionne dans une zone de saisie permettant de
rechercher le correspondant à qui transférer cet appel.
Il suffit de :
- Taper quelques caractères pour afficher une liste de
correspondants potentiels ;
Dans ce cas, il faudra sélectionner le contact dans la
liste, ce qui affichera ses numéros disponibles, puis
choisir le numéro à composer.
Ou
- Composer directement le numéro abrégé ou le numéro
complet du correspondant à appeler.
Une fois le numéro saisi ou sélectionné, le bouton transfère effectivement
l’appel sans que vous puissiez parler à votre correspondant. Ce transfert est aussi appelé « Transfert
aveugle » ou « Transfert sans consultation ».
Pour réaliser un transfert « supervisé » ou « avec consultation », le bouton
vous met d’abord en relation avec votre correspondant avant de lui transférer l’appel. Le bouton
« Participer vidéo » fait la même chose en établissant la communication en mode vidéo.15
Lorsque vous êtes en ligne, les 2 communications actives sont présentées à gauche l’une au-dessus de
l’autre mais aussi à droite sous la forme d’onglets :
Pour finaliser le transfert d’appel, cliquez sur pour abouter les deux correspondants.
Si votre correspondant ne veut pas prendre l’appel, cliquez sur le bouton pour terminer l’appel
avec lui puis cliquer sur pour récupérer l’appel désiré.
4.3.1.4. Transférer un appel avec la téléphonie d’équipe
Important ! Pour utiliser la téléphonie d’équipe, vous devez avoir préalablement configurer votre
compte pour superviser les postes désirés (cf. page 29). D’autre part, la fenêtre doit être visible à
l’écran (menu « Fenêtre », option « Téléphonie d’équipe »).
Le transfert avec la téléphonie d’équipe se réalise à l’aide de la souris en cliquant sur la
communication active puis en glissant le curseur vers le correspondant choisi (Drag’n Drop) :
En relachant le clic de la souris, Dialog Connect vous
demande de confirmer le transfert :
Le transfert avec la téléphonie d’équipe ne vous permet
pas de consulter votre correspondant avant de réaliser le
transfert. Il est intéressant de l’utiliser dans le cas d’un
standard téléphonique.16
4.3.1.5. Faire une conférence
La fonction audioconférence intégrée à votre logiciel Dialog Connect permet de vous mettre en
communication simultanément avec deux autres correspondants (donc 3 personnes au total). Si vous
désirez faire des audioconférences avec plus de participants, Smart Télécom vous propose le « Pont
de conférence » qui vous permet de mettre en relation jusqu’à 100 personnes.
L’audioconférence s’initie avec le bouton « Ajouter un appel ». En cliquant sur ce bouton, la
fenêtre s’ouvre vers la droite et vous demande de choisir un correspondant :
Le curseur se positionne dans une zone de saisie permettant de
rechercher le correspondant à qui transférer cet appel.
Il suffit de :
- Taper quelques caractères pour afficher une liste de
correspondants potentiels ;
Dans ce cas, il faudra sélectionner le contact dans la
liste, ce qui affichera ses numéros disponibles, puis
choisir le numéro à composer.
Ou
- Composer directement le numéro abrégé ou le numéro
complet du correspondant à appeler.
Une fois le numéro saisi ou sélectionné, le bouton établit la communication
e
avec le 2 correspondant. Vous pouvez converser avec lui avant de démarrer l’audioconférence.17
Une fois en communication avec le 2e correspondant, Dialog
Connect affiche les 2 communications actives.
Il est encore possible de reprendre le premier correspondant
à l’aide du bouton avant de démarrer la conférence
en cliquant sur .
Le bouton réunit les 2 communications pour démarrer la
conférence. Les deux bandeaux de communication sont
fusionnés au sein d’un groupe.
Vous disposez des fonctions habituelles des appels dans le
bandeau de communication.
Il n’est pas possible de « casser » le groupe ainsi créé pour récupérer l’un des correspondants en
gardant l’autre en attente. Vous pouvez mettre la communication en pause avec le bouton , ce qui
diffusera aux deux correspondants distants la musique d’attente ou mettre fin à la conférence en
appuyant sur le bouton .
4.3.1.6. Faire une conférence avec la téléphonique d’équipe
Il est possible de réaliser une audioconférence avec les postes supervisés de la téléphonie d’équipe. La
fenêtre téléphonie d’équipe doit être affichée lors de l’opération (cf. page 29).
L’audioconférence avec la téléphonie d’équipe se réalise à l’aide de la souris en cliquant sur le
membre de l’équipe à partir de la fenêtre et en le glissant sur la communication active (Drag’n Drop) :
Salle de reunion
En relachant le clic de la souris, Dialog Connect vous
demande de confirmer le démarrage de la conférence :
Contrairement au transfert d’appel avec la téléphonie
d’équipe, vous consultez votre correspondant avant de
démarrer l’audioconférence.18
4.3.2. A partir de l’application mobile
Le bouton ellipsis « … » affiche un
menu permettant d’appeler les -
Revient à l’historique des
fonctionnalités complémentaires :
communications sans perdre l’appel
- Clavier numérique permet d’interagir
avec un serveur vocal interactif ;
Indique les conditions de l’appel - Basculer sur l’appel vidéo passe
l’audio en mains-libres et active la
caméra ;
- Nouvel appel met votre
correspondant en attente et lance une
2e communication ;
- Transférer met votre correspondant
en attente, permet de lancer un 2e
appel pour passer la communication ;
Le bas de l’écran regroupe les - Conférence permet d’appeler un 2e
fonctions essentielles : correspondant pour les réunir ;
- Le bouton pause met votre - Parquer met votre correspondant en
correspondant en attente ; attente le temps de le récupérer sur un
- Arrêt du microphone. Votre autre poste.
correspondant ne vous entend plus ;
- Le bouton Haut-parleur passe en
Met fin à l’appel en cours et revient à
mode mains libres.
l’historique des communications19
4.4. Messagerie instantanée (IM)
4.4.1. A partir de l’application de bureau
Vous pouvez commencer à dialoguer par messagerie instantanée de différentes façons :
Double-cliquez sur un contact de la “Liste de contacts” ou d’un résultat de recherche ;
ou
Cliquez du bouton gauche de la souris sur un ou plusieurs contacts de la “Liste de contacts” ou
d’un résultat de recherche et ensuite cliquez sur le bouton “Discussion” ;
ou
Dans l’historique de communication, double-cliquez sur une entrée de discussion.
La fenêtre s’agrandit et vous permet de dialoguer avec votre interlocuteur :
4.4.1. A partir de l’application mobile
A partir du menu hamburger en haut et à gauche de l’écran, choisir l’option Messages. Votre
smartphone affiche la liste des « salles » de travail collaboratif. Pour rejoindre une salle, il suffit de la
sélectionner du doigt. Il est alors possible d’appeler le numéro audio de la salle pour rentrer en
conférence téléphonique.20
5. Collaborer*
* Fonction optionnelle uniquement disponible sur l’application de bureau.
5.1. Envoyer des fichiers
Lorsque vous êtes dans une discussion avec un contact, vous pouvez transférer des fichiers en cliquant
sur le bouton “Envoyer un fichier” situé à droite du champ texte libre ou en utilisant la méthode
du “Glisser Déposer” en plaçant le fichier dans la fenêtre de communication.
5.2. Partager son bureau ou une application
Vous pouvez partager votre bureau ou une application en utilisant la méthode suivante :
- Depuis la fenêtre de messagerie instantanée, cliquez sur l’icône “Partage d’écran”. La fenêtre
suivante s’ouvre :
Vous pouvez choisir de partager un ecran ou simplement l’application de votre choix.21
6. Contacts
Les contacts sont les personnes avec qui vous
pouvez communiquer et, pour celles faisant partie
de votre organisation, voir leur statut ainsi que
partager votre présence avec eux.
Il n’y a pas de limite dans le nombre de contacts.
Plus il y a de contacts, plus le logiciel consomme de
mémoire et de processeur. Plus votre liste de
contacts est longue, plus il devient difficile de
trouver des personnes sans la barre de recherche.
La recherche live peut être utilisée à la place d’une
large liste de contacts tout en réduisant au
minimum la consommation du processeur et de la
mémoire.
6.1. Ajouter un contact
Lorsque vous lancez l’application pour la première fois, votre liste de contacts est vide. Utilisez le
champ de recherche “Rechercher et composer” afin de trouver des personnes de votre organisation
et les ajouter à votre liste de contacts.
Si vous souhaitez ajouter un nouveau contact, il
suffit pour cela de sur le bouton « Créer » et
sélectionner Nouveau contact dans le menu. Dialog
Connect étend sa fenêtre vers la droite pour afficher
une zone de saisie. Chaque clic sur le bouton
affiche une nouvelle zone de création accessible par
un onglet dans l’extension de la fenêtre.
Dans la fenêtre d’ajout, saisissez l’ensemble des
informations relatives à ce nouveau contact.
Note : Les contacts et groupes ainsi créés ne sont
visibles que dans votre logiciel Dialog Connect, ils ne
seront pas visibles à partir de votre téléphone fixe.
Si quelqu’un vous a envoyé une requête d’ajout aux contacts, vous pouvez voir l’ensemble des détails
du contact après avoir accepté cette mise en relation. Lorsque vous recevez une demande, deux
boutons sont à votre disposition pour accepter ou refuser. Si vous ne prenez pas en considération la
demande, celle-ci sera cachée durant la session active de l’utilisateur. Au prochain login, elle sera à
nouveau affichée.22
À tout moment, vous pouvez partager à un contact votre information de présence en sélectionnant
“S’abonner” en cliquant du bouton droit de la souris sur le contact. Notez que le contact doit accepter
cette demande d’abonnement pour que vous puissiez établier votre présence avec lui.
Le nouveau contact apparaît dans votre “Liste de contacts”.
6.2. Editer un contact
Pour éditer un contact, il faut au préalable le sélectionner. Ensuite, cliquer du bouton droit de la souris
et cliquer sur “Modifier le contact”. Cette action ouvre une fenêtre contenant l’ensemble des
informations disponibles sur le contact. Chaque champ de ce formulaire est modifiable pour ajouter
ou modifier des informations sur le contact.
Vous avez la possibilité de modifier les informations du contact par celles se trouvant dans l’annuaire.
Pour cela, il suffit de cliquer sur le bouton “Importer les informations de l’annuaire dans le profil”.
Une fois toutes les informations modifiées, vous pouvez valider ou annuler les changements effectués
avec les boutons “Enregistrer” ou “Annuler”.
6.3. Filtrer les contacts
Vous pouvez filtrer les contacts de deux façons :
- Utilisez le champ de recherche pour chercher un contact par nom. La liste des contacts est
filtrée en temps réel, dès lors que vous commencez à taper un nom.
- Vous pouvez cliquer du bouton droit de la souris sur l’onglet “Contact” dans le panneau de
gauche afin d’afficher un menu qui vous permet de filtrer les contacts : “Trier par prénom”,
“Trier par nom”, “Afficher les contacts hors ligne” ou “Afficher les photos de profils”.23
7. La présence téléphonique
La fenêtre de Téléphonie d’équipe vous indique la présence
téléphonique des collaborateurs que vous supervisez.
Ainsi, vous avez une visibilité directe sur vos collaborateurs
actuellement en ligne (en rouge) mais également ceux en train de
recevoir un appel (en bleu). Dans ce cas particulier, vous avez la
possibilité d’intercepter l’appel d’un simple clic.
Note : Cette fonctionnalité n’est disponible que sur l’application de
bureau.
7.1. Afficher la fenêtre
Pour afficher la fenêtre de Téléphonie d’équipe, il faut sélectionner l’option éponyme du menu
Fenêtre.
La section Services des Options (PC Windows) ou Préférences (Mac OS) de l’application (cf. page 29)
permet de gérer finement l’affichage de cette fenêtre. Elle peut par exemple rester affichée par-
dessus les autres fenêtres pour contrôler en permanence l’état des postes téléphoniques de vos
collègues ou bien apparaître uniquement lors d’un changement d’activité (réception d’un appel).
7.2. Peupler la liste
Les membres de l’équipe sont les postes téléphoniques que vous pouvez superviser. Si vous possédez
par ailleurs un poste téléphonique, vous constaterez que ces deux éléments sont synchronisés.
Pour gérer cette liste, vous devez accéder à l’interface Web de configuration de votre « téléphone »,
http://montableaudebord.fr ou encore l’interface Web d’administration du système téléphonique,
http://smarttelecom.sophia-services.fr. Votre administrateur ou votre installateur vous aura transmis
une invitation ou des identifiants vous permettant de vous connecter à l’une ou l’autre des interfaces.24
8. Options / Préférences
Les options ou préferences de l’application sont
accessibles depuis la barre de gauche en cliquant sur
l’icone et également depuis le menu Fichier puis
Options… pour PC Windows ou le menu Dialog Connect
puis Préférences… pour MacOS.
Les différentes options sont accessibles en utilisant le
sélecteur en haut de la zone. Par défaut, s’affiche l’options
Général.
Les autres options sont :
- Audio/vidéo ;
- Appels entrants ;
- Appels sortants ;
- Messagerie vocale ;
- Services ;
- Intégrations (PC Windows uniquement) ;
- Options avancées ;
8.1. Général
Les options générales permettent de paramétrer les
éléments suivants :
- La langue utilisée dans les menus de l’application ;
- Les paramètres de connexion ;
- Les paramètres de notifications ;
- Les paramètres d’apparence ;
- Les paramètres d’accessibilité.25
8.2. Audio/vidéo
Cette section permet de paramétrer les périphériques
d’entrée et de sorties que vous utilisez pour communiquer
en audio et en vidéo dans Dialog Connect.
Les appareils d’entrée et de sortie sont paramétrables
pour l’usage en mode Casque ou Haut-parleur (i.e. mains
libres).
Le Niveau sonore d’entrée en mains libres est indiqué par
un graphique dynamique.
La Taille de la vidéo agit directement sur l’utilisation de
votre bande passante Internet pendant les appels. Si vous
disposez d’une liaison à Internet de faible débit, veuillez
sélectionner Moyen comme taille de vidéo.26
8.3. Appels entrants
Permet de gérer les renvois d’appel pour le compte de
téléphonie :
- Ne pas déranger : votre téléphone n’est plus actif.
Le renvoi sur non-réponse sera utilisé si un
numéro valide a été saisi, sinon l’appel sera rejeté
(signal occupé) ;
- 3 renvois d’appels sont activables : « Toujours »
est prioritaire sur tout autre renvoi, « Sur non-
réponse » permet de temporiser le renvoi (1
sonnerie = 5 secondes), « Si non joignable » en cas
d’arrêt de Dialog Connect ;
- « Appel simultané » permet de faire sonner
un autre poste en même temps que le sien ;27
8.4. Appels sortants
Ce menu permet de paramétrer la réaction de l’application
lors des appels sortants :
- Bloquer mon ID d’appelant masque votre numéro
lors des appels ;
- Mettre en surbrillance pour appeler permet de
définir une combinaison de touches pour lancer
un appel vers un numéro sélectionné dans
n’importe quelle application.
Il est possible de choisir le raccourci à utiliser
parmi une liste prédéfinie. Il faut accéder aux
Préferences Systèmes si vous utilisez MacOS.
- Réviser avant de composer permet de vérifier le
numéro avant d’appeler.
- Inscrivez-vous pour appeler permet d’associer la
macro-commande « callto: » (ou « tel: ») à
l’application Dialog Connect. Dans ce cas, un
document hypertexte (page Web ou e-mail)
comprenant cette macro permet de cliquer sur les
numéros pour lancer l’appel. Ceci autorise une
intégration simplifiée de la fonction Clic2Dial dans
vos applications.
Note : MacOS nécessite d’aller dans les
Préférences de FaceTime pour l’activer.28
8.5. Messagerie vocale
La fonction Messagerie vocale peut être activée suivant
vos besoins : de façon immédiate, sur occupation ou sur
non-réponse suivant le nombre de sonneries programmé
plus bas dans la fenêtre (4 par défaut, 1 sonnerie = 5
secondes).
Attention ! Ces réglages de renvoi sont indépendants et
non prioritaires par rapport à ceux de même catégorie
effectués dans les interfaces Web
http://montableaudebord.fr ou
http://smarttelecom.sophia-services.fr ou encore dans la
section Appels entrants décrite page précédente.
Vous avez toujours la possibilité de consulter et configurer
la messagerie vocale de votre compte en l’appelant
directement par les numéros 123 ou 888.
Note : L’arborescence complète du serveur vocal est
consultable dans le document « Codes de services »
disponible sur la page http://centrex.smart-telecom.fr.29
8.6. Services / Téléphonie d’équipe
Cette interface configure la fenêtre de téléphonie
d’équipe. Elle vous permet de superviser en temps réel le
statut téléphonique de vos collaborateurs (disponible,
occupé, sonne), de les appeler d’un clic de souris,
d’intercepter leurs appels et de transférer par un simple
glisser/déposer de la souris.
Important ! Cette option n’est disponible que si vous avez
préalablement configuré votre compte de téléphonie pour
superviser les postes désirés (cf. dessous).
5 options permettent de régler finement l’affichage de
cette fenêtre associée à l’application.
Il est toujours possible d’afficher la fenêtre de téléphonie
d’équipe sans revenir dans les préférences en appelant
l’option éponyme du menu Fenêtre.
Vous pouvez associer une sonnerie à la réception d’un appel sur la ligne d’un membre de l’équipe par
l’intermédiaire d’une liste déroulante. Le bouton « Play » permet de vérifier la sonorité sélectionnée.
Cette option est indépendante de l’activation des paramètres équivalents de votre téléphone :
« Supervision affichage N° appelant » et « Alerte sonore ».
8.6.1. Configurer les touches de fonction
La téléphonie d’équipe n’est accessible que si vous supervisez un ou plusieurs postes téléphoniques
de votre système téléphonique. La configuration des postes à superviser est accessible à partir de
plusieurs interfaces de configuration de votre compte :
https://smarttelecom.sophia-services.fr
Pour vous connecter à cette interface, veuillez saisir le même identifiant et mot de passe que celui
utilisé pour lancer Dialog Connect. La configuration se réalise en choisissant « Touches de fonction »
dans le menu latéral.
https://montableaudebord.fr
Cette interface est accessible si vous avez reçu une invitation de la part de votre administrateur ou
installateur du système. Votre identifiant est ici votre adresse e-mail.
Pour superviser un poste, il faut déclarer une touche de fonction « Supervision » et choisir un poste
dans la liste déroulante ou saisir le nom de l’utilisateur du poste. Il sera ensuite nécessaire de cliquer
sur la disquette pour enregistrer les modifications opérées dans la liste.30
8.7. Intégrations
Fonction disponible sur PC Windows uniquement.
Dialog Connect est capable d’accéder aux contacts de
votre logiciel de messagerie Outlook. Cette intégration est
proposée lors de l’installation.
Paramètres des compléments indique quels sont les
modules actifs.31
8.8. Options avancées
Les options avancées permettent d’activer le journal de
Dépannage du logiciel, afin d’obtenir des informations
techniques détaillées sur le fonctionnement technique de
Dialog Connect (à la demande du support logiciel).
Il est aussi possible de déclarer des paramètres de Proxy
afin que l’application utilise un cheminement réseau
différent des autres applications de votre micro-ordinateur
(à voir avec votre administrateur réseau).
Enfin la section Identifiants permet de définir les
informations de votre salle de travail collaboratif :
- numéro du pont de conférence ;
- code PIN de modération.Vous pouvez aussi lire