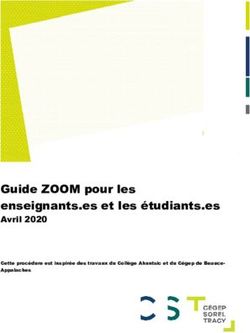GUIDE D'UTILISATION ZOOM 2020 - Collège Lionel Groulx
←
→
Transcription du contenu de la page
Si votre navigateur ne rend pas la page correctement, lisez s'il vous plaît le contenu de la page ci-dessous
TABLE DES MATIÈRES
1. ZOOM… QU’EST-CE QUE C’EST ? ........................................................................................ 1
2. LES PRÉREQUIS.................................................................................................................... 2
3. COMMENT ACCÉDER À ZOOM ? ......................................................................................... 3
4. PROCÉDURE POUR SE CONNECTER À ZOOM ..................................................................... 4
5. LES DIFFÉRENTES OPTIONS DE ZOOM ................................................................................ 9
5.1. Modifier la langue ....................................................................................................... 9
5.2. Activer ou désactiver votre micro ............................................................................. 10
5.3. Modifier le type de votre microphone ...................................................................... 10
5.4. Activer ou désactiver votre caméra .......................................................................... 10
5.5. Converser................................................................................................................... 11
5.6. Appuyer sur participants ........................................................................................... 12
5.7. Quitter la réunion ...................................................................................................... 12
6. MÉDIAGRAPHIE................................................................................................................. 13
ii1. ZOOM… QU’EST-CE QUE C’EST ?
Ayant été créée en 2011, Zoom est une plateforme simple et facile d’utilisation qui permet
de faire des conférences web, du clavardage et des réunions en ligne. La plateforme peut
accueillir jusqu’à un maximum de 10 000 participants. Vous pouvez utiliser la plateforme sur
votre ordinateur ainsi que votre téléphone, sans avoir à débourser des frais. Dans le cadre
de la situation exceptionnelle dans laquelle nous nous retrouvons, cet outil vous sera
précieux pour échanger avec vos enseignants ainsi que vos collègues de classe.
12. LES PRÉREQUIS
Pour être en mesure d’utiliser Zoom, vous devez au minimum détenir l’équipement ci-
dessous :
▪ Un ordinateur ;
▪ Un micro-casque ou écouteurs avec micro ;
▪ Un environnement tranquille ;
▪ Une connexion Internet haute vitesse stable ;
▪ Une caméra web (facultatif).
23. COMMENT ACCÉDER À ZOOM ?
Lorsque vos enseignants vous inviteront sur la plateforme Zoom, ils vous enverront tout
d’abord un courriel contenant un lien qui vous permettra d’accéder à la rencontre. Il est
préférable, pour l’étudiante et l’étudiant, de se connecter à Zoom avec son compte relié au
Collège Lionel-Groulx. Afin d’y avoir accès, il suffit de saisir l’adresse courriel du Collège,
numéroadmission@edu.clg.qc.ca.
Le lien ressemblera à celui-ci :
34. PROCÉDURE POUR SE CONNECTER À ZOOM
▪ Connectez-vous 10 minutes avant l’heure établie de la rencontre afin de vous assurer
que votre équipement fonctionne bien, surtout s’il s’agit de votre toute première
réunion Zoom
▪ Cliquez sur le lien qui vous a été transmis par courriel.
▪ Ce lien vous dirigera sur une nouvelle page web ayant cette apparence :
▪ Lors du premier lancement, vous devrez cliquer sur : Téléchargez et lancez zoom :
▪ Le navigateur utilisé vous présentera les éléments suivants :
• Google Chrome :
• Microsoft Edge :
– Cliquez sur Exécuter
4• Mozilla Firefox :
– Cliquez sur Enregistrer le fichier
– Puis cliquer sur la flèche pointant vers le bas dans la barre d’outils puis
sur le fichier qui apparait.
▪ Zoom devrait s’installer en quelques secondes :
5▪ Une boîte de dialogue apparaîtra, vous avez la possibilité de choisir entre rejoindre
une réunion ou de vous connecter
▪ Lorsque vous choisissez de rejoindre une réunion, vous devez inscrire l’ID de réunion
ainsi que votre nom. Vous pouvez choisir de se souvenir de vous pour les prochaines
réunions ne pas connecter l’audio et de ne pas démarrer la caméra.
6▪ Une boîte de dialogue apparaîtra dans laquelle on vous demandera d’entrer vos
informations :
▪ Une fois que vous avez effectué l’étape précédente, vous pouvez appuyer sur Se
connecter.
▪ Le message ci-dessus s’affichera et vous devrez attendre que votre enseignant vous
admette dans la réunion :
7▪ Une fois que votre enseignante ou enseignant vous aura accepté dans la réunion,
votre écran devrait ressembler à celle-ci :
À votre droite, tous les participants apparaîtront.
Vous cliquez sur Join with computer audio, si vous désirez rejoindre la réunion avec
votre micro.
85. LES DIFFÉRENTES OPTIONS DE ZOOM
5.1. Modifier la langue
▪ Cliquez avec le bouton droit de votre souris sur l’icône Zoom dans votre barre de
tâches Windows.
▪ Si l’icône ne s’affiche pas, vous pouvez allez la chercher en cliquant sur la flèche dans
le bas de l’écran
▪ Cliquez sur Changer de langue et sélectionnez la langue désirée.
* Pour que le changement de langue s’effectue, vous devez redémarrer
la plateforme Zoom.
95.2. Activer ou desactiver votre micro
▪ Pour activer ou désactiver votre micro, vous avez tout simplement à cliquer sur ce
bouton, situé dans le coin inférieur gauche.
5.3. Modifier le type de votre microphone
▪ Pour modifier le type de votre microphone, vous devez appuyer sur la flèche située
à la droite du bouton Rejoindre l’audio. Une liste de choix apparaîtra.
5.4. Activer ou desactiver votre camera
▪ Pour activer ou désactiver votre micro, vous avez tout simplement à
cliquer sur ce bouton, situé dans le coin inférieur gauche.
105.5. Converser
▪ Lorsque vous appuyez sur le bouton Converser, une boîte vous permettant
de discuter avec les autres participants apparaît.
▪ La boîte de discussion vous permet de choisir à qui vous désirez envoyer des
messages (si cela est permis par l’enseignant).
* Veuillez prendre note que vous pouvez envoyer des fichiers en le déposant directement
dans la conversation.
115.6. Appuyer sur participants
▪ En appuyant sur ce bouton, situé en bas, au milieu de votre écran, vous
ferez apparaître les participants de la réunion à la droite de votre
écran.
▪ Ce bouton vous donne également accès
à différentes options :
Ce bouton vous permet de lever la main. Lorsque vous cliquez dessus, il envoie une
notification à votre enseignant pour lui signifier que vous avez une question.
Vous pouvez utiliser ce bouton pour signifier que vous êtes en accord.
Vous pouvez utiliser ce bouton pour signifier que vous êtes en désaccord.
5.7. Quitter la reunion
▪ Appuyez sur ce bouton situé dans le coin inférieur droit :
126. MÉDIAGRAPHIE
CROCHET-DAMAIS, Antoine. « Zoom : une utilisation qui explose, mais une sécurité qui
craque », JDN, [https://www.journaldunet.com/web-tech/guide-de-l-entreprise-
digitale/1443796-zoom-une-utilisation-qui-explose-mais-une-securite-qui-craque/]
(Page consultée le 9 avril 2020).
ROSS, Sébastien. « Zoom — Prise en mains initiale – Élèves », Youtube, [En ligne], 2019,
[https://www.youtube.com/watch?v=2OqRrstBiO4&app=desktop] (Page consultée le
9 avril 2020).
13Vous pouvez aussi lire