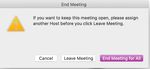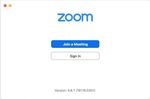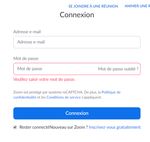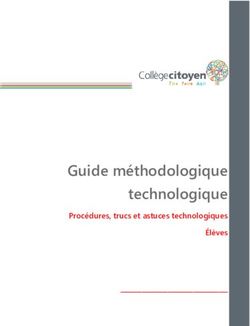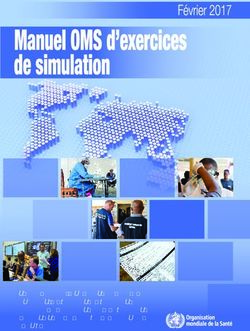COMMENT ANIMER UNE RÉUNION ZOOM - Lancer et animer une réunion Zoom en utilisant l'application Zoom
←
→
Transcription du contenu de la page
Si votre navigateur ne rend pas la page correctement, lisez s'il vous plaît le contenu de la page ci-dessous
COMMENT ANIMER
UNE RÉUNION ZOOM
Lancer et animer une réunion Zoom en utilisant l’application Zoom
ÉTAPE 1 - Lancez l’application Zoom à partir de votre ordinateur ou de votre appareil mobile. Si vous
n’avez pas encore l’application, consultez la note How to Install the Zoom App [comment installer
l’application Zoom] dans la boîte à outils Tech
Coaches. Cliquez sur Sign in [connexion].
Remarque : Les images de cet outil sont tirées de
l’application Zoom pour ordinateur de bureau et
peuvent donc être légèrement différentes si vous
utilisez l’application mobile pour un téléphone ou une
tablette.
Ce qui précède apparaîtra en français
ÉTAPE 2 - Saisissez les renseignements relatifs à votre compte,
votre adresse courriel et votre mot de passe. Cliquez sur
Sign in [connexion]. Si vous n’avez pas de compte,
veuillez consulter les étapes décrites dans la note How to
create a Zoom account [comment créer un compte
Zoom] dans la boîte à outils Tech Coaches.
Tools to help boost your digital literacy • www.techcoaches.ca
Copyright © 2020 Tech Coaches Inc.ÉTAPE 3 - Une fois connecté, cliquez sur nouvelle réunion. Si vous êtes invité à autoriser l’accès à la
caméra et au micro de votre appareil, cliquez sur Allow [autoriser] ou sur OK.
Ce qui précède apparaîtra en français
ÉTAPE 4 - Une nouvelle fenêtre s’ouvrira; il s’agit de l’écran de la réunion. Les commandes courantes de la
réunion se trouvent dans le bas de la fenêtre. Sur un appareil mobile, certaines d’entre elles
peuvent également se trouver dans le coin supérieur.
Ce qui précède apparaîtra en français
Si une ligne diagonale rouge figure sur les symboles du micro et de la caméra, cela signifie que ces fonctions
sont désactivées. Pour les activer, cliquez sur le symbole. Pour d’autres réglages de l’une ou l’autre de ces
fonctions, sélectionnez la flèche orientée vers le haut qui se trouve à côté.
Tools to help boost your digital literacy • www.techcoaches.ca
Copyright © 2020 Tech Coaches Inc.ÉTAPE 5 - Pour inviter d’autres personnes à tout moment pendant l’appel, sélectionnez le bouton du
participant. Une liste des participants s’affichera. Sélectionnez Invite [inviter] près du bas de
l’écran
1 2
ÉTAPE 6 - Une fois que vous avez sélectionné Inviter, une nouvelle fenêtre s’affichera, comme ci-dessous.
Sélectionnez le titre ou l’onglet Email [courriel] pour envoyer une invitation à partir d’une adresse courriel.
Choisissez Default Email [courriel par défaut] si vous n’avez pas de compte Gmail ou Yahoo. Le fait de
sélectionner Default Email [courriel par défaut] ouvrira l’application de courriel sur un appareil mobile ou un
ordinateur portable, qui peut déjà être connecté à un autre compte de courriel que celui qui est associé à votre
application Zoom, mais ce n’est pas un problème. Ce courriel ne sert qu’à envoyer le lien d’accès aux
destinataires..
Choisissez Gmail ou Yahoo Mail si vous avez l’un ou l’autre
compte.
Zoom ouvrira une page Web pour vous permettre de vous
connecter à votre adresse courriel si vous n’êtes
pas déjà connecté.
Tools to help boost your digital literacy • www.techcoaches.ca
Copyright © 2020 Tech Coaches Inc.Les contacts apparaissent sous l’onglet Contacts uniquement s’ils ont été ajoutés, importés à partir d’une
adresse courriel, ou contactés avant cet appel par l’intermédiaire de votre compte Zoom. Si le nom figure dans
les Contacts, sélectionnez-le et cliquez sur Inviter près du bouton dans le coin droit.
Ce qui précède apparaîtra en français
ÉTAPE 7 - Une fois que vous serez connecté à votre compte de courriel, un nouveau message sera
composé pour vous. Dans le champ To [à], tapez le nom ou les adresses courriel des personnes
que vous souhaitez inviter à la réunion. Cliquez sur Send [envoyer].
1
2
Ce qui précède apparaîtra en français
Tools to help boost your digital literacy • www.techcoaches.ca
Copyright © 2020 Tech Coaches Inc.ÉTAPE 8 - Vous serez automatiquement ramené à la réunion Zoom. Si ce n’est pas le cas, retournez
manuellement à l’application Zoom.
Par mesure de sécurité, lorsque les participants se joignent à la réunion, ils vont par défaut dans une salle
d’attente. Vous devrez admettre chacun des participants, au fur et à mesure qu’ils arrivent dans la salle
d’attente.
Pour voir les participants en attente, sélectionnez le bouton du participant. Sélectionnez Admit [admettre] à
côté du nom du participant auquel vous souhaitez autoriser l’accès à la réunion.
ÉTAPE 9 - Pour mettre fin à l’appel, cliquez sur End meeting [finir la réunion]. Une nouvelle fenêtre
s’affichera, cliquez sur End meeting for all [Mettre fin à la réunion pour tous].
Ce message s'affichera en français
Tools to help boost your digital literacy • www.techcoaches.ca
Copyright © 2020 Tech Coaches Inc.Conseils pour les réunions :
Ces symboles ne sont présents qu’une fois la réunion commencée et peuvent vous aider à gérer les
participants en les visualisant de différentes manières et en contrôlant leur fonction audio.
En tant qu’animateur, vous pouvez mettre les participants en sourdine à tout moment en sélectionnant le
bouton Gérer les participants en bas de l’écran en repérant leurs noms d’écran qui apparaîtront sous forme de
liste et en cliquant sur le bouton du micro. Lorsque le bouton du micro apparaît rouge et traversé d’une ligne
diagonale, vous avez coupé le son de ce participant.
La vue Gallery [galerie] affiche les vidéos de tous les participants de la même façon à l’écran
La vue conférencier Speaker view montre la personne qui parle dans un affichage plus grand, qui
pourrait changer constamment..
Sur un ordinateur de bureau, passez en mode plein écran. Trouvé près du coin supérieur droit.
Tools to help boost your digital literacy • www.techcoaches.ca
Copyright © 2020 Tech Coaches Inc.Vous pouvez aussi lire