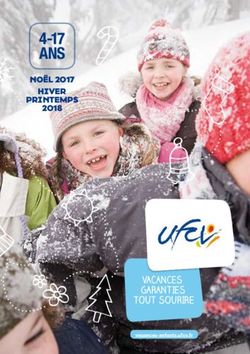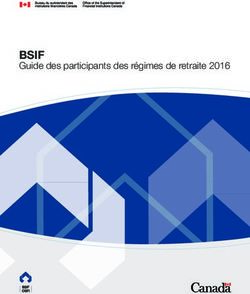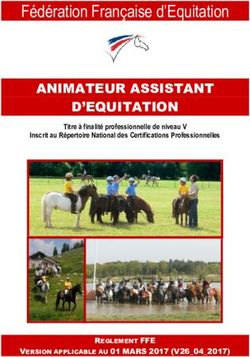La conférence Web avec Zoom - Guide du participant Janvier 2020 - Université de Montréal ...
←
→
Transcription du contenu de la page
Si votre navigateur ne rend pas la page correctement, lisez s'il vous plaît le contenu de la page ci-dessous
Avertissement :
Ce guide a été conçu à l’intention des utilisateurs de Zoom participant aux réunions préalablement créées
par un ou plusieurs animateurs et co-animateurs.
Pour les utilisateurs de zoom devant assister à une conférence Zoom en tant qu’animateur, merci de
consulter le guide de l’animateur.
Centre de Pédagogie Universitaire (CPU) de l’université de Montréal, 2020
1Le présent guide a été produit à partir des ressources d’aide disponible sur le site : https://support.zoom.us/hc/en-us/articles/201362033-Getting-Started-on-Windows-and-Mac ainsi qu’à partir du guide produit par l’école d’optométrie de l’Université de Montréal. Modèle pour la page de garde : http://templatelab.com/cover-page-templates/
Table des matières
Table des matières .................................................................................................................................................... 1
I. Présentation : .......................................................................................................................................................... 3
II. Ce que couvre ce guide : ..................................................................................................................................... 3
III. Avant de commencer ........................................................................................................................................... 3
III.1. Prérequis techniques .................................................................................................................................... 3
III.2. Installer Zoom ................................................................................................................................................ 3
III.3. Vérifier avant de se connecter ..................................................................................................................... 4
III.4. Paramètres audio et vidéo ........................................................................................................................... 4
1. Tester les sources audio ......................................................................................................................... 4
2. Activer/désactiver le micro ou la caméra ............................................................................................. 5
III.5. La barre d’outils ............................................................................................................................................. 5
Inviter des participants ................................................................................................................................. 6
Consulter/converser avec les autres participants ..................................................................................... 7
Activer / désactiver le partage d’écran ....................................................................................................... 8
Quitter la réunion .......................................................................................................................................... 9
IV. Utiliser Zoom......................................................................................................................................................... 9
IV.1. À partir du client Web .................................................................................................................................. 9
1. Conditions préalables .................................................................................................................................. 9
2. Fonctionnalités selon les navigateurs ......................................................................................................... 9
2. Rejoindre une réunion ou un webinaire................................................................................................... 10
3. Rejoindre l'audio ......................................................................................................................................... 10
4. Voir la vidéo ................................................................................................................................................. 10
5. Inviter d'autres personnes ......................................................................................................................... 11
6. Partager votre écran ................................................................................................................................... 11
IV.2. À partir de l’application installée .............................................................................................................. 11
1. Rejoindre une réunion ................................................................................................................................ 11
IV.3. À partir d’une invitation reçue par courriel ............................................................................................. 13
Pour en savoir plus .................................................................................................................................................. 13
Annexes .................................................................................................................................................................... 13
Annexe I : Différents rôles dans une conférence Web ....................................................................................... 13
Rôles dans une conférence Web........................................................................................................................... 13
1I. Présentation :
Zoom unifie la visioconférence en nuage, les réunions en ligne et la messagerie de groupe en une
seule plate-forme. Il permet le partage d'écran, de la vidéo et de l’audio sur plusieurs plates-formes
(PC, Mac, iOS et Android).
Le présent guide, vous permettra d’en savoir plus sur les fonctionnalités de base de ce logiciel et de
le prendre en main.
II. Ce que couvre ce guide :
• Se connecter à Zoom et rejoindre une réunion
• La fonction de chat
• Les appels téléphoniques
• Les réunions
• Les contrôles lors des réunions
• Ressources supplémentaires
III. Avant de commencer
III.1. Prérequis techniques
• Une connexion Internet haute vitesse filaire ou sans fil (WI-FI), idéalement dans un lieu privé ;
• Un casque d’écoute avec microphone intégré ;
• Une webcam (facultatif).
Branchez votre casque d’écoute avec microphone et la webcam (lorsque vous prévoyez l’utiliser) à
l’ordinateur et assurez-vous qu’il fonctionne correctement. Il est parfois nécessaire de procéder à
l’installation de cet équipement. Veuillez suivre les instructions fournies avec votre casque.
III.2. Installer Zoom
La participation à une conférence Web nécessite l’utilisation de l’application Zoom. Celle-ci est
disponible pour les ordinateurs (Mac ou PC) ainsi que pour les appareils mobiles.
Vous devez installer et tester l’application Zoom avant la séance de conférence Web.
Pour installer le client Zoom :
• Pour ordinateurs PC (Windows) ou Mac (Apple), vous pouvez télécharger l'application client
Zoom à cette adresse : https://zoom.us/download
• Pour téléphones ou tablettes opérant sous Android , une application est disponible sur
Google Play store. Une fois dans « Google Play store », cherchez « Zoom cloud meetings »
puis installez l'application sur votre appareil.
https://play.google.com/store/apps/details?id=us.zoom.videomeetings
• Pour iPhones ou iPads (iOS), une application est disponible sur l'App store. Une fois dans
« App store », cherchez « Zoom cloud meetings » puis installez l'application sur votre appareil.
https://itunes.apple.com/us/app/id546505307
3III.3. Vérifier avant de se connecter
1. Ouvrez votre ordinateur une heure avant le début de la conférence web afin d’éviter que
l'entretien informatique (mise à jour, antivirus, etc.) se mette en route au moment de l’ouverture
de la séance, ce qui pourrait nuire à la connexion durant la séance.
2. Dans la mesure du possible, assurez-vous d’être à l’extérieur du réseau de la santé (RTSS) pour
suivre la séance. Généralement, le pare-feu du RTSS ne permet pas la conférence web.
3. Assurez-vous que votre ordinateur soit branché à un réseau Internet avec fil préférablement.
Si vous optez pour un réseau sans fil, privilégiez celui de l’Université ou de votre domicile ; les
réseaux ouverts, tels que ceux disponibles dans les cafés ou restaurant ne sont pas
suffisamment stables pour les besoins de la conférence Web.
4. Fermez toutes les applications de collaboration en ligne (par exemple, Teams, etc.) et toutes
autres tâches de type téléchargement (par exemple, musique, images, documents, etc.).
5. À domicile, si vous partagez votre connexion Internet, assurez-vous que les autres utilisateurs
de la connexion respectent les mêmes consignes.
III.4. Paramètres audio et vidéo
1. Tester les sources audios
Avant la réunion, il faut s’assurer que vos paramètres audios soient correctement sélectionnés.
Pour cela, cliquez la flèche à droite de l’icône de micro (en bas à gauche de la barre
d’outils de Zoom).
Un sous- menu apparaitra.
4Si désiré, vous pouvez changer la source de votre micro dans la section « Micro » et la source du
haut-parleur ou écouteurs dans la section « Intervenant ».
Pour tester vos sources audios, choisir « Test du haut-parleur & du microphone » et suivre les
instructions qui s’afficheront. Pour choisir la source de votre caméra, cliquer la flèche à droite de
l’icône de caméra.
Pour certaines réunions, il est possible que l’animateur ait désactivé votre
micro et/ou caméra par défaut.
2. Activer/désactiver le micro ou la caméra
Pour activer ou désactiver votre microphone, cliquer l’icône du micro. Une barre rouge
s’affichera lorsque le son de votre micro sera fermé. Pour réactiver le micro, cliquer l’icône à
nouveau et la ligne rouge disparaitra. Suivre la même procédure pour activer ou désactiver
votre caméra.
III.5. La barre d’outils
1 2 3 4 5 6 7 8 9 10
1. Activer/désactiver le microphone.
2. Paramètres de l’audio.
3. Activer désactiver la caméra.
4. Paramètres de la source vidéo.
5. Inviter des participants.
6. Afficher/masquer la liste de participants.
7. Activer / désactiver le partage d’écran (si l’animateur le permet).
8. Afficher/masquer la fenêtre de conversation.
9. Activer désactiver l’enregistrement et choix de l’emplacement de l’enregistrement (sur le
nuage ou sur l’ordinateur).
10. Quitter la réunion.
5Inviter des participants
Permet d’inviter des participants : à partir de la liste de contacts, choisir les personnes à
inviter puis choisir le service de courriel à utiliser pour l’envoi de l’invitation. Il est aussi possible
de copier l’invitation ou l’URL de la réunion pour la coller dans un formulaire d’inscription ou un
courriel.
6Consulter/converser avec les autres participants
1. Cliquez sur pour afficher les participants.
2. Pour converser avec un participant en particulier, cliquez sur son nom pour entamer
une conversation privée. Notez que Zoom vous indiquera à qui vous prévoyez
envoyer un message. Portez attention pour éviter des erreurs.
3. Pour converser avec tous les participants, changez le destinataire pour « Tout le
monde ».
4. Vous pouvez également partager des fichiers avec les participants en utilisant
.
7Activer / désactiver le partage d’écran
Il est possible de partager un écran ou une partie d’écran en cliquant sur le bouton .
L’option de partage « De base » permet de partager un écran ou d’afficher le contenu d’un
iPhone/iPad sans fil ou avec câble.
L’option « Avancé » permet de partager soit une partie de l’écran soit de partager le contenu
d’une deuxième caméra ou encore l’audio uniquement.
8Pour certaines réunions, il est possible que l’animateur ait désactivé́ le partage
d’écran, le partage de fichiers et d’autres fonctionnalités. L’animateur sera en
mesure de vous informer au besoin.
Quitter la réunion
Le bouton permet de quitter de la réunion en cours. Vous disparaitrez de la liste
des participants pour les autres.
IV. Utiliser Zoom
IV.1. À partir du client Web1
Le client Web Zoom vous permet de rejoindre un webinaire ou une réunion Zoom sans avoir à
télécharger de logiciels ou de modules d'extension. Cependant, le client Web dispose de
fonctionnalités limitées et fonctionne mieux sur Google Chrome.
En réglant les paramètres, vous pouvez décider si le lien « Rejoindre depuis le navigateur » apparait
automatiquement ou s'il apparait seulement lorsque les participants essayent de télécharger le client
Zoom.
1. Conditions préalables
• Internet Explorer 10 ou plus
• Microsoft Edge 38.14393.0.0 ou plus
• Google Chrome 53.0.2785 ou plus
• Safari 10.0.602.1.50 ou plus
• Firefox 49.0 ou plus
2. Fonctionnalités selon les navigateurs
Internet
Fonctionnalité Chrome Firefox Safari Edge Explorer
Partager la vidéo ✓ ✓ ✓ ✓
Partager l'écran ✓ ✓ ✓*
Rejoindre l'audio par ✓ ** ** **
ordinateur
1
https://support.zoom.us/hc/fr/articles/214629443--Client-Web-Zoom-
9Rejoindre l'audio par ✓ ✓ ✓ ✓ ✓
téléphone
Commandes de ✓ ✓ ✓ ✓ ✓
l'animateur de la
réunion
Voir la vidéo partagée ✓ ✓ ✓ ✓
Voir l'écran partagé ✓ ✓ ✓ ✓ ✓
Demander le contrôle à ✓ ✓ ✓ ✓ ✓
distance
Conversations pendant ✓ ✓ ✓ ✓ ✓
la réunion
Sous-titrage codé ✓ ✓ ✓ ✓ ✓
Webinaire - Q&R ✓ ✓ ✓ ✓ ✓
*Le partage d'écran sur Microsoft Edge nécessite Windows 10 Pro ou Enterprise. Il n’est
pas pris en charge sur Windows 10 Home. Si vous avez Windows 10 Home et que vous
devez partager votre écran, nous vous conseillons d'utiliser Chrome ou Firefox.
**Rejoindre l'audio par ordinateur sur Firefox, Safari, et Edge est seulement disponible
pour les participants aux webinaires. Les participants aux réunions ainsi que les
conférenciers et animateurs des webinaires peuvent également rejoindre l'audio par
ordinateur sur Firefox s'ils utilisent Linux.
2. Rejoindre une réunion ou un webinaire
1. Cliquer sur le lien pour rejoindre la réunion.
2. L'option « Rejoindre depuis votre navigateur » peut apparaitre
automatiquement. Si ce n'est pas le cas, sélectionnez « télécharger & exécuter
Zoom ».
3. L'option « Rejoindre depuis votre navigateur » apparaitra.
4. Il vous sera demandé de saisir votre nom.
5. Cliquez sur « Rejoindre » pour accéder à la réunion.
3. Rejoindre l'audio
Une fois la réunion rejointe, vous pouvez rejoindre l'audio par ordinateur, écouter par
téléphone, ou choisir l'option appelez-moi (si l'option est activée pour le compte de
l'animateur).
4. Voir la vidéo
10Lorsque vous rejoignez une réunion Zoom depuis le client Web, vous pouvez voir la vidéo d'un
participant dans la vue « Conférencier actif » ou si l'animateur met en avant une vidéo. Si plusieurs
participants partagent leurs vidéos en même temps, vous pourrez seulement les voir une à la fois.
5. Inviter d'autres personnes
Voir la rubrique « Inviter des participants » dans la section « III.5. La barre d’outils ». Les options
disponibles dépendent des modules d'extension pour votre compte, si vous êtes l'animateur, et
si vous êtes connecté.
• Inviter par courriel : Cela vous fera accéder aux options vous permettant d'envoyer un
courriel avec votre client courriel par défaut, avec Gmail, avec Yahoo email, de copier
l'URL, ou de copier l'intégralité de l'invitation.
6. Partager votre écran
Voir la rubrique « Activer / désactiver le partage d’écran» dans la section « III.5. La barre d’outils ».
IV.2. À partir de l’application installée
1. Rejoindre une réunion
Après l’installation de Zoom, cliquez sur l’icône du logiciel pour le lancer. Dans la fenêtre qui
apparaitra, cliquez sur « rejoindre une réunion » pour rejoindre une réunion en tant que
participant.
11Dans la fenêtre qui apparaitra, saisissiez l’identifiant de la réunion ou le numéro de la salle de
conférence puis écrivez votre nom :
NB : Si l’appareil à partir duquel vous vous connectez dispose d’une caméra Web, vous pouvez
l’activer en décochant l’option « Arrêter ma vidéo ». Si vous laissez cette option cochée, il vous
sera toujours possible de démarrer votre caméra une fois dans la salle.
12IV.3. À partir d’une invitation reçue par courriel
Il est possible de rejoindre une réunion directement à partir du courriel d’invitation reçu. Pour ce
faire, il vous suffit de cliquer sur le lien inclus dans l’invitation :
Pour en savoir plus
https://support.zoom.us/hc/en-us/articles/201362033-Getting-Started-on-Windows-and-Mac
Annexes
Annexe I : Différents rôles dans une conférence Web
Rôles dans une conférence Web
Plusieurs rôles sont disponibles pour une conférence Web : animateur, co-animateur et participants.
Le rôle que vous jouez dans la conférence Web sera désigné par l'animateur.
L'animateur de la conférence est l'utilisateur sous lequel celle-ci est planifiée. Il dispose de tous les
privilèges toutes les autorisations nécessaires pour gérer la conférence Web et les participants. Il peut
arrêter et démarrer la réunion, couper le son des participants, etc. Il ne peut y avoir qu'un seul
animateur par conférence Web.
Les co-animateurs partagent un nombre de contrôles avec l’animateur, ce qui leur permet de gérer
l'aspect administratif de la conférence Web, comme la gestion des participants ou le démarrage/arrêt
de l'enregistrement. L'animateur doit affecter un co-animateur. Les co-animateurs ne peuvent pas
commencer une conférence Web. Si un animateur a besoin de quelqu'un d'autre pour pouvoir
démarrer la conférence Web, il peut lui affecter un autre animateur.
13Les participants sont des participants en visualisation seule qui peuvent être réactivés si l'animateur le
souhaite. Leur vision de la conférence Web est contrôlée par l'animateur. Ils peuvent interagir avec
l'animateur par le biais des questions et réponses et du clavardage.
Comparaison des contrôles
Le tableau suivant compare les contrôles disponibles pour l'animateur, les co-animateurs et les
participants.
Prendre part à la conférence Web Animateur Co- Participant
animateur
Lancer la conférence Web ✓ ✓ X
Mettre en sourdine / réactiver les ✓ ✓ X
microphones
Démarrer/arrêter sa propre vidéo ✓ ✓ X
Voir la liste des participants ✓ ✓ X
Partager l'écran ✓ ✓ X
Clavardage ✓ ✓ ✓*
Créer ou éditer des sondages ✓ X X
Lancer un sondage ✓ ✓ X
Répondre à un sondage X X ✓
Mettre fin à la conférence ✓ X X
**Les co-animateurs ne peuvent pas être assignés à l’avance. Si vous souhaitez désigner quelqu'un
comme co-animateur, invitez-le à participer à la conférence en tant que participant puis accordez-lui
le privilège de co-animateur.
Gérer les participants Animateur Co- Participant
animateur
Couper ou rétablir le son des ✓ ✓ X
participants
Mettre en vedette une vidéo ✓ ✓ X
Promouvoir le participant au poste ✓ ✓ X
de co-animateur
Réatribuer le rôle de participant à ✓ ✓ X
un co-animateur
Modifier l'affichage des ✓ ✓ X
participants
Décider avec qui les participants ✓ ✓ X
peuvent clavarder
14Retirer des participants. ✓ ✓ X
Accorder le droit de parole aux ✓ ✓ X
participants
Invitez d'autres personnes à se ✓ ✓ X
joindre à la conférence Web
Enregistrer Animateur Co- Participant
animateur
Enregistrer dans le nuage ✓ ✓ X
Enregistrer localement ✓ ✓ X
Retransmission en direct Animateur Co- Participant
animateur
Retransmission en direct sur ✓ X X
Facebook
Retransmission en direct sur ✓ X X
Workplace
Retransmission en direct sur ✓ X X
YouTube
Personnaliser la retransmission en ✓ X X
direct
15Vous pouvez aussi lire