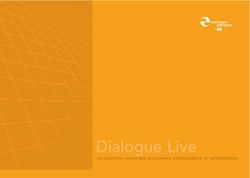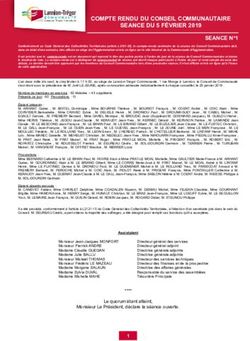Guide de démarrage rapide - Brève présentation des fonctions de base de votre portail en ligne.
←
→
Transcription du contenu de la page
Si votre navigateur ne rend pas la page correctement, lisez s'il vous plaît le contenu de la page ci-dessous
Introduction
• Ce document propose une explication des principales fonctions de base et possibilités de votre portail client
• Nous procéderons selon les groupes de fonctions que vous pouvez trouver sur votre portail client, comme suit
3. L'accès à
1. Numériser et transmettre votre comptabilité 6. Vos réglages
vos documents personnels
4. Le module de
paiement
5. Le module de
communication
2. Le dashboard avec vos
chiffres clés et les
2 évolutionsAccéder à votre portail en ligne : connexion
Données de connexion
Votre expert-comptable vous enverra par mail votre
identifiant ainsi qu'un lien sur lequel vous pourrez cliquer
pour choisir votre mot de passe.
Nom d'utilisateur et mot de
passe
Naviguez vers le site web renseigné dans l'e-mail et indiquez
vos nom d'utilisateur et mot de passe.
Dashboard
Vous arrivez sur la page d'accueil ou Dashboard (tableau de
bord) de votre portail en ligne
31. Numériser et transmettre vos documents
3. L'accès à
1. Numériser et transmettre votre comptabilité 6. Vos réglages
vos documents personnels
4. Le module de
paiement
5. Le module de
communication
2. Le dashboard avec vos
chiffres clés et les
évolutions
41. Numériser et transmettre vos documents
Numériser et transmettre vos documents en 3 étapes
1. Introduire vos 2. Envoyer les 3. Faire traiter vos 4. Le feed-back de votre
documents documents à votre documents par votre comptabilité
comptabilité bureau
Dans l'application et en Dashboard Archives
Traiter Envoyer Contrôler Enregistrer
dehors Rapports numériques
• L'introduction et la • Vous décidez à quel moment • Les documents que vous • Vous pouvez consulter
numérisation de documents vous transmettez quels envoyez sont traités par à tout moment la
dans une boîte aux lettres documents votre bureau et importés situation de votre
numérique passe par à votre comptabilité pour dans votre comptabilité. comptabilité sur votre
différents canaux traitement. portail en ligne
d'importation faciles à • À cette étape, vous pouvez • Après chaque traitement
utiliser également effectuer un des documents, vos
certain nombre chiffres sont actualisés
d'opérations sur vos
documents
(scinder et fusionner
des fichiers PDF, communiquer
des instructions, …)
51. Numériser et transmettre vos documents
Étape 1 : Importe r vos docume nts
Vue d'ensemble des canaux d'introduction
Importer des documents par Scanning et Upload
Importer des documents par e-mail et glisser-déposer
Importer des documents via Dropbox
Importer des documents par application mobile
61. Numériser et transmettre vos documents
Vu e d ' e nse mble de s canau x d'e ntré e
Upload Les fichiers sur votre ordinateur sont chargeables via les boutons de téléchargement dans la boîte aux lettres.
E-mail Vous pouvez envoyer des documents au portail par le biais de votre application de messagerie.
Tout document PDF disponible sur l'ordinateur peut être introduit par glisser-déposer dans l'une des boîtes aux lettres
Glisser-déposer numériques sur le portail.
Si vous utilisez Dropbox, vous pouvez charger des documents directement dans votre portail grâce à quelques dossiers
Dropbox spécifiques.
Application Notre application pour smartphone vous permet de prendre une photo ou un scan d'un document pour l'envoyer dans
mobile les boîtes aux lettres numériques.
Scan Elle permet aussi de commander directement le scanner.
Association
directe
7 (API)1. Numériser et transmettre vos documents
Imp orte r de s docum e nts v ia u plo ad & scan
Upload Scan
1. Sélectionnez d'abord une boîte aux lettres (Achat /
1. Sélectionnez d'abord une boîte aux lettres
Vente / Divers), puis cliquez sur le bouton « Scan »
(Achat / Vente / Divers), puis cliquez sur le
en haut à droite.
bouton « Importer » en haut à droite.
2. Sélectionnez le scanner USB raccordé dans la liste
2. Dans un dossier accessible sur votre
de choix sur la page de scan (Si vous ne disposez pas du
ordinateur, sélectionnez un ou plusieurs logiciel ad-hoc, l'application proposera l'installation d'un plugin)
documents PDF à charger
3. Posez le document sur le scanner et lancez la
3. Cliquez ensuite sur le bouton « Ouvrir » numérisation en appuyant sur le bouton « Scanner
»
4. Le document est alors numérisé et affiché au
moyen de miniatures
5. Sélectionnez, faites pivoter, redisposez et
4. Les documents sélectionnés seront alors supprimez des pages à l'aide des boutons de
préparés dans la liste de la boîte aux lettres commande
concernée.
6. Cliquez ensuite sur le bouton « Upload »
ASTUCE Outre cette méthode, vous pouvez également utiliser
votre adresse e-mail personnalisée
comme destination dans le parametres de votre scanner
8 (voir Importer des documents par e-mail)1. Numériser et transmettre vos documents
Imp orte r de s docum e nts par glisse r-dé po se r et par e -ma il
Glisser-déposer E-mail
1. Tout document PDF sur votre ordinateur peut être introduit par 1. Vous avez reçu des adresses e-mail uniques et personnalisées lors
glisser-déposer dans l'une des boîtes aux lettres numériques sur de l'activation de votre compte ; vous les retrouverez dans les
le portail. Paramètres
2. Veillez à ce que l'une des boîtes soit ouverte sur le portail avant de
faire glisser vos documents dans la boîte voulue.
3. Déposez les documents dans l'une des boîtes
4. Vous pouvez également faire passer des documents d'une boîte à
l'autre de la même manière sur le portail 2. Envoyez la facture numérique que vous avez reçue à l'adresse e-
mail personnalisée grâce à la fonction Transférer (Forward) de
votre programme d'e-mail
91. Numériser et transmettre vos documents
Imp orte r de s docum e nts v ia Dro pbox
1. Associer votre compte Dropbox avec l'application
• Cliquez sur votre nom d'utilisateur puis sur « Mon profil ».
• Appuyez sur « Cliquez ici afin d'établir une connexion » et suivez les instructions
pour associer votre compte. Le statut « connecté » apparaîtra
une fois les tâches d'arrière-plan exécutées.
• À présent, au sein de la structure des applications de votre Dropbox,
cette dernière créera automatiquement de nouveaux sous-dossiers
sous votre numéro d'entreprise. Chaque sous-dossier correspond
à une boîte aux lettres numérique de votre portail.
2. Charger des documents par le biais de vos dossiers Dropbox
• Dans chacun de ces dossiers, vous pouvez désormais placer des documents PDF qui seront repris
dans la boîte aux lettres du dossier associé.
!
Attention : les documents seront supprimés des dossiers dès qu'ils seront passés dans la boîte aux lettres associée.
Si vous voulez conserver une copie de vos documents, il est donc important de les « copier » dans les
dossiers Dropbox et non de les « couper ».
• Si la connexion a été correctement réalisée, la transmission est immédiate après l'insertion de
nouveaux documents.
101. Numériser et transmettre vos documents
Imp orte r de s docum e nts v ia l'application mo b ile
Ouvrez l'application mobile Cliquez sur l'icône de l'appareil Choisissez ensuite « Reçu » ou « De même que dans votre portail,
sur votre téléphone et connectez-vous. photo et photographiez le Facture » et compléter les champs vous trouverez une représentation
document à transmettre. requis. graphique des produits, des coûts
La première fois, utilisez le nom Vous pouvez ajouter plusieurs et du résultat de votre entreprise.
d'utilisateur et le mot de passe grâce En scannant le document, les pages au même fichier avec le Cliquez sur « Afficher plus
auxquels vous accédez à votre portail bords seront automatiquement bouton « + » en haut de l'écran. d'informations » sous les chiffres
en ligne. reconnus, pour autant qu'il y ait Cliquez ensuite sur le bouton « clés.
suffisamment de contraste avec le Envoyer ».
Vous pourrez ensuite vous connecter fond. Le document deviendra visible Les chiffres des exercices
au moyen d'un code pin de votre choix dans la boîte « Achat » de votre précédents sont également
ou par empreinte portail en ligne. consultables.
digitale/reconnaissance
11 faciale.1. Numériser et transmettre vos documents
Étape 2 : Envoye r le s docume nts à votre comptabilité
Actions possibles
Scinder et fusionner des factures
Envoyer les documents importés à votre comptabilité
121. Numériser et transmettre vos documents
Envoye r le s docume nts importé s à votre com ptab ilité
• Plusieurs actions sont possibles avec ces documents au départ des boîtes aux lettres.
• La principale est l'envoi à la comptabilité.
Tous les documents qui sont importés par le biais Ces icônes vous permettent d'associer Pour envoyer des documents, sélectionnez un ou
des canaux d'entrée arrivent dans une boîte aux directement une remarque ou un libellé au plusieurs documents dans la boîte puis cliquez
lettres numérique document sur le bouton « Envoyer »
La case en haut de la
liste permet de
sélectionner
l'ensemble des
documents en un seul Cliquez sur le nom du document pour en afficher En cliquant sur les trois points, vous ferez
clic un aperçu, sur lequel vous pourrez le consulter et apparaître des possibilités supplémentaires
en modifier les données
131. Numériser et transmettre vos documents
L' ap e rç u du docume nt
• À différents endroits du portail, vous pouvez cliquer sur le nom d'un document pour ouvrir le module « document preview »
• Il vous permet de consulter et de modifier certaines données du document
Ces boutons permettent de réaliser certaines
actions (télécharger, effacer, scinder,…)
Vous pouvez y voir les données de facturation
contenues dans le document même et les adapter
si nécessaire.
Attention :
Les données renseignées dans ces champs
ont été reconnues automatiquement et
cette reconnaissance n'est pas infaillible.
Vous pouvez corriger les champs si
nécessaire. Confirmez vos changements
par “Entrée” ou “Tab”. Vos corrections ou
ajouts seront pris en compte dans les
étapes de validation ultérieures.
Vous pouvez ajouter des libellés à la facture avec le
bouton du même nom. Vous aurez ultérieurement
Ce bouton vous permet d'envoyer la possibilité d'interroger l'archive numérique au
le document pour traitement à moyen de ces libellés.
votre expert-comptable
141. Numériser et transmettre vos documents
Envoye r le s docume nts importé s à votre com ptab ilité
• Si un PDF se compose de plusieurs factures (après numérisation par exemple), il faudra le scinder.
• Pour amorcer l'action, cliquez sur « scinder » dans les actions par document.
Scinder individuellement :
• Sélectionnez les pages qui appartiennent à une seule facture en cliquant sur ces
pages (celles-ci s'affichent alors sur fond bleu).
• Une fois que vous avez sélectionné toutes les pages d'une même facture, cliquez
sur « Traiter ». Vous pourrez ensuite décider d'enregistrer cette facture dans la
boîte aux lettres, ou de l'envoyer directement pour traitement.
• Vous pouvez répéter la démarche sur chacune des factures dans le document.
Scinder en masse : (méthode plus efficace pour les grands volumes)
• Sélectionnez la première page de chaque facture (ces premiers pages s'affichent
alors sur fond vert)
• Dans cet exemple, le premier document compte quatre pages. La cinquième page
a été indiquée et est donc considérée comme la première page du deuxième
document.
• Cliquez une seule fois sur « Traiter » dès que toutes les premières pages sont
indiquées. Vous pouvez enregistrer cette facture dans la boîte aux lettres, ou bien
l'envoyer directement pour traitement.
S'il faut fusionner plusieurs documents afin d'envoyer un seul nouveau document au
comptable, il est alors possible de les regrouper :
• Sélectionnez les documents à fusionner dans la boîte aux lettres puis cliquez sur
l'icône Regrouper.
• Sélectionnez les pages que vous souhaitez intégrer au nouveau document puis
cliquez sur « Traiter »
151. Numériser et transmettre vos documents
Utilise r au to fo r ward & wh ite list
• Si vous ne souhaitez pas envoyer vos documents manuellement, vous pouvez recourir à la fonction de Transmission automatique
Cliquez sur les
Paramètres dans votre Transmission automatique
profil Cochez la boîte aux lettres depuis laquelle les
factures en provenance de canaux d'entrée
externes (API, e-mail, Dropbox,…) sont immédiatement
envoyées pour traitement à votre expert-
comptable
Liste Blanche
Cochez cette option pour appliquer une limitation
aux adresses e-mail pour lesquelles l'autoforward
sera exécuté.
Si cette option est cochée, les documents seront
automatiquement envoyés uniquement si
l'expéditeur figure dans cette liste.
Les documents d'autres expéditeurs resteront
dans la boîte aux lettres.
161. Numériser et transmettre vos documents
Étape 3 : Faire traite r vos docume nts par votre bu re au
Consulter des documents en cours de traitement par votre bureau
Points d’attention et conseils
171. Numériser et transmettre vos documents
Con su lte r de s docume nts e n traite me nt par votre b u re au
Toutes les factures envoyées à votre comptable arrivent
dans la boîte « En Traitement »
Les chiffres pourront encore être
validés et éventuellement corrigés
par votre bureau après traitement.
Tenez toujours compte des dates «
mis à jour au » dans l'interprétation
de vos chiffres.
Quelques actions sont encore possibles sur
les documents (télécharger, effacer, ajouter
une remarque,…)
Une fois que le gestionnaire de dossier a traité les documents, ceux-ci disparaîtront de la
boîte « En traitement » et les factures seront portées en compte dans les le Dashboard et
des rapports. Les factures sont à présent consultables dans l'archive.
181. Numériser et transmettre vos documents
Points d’atte ntion et conse ils
• Nous déconseillons d'utiliser Internet Explorer pour travailler sur notre portail. Tous les navigateurs
modernes (Google Chrome, Firefox, Edge, Safari,…) donnent quant à eux de bons résultats.
• Les documents seront de préférence scannés au format PDF avec une résolution de 300 dpi (paramètres
du scanner)
• Scindez votre document avant de l'envoyer.
• Quand un e-mail sans PDF annexé est envoyé à une boîte aux lettres numérique, l'e-mail (HTML) même
est converti en document PDF et chargé dans la boîte aux lettres concernée.
• Il est possible d'envoyer des photos au format JPG par e-mail. Ces photos seront converties en documents
PDF pour la suite du traitement.
• Une fois les adresses e-mail uniques introduites dans votre programme de messagerie, elle y sont
conservées pour l'envoi de documents par e-mail.
• Les pièces comptables qui ne peuvent pas être traitées en tant que factures d'achat ou de vente
peuvent être placées dans la boîte Documents divers. (Exemples : extraits de compte, documents d'assurance, contrats,
relevés de dépenses,…)
192. Le dashboard avec vos chiffres clés et les évolutions
3. L'accès à
1. Numériser et transmettre votre comptabilité 6. Vos réglages
vos documents personnels
4. Le module de
paiement
5. Le module de
communication
2. Le dashboard avec vos
chiffres clés et les
évolutions
202. Le dashboard avec vos chiffres clés et les évolutions
Indicateurs : Les chiffres clés de votre entreprise sont
affichés pour l'exercice comptable sélectionné (chiffre
d'affaires, produits financiers, produits d'exploitation)
Ces dates indiquent le moment auquel la Produits et charges d'exploitation : Ce graphique
comptabilité et les journaux financiers ont montre les produits (compte des produits 70-74) et
été mis à jour pour la dernière fois charges d'exploitation (compte de charges 60-64) par
période comptable
Résultat d'exploitation par période :
Ce graphique montre la différence entre les
produits d'exploitation (comptes de produits 70-
Tendance liquidité financière : Ce graphique rend
compte de l'évolution par période comptable. La
74) et les frais engagés
liquidité financière inclut
(compte de charges 60-64) par période comptable
le solde bancaire auprès des établissements de crédit,
des chèques postaux et
des caisses éventuelles (plan comptable classe 5,
Ventilation des coûts : le comptable attribue placement et valeurs disponibles, comptes 55-57)
des rubriques principales à tous les frais engagés
(Comptabilisations au compte de charges 60-66). Tendance des résultats : Donne le résultat
Le graphique montre les coûts par rubrique d'exploitation (comptes de produits 70-76) – les frais
principale pour l'exercice sélectionné. engagés (comptes de charges 60-66) sur les derniers
trimestres ou années.
À réclamer et à payer : Les créances (à
réclamer) sont les factures de vente ouvertes, les Liquidité : Le chiffre clé « Liquidité » reflète les
dettes (à payer) sont les factures de fournisseurs valeurs (en euros) disponibles immédiatement ou
ouvertes (potentiellement)
21 à court terme au sein de l'entreprise.3. L'accès à votre comptabilité
3. L'accès à
1. Numériser et transmettre votre comptabilité 6. Vos réglages
vos documents personnels
4. Le module de
paiement
5. Le module de
communication
2. Le dashboard avec vos
chiffres clés et les
évolutions
223. L'accès à votre comptabilité
Le bouton Archive permet de consulter
Ce bouton vous amène à Voir chapitre 6 : « Paramètres
et interroger en ligne tous les
l'Historique de vos clients, personnels »
documents traités dans votre
fournisseurs et
Le bouton Home vous comptabilité
comptes du grand-livre
ramène au
Dashboard
avec les chiffres clés
et les évolutions
Avec la fonction Rapports,
quelques rapports standard En option, votre portail peut
peuvent être générés en être complété avec une vue
ligne sur base des données d'ensemble de vos transactions Liens et sites web que
les plus récentes de votre financières, un module de l'expert-comptable a
comptabilité paiement, etc. (voir chapitre 4 sélectionné pour vous
sur le module de paiement)
Remarque : Il est possible que tous ces symboles n'apparaissent pas sur votre portail en ligne, auquel
cas cela signifie que tous les modules n'ont pas été activés pour vous.
233. L'accès à votre comptabilité
• Avec la fonction Rapports, des rapports standard peuvent être générés en ligne sur la base des données les plus récentes de votre comptabilité. Plusieurs
rapports standard sont mis à disposition.
Sélectionnez le rapport Selon le type de
par le biais de la liste rapport, des
ou en cliquant paramètres
directement sur supplémentaires
l'icône-titre s'affichent. Ces
du rapport paramètres doivent
être sélectionnés dans
une liste (exercice Cliquez sur Générer
comptable, période Le rapport est créé dans Excel ou
comptable, format,…) en tant que document PDF
Attention : les données utilisées pour créer les rapports dépendent toujours d'une synchronisation correcte et
complète avec votre comptabilité. Par conséquent, les rapports ne sont destinés qu'à un usage interne. En cas
24 d'utilisation des rapports à des fins officielles, vous devez toujours contacter votre bureau au préalable.3. L'accès à votre comptabilité
V ia l’A rchive numé rique
• Par le biais de la fonction Archive, vous pouvez interroger le dossier comptable et les archives comptables en ligne.
• Les factures et les documents de l’Archive numérique sont répartis en 4 onglets.
• Dossier permanent : Votre comptable peut décider qu'un document classé en Divers doit être ajouté en tant que document à caractère permanent :
De manière standard, l’Archive des Factures
d'Achat et de Vente s'ouvre avec la liste non
filtrée des factures triées par date de
facturation (la facture la plus récente en haut). Les
filtres de sélection peuvent être activés
séparément ou en association
en vue de la recherche.
Cette icône d'aperçu (œil) peut être bleue ou
grise :
• Bleu : une illustration est disponible pour ce
document. Cliquez sur l’œil pour l'afficher
• Gris : aucune illustration n'est disponible pour
ce document (par ex. parce que cette facture
25 n'a pas été importée via la plateforme)3. L'accès à votre comptabilité
V ia l' historique
• Pour consulter l'ensemble des transactions individuelles avec un fournisseur ou un client, rendez-vous dans le menu Historique et plus particulièrement
dans les onglets : Historique fournisseurs et Historique clients.
• L'onglet Historique des comptes permet de consulter les transactions par compte individuel de votre comptabilité.
Vous pouvez retrouver des
Seules les transactions « non traitées » sont
transactions en les filtrant selon un
affichées par défaut. Il est possible de passer à
ou plusieurs critères.
« toutes les transactions » via la liste
Compléter les champs voulus puis
déroulante.
cliquez sur « Filtrer »
(« non traitée » signifie par exemple qu'aucun
paiement n'a encore été enregistré pour cette
facture dans la comptabilité)
Les boutons en bout de ligne vous permettent
de réaliser à nouveau différentes actions pour
chaque transaction (ouvrir ou télécharger un
document, initier un paiement)
263. L'accès à votre comptabilité
V ia le m e nu Financie r
• Le menu « Financier » présente les transactions financières du ou des comptes bancaires associés à votre entreprise, et dont la comptabilité est
affichée dans le portail
Les transactions peuvent être
filtrées selon différents critères
274. Approuver et payer
• Approuver des factures
• Le module de paiements
• Approuver des paiements
284. Approuver des factures
A ctive r le proce ss us d’approbatio n
Le processus d’approbation des factures sert à contrôler la recevabilité de vos factures d’achat. Il vous permet de créer des règles et indiquer des
approbateurs qui peuvent décider si la facture est approuvé et peut continuer pour traitement.
1. Le processus d'approbation n'est activable que par les utilisateurs ayant le profil d'accès d'administrateur
2. Si vous avez ce profil, vous aurez dans les Paramètres la possibilité d'activer le processus d'approbation des factures ainsi que de le configurer:
3. Dès l'activation du processus, le tableau de règles d'approbation propose déjà une première règle standard, qui fait en sorte que chaque facture d'achat puisse être
approuvée : « Toutes les factures qui ne sont pas approuvées sur base d’une autre règle doivent être approuvées par xx ».
4. Cliquez sur le bouton vert “Créer une nouvelle règle”, pour… créer une nouvelle règle. Dans la fenêtre qui s’ouvre, vous pouvez indiquer un ou plusieurs approbateurs, le(s)
fournisseur(s), libellé(s) et “montant à partir duquel” pour lesquels l’approbateur peut approuver une facture. Il est possible d’avoir plusieurs approbateurs pour une
facture. Si le processus est activé, il est impossible d’envoyer des factures d’achat directement à votre comptable en utilisant la fonction ‘Transmission automatique des
factures d’achat’. Chaque règle actif sera appliquée à chaque facture.
5. Si vous voulez modifier une règle, cliquez sur le crayon sous “Actions” pour changer les données de la règle sélectionnée.
Vous pouvez trouvez tous les détails de l’activation de ce processus dans le FAQ : Rédiger des règles d’approbation de factures
294. Approuver des factures
A p p rouve r ou re jete r
Une fois le processus d’approbation est activé, il est possible de voir le statut d’approbation de ka facture dans la boîte éléctronique et d’approuver
ou de rejeter des factures.
La facture d'achat n'a pas encore été approuvée et doit
l'être par l'utilisateur connecté.
La facture n'a pas encore été approuvée et doit l'être par
une personne autre que l'utilisateur connecté.
La facture est déjà approuvée et peut être traitée et/ou
payée
La facture n'a pas été approuvée et ne peut être ni traitée
ni payée. Les factures rejetées peuvent uniquement être
ouvertes et/ou supprimées.
• Par le filtre en haut, vous pouvez filtrer sur le statut d’approbation. Si vous sélectionnez “A approuver par moi”, des boutons “Approuver” et
“Rejeter” apparaissent permettant d’exécuter une de ces actions sur les factures sélectionnées.
• En cliquant sur le statut même, il est possible d’approuver ou de rejeter des factures dans l’aperçu du document. Des factures approuvées
peuvent être envoyées à partir de là.
30 Vous pouvez trouver plus d’informations sur ce sujet dans la FAQ : Approuver ou rejeter des factures4. Le module de paiement
3. L'accès à
1. Numériser et transmettre votre comptabilité 6. Vos réglages
vos documents personnels
4. Le module de
paiement
5. Le module de
communication
2. Le dashboard avec vos
chiffres clés et les
évolutions
314. Le module de paiement
Intro du ctio n
• Une fois le module de paiement activé dans votre portail, vous pouvez préparer à différents endroits des paiements pour exécution et traitement
• C'est le cas à chaque fois que vous voyez le symbole de la carte de banque :
Dans la boîte aux lettres Achat
Dans l’Archive
Dans la boîte aux lettres En
traitement
Dans l'Historique
• La procédure de paiement est initiée en cliquant sur le symbole
• Le module de paiement s'ouvre alors ; le portail permet deux méthodes de préparation des
paiements : SEPA et code QR EPC
• Les deux méthodes font l'objet des dias qui suivent
324. Le module de paiement
Pré pare r et crée r de s paie me nts via SEPA
• SEPA est l'acronyme de Single Euro Payments Area. Le système permet à tout un chacun en Europe de payer en euros au moyen de fichiers de
paiement standardisés.
• Le module de paiement utilise ces standards et crée des fichiers XML avec les paiements que vous aurez préparé
Étape 1 : Initier des paiements
1. Si vous cliquez sur l'icône de paiement sous Actions, vous verrez apparaître un formulaire de paiement contenant un aperçu de la facture concernée (à gauche) et les données de
paiement déjà disponibles (à droite)
2. Les données doivent être vérifiées :
• Compte de
• Montant
• Date d'exécution
• Contrepartie : Nom et « Compte vers »
• Communication : Aucune, non structurée ou structurée
3. Une fois ces données correctement remplies, choisissez SEPA puis cliquez sur le bouton « Aprouver »
Étape 2 : Créer un fichier SEPA
1. Une fois le paiement approuvé, celui-ci apparaît dans l'onglet « Paiements à effectuer » du menu Paiements
2. Pour créer un fichier SEPA, cochez un ou plusieurs paiements dans cette liste et cliquez sur le bouton « Exécuter
X paiement(s) pour un montant total de [somme des paiements] € »
3. S'ouvrira alors un dernier menu dans lequel vous pourrez encore adapter certaines données du ou des
paiement(s):
• Compte de : Il n'est possible de choisir qu'un seul compte par fichier SEPA. Vous pouvez encore
l'adapter ici
• Date d'exécution : Vous pouvez faire coïncider les dates d'exécution des différents paiements. À défaut,
différentes dates d'exécution seront respectées.
4. Enfin, cliquez sur « Télécharger le fichier SEPA » afin de générer et télécharger un fichier XML. Celui-ci pourra
ensuite être chargé et traité dans l'application en ligne de votre banque.
5. Les paiements faisant partie du fichier se trouvent à présent dans l'onglet « Paiements effectués »
334. Le module de paiement
Pré pare r de s paie ments via u n co de Q R EPC
• EPC fait référence au European Payments Council et QR est l'acronyme de Quick Response Code. Il s’agit d'un code QR qui peut être scanné avec un
smartphone. Le code a été lancé au niveau européen et est implémenté dans plusieurs pays européens.
• Lorsque vous payez une facture à l’aide d’un code QR EPC, vous évitez l’exportation/l’importation d’un fichier. D'autre part, vous ne pouvez payer qu'une
facture à la fois.
1. De même que pour la préparation de paiements via SEPA, vous entamez la procédure en
ouvrant le module de paiements via l'icône de paiement
2. Vous choisissez la méthode QR EPC comme mode de paiement en cliquant sur le code QR en
bas à droite.
3. Comme pour SEPA, vérifiez l'ensemble des données. Quelques champs ont disparu du
formulaire de paiement, étant donné qu'ils seront déterminés par vous-même dans votre
application bancaire en scannant le code QR, à savoir :
• Compte de
• Date d'exécution
4. Ensuite, cliquez sur « Créer Code QR ». Celui-ci est désormais entièrement visible et peut être
scanné via votre application bancaire mobile.
5. Le paiement passe directement dans l'onglet « Paiements effectués » du menu Paiements
L'utilisation du code QR EPC est une option de paiement
uniquement proposée par les applications mobiles des banques
Belfius et KBC (actuellement).
344. Le module de paiement
Po ints d’atte ntio n et co n se ils
• Les factures dont le paiement a été effectué (par ex. via le code QR EPC), ou celles dont le paiement a été préparé pour exécution (via
SEPA), portent une indication claire sur le portail selon laquelle un paiement a été initié les concernant :
• L'icône de paiement passe au rouge et vous êtes informé(e) que le paiement est en traitement :
• Si le formulaire de paiement a été parcouru afin d'exécuter le paiement, la case « Effectué » est également cochée :
Spécificité des paiements SEPA :
• La plupart des applications bancaires prévoient une approbation par date d'exécution ou date mémo. Il peut donc être souhaitable de
planifier un maximum de paiements à la même date d'exécution.
• Les propositions de paiement dont la date d'exécution est « Aujourd’hui » sont complétées avec le jour calendrier actuel au moment de
la création du fichier SEPA ; celles dont la date d'exécution se situe dans le passé sont quant à elles également ramenées au jour
calendrier actuel.
• Tous les fichiers de paiement réalisés à l'aide du module de paiement sont conservés sur votre portail. Vous les retrouverez sous l'onglet
Paiements effectués, via le bouton « Ordres SEPA effectués » :4. Le module de paiement
Le pro ce ssu s d'appro bation de s paie me nts
• Outre le module de paiement, vous pouvez payer les factures entrantes (d'achat) moyennant un processus d'approbation.
• Le processus d'approbation des paiements vise à ne permettre les paiements de factures d'achat que si ceux-ci ont été approuvés par une personne
habilitée à cet effet (un utilisateur du portail)
Partie 1 - Activer et configurer le processus d'approbation
1. Le processus d'approbation n'est activable que par les utilisateurs ayant le profil d'accès d'administrateur (voir chapitre 6)
2. Si vous avez ce profil, vous aurez dans les Paramètres la possibilité d'activer le processus d'approbation des paiements ainsi que de le configurer :
3. En cliquant sur le bouton vert « Créer une nouvelle ligne », vous pouvez créer une nouvelle règle d’approbation. S'ouvre alors un menu dans lequel vous pourrez indiquer le ou les
utilisateur(s) ainsi que le montant que chaque utilisateur peut approuver. Si vous le souhaitez, plusieurs personnes peuvent être ajoutées à une règle donnée, auquel cas toutes
ces personnes devront approuver le paiement.
4. Si vous souhaitez adapter une règle, vous pouvez cliquer sur le crayon sous « Actions » pour ouvrir le même menu que pour la nouvelle règle, mais avec la règle que vous
souhaitez modifier. Vous pourrez ainsi apporter les modifications voulues puis enregistrer.
Il est impossible de désactiver le processus d'approbation tant que des paiements doivent être approuvés4. Le module de paiement
Le pro ce ssu s d'appro bation de s paie me nts
Partie 2 - Le processus d'approbation en pratique
1. Une fois le processus d'approbation activé sur votre portail, vous
devrez choisir une règle d'approbation en initiant un paiement
SEPA
2. Lorsque la règle d'approbation est sélectionnée, vous pouvez
cliquer sur le bouton « demander l'approbation »
3. Le menu « Paiements » comporte maintenant un troisième
onglet : « Paiements à approuver », outre ceux « à effectuer » et
« effectués ».
Cet onglet fait apparaître au-dessus les paiements
éventuellement encore à approuver par vous, et en dessous les
paiements éventuellement à approuver par d'autres
collaborateurs. Une fois un paiement approuvé par la ou les
personne(s) habilitée(s) à cet effet, vous pourrez le retrouver
dans l'onglet « paiements à exécuter ».
Si une personne possédant les droits d'approbation idoines initie un
paiement, l'étape « paiement à approuver » sera passée.5. Le module de communication
3. L'accès à
1. Numériser et transmettre votre comptabilité 6. Vos réglages
vos documents personnels
4. Le module de
paiement
5. Le module de
communication
2. Le dashboard avec vos
chiffres clés et les
évolutions
385. Le module de communication
• Le module de communication permet une communication fluide avec votre comptable ou expert-comptable.
• La communication est bidirectionnelle entre vous et votre interlocuteur
1. Lancer une communication sur votre portail client
• Cliquez sur communication puis sur Commencer une conversation .
• Faites les choix suivants :
o Qui peut lire les messages ?
o Objet et message
o Ajouter une annexe ou des emojis (cliquez sur la croix en bas sur la barre des messages)
• Cliquez ensuite sur le bouton Envoyer
2. Suivre les conversations actives
• Le compteur de la barre de menu « Communication » permet de voir combien de conversations
sont actives ou ouvertes. (Ne porte que sur les conversations pour lesquelles vous êtes censé(e) accomplir une action (de lecture))
3. Mettre fin à une conversation
• Vous pouvez mettre un terme à une conversation que vous avez commencée vous-même avec le bouton Terminer la conversation.
Ces anciennes conversations restent disponibles et sont archivées sous Fermées ou Toutes.
Le bouton « Documents TVA OK » en haut sert à indiquer que tous les documents de la période concernée ont
été introduits.
396. Vos paramètres personnels
3. L'accès à
1. Numériser et transmettre votre comptabilité 6. Vos réglages
vos documents personnels
4. Le module de
paiement
5. Le module de
communication
2. Le dashboard avec vos
chiffres clés et les
évolutions
406. Vos paramètres personnels
Mon profil :
• Possibilité de changer de mot de Paramètres :
passe • Les adresses e-mail uniques de votre dossier
• Possibilité de changer de langue • Les nom et adresse e-mail de votre gestionnaire de dossier
• Associer avec Dropbox (voir 01. • Liste des utilisateurs ayant accès au portail de votre entreprise
Numériser et transmettre vos documents • Le bouton vert permet de demander l'accès pour un nouvel utilisateur
– via Dropbox)
Aide :
• Vidéos d'instruction Historique des documents :
• Foire aux questions (FAQ) • Tous les documents ajoutés au portail
• Guide de démarrage rapide • La liste est classée par ordre chronologique selon la date d'importation (=
Traité le)
• Grâce aux filtres en haut, vous pouvez rechercher certains documents de
manière sélective dans l'historique
Feed-back : • Colonnes :
Possibilités de communiquer des • Source : indique le canal par lequel le document a été importé (« Mail
problèmes ou des suggestions » est utilisé pour les canaux d'entrée externes recourant aux adresses e-mail
uniques)
d'amélioration concernant
• Statut : indique l'étape à laquelle le document se trouve.
l'application
41Vous pouvez aussi lire