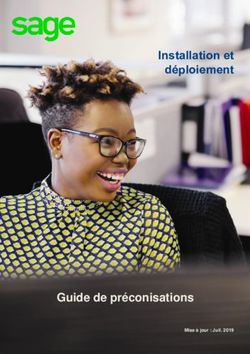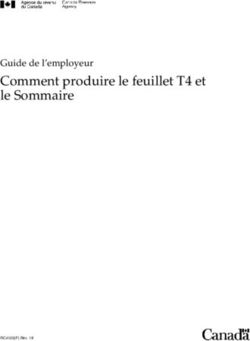Guide de gestion des clés cryptographiques Safran - Morpho pour Windows - Certigna
←
→
Transcription du contenu de la page
Si votre navigateur ne rend pas la page correctement, lisez s'il vous plaît le contenu de la page ci-dessous
Guide de gestion des clés
cryptographiques Safran – Morpho
pour Windows.
Contenu
Introduction…………………………………………………………………………………………………………………………………………….2
Installation de l’application Launcher ypsID…………………………………………………………………………………………….2
Changement du code PIN………………………………………………………………………………………………………………………..6
Débloquer une carte……………………………………………………………………………………………………………………………….7
Cas d’erreurs……………………………………………………………………………………………………………………………………………7
Configuration du Token avec Firefox et/ou Thunderbird…………………………………………………………………………8
Installation de la chaine de certification…………………………………………………………………………………………….10
Internet Explorer et Google Chrome………………………………………………………………………………………………….10
Firefox ou Thunderbird………………………………………………………………………………………………………………………11
Contact Hotline………………………………………………………………………………………………………………………………….12Introduction
Une clé cryptographique Safran - Morpho (appelée aussi Token) est un élément physique qui ressemble
à une clé USB classique.
A l’intérieur de cette clé, nous insérons un carte à puce au format carte SIM qualifiée RGS.
C’est cette carte qui va stocker le/les certificat/s et aussi le/les protéger. Nous pouvons donc dire que le
Token est un lecteur, de carte, portable.
Pour utiliser les certificats importés dans la carte à puce (authentification forte, signature de mails,
signature sur des plateformes dématérialisées comme les marchés publics, signature de contrats, …), il
faut installer l’application de gestion du Token (Launcher ypsID).
Installation de l’application Launcher ypsID
Pour réaliser cette action, il faut exécuter le setup téléchargeable en cliquant sur le lien suivant (vous
devez être en profil Administrateur pour réaliser l’installation) :
http://formulaire.certigna.fr/safran_windows.zip
Faites un double-clic sur le fichier téléchargé.
Choisissez la langue et cliquez sur « OK »:
Cliquez sur « Suivant » :
Page 2 sur 12
Certigna - www.certigna.fr Guide de gestion des clés cryptographiques Safran – WindowsAcceptez les termes de la licence et cliquez sur « Suivant » :
La fenêtre « Choisissez les composants » s’ouvre. Cliquez sur le devant le mot « Drivers » :
Cliquez sur les trois premières cases (Sagem MSOx, Sagem Token, Sagem SmartReader) puis cliquez
sur « Suivant » :
Page 3 sur 12
Certigna - www.certigna.fr Guide de gestion des clés cryptographiques Safran – WindowsChoisissez le dossier d’installation (vous pouvez laisser le dossier proposé par défaut), puis cliquez
sur « Suivant » :
Choisissez le dossier du menu Démarrer (vous pouvez laisser le dossier proposé par défaut), puis
cliquez sur « Suivant » :
L’installation s’exécute : Vous pouvez avoir ce genre de message
pendant l’installation :
Page 4 sur 12
Certigna - www.certigna.fr Guide de gestion des clés cryptographiques Safran – WindowsLorsque l’installation est terminée, cette fenêtre ci-dessous s’ouvre. Choisissez l’option
« Redémarrer maintenant » et cliquez sur « Fermer » :
Votre ordinateur va redémarrer. Ce redémarrage de votre système est nécessaire afin de finaliser
l'installation.
Dès que vous insérez la clé dans un port USB, Windows va automatiquement terminer l’installation en
téléchargeant un driver supplémentaire (une connexion internet est indispensable) :
L’installation est terminée dès que le voyant du Token est continu et qu’un message de propagation du
certificat s’affiche en bas à droite de l’écran.
Si ce message de propagation n’apparaît pas et que le voyant clignote, il est conseillé (notamment sous
Windows 8.1), de redémarrer Windows.
Page 5 sur 12
Certigna - www.certigna.fr Guide de gestion des clés cryptographiques Safran – WindowsChangement du code PIN
Suite à la phase d’installation, l’outil ypsId est disponible dans la barre des tâches en bas à droite à
côté de l’horloge.
1. Cliquez sur la flèche en bas à droite de la
barre des tâches (à gauche de l’horloge)
2. Effectuez un clic droit sur l’icône YpsId
3. Cliquez sur « Modifier le PIN »
4. Sélectionnez «PIN User »
5. Cliquez sur « Continuer »
6. Vérifiez que le nom du PIN est bien « PIN
USER »
7. Dans « ancien code porteur » saisissez le code
PIN que vous avez reçu par Dhimyotis
8. Dans « Nouveau code porteur » et «
confirmer le nouveau code », saisissez le
nouveau code PIN de votre choix
9. Cliquez sur « OK »
10. Un message vous confirme la réussite du
changement du code PIN
Attention : Le format du code PIN doit être identique à celui fourni par Dhimyotis.
Attention : Si vous renseignez trois mauvais codes PIN à la suite, la carte sera bloquée. Dans ce cas,
reportez-vous au chapitre suivant (Débloquer une carte).
Page 6 sur 12
Certigna - www.certigna.fr Guide de gestion des clés cryptographiques Safran – WindowsDébloquer une carte
Lorsque trois mauvais codes PIN sont saisis, la carte est bloquée. En effet, un compteur de « code PIN »
s’incrémente à chaque essai infructueux.
Vous disposez du code PUK User
Si le porteur du certificat dispose du code PUK User (remis le jour du « Face à Face » avec l’opérateur), il
pourra réinitialiser le compteur de « code PIN » en suivant cette procédure :
1. Cliquez sur la flèche en bas à droite de la
barre des tâches (à gauche de l’horloge)
2. Effectuez un clic droit sur l’icône YpsId
3. Cliquez sur « Débloquer le PIN »
4. Vérifier que le champ « Nom du PIN »
contient bien la valeur « PUK_USER »
5. Dans le champ « Code du PIN », saisissez le
code PUK User
6. Cliquez sur « OK »
7. Un message vous confirme la réussite de la
réinitialisation du compteur
Vous ne disposez pas du code PUK User
Si le porteur du certificat ne dispose pas du code PIN User et/ou du code PUK User, il doit renvoyer par
courrier le formulaire de demande de déblocage (complété, daté, signé) avec son Token et la copie de sa
carte d’identité datée de moins de trois mois, signée et certifiée conforme à l’original.
Le Token sera renvoyé au porteur du certificat par courrier et le code PIN transmis par téléphone lors de
votre appel (au 03 20 79 24 09) à réception du pli.
Formulaire de déblocage : http://formulaire.certigna.fr/deblocage_carte.pdf
Cas d’erreurs
1. Impossible de trouver l’outil YpsId
Vérifiez que vous avez bien installé le pilote sur votre ordinateur et que le système a été redémarré à la
fin de l‘installation.
2. La diode du lecteur clignote
Vérifiez que le pilote est bien installé. Lors de l’insertion du Token, celui-ci peut mettre plusieurs
minutes avant d’être détecté lors de la première connexion.
3. Aucun lecteur listé
Vérifiez que le Token est bien branché sur un port USB et que la diode ne clignote pas. Vérifiez aussi que
la carte SIM est bien enfoncée dans le Token et qu’elle est dans le bon sens (Cf. pictogramme sur le
Token).
4. Message d’erreur « impossible de changer le PIN »
Vérifiez que le nouveau PIN fait la même taille que l’ancien PIN.
Page 7 sur 12
Certigna - www.certigna.fr Guide de gestion des clés cryptographiques Safran – WindowsConfiguration du Token avec Firefox et/ou Thunderbird
Allez dans les options de Firefox ou Thunderbird. Pour accéder aux options, cliquez sur les trois barres
horizontales en haut à droite de la fenêtre ou sur « Outils » de la barre de menu puis « Options ».
Pour afficher la barre de menu vous pouvez appuyer sur la touche « Alt » ou « F10 ».
Lorsque la fenêtre « Options » s’ouvre : cliquez sur « Avancé » puis sur l’onglet « Certificats » puis sur le
bouton « Périphériques de sécurité » :
Cliquez sur « Charger » :
Page 8 sur 12
Certigna - www.certigna.fr Guide de gestion des clés cryptographiques Safran – WindowsRenseignez les champs avec les informations suivantes :
Nom du module : Selon votre convenance. Nous vous recommandons "Safran"
Nom de fichier du module : Cliquez sur « parcourir » puis sélectionnez le fichier
« CnfPkcs11v220.dll » (ou CnfPkcs11v220.x32.dll) qui se situe par défaut dans
C:\Windows\System32.
La fenêtre suivante s’affiche. Cliquez sur OK :
Vous voyez apparaître le module Safran à gauche de cette fenêtre :
Cliquez sur OK (fenêtre ci-dessus) puis de nouveau sur OK (fenêtre Options). Votre Token est installé
dans Firefox.
Remarque : vous n’avez pas besoin d’exécuter ces manipulations pour Internet Explorer et Google
Chrome.
Page 9 sur 12
Certigna - www.certigna.fr Guide de gestion des clés cryptographiques Safran – WindowsInstallation de la chaine de certification
Pour que votre certificat soit reconnu, il faut que les autorités racine et intermédiaire(s) soient
installées. Depuis Windows XP SP3, l’autorité racine Certigna est installée par défaut.
Voici les liens pour télécharger les autorités :
Autorité intermédiaire ** :
Certificat commandé avant le 13 Jan. 2016 : http://autorite.certigna.fr/ACcertignaidpris2pro.crt
Certificat commandé après le 13 Jan. 2016 : http://autorite.certigna.fr/identityplusca_rootca.der et
http://autorite.certigna.fr/identityplusca.der
Autorité intermédiaire Signature *** :
Certificat commandé avant le 13 Jan. 2016 : http://autorite.certigna.fr/ACcertignaidpris3pro.crt
Certificat commandé après le 13 Jan. 2016 : http://autorite.certigna.fr/identityplusca_rootca.der et
http://autorite.certigna.fr/identityplusca.der
Autorité intermédiaire Authentification *** :
Certificat commandé avant le 13 Jan. 2016 : http://autorite.certigna.fr/ACcertignaauthpris3pro.crt
Certificat commandé après le 13 Jan. 2016 : http://autorite.certigna.fr/identityplusca_rootca.der et
http://autorite.certigna.fr/identityplusca.der
Choisissez votre Autorité intermédiaire en fonction du certificat que vous avez commandé (RGS **
ou RGS ***). Pour un certificat RGS *** commandé avant le 13 Jan. 2016, il y a deux Autorités
intermédiaires à installer : signature et authentification.
Internet Explorer et Google Chrome
Depuis Windows, effectuez un double-clic sur le fichier téléchargé (Autorité Racine ou
Intermédiaire).
Une fenêtre s’ouvre. Cliquez sur le bouton « installer le certificat ».
Laissez les options par défauts : cliquez deux fois sur « Suivant » et une fois sur « Terminer ».
A la fin de l’installation, un message vous confirme la réussite de l’installation du certificat.
Il est possible qu’une confirmation soit demandée lors de l’installation de l’Autorité racine dans le
magasin de certificat des autorités racine. Veuillez accepter ce message pour que la chaine de
certification soit complète.
La chaine de certification est maintenant complète.
Page 10 sur 12
Certigna - www.certigna.fr Guide de gestion des clés cryptographiques Safran – WindowsFirefox ou Thunderbird
Allez dans « Options » puis dans « Avancé » puis dans « Certificats » et cliquez sur « Afficher les
certificats ». Cliquez sur l’onglet « Autorités » puis sur « importer ».
Sélectionnez l’Autorité à l’endroit où vous l’avez enregistrée.
Dans la fenêtre qui vient de s’ouvrir, cochez les trois cases puis cliquez sur « OK » :
A noter que cette fenêtre s’affiche automatiquement si vous téléchargez l’autorité depuis Firefox.
Contrairement à l’installation pour Internet Explorer ou Google Chrome, vous n’avez pas de
message validant l’importation.
Vous pouvez visualiser l’import de l’Autorité, sous le nom « Dhimyotis, en retournant dans l’onglet
« Autorités » du Gestionnaire de certificat (« outils » > « Options » > « Avancé » > «Certificats » puis
cliquez sur « Afficher les certificats ») :
Page 11 sur 12
Certigna - www.certigna.fr Guide de gestion des clés cryptographiques Safran – WindowsContact Hotline
La hotline Dhimyotis-Certigna est ouverte du lundi au vendredi de 9h00 à 12h30 et de 14h00 à 17h00.
Vous pouvez nous contacter par mail (contact@certigna.fr) ou par téléphone au 03 20 79 24 09.
Page 12 sur 12
Certigna - www.certigna.fr Guide de gestion des clés cryptographiques Safran – WindowsVous pouvez aussi lire