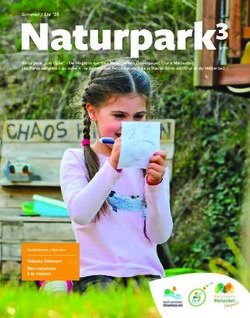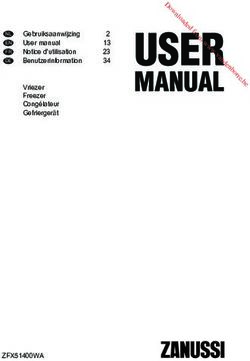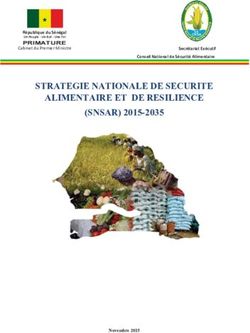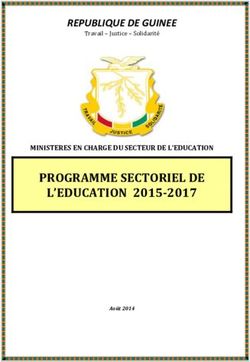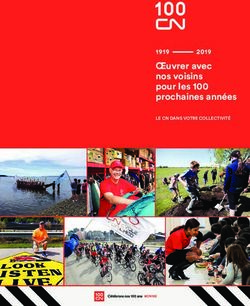INSTALLATION GUIDE AXIS P3353 Network Camera AXIS P3354 Network Camera AXIS P3363-V Network Camera AXIS P3364-V Network Camera
←
→
Transcription du contenu de la page
Si votre navigateur ne rend pas la page correctement, lisez s'il vous plaît le contenu de la page ci-dessous
INSTALLATION GUIDE
AXIS P3353 Network Camera
ENGLISH
AXIS P3354 Network Camera
FRANÇAIS
AXIS P3363-V Network Camera
AXIS P3364-V Network Camera
DEUTSCH
ITALIANO
ESPAÑOLAbout this Document Australia - This digital equipment fulfills the
This document includes instructions for installing the AXIS requirements for RF emission according to the Class B limit
P3353/P3354/P3363-V/P3364-V on your network. Previous of AS/NZS CISPR 22.
experience of networking will be beneficial when installing
the product. Equipment Modifications
This equipment must be installed and used in strict
Legal Considerations accordance with the instructions given in the user
Video and audio surveillance can be prohibited by laws that documentation. This equipment contains no
vary from country to country. Check the laws in your local user-serviceable components. Unauthorized equipment
region before using this product for surveillance purposes. changes or modifications will invalidate all applicable
This product includes one (1) H.264 decoder license. To regulatory certifications and approvals.
purchase further licenses, contact your reseller.
Liability
Electromagnetic Compatibility (EMC) Every care has been taken in the preparation of this
This equipment has been designed and tested to fulfill document. Please inform your local Axis office of any
applicable standards for: inaccuracies or omissions. Axis Communications AB cannot
Radio frequency emission when installed according to the be held responsible for any technical or typographical errors
instructions and used in its intended environment. and reserves the right to make changes to the product and
Immunity to electrical and electromagnetic phenomena documentation without prior notice. Axis Communications
when installed according to the instructions and used in its AB makes no warranty of any kind with regard to the
intended environment. material contained within this document, including, but not
limited to, the implied warranties of merchantability and
USA - Depending on the characteristics of the electrical fitness for a particular purpose. Axis Communications AB
environment, using shielded cables (STP) may be shall not be liable nor responsible for incidental or
appropriate, in which case the following is applicable: This consequential damages in connection with the furnishing,
equipment has been tested using shielded cables (STP) and performance or use of this material.
found to comply with the limits for a Class B digital device,
pursuant to part 15 of the FCC Rules. These limits are RoHS
designed to provide reasonable protection against harmful
interference in a residential installation. This equipment This product complies with both the European RoHS
generates, uses and can radiate radio frequency energy and, directive, 2002/95/EC, and the Chinese RoHS
if not installed and used in accordance with the regulations, ACPEIP.
instructions, may cause harmful interference to radio WEEE Directive
communications. However, there is no guarantee that
interference will not occur in a particular installation. If this The European Union has enacted a Directive
equipment does cause harmful interference to radio or 2002/96/EC on Waste Electrical and Electronic
television reception, which can be determined by turning Equipment (WEEE Directive). This directive is
the equipment off and on, the user is encouraged to try to applicable in the European Union member states.
correct the interference by one or more of the following The WEEE marking on this product (see right) or
measures: its documentation indicates that the product must not be
Reorient or relocate the receiving antenna. disposed of together with household waste. To prevent
Increase the separation between the equipment and possible harm to human health and/or the environment, the
receiver. product must be disposed of in an approved and
Connect the equipment into an outlet on a circuit different environmentally safe recycling process. For further
from that to which the receiver is connected. information on how to dispose of this product correctly,
Consult the dealer or an experienced radio/TV technician for contact the product supplier, or the local authority
help responsible for waste disposal in your area.
Business users should contact the product supplier for
Canada - This Class B digital apparatus complies with information on how to dispose of this product correctly. This
Canadian ICES-003. product should not be mixed with other commercial waste.
For more information, visit
Europe - This digital equipment fulfills the www.axis.com/techsup/commercial waste
requirements for RF emission according to the Class B limit
of EN 55022. Support
This product fulfills the requirements for immunity Should you require any technical assistance, please contact
according to EN 61000-6-1 residential, commercial and your Axis reseller. If your questions cannot be answered
light-industry environments. immediately, your reseller will forward your queries through
This product fulfills the requirements for immunity the appropriate channels to ensure a rapid response. If you
according to EN 61000-6-2 industrial environments. are connected to the Internet, you can:
This product fulfills the requirements for immunity • download user documentation and firmware updates
according to EN 55024 office and commercial
environments. • find answers to resolved problems in the FAQ database.
Search by product, category, or phrases
• report problems to Axis support by logging in to your
Japan - B private support area.Safeguards
Please read through this Installation Guide carefully before installing the product. Keep the Installation Guide
for further reference.
CAUTION!
• When transporting the Axis product, use the original packaging or equivalent to prevent damage to the
product.
• Store the Axis product in a dry and ventilated environment.
• Avoid exposing the Axis product to vibration, shocks or heavy pressure and do not install the camera on
unstable brackets, unstable or vibrating surfaces or walls, since this could cause damage to the product.
• Only use hand tools when installing the Axis product, the use of electrical tools or excessive force could
cause damage to the product.
ENGLISH
• Do not use chemicals, caustic agents, or aerosol cleaners. Use a damp cloth for cleaning.
• Use only accessories that comply with technical specification of the product. These can be provided by Axis
or a third party.
• Use only spare parts provided by or recommended by Axis.
• Do not attempt to repair the product by yourself; contact Axis or your Axis reseller for service matters.
IMPORTANT!
• This Axis product must be used in compliance with local laws and regulations.
• To use this Axis product outdoors, it must be installed in an approved outdoor housing.
Battery replacement
This Axis product uses a 3.0V CR2032 Lithium battery as the power supply for its internal real-time clock (RTC).
Under normal conditions this battery will last for a minimum of 5 years. Low battery power affects the
operation of the RTC, causing it to reset at every power-up. A log message will appear when the battery needs
replacing. The battery should not be replaced unless required!
If the battery does need replacing, please contact www.axis.com/techsup for assistance.
• Danger of Explosion if battery is incorrectly replaced.
• Replace only with the same or equivalent battery, as recommended by the manufacturer.
• Dispose of used batteries according to the manufacturer's instructions.
Cleaning of dome cover
• Be careful not to scratch or damage the dome cover. Do not clean a dome cover that looks clean to the eye
and never polish the surface. Excessive cleaning can damage the surface.
• For general cleaning of a dome cover it is recommended to use a non-abrasive, solvent-free neutral soap or
detergent with water and a soft cloth. Rinse well with clean lukewarm water. Dry with a soft cloth to pre-
vent water spotting.
• Never use harsh detergents, gasoline, benzene or acetone etc. and avoid cleaning in direct sunlight or at
elevated temperatures.AXIS P33 Network Camera Installation Guide Page 5
AXIS P3353/P3354/P3363-V/P3364-V Network
Camera Installation Guide
This installation guide provides instructions for installing an AXIS P33 Network Camera on your
network. For all other aspects of using the product, please see the User Manual, available on
www.axis.com
1. “Package contents” on page 5
ENGLISH
2. “Hardware overview” on page 6
3. “Mount the camera” on page 7
4. “Assign an IP address” on page 8
5. “Set the password” on page 11
6. “Adjust the Lens” on page 13
7. “Complete the installation” on page 14
Notes:
• Before you begin, make sure that the package contents, the required cables, tools,
and documentation are available. See Package contents below.
• This network camera is intended to operate with PoE; if not available use AXIS PoE Midspan 1 port (not
included).
Package contents
Item Models/variants/notes
Network camera AXIS P3353, AXIS P3354, AXIS P3363-V
AXIS P3364-V
Dome covers Clear transparent cover
Smoked transparent cover
Labels 2 adhesive serial no. labels
Mounting kit Resitorx screw driver, drill template, terminal block connector
CD AXIS Network Video Product CD including installation tools and other
software
Printed materials Installation Guide (this document)
Axis Warranty Document
AVHS Authentication key
Optional accessories Mounting bracket (region specific)
See www.axis.com for information on available accessoriesPage 6 AXIS P33 Network Camera Installation Guide
Hardware overview
Camera: P3363/P3364
Camera unit
Built-in microphone
Control button
Audio Audio in
Network connector out
(PoE) I/O connector
LED indicators
Camera unit
SD memory card slot
Fan output
connector
Dome cover
Network cable
Wall screws
Note: AXIS P3353 and AXIS P3354 do not support I/O or audio.
Dimension (HxWxD)
AXIS P3353/AXIS P3354/AXIS P3363-V /AXIS P3364-V = 97 x 148 x 148 mm (3.82 x 5.83 x 5.83")
Weight
AXIS P3353/AXIS P3354 = 430 g (0.9 lb.)
AXIS P3363-V /AXIS P3364-V = 650 g (1.4 lb.)AXIS P33 Network Camera Installation Guide Page 7
Mount the camera
This Axis product can be mounted with the cables routed through or along the wall. This product
can also be fitted with a metal conduit for protecting the cabling when they are routed along the
wall. See the illustration that follows.
Mount camera directly onto the wall
1. Using the drill template drill 2 holes in the wall.
2. Route and connect the network cable.
3. Attach the camera unit to the wall using screws and plugs appropriate for the wall material.
ENGLISH
Mount camera using a mounting bracket (not included)
1. Using the drill template drill 2 holes in the wall.
2. Route the network cable through the wall and through the holes in the mounting bracket.
3. Attach the mounting bracket to the wall, using screws and plugs appropriate for the wall
material.
4. Connect the network cable.
5. Optionally connect the I/O and audio cables; see page 17 for details.
6. Optionally insert the SD memory card.
7. Attach the camera unit to the mounting bracket using two appropriate screws.
Note:
• These instructions are for mounting the camera on a wall. The mounting bracket can also be used for
mounting the network camera to a junction box.
• AXIS P3353 and AXIS P3354 do not support audio and I/O.
Metal conduit (Optional/not included)
Mounting bracket (Optional/not included)
Network cable Network cable
M4x8 screw
Wall screwsPage 8 AXIS P33 Network Camera Installation Guide
Assign an IP address
The network camera is designed for use on an Ethernet network and requires an IP address for
access. Most networks today have a DHCP server that automatically assigns IP addresses to
connected devices. If your network does not have a DHCP server, the network camera will use
192.168.0.90 as the default IP address.
AXIS IP Utility and AXIS Camera Management are the recommended methods for setting an IP
address in Windows. These free applications are available on the Axis Network Video Product CD
supplied with this product, or they can be downloaded from www.axis.com/techsup
Depending on the number of cameras you wish to install, use the method that suits you best.
Method Recommended for Operating system
AXIS IP Utility Single camera Windows
See page 9 Small installations
AXIS Camera Management Multiple cameras Windows 2000
See page 10 Large installations Windows XP Pro
Installation on a different subnet Windows 2003 Server
Windows 2008 Server
Windows Vista
Windows 7
Notes:
• If you are unable to set the IP address, check for any firewall blocking the operation.
• See page 15 for other available methods for setting or discovering the IP address of the network camera,
in relation to other operating systems.AXIS P33 Network Camera Installation Guide Page 9
AXIS IP Utility - single camera/ small installation
AXIS IP Utility automatically discovers and displays Axis devices on your network. You can also
manually set a static IP address through this application. AXIS IP Utility is available on the Axis
Network Video Product CD, or it can be downloaded from www.axis.com/techsup
ENGLISH
Note that you must install the network camera on the same network segment (physical subnet) as
the computer running AXIS IP Utility.
Automatic discovery
1. Check that the network camera is connected to the network and that power has been applied.
2. Start AXIS IP Utility.
3. When the camera’s name appears in the window, double-click to open the camera’s home page.
4. See page 11 for instructions on how to set the password.
Set the IP address manually (optional)
1. Acquire an unused IP address on the same network segment your computer is connected to.
2. Select the network camera in the list.
3. Click the button Assign new IP address to selected device - and enter the serial number
and IP address for the network camera. The serial number is located on the product label.
4. Click the Assign button and follow on-screen instructions. Note that the camera must be
restarted within two minutes for the new IP address to be set.
5. Click the Home Page button to access the camera’s web pages.
6. See page 11 for instructions on how to set the password.Page 10 AXIS P33 Network Camera Installation Guide
AXIS Camera Management - multiple cameras/large installations
AXIS Camera Management can automatically discover multiple Axis devices, show connection
status, manage firmware upgrades and set IP addresses.
Automatic discovery
1. Check that the camera is connected to the network and that power has been applied.
2. Start AXIS Camera Management. When the camera appears in the window, right-click the link
and select Live View Home Page.
3. See page 11 for instructions on how to set the password.
Assign an IP address in a single device
1. Select the camera in AXIS Camera Management and click the
Assign IP button .
2. Select Assign the following IP address and enter the IP
address, the subnet mask, and default router the device will
use.
3. Click OK.
Assign IP addresses in multiple devices
AXIS Camera Management speeds up the process of assigning IP
addresses to multiple devices, by suggesting IP addresses from a
specified range.
1. Select the devices you wish to configure (different models can be
selected) and click the Assign IP button .
2. Select Assign the following IP address range and enter the range
of IP addresses, the subnet mask, and default router the devices will use.
3. Click the OK button.AXIS P33 Network Camera Installation Guide Page 11
Set the password
To gain access to the product, the password for the default administrator user root must be set. This
is done in the Configure Root Password dialog, which is displayed when the network camera is
accessed for the first time.
To prevent network eavesdropping when setting the root password, this can be done via an
encrypted HTTPS connection, which requires an HTTPS certificate.
To set the password via a standard HTTP connection, enter it in the Configure Root Password
window. To set the password via an encrypted HTTPS connection, follow these steps:
ENGLISH
1. Click the Create self-signed certificate button.
2. Provide the requested information and click OK. The certificate is created and the password can
now be set securely. All traffic to and from the network camera is encrypted from this point on.
3. Enter a password and then re-enter to confirm the spelling. Click OK. The password has now
been configured.
To create an HTTPS connection, start by
clicking this button.
To configure the password directly via an
unencrypted connection, enter the
password here.
4. To log in, enter the user name “root” in the dialog as requested.
Note: The default administrator user name root cannot be deleted.
5. Enter the password as set above, and click OK. If the password is lost, the network camera must
be reset to the factory default settings. See page 19.
If required, click Yes to install AMC (AXIS Media Control), which allows viewing of the video stream
in Internet Explorer. You will need administrator rights on the computer to do this.
Note: To install AMC in Windows 7/Windows Vista, you must run Internet Explorer as administrator.
Right-click the Internet Explorer icon and select Run as administrator.Page 12 AXIS P33 Network Camera Installation Guide
6. Select the power line frequency (50 Hz or 60 Hz) used
in your location from the drop-down list the first time
network camera is accessed.
Note: Power line frequency can be changed from Plain Con-
fig or by resetting the product to factory default.
Selecting the wrong frequency will cause image flicker
if the product is used in fluorescent light environments. When using 50 Hz, the maximum frame
rate is limited to 25 fps.
Access the video stream
The Live View page of the network camera is displayed with links to the setup tools which allow
you to customize the camera.
If required, click Yes to install AMC (AXIS Media Control), which allows viewing of the video stream
in Internet Explorer. You will need administrator rights on the computer to do this.
Note: To install AMC in Windows 7/Windows Vista, you must run Internet Explorer as an administrator.
Right-click the Internet Explorer icon and select Run as administrator.AXIS P33 Network Camera Installation Guide Page 13
Adjust the Lens
Mark
Horizontal line
Lens
Lens holder
ENGLISH
Locking screw
Open the Live View page in the web interface and make the following adjustments to the camera:
1. Loosen the locking screw.
2. Turn the lens holder to the desired position.
3. Turn the lens to ensure the (horizontal) lines on either side of the lens are aligned horizontally.
Note: Ensure that the mark on the lens cover, between the horizontal lines, is facing up.
4. Once satisfied, gently tighten the locking screw to secure the camera’s position.
5. Open the Focus Adjustment page in the Web interface under Setup > Basic Setup > Focus &
Zoom, and follow the on-screen instructions. Use the image window to adjust the zoom and
focus. See the online help files for more information.
Note:
• Due to the dome’s refraction, the image may appear slightly out of focus once the dome has been placed.
To correct this go to the Focus Adjustment page in the Web interface under Setup > Basic Setup >
Focus & Zoom, and adjust the focus again.
Warning! Adjusting the focus and zoom manually can damage the lens.Page 14 AXIS P33 Network Camera Installation Guide
Complete the installation
1. If the cables are routed along the wall, remove the side lid from the camera’s dome cover.
2. Rotate the black protective shield inside the dome casing to match the camera’s position.
3. Clean the dome with a dry soft cloth to remove dust and finger prints and use a blower to
remove dust from the lens.
4. Mount the dome casing using the supplied tamper-proof screws and screw driver. Now that the
dome is in place, check that the camera is properly focused.
The installation is now complete.
Camera unit
Dome cover
Side lid
Dome cover
Network cableAXIS P33 Network Camera Installation Guide Page 15
Other methods of setting the IP address
The table below shows the other methods available for setting or discovering the IP address. All
methods are enabled by default, and all can be disabled.
Use in operating Notes
system
UPnP™ Windows When enabled on your computer, the camera is automatically
detected and added to “My Network Places.”
Bonjour MAC OSX Applicable to browsers with support for Bonjour. Navigate to the
ENGLISH
(10.4 or later) Bonjour bookmark in your browser (e.g. Safari) and click on the
link to access the camera’s web pages.
AXIS Dynamic DNS All A free service from Axis that allows you to quickly and simply
Service install your camera. Requires an Internet connection with no
HTTP proxy. See www.axiscam.net for more information.
ARP/Ping All See below. The command must be issued within 2 minutes of
connecting power to the camera.
View DHCP server All To view the admin pages for the network DHCP server, see the
admin pages server’s own documentation.
AXIS Video Hosting System (AVHS)
The camera can also be connected to an AVHS service for hosted video. If you have subscribed to an
AVHS service, follow the instructions in the Service Provider’s Installation Guide. For more
information and help to find a local AVHS Service Provider, go to www.axis.com/hosting
The camera owner authentication key is supplied with this product. The key is associated with the
camera’s unique serial number (S/N) as shown on the top of the label.
Note: Save the key for future reference.Page 16 AXIS P33 Network Camera Installation Guide
Set the IP address with ARP/Ping
1. Acquire a free static IP address on the same network segment your computer is connected to.
2. Locate the serial number (S/N) on the camera’s label.
3. Open a command prompt on your computer and enter the following commands:
Windows syntax Windows example
arp -s arp -s 192.168.0.125 00-40-8c-18-10-00
ping -l 408 -t ping -l 408 -t 192.168.0.125
UNIX/Linux/Mac syntax UNIX/Linux/Mac example
arp -s temp arp -s 192.168.0.125 00:40:8c:18:10:00 temp
ping -s 408 ping -s 408 192.168.0.125
4. Check that the network cable is connected to the network camera and then start/restart the
network camera, by disconnecting and reconnecting power. If PoE is used, start/restart the
network camera by disconnecting and then reconnecting the network cable.
5. Close the command prompt when you see ‘Reply from 192.168.0.125:...’ or similar.
6. In your browser, type in http:// in the Location/Address field and press Enter on
your keyboard.
Notes:
• To open a command prompt in Windows: from the Start menu, select Run... and type cmd. Click OK.
• To use the ARP command on a Mac OS X, use the Terminal utility in Application > Utilities.AXIS P33 Network Camera Installation Guide Page 17
Unit connectors
Note: AXIS P3353 and AXIS P3354 do not support audio or I/O.
Network connector - RJ-45 Ethernet connector. Supports Power over Ethernet.
Due to local regulations or environmental and electrical conditions in which the product is to be
used, a shielded network cable (STP) may be appropriate or required. Network cables that are
routed in outdoor environments or similar shall be shielded (STP) and intended for their specific
use. Make sure that the network switch is properly grounded. See Electromagnetic Compatibility
(EMC) for regulatory requirements.
ENGLISH
Audio in - 3.5mm input for a mono microphone, or a line-in mono signal (left channel is used from
a stereo signal).
Audio out - Audio output (line level) that can be connected to a public address (PA) system or an
active speaker with a built-in amplifier. A pair of headphones can also be attached. A stereo
connector must be used for the audio out.
SDHC memory card slot - The SD memory card can be used for local recording with removable
storage.
I/O terminal connector - Used in applications for e.g. motion detection,
event triggering, time lapse recording and alarm notifications. In addition to
an auxiliary power and a GND pin, it provides the interface to:
Pin4 Pin2
• 1 transistor output - For connecting external devices such as Pin3 Pin1
relays and LEDs. Connected devices can be activated by the
VAPIX® Application Programming Interface (API), by the output buttons on the Live
View page or by an Action Rule. The output will show as active (shown under System
Options > Ports & Devices) if the alarm device is activated.
• 1 digital input - An alarm input for connecting devices that can toggle between an
open and closed circuit, for example: PIRs, door/window contacts, and glass break
detectors. When a signal is received the state changes and the input becomes active
(shown under System Options > Ports & Devices).
Function Pin Notes Specifications
GND 1 Ground
3.3V DC 2 Can be used to power auxiliary equipment. Max. load = 50mA
Power Note: This pin can only be used as power out.
Digital 3 Connect to GND to activate, or leave floating (or Min. input= 0 to - 40V DC
Input unconnected) to deactivate. Max. input= 0 to + 40V DC
Digital 4 Uses an open-drain NFET transistor with the Max. load = 100mA
Output source connected to GND. If used with an Max voltage = + 40V DC
external relay, a diode must be connected in
parallel with the load, for protection against
voltage transients.Page 18 AXIS P33 Network Camera Installation Guide
LED indicators
LED Color Indication
Network Green Steady for connection to a 100 Mbit/s network. Flashes for network activity.
Amber Steady for connection to 10 Mbit/s network. Flashes for network activity.
Unlit No network connection.
Status Green Steady green for normal operation.
Amber Steady during startup, during reset to factory default or when restoring settings.
Red Slow flash for failed upgrade.
Power Green Normal operation.
Amber Flashes green/amber during firmware upgrade.AXIS P33 Network Camera Installation Guide Page 19
Resetting to the Factory Default Settings
This will reset all parameters, including the IP address, to the factory default settings:
1. Disconnect power from the camera.
2. Press and hold the Control button and reconnect power (see Hardware overview, on page).
3. Keep the Control button pressed for about 15 seconds until the Status indicator flashes amber.
4. Release the Control button. The process is complete after about 1 minute (when the Status
indicator turns green). The network camera has been reset to the factory default settings. The
default IP address is 192.168.0.90
5. Re-assign the IP address.
ENGLISH
6. Refocus the camera.
It is also possible to reset parameters to factory default via the web interface. Go to Setup > System
Options > Maintenance.
Accessing the camera from the Internet
Once installed, your network camera is accessible on your local network (LAN). To access the
camera from the Internet, network routers must be configured to allow incoming traffic, which is
usually done on a specific port
• HTTP port (default port 80) for viewing and configuration
• RTSP port (default port 554) for viewing H.264 video streams
Please refer to the documentation for your router for further instructions. For more information on
this and other topics, visit the Axis Support Web at www.axis.com/techsup
Further information
The user manual is available from the Axis Web site at www.axis.com.
To learn more about Axis' products and technologies, visit www.axis.com/academy, global learning
center for network video.
Tip!
Visit www.axis.com/techsup to check if there is updated firmware available for your Axis product.
To see the currently installed firmware version, see Setup > About in your web interface.Mesures de sécurité
Lisez attentivement ce guide d’installation avant d’installer le produit. Conservez le guide d’installation pour une
utilisation ultérieure.
ATTENTION!
• Pour éviter d’endommager le produit Axis, utilisez l’emballage d’origine ou un emballage équivalent pour le
transporter.
• Conservez le produit Axis dans un environnement sec et aéré.
• Évitez d’exposer le produit Axis à des vibrations, des chocs ou une trop forte pression et ne l’installez pas
sur des supports instables, ou encore sur des surfaces ou des murs instables ou vibrants; cela risquerait de
l’endommager.
• Utilisez uniquement des outils à main pour l’installation du produit Axis: l’utilisation d’outils électriques ou
l’usage excessif de la force risquent de l’endommager.
• N’utilisez ni produits chimiques, ni substances caustiques, ni nettoyeurs aérosol. Utilisez un chiffon humide
pour le nettoyage.
• N’utilisez que des accessoires conformes aux caractéristiques techniques du produit. Ceux-ci peuvent être
fournis par Axis ou un fournisseur tiers.
• Utilisez uniquement des pièces de rechange fournies ou recommandées par Axis.
• Ne tentez pas de réparer le produit vous-même, contactez Axis ou votre revendeur Axis pour tout problème
de maintenance.
IMPORTANT!
• Ce produit Axis doit être utilisé conformément aux lois et réglementations locales en vigueur.
• Pour pouvoir être utilisé à l’extérieur, ce produit Axis doit être placé dans un boîtier d’extérieur homologué.
Remplacement des piles
Ce produit Axis nécessite une pile au lithium CR2032 de 3V pour l’alimentation de son horloge en temps réel
interne. Dans des conditions normales d’utilisation, cette pile est censée durer au moins 5ans. Si la pile est
faible, le fonctionnement de l’horloge en temps réel peut être affecté et entraîner sa réinitialisation à chaque
mise sous tension. Un message enregistré apparaît lorsque la pile doit être remplacée. Ne remplacez la pile que
lorsque cela est nécessaire.
Si la pile doit être remplacée, veuillez contacter www.axis.com/techsup pour obtenir de l’aide.
• Le remplacement incorrect de la pile peut entraîner un risque d’explosion.
• Remplacez la pile par une pile identique ou équivalente uniquement, en respectant les recommandations du
fabricant.
• Jetez les piles usagées conformément aux consignes du fabricant.
Nettoyage de la bulle du dôme
• Veillez à ne pas rayer ou endommager la bulle du dôme. Ne nettoyez pas la bulle du dôme si elle semble
propre à l’œil nu et ne frottez jamais sa surface. Un nettoyage excessif peut l’endommager.
• Pour le nettoyage général de la bulle du dôme, il est recommandé d’utiliser un savon ou un détergent
neutre sans solvant, non abrasif, avec de l’eau et un chiffon doux. Rincez abondamment avec de l’eau douce
et tiède. Séchez à l’aide d’un chiffon doux pour éviter les salissures d’eau.
• N’utilisez jamais de détergents forts, d’essence, de benzène ou d’acétone, etc. et évitez toute exposition
directe aux rayons du soleil ou à des températures élevées lors du nettoyage.Caméra réseau AXIS P33 Guide d’installation Page 21
Guide d’installation de la Caméra réseau AXIS
P3353/P3354/P3363-V/P3364-V
Ce guide d’installation explique comment installer la Caméra réseau AXIS P33 sur votre réseau. Pour
toute autre question concernant l’utilisation du produit, reportez-vous au manuel d’utilisation, que
vous trouverez sur le site www.axis.com.
1. “Contenu de l’emballage” à la page 21
2. “Présentation du matériel” à la page 22
3. “Montage de la caméra” à la page 23
4. “Attribution d’une adresse IP” à la page 24
5. “Configuration du mot de passe” à la page 27
6. “Réglage de l’objectif” à la page 29
FRANÇAIS
7. “Fin de l’installation” à la page 30
Remarques :
• Avant de commencer, vérifiez le contenu de l’emballage et assurez-vous que les câbles, les outils
et la documentation nécessaires sont disponibles. Voir Contenu de l’emballage ci-dessous.
• Cette caméra réseau est conçue pour fonctionner avec un connecteur réseau (PoE). Si vous n’en disposez
pas, utilisez Axis PoE Midspan à 1 port (non fourni).
Contenu de l’emballage
Élément Modèles/variantes/remarques
Caméra réseau AXIS P3353, AXIS P3354, AXIS P3363-V
AXIS P3364-V
Bulles de dôme Bulle transparente non fumée
Bulle transparente fumée
Étiquettes 2 étiquettes adhésives portant le numéro de série
Kit de montage Tournevis Resitorx, gabarit de perçage, connecteur de connexion
CD CD du produit de vidéo sur IP AXIS comprenant les outils d’installation ainsi
que d’autres logiciels
Documentation imprimée Guide d’installation (le présent document)
Document de garantie Axis
Clé d’authentification AVHS
Accessoires en option Support de fixation (spécifique à la région)
Consultez le site www.axis.com pour plus d’informations sur les accessoires
disponiblesPage 22 Caméra réseau AXIS P33 Guide d’installation
Présentation du matériel
Caméra : P3363/P3364
Caméra
Microphone intégré
Bouton de
Connecteur réseau Sortie Entrée commande
(PoE) audio audio
Connecteur d’E/S
Voyants lumineux
Caméra
Logement pour carte mémoire SD
Connecteur de sortie
du ventilateur
Couvercle du dôme
Câble réseau
Vis murales
Remarque : L’AXIS P3353 et l’AXIS P3354 ne prennent pas en charge les câbles E/S et audio.
Dimensions (H x L x P)
AXIS P3353, AXIS P3354, AXIS P3363-V, AXIS P3364-V = 97 x 148 x 148 mm
Poids
AXIS P3353, AXIS P3354 = 430 g
AXIS P3363-V, AXIS P3364-V = 650 gCaméra réseau AXIS P33 Guide d’installation Page 23
Montage de la caméra
Ce produit peut être monté avec les câbles d’alimentation acheminés à travers ou le long du mur.
Ce produit peut également être doté d’un conduit métallique pour protéger le câblage lors d’un
acheminement des câbles le long du mur. Référez-vous à l’illustration suivante.
Montage de la caméra directement sur le mur
1. En vous servant du gabarit de perçage, percez 2 trous dans le mur.
2. Acheminez et branchez le câble réseau.
3. Fixez la caméra au mur à l’aide de vis et de chevilles appropriées.
Installez la caméra au moyen d’un support de fixation (non fourni).
1. En vous servant du gabarit de perçage, percez 2 trous dans le mur.
2. Acheminez tous les câbles à travers le mur et à travers les orifices du support de fixation.
3. Fixez le support de fixation au mur à l’aide de vis et de chevilles appropriées.
FRANÇAIS
4. Branchez le câble réseau.
5. Vous pouvez aussi brancher les câbles E/S et audio. Pour plus d’informations, reportez-vous à la
page 33.
6. Si vous le souhaitez, insérez la carte mémoire SD.
7. Fixez la caméra au support de fixation à l’aide de deux vis appropriées.
Remarque :
• Ces instructions concernent l’installation de la caméra sur un mur. Le support de fixation peut aussi être
utilisé pour monter la caméra réseau à un boîtier de jonction.
• L’AXIS P3353 et l’AXIS P3354 ne prennent pas en charge les câbles E/S et audio.
Conduit métallique (en option, non fourni)
Support de fixation (en option, non fourni)
Câble réseau Câble réseau
Vis M4x8
Vis muralesPage 24 Caméra réseau AXIS P33 Guide d’installation
Attribution d’une adresse IP
La caméra réseau est conçue pour une utilisation sur un réseau Ethernet et une adresse IP est
nécessaire pour y accéder. Aujourd’hui, la plupart des réseaux comportent un serveur DHCP qui
attribue automatiquement des adresses IP aux dispositifs connectés. Si votre réseau ne possède pas
de serveur DHCP, la caméra réseau utilisera l’adresse IP 192.168.0.90 comme adresse IP par défaut.
Si vous souhaitez définir une adresse IP sous Windows, nous vous recommandons d’utiliser
l’application AXIS IP Utility ou AXIS Camera Management. Ces deux applications gratuites sont
disponibles sur le CD joint à votre produit de vidéo sur IP AXIS. Vous pouvez également les
télécharger à partir du site www.axis.com/techsup.
Choisissez la méthode qui vous convient le mieux, selon le nombre de caméras à installer.
Méthode Recommandée pour Système
d’exploitation
AXIS IP Utility Une seule caméra Windows
Voir page 25 Petites installations
Logiciel AXIS Camera Plusieurs caméras Windows 2000
Management Grandes installations Windows XP Pro
Voir page 26 Installation sur un autre Windows 2003 Server
sous-réseau Windows 2008 Server
Windows Vista
Windows 7
Remarques :
• Si vous n’arrivez pas à configurer l’adresse IP, vérifiez qu’aucun pare-feu ne bloque l’opération.
• Pour connaître les autres méthodes de configuration ou de détection de l’adresse IP de la caméra réseau
sous d’autres systèmes d’exploitation, reportez-vous à la page 31.Caméra réseau AXIS P33 Guide d’installation Page 25
AXIS IP Utility – Une seule caméra/petite installation
AXIS IP Utility détecte et affiche automatiquement les périphériques présents sur votre réseau.
Cette application permet également de définir manuellement une adresse IP statique. AXIS IP Utility
est disponible sur le CD accompagnant votre produit de vidéo sur IP Axis. Vous pouvez également la
télécharger depuis le site www.axis.com/techsup.
FRANÇAIS
Notez que vous devez installer la caméra réseau sur le même segment de réseau (sous-réseau
physique) que l’ordinateur exécutant l’application AXIS IP Utility.
Détection automatique
1. Vérifiez que la caméra réseau est connectée au réseau et qu’elle est sous tension.
2. Lancez AXIS IP Utility.
3. Lorsque le nom de la caméra apparaît dans la fenêtre, double-cliquez dessus pour ouvrir la page
d’accueil correspondante.
4. Reportez-vous à la page 27 pour savoir comment configurer le mot de passe.
Définir manuellement l’adresse IP (optionnel)
1. Trouvez une adresse IP non utilisée sur le même segment de réseau que celui de votre
ordinateur.
2. Sélectionnez la caméra réseau dans la liste.
3. Cliquez sur le bouton Assign new IP address to the selected device (Attribuer une
nouvelle adresse IP au périphérique sélectionné) et saisissez le numéro de série ainsi que
l’adresse IP de la caméra réseau. Le numéro de série figure sur l’étiquette du produit.
4. Cliquez sur le bouton Assign (Attribuer) et suivez les instructions qui s’affichent à l’écran. La
caméra doit être redémarrée dans les deux minutes qui suivent pour que la nouvelle adresse IP
soit prise en compte.
5. Cliquez sur le bouton Home Page (Page d’accueil) pour accéder aux pages web de la caméra.
6. Reportez-vous à la page 27 pour savoir comment configurer le mot de passe.Page 26 Caméra réseau AXIS P33 Guide d’installation AXIS Camera Management – Plusieurs caméras/grandes installations AXIS Camera Management est capable de détecter automatiquement plusieurs périphériques Axis, d’afficher leur état de connexion, de gérer les mises à niveau des micrologiciels et de définir les adresses IP. Détection automatique 1. Vérifiez que la caméra réseau soit bien connectée au réseau et qu’elle se trouve sous tension. 2. Lancez AXIS Camera Management. Lorsque la caméra apparaît dans la fenêtre, cliquez sur le lien avec le bouton droit de la souris et sélectionnez Live View Home Page (Page d’accueil – Vidéo en direct). 3. Reportez-vous à la page 27 pour savoir comment configurer le mot de passe. Attribution d’une adresse IP à un seul périphérique 1. Sélectionnez la caméra dans l’application AXIS Camera Management, puis cliquez sur le bouton Assign IP (Attribuer une adresse IP). 2. Sélectionnez Assign the following IP address (Attribuer l’adresse IP suivante) et saisissez l’adresse IP, le masque de sous-réseau ainsi que le routeur par défaut que le périphérique utilisera. 3. Cliquez sur OK. Attribution d’adresses IP à plusieurs périphériques AXIS Camera Management accélère le processus d’attribution d’adresses IP à plusieurs périphériques en suggérant des adresses IP parmi une plage spécifiée. 1. Sélectionnez les périphériques à configurer (il peut s’agir de modèles différents), puis cliquez sur le bouton Assign IP (Attribuer adresses IP) . 2. Sélectionnez Assign the following IP address range (Attribuer la plage d’adresses IP suivante) et saisissez la plage d’adresses IP, le masque de sous-réseau ainsi que le routeur par défaut que les périphériques utiliseront. 3. Cliquez sur le bouton OK.
Caméra réseau AXIS P33 Guide d’installation Page 27
Configuration du mot de passe
Pour accéder au produit, le mot de passe de l’administrateur root par défaut doit être configuré.
Vous pouvez le faire depuis la boîte de dialogue Configure Root Password (Configurer le mot de
passe root) qui s’affiche lors du premier accès à la caméra réseau.
Pour éviter les écoutes électroniques lors de la configuration du mot de passe root, utilisez une
connexion HTTPS cryptée nécessitant un certificat HTTPS.
Pour configurer le mot de passe avec une connexion HTTP standard, saisissez-le dans la fenêtre
Configure Root Password (Configurer le mot de passe root). Pour configurer le mot de passe avec
une connexion HTTPS cryptée, procédez comme suit :
1. Cliquez sur le bouton Create self-signed certificate (Créer un certificat autosigné).
2. Saisissez les informations demandées, puis cliquez sur OK. Le certificat est créé. Vous pouvez à
présent configurer le mot de passe en toute sécurité. Tout le trafic vers et depuis la caméra
réseau est désormais crypté.
FRANÇAIS
3. Saisissez un mot de passe, puis saisissez-le de nouveau pour confirmation. Cliquez sur OK. Le
mot de passe est maintenant configuré.
Pour créer une connexion HTTPS,
commencez par cliquer sur ce bouton.
Pour configurer directement le mot de
passe via une connexion non cryptée,
saisissez le mot de passe à cet endroit.
4. Pour vous connecter, saisissez « root » comme nom d’utilisateur dans la boîte de dialogue
lorsque vous y êtes invité.
Remarque : Le nom d’utilisateur par défaut de l’administrateur est root et il ne peut pas être supprimé.
5. Saisissez le mot de passe de la manière indiquée ci-dessus et cliquez sur OK. Si vous avez oublié
votre mot de passe, vous devrez rétablir les paramètres d’usine de votre caméra réseau.
Reportez-vous à la page 35.
Si le système vous le demande, cliquez sur Yes (Oui) pour installer AMC (AXIS Media Control) afin de
pouvoir visualiser les flux de données vidéo dans Internet Explorer. Pour ce faire, vous devrez être
connecté à l’ordinateur avec des droits d’administrateur.Page 28 Caméra réseau AXIS P33 Guide d’installation
Remarque : Pour installer AMC sous Windows 7 ou Windows Vista, vous devez exécuter Internet Explorer
en tant qu’administrateur. Cliquez avec le bouton droit de la souris sur l’icône Internet Explorer et
sélectionnez Exécuter en tant qu’administrateur.
6. Dans la liste déroulante, sélectionnez la fréquence de
la ligne électrique (50 Hz ou 60 Hz) utilisée pour votre
installation la première fois que vous accédez à la
caméra réseau.
Remarque : Cette fréquence de ligne électrique peut être
modifiée depuis la section Plain Config (Configuration
simple) ou en rétablissant les paramètres d’usine par défaut du produit. Si le produit est utilisé
dans des environnements de lumières fluorescentes, le fait de sélectionner la mauvaise fréquence
peut causer un clignotement de l’image. Si vous utilisez une fréquence de ligne de 50 Hz, la
fréquence d’image maximale est limitée à 25 ips.
Accès aux flux de données vidéo
La page Live View (Vidéo en direct) de la caméra réseau s’affiche, avec des liens vers les outils de
configuration permettent d’adapter la caméra à vos besoins.
Si le système vous le demande, cliquez sur Yes (Oui) pour installer AMC (AXIS Media Control) afin de
pouvoir visualiser les flux de données vidéo dans Internet Explorer. Pour ce faire, vous devrez être
connecté à l’ordinateur avec des droits d’administrateur.
Remarque : Pour installer AMC sur Windows 7/Windows Vista, vous devez utiliser Internet Explorer en
tant qu’administrateur. Cliquez avec le bouton droit de la souris sur l’icône Internet Explorer
et sélectionnez Exécuter en tant qu’administrateur.Caméra réseau AXIS P33 Guide d’installation Page 29
Réglage de l’objectif
Marque
Ligne horizontale
Objectif
Porte-objectif
Vis de verrouillage
Ouvrez la page Live View (Vidéo en direct) dans l’interface Web et effectuez les réglages suivants
FRANÇAIS
sur la caméra :
1. Dévissez la vis de verrouillage.
2. Tournez le porte-objectif dans la position souhaitée.
3. Tournez l’objectif de manière à ce que les lignes (horizontales) de chaque côté de l’objectif
soient alignées horizontalement.
Remarque : Assurez-vous que la marque sur le couvercle de l’objectif, entre les lignes horizontales, est
dirigée vers le haut.
4. Une fois que vous avez terminé, serrez délicatement la vis de verrouillage pour bien fixer la
caméra.
5. Ouvrez la page Focus Adjustment (Réglage de la mise au point) de l’interface Web sous Setup
> Basic Setup > Focus & Zoom (Configuration > Configuration de base > Mise au point et
zoom), et suivez les instructions à l’écran. Utilisez la fenêtre d’image pour régler le zoom et la
mise au point. Reportez-vous à l’aide en ligne pour plus d’informations.
Remarque :
• Du fait de la réfraction du dôme, l’image peut apparaître légèrement floue une fois le dôme installé. Pour
corriger l’image, ouvrez la page Focus Adjustment (Réglage de la mise au point) de l’interface Web sous
Setup > Basic Setup > Focus & Zoom (Configuration > Configuration de base > Mise au point et zoom)
et réglez à nouveau la mise au point.
Avertissement ! Le réglage manuel de la mise au point et du zoom peut endommager l’objectif.Page 30 Caméra réseau AXIS P33 Guide d’installation
Fin de l’installation
1. Si les câbles doivent être acheminés le long du mur, enlevez le couvercle latéral de la bulle du
dôme de la caméra.
2. Tournez l’écran protecteur noir à l’intérieur du boîtier du dôme, conformément à la position de
la caméra.
3. Nettoyez le dôme à l’aide d’un chiffon doux et sec pour enlever la poussière et les traces de
doigts. Dépoussiérez l’objectif avec un ventilateur.
4. Montez le boîtier du dôme à l’aide des vis inviolables et du tournevis fournis. Une fois le dôme
en place, faites une vérification de la mise au point de la caméra.
L'installation est maintenant terminée.
Caméra
Couvercle du dôme
Couvercle latéral
Couvercle du dôme
Câble réseauCaméra réseau AXIS P33 Guide d’installation Page 31
Autres méthodes de configuration de l’adresse IP
Le tableau ci-dessous indique les autres méthodes permettant de configurer ou de déterminer
l’adresse IP. Toutes les méthodes sont activées par défaut et peuvent être désactivées.
Utilisation sous le Remarques
système
d’exploitation
UPnP™ Windows Lorsque la caméra est activée sur votre ordinateur, elle est
détectée et ajoutée automatiquement au dossier « My Network
Places » (Favoris réseau).
Bonjour MAC OSX Pour les navigateurs compatibles avec Bonjour. Accédez au
(10.4 ou version signet de Bonjour dans votre navigateur (par exemple Safari),
ultérieure) puis cliquez sur le lien permettant d’accéder aux pages web de la
caméra.
Tous Service Axis gratuit permettant d’installer rapidement et
FRANÇAIS
AXIS Dynamic DNS
Service facilement votre caméra. Nécessite une connexion Internet sans
proxy HTTP. Pour plus d’informations, rendez-vous sur
www.axiscam.net.
ARP/Ping Tous Voir ci-dessous. La commande doit être saisie dans les 2 minutes
suivant la mise sous tension de la caméra.
Affichage des Tous Pour consulter les pages administratives du serveur DHCP réseau,
pages reportez-vous à la documentation du serveur.
administratives du
serveur DHCP
AXIS Video Hosting System (AVHS)
Vous pouvez également connecter la caméra à un service AVHS pour les vidéos hébergées. Si vous
vous êtes inscrit à un service AVHS, suivez les instructions décrites dans le Guide d’installation du
fournisseur de service. Pour plus d’informations et pour vous aider à trouver un fournisseur local de
service AVHS, rendez-vous sur www.axis.com/hosting.
La clé d’authentification du propriétaire de la caméra est fournie avec ce produit. Elle est associée
au numéro de série (S/N) unique de la caméra figurant en haut de l’étiquette.
Remarque : Enregistrez la clé pour référence ultérieure.Page 32 Caméra réseau AXIS P33 Guide d’installation
Configuration de l’adresse IP à l’aide d’ARP/Ping
1. Trouvez une adresse IP statique inutilisée sur le même segment de réseau que celui de votre
ordinateur.
2. Repérez le numéro de série (S/N) sur l’étiquette de la caméra.
3. Ouvrez une invite de commandes sur votre ordinateur et saisissez les commandes suivantes :
Syntaxe pour Windows Exemple pour Windows
arp -s arp -s 192.168.0.125 00-40-8c-18-10-00
ping -l 408 -t ping -l 408 -t 192.168.0.125
Syntaxe pour UNIX/Linux/Mac Exemple pour UNIX/Linux/Mac
arp -s temp arp -s 192.168.0.125 00:40:8c:18:10:00 temp
ping -s 408 ping -s 408 192.168.0.125
4. Vérifiez que le câble réseau est connecté à la caméra réseau, puis démarrez/redémarrez cette
dernière en débranchant puis en rebranchant l’alimentation. Si vous utilisez PoE,
démarrez/redémarrez la caméra réseau en débranchant puis en rebranchant le câble réseau.
5. Fermez l’invite de commandes lorsque vous voyez apparaître « Reply from 192.168.0.125:... »
(Réponse de 192.168.0.125 : ...) ou un message similaire.
6. Dans votre navigateur, tapez http:// dans le champ Emplacement/Adresse, puis
appuyez sur la touche Entrée de votre clavier.
Remarques :
• Pour ouvrir une invite de commande sous Windows : dans le menu Démarrer, sélectionnez Exécuter… et
tapez cmd. Cliquez sur OK.
• Pour utiliser la commande ARP sous Mac OS X, utilisez l’utilitaire Terminal dans Application > Utilitaires.Caméra réseau AXIS P33 Guide d’installation Page 33
Connecteurs de l’unité
Remarque : L’AXIS P3353 et l’AXIS P3354 ne prennent pas en charge les câbles E/S et audio.
Connecteur réseau : connecteur Ethernet RJ-45. Compatible avec l’alimentation par Ethernet.
Conformément aux réglementations locales ou environnementales et compte tenu des conditions
électriques dans lesquelles le produit doit être utilisé, un câble réseau blindé (STP) peut convenir,
voire s’avérer obligatoire. Les câbles réseau acheminés dans des environnements extérieurs ou
similaires doivent être blindés (STP) et conçus pour cet usage spécifique. Assurez-vous que le
commutateur réseau soit correctement mis à la terre. Pour consulter les réglementations
correspondantes, reportez-vous à la section Compatibilité électromagnétique.
Entrée audio : entrée de 3,5 mm pour microphone mono ou signal mono avec entrée de haut
niveau (le canal de gauche est utilisé pour le signal stéréo).
Sortie audio : sortie audio (niveau de ligne) qui peut être connectée à un système d’annonce
publique ou à un haut-parleur actif avec amplificateur intégré. Il est également possible de
FRANÇAIS
connecter une paire d’écouteurs. Un connecteur stéréo doit être utilisé pour la sortie audio.
Logement de carte mémoire SDHC : la carte mémoire SD peut être utilisée pour l’enregistrement
local avec stockage amovible.
Connecteur pour terminaux E/S : Utilisé dans le cadre d’applications telles
que la détection de mouvements, le déclenchement d’événements,
l’enregistrement à intervalles et les notifications d’alarmes. En plus d’une
alimentation auxiliaire et d’une broche GND, il assure l’interface avec : Broche 4 Broche 2
Broche 3 Broche 1
• 1 sortie transistor, qui permet de connecter des périphériques
externes, comme des relais ou des DEL. Les périphériques connectés peuvent être
activés par l’interface de programmation d’applications (API) VAPIX, à l’aide des
boutons de sortie sur la page Live View (Vidéo en direct) ou par une règle d’action. La
sortie est considérée comme étant active (comme indiqué dans System Options > Ports
& Devices (Options Système > Ports & Dispositifs)) si le dispositif d’alarme est activé.Vous pouvez aussi lire