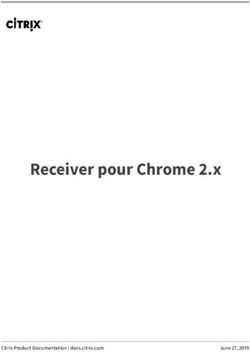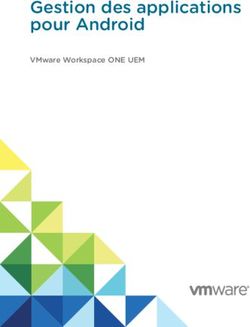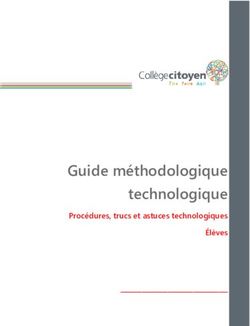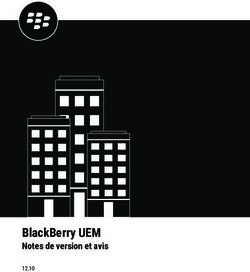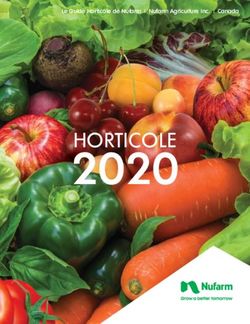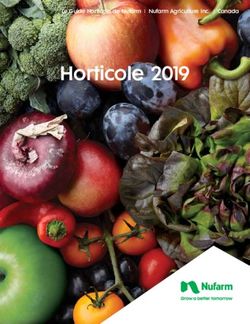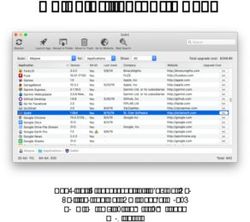Présentation Synchronisation Ordinateurs, Tablettes & Téléphones
←
→
Transcription du contenu de la page
Si votre navigateur ne rend pas la page correctement, lisez s'il vous plaît le contenu de la page ci-dessous
Présentation
Synchronisation Ordinateurs, Tablettes & Téléphones
(Bruno Fournier)
2 février 2018
Au programme aujourd’hui :
Un Survol des Bases Synchronisées de la Communication et de l’Organisation
Personnelle à travers les cinq applications « Contacts, Calendrier, Courriel, Prise de Notes et
Gestion des tâches »
• Synchronisées parce que tout le monde, selon les situations de portabilité, utilise son
ordinateur ou sa tablette ou son téléphone intelligent. Or, on veut aussi retrouver toutes
ses applications préférées synchronisées sur tous ses jouets. On ne veut pas savoir
comment, on veut juste que ça marche et parfaitement en plus. En anglais, on dira
« spare us the details »
• Les outils de communication de base nécessitent des contacts et l’échange de
courriels. On veut évidement pourvoir réaliser cela indifféremment que l’on soit en
face de notre ordinateur, notre tablette ou nos téléphones.
• Pour ce qui est de l’organisation personnelle, on a tous besoin d’un agenda
Calendrier, de nos calepins de Notes et de nos listes de Tâches. Historiquement, à
ces effets, nous avons tous toujours utilisé de très pratiques et efficaces calendriers
papiers, de petits calepins de notes et diverses listes papier pour toutes les tâches que
nous voulons accomplir. La technologie cherche sans relâche à remplacer nos vieux
outils en papier. Ce n’est pas facile d’être plus efficace que des feuilles de papier
cependant, nos divers jouets n’oublient pas, peuvent nous suivre partout et nous offre
d’immenses possibilités que nos vieux outils de papier nous offrent pas.
La « Synchronisation » passe nécessairement par l’utilisation d’applications « Web » ou
« dans le nuage ». Je vous propose donc de choisir un des deux univers, celui de Google
ou celui de Windows.
Pour simplifier la présentation, je vais principalement parler de l’univers de Windows avec
Outlook pour les contacts, les courriels et l’agenda, avec OneNote pour vos notes
et Wunderlist pour la gestion de vos tâches.
Il vous est possible de réaliser la même chose dans l’univers Google avec les applications
Gmail, Google Agenda et Google Keep.
IMPORTANT : Mon objectif aujourd’hui n’est pas de voir en détails les applications dont je
vais parler mais de parler de la convergence des principaux outils personnels de
communication et de gestion dans tous les environnements disponibles sur le marché que ce
soit Apple, Windows ou Google/Android. Je ne pourrai donc pas accepter de questions
précises sur les différentes applications dont je vais parler. On ne fera qu’un survol rapide des
applications.
1Mise en situation
Les Géants qui s’affrontent avec des systèmes d’exploitation différents:
1. Microsoft Windows, historiquement dans les ordinateurs portables et son système
d’exploitation Windows que l’on retrouve partout sur la planète. Il est arrivé avec
beaucoup de retard dans les tablettes et les téléphones intelligents et en est
conséquemment pratiquement absent.
2. Apple, ses ordinateurs Mac avec Mac OS, ses tablettes iPad et ses iPhones qui
s’avèrent souvent les références du marché des jouets personnels. Ces jouets opèrent
sous le système d’exploitation iOS.
3. Google qui à travers les systèmes d’exploitation Android occupe plus de 60% du
marché des tablettes et des téléphones intelligents. Pour l’histoire, Android est un
système d’exploitation « libre » qui découle directement du système d’exploitation
Linux. Plusieurs fabricants utilisent les évolutions « pures » d’Android ou les
modifient selon leurs besoins ou pour de strictes raisons de marketing (Samsung et
autres).
Ces géants n’ont pas le monopole du marché mais, comme les gens n’ont pas besoin et
n’achètent généralement pas des jouets de chacun de ces fournisseurs, ils se retrouvent forcés
à développer des ponts pour que tous ces gens réussissent à se parler indépendamment de
leurs machines respectives et de leurs systèmes d’exploitation. De plus, des « start-ups », des
« nerds informatiques » et des compagnies indépendantes réussissent à développer des
« applications/programmes » géniaux pour combler les besoins des gens. Certains réussissent
mieux que d’autres et plusieurs se retrouvent éventuellement bouffés par les géants.
Avec le temps et un peu de recul, on perçoit des tendances assez claires : La majorité des
gens, pour leurs besoins personnels de communication et de gestion, ont besoin des produits
suivants qui se retrouvent sur toutes les plateformes (systèmes d’exploitation). Ce sont ce que
j’appelle les :
BASES « multiplateformes » de la communication et de la gestion personnelle :
Équipements Windows Android Apple
opérant sous
Applications Windows, iOS & Windows, iOS iOS Applications
opérant sous les Android & Android indépendantes
systèmes (dérivé de Linux) opérant sous iOS,
d’exploitation Windows &
Android
Contacts Outlook Google Contacts Apple
Courriels Outlook Google Gmail Apple
Agendas Outlook Google Agenda Apple
Prise de notes OneNote Google Keep ? Evernote ….
Tâches (To Do) Microsoft To-Do Google Gmail ? Wunderlist ….
ou Google Tasks
2Bien entendu, tout cela en plus des Navigateurs, des « Drives Dropbox, Google Drive,
Windows drive, Samsung Drive, Facebook, YouTube, Twitter, Journaux (tels la Presse+,
le Devoir, le Journal de Montréal, etc.), etcétéra qui se retrouvent depuis longtemps sur
toutes les plateformes. Dans les faits, tous les producteurs d’applications sérieuses vont
travailler à faire en sorte que leurs produits opèrent indifféremment dans tous les
environnements.
Les produits Apple et les produits Samsung ne se retrouvent pas sur toutes les plateformes.
On n’y retrouve que les géants Windows, Google et plein d’autres indépendants qui ont su
se démarquer. Les applications « Apple » sont essentiellement confinées aux produits Apple
même si on les a développées pour qu’elles puissent interagir avec les environnements
Windows et Android (vers Apple mais plus difficilement vers les autres plateformes). C’est la
même chose pour les applications Samsung qui sont bien ouvertes sur les autres plateformes
mais qui ne leurs rend pas la pareille. Cependant, les besoins des gens étant sensiblement
semblables, les géants via leurs applications tendent rapidement à trouver des solutions pour y
répondre et leurs applications évoluent donc constamment.
EN CONCLUSION, vous percevez sans doute que RAPIDEMENT on s’en va vers un
AFFRANCHISSEMENT des contraintes imposées par les équipements (ordinateurs,
tablettes, téléphones) et même les systèmes d’exploitation. Tout finit donc par exister sur
toutes les machines et dans tous les systèmes d’exploitation.
Pour vous simplifier la vie, il est préférable de choisir l’environnement
« Microsoft Windows», « Google & Android» ou « Apple iOS » et de s’y en tenir. Je préfère
Microsoft Windows, Google & Android ou les produits indépendants par rapport à ceux
d’Apple ou des Android « modifiés » (comme chez Samsung) car ces deux derniers cherchent
à aller chercher l’information chez les autres plutôt que de faciliter le mouvement de leurs
produits vers la communauté des outils intelligent.
Ainsi, je suggère les familles de produits suivants :
Dans la Famille Google : Gmail, Google Contacts, Google Agenda et Google Keep (pour
vos notes et la gestion de vos tâches) pour vos ordinateurs, tablettes et téléphones. Cependant,
n’aimant pas trop Google Keep et ne trouvant pas un gestionnaire de tâche intéressant dans la
famille Google, j’irais quand même avec les applications OneNote et Wunderlist tout en
utilisant Gmail, Google contacts et Google Agenda.
Dans la famille Windows : Outlook (pour vos contacts, courriels et votre calendrier),
OneNote (pour vos notes) et Wunderlist (pour la gestion de vos tâches).
Pour les fins de la présentation, je vais principalement parler des produits de l’environnement
Windows que je connais mieux. L’environnement Google présente essentiellement les mêmes
fonctionnalités.
Au préalable, les applications doivent être installées sur chacun des jouets que vous
souhaitez utiliser. Même les amis avec lesquels vous souhaitez communiquer via ces
applications doivent le faire. Selon le cas, via les paramètres des applications, vous
devrez vous connecter, selon le cas, à un ou plusieurs comptes pour pouvoir activer la
synchronisation entre vos appareils.
Voyons les applications principales qui peuvent nous servir dans notre quotidien :
3Les Contacts
Dans tous les environnements (Google Gmail, Windows Outlook, Yahoo, vidéotron, bell,
sympatico ou autre), vous trouverez des fonctions d’importation et d’exportation pour amener
vos contacts dans l’environnement que vous choisirez. Dans l’application « Contact » des
tablettes opérant sous Android 7.1.1, on vous offre d’aller chercher les contacts de tous vos
comptes.
Environnement Google
Sur votre ordinateur, à partir de votre Gmail, sur le coté gauche presque en haut, vous
trouverez un petit menu déroulant ou, dans le petit « burger » d’applications, en haut du coté
droit, vous pouvez rejoindre plein d’applications Google dont celles de votre agenda, de vos
contacts et de Google Keep.
IMPORTANT, si vous êtes dans l’environnement « Google » et que vous activiez les bons
boutons dans votre compte « Google » de votre tablette et téléphone, vos contacts, votre
calendrier, vos courriels, etcétéra seront automatiquement synchronisés. Votre compte
« Google » dans vos paramètres vous permet de faire cela.
Environnement Microsoft (Outlook)
Pour ceux qui préfèrent Outlook, si vous allez chercher l’application « Outlook » dans votre
magasin « Play Store » vous trouverez automatiquement une synchronisation entre vos
différents appareils pourvu que vous utilisiez les applications Microsoft Outlook sur tous ces
appareils. Vous aurez tout synchronisé lors de votre utilisation de ces applications qui contient
d’une façon intégrée un calendrier et l’application contact. Pour vous simplifier la vie, il vous
sera alors préférable d’abandonner l’utilisation « Contacts » et « Calendrier » de votre
tablette.
Dans tous les environnements, (Vidéotron, Yahoo, Bell, Live, Hotmail, etc.), les applications
vous offrent des fonctions d’importation ou d’exportation qui vous permettrons d’amener vos
contacts vers l’environnement que vous choisirez. On vous permettra souvent des fonctions
pour fusionner vos contacts. À vous de les utiliser pour nettoyer vos contacts.
Si vous ne pouvez procéder directement avec la méthode ci-haut décrite, vous pouvez
aussi, généralement, fonctionner par les options d’exportation et d’importation d’un
fichier de type *.csv :
• Dans un premier temps, dans votre compte régulier de courriel sur votre ordinateur
(moi, c’est « Outlook.com » sur mon ordinateur), vous devez accéder à vos contacts et
trouver votre option « Gérer » ou « Plus » ou autre et utiliser la fonction « Exporter
pour Outlook.com et d’autres services ». Cette option créera un fichier de contacts.
Dans mon cas, c’était un fichier « Outlook Contacts ». La difficulté est maintenant de
trouver où votre ordinateur a caché ce fichier. Vous devez le trouver. Dans mon cas,
sur mon ordinateur, il se trouvait : C : Documents and Settings Bruno Mes
documents Downloads
• Dans un deuxième temps, pour importer ce fichier de contacts, vous devez :
41. Ouvrir votre compte « Gmail » ou « Outlook » ou autre.
2. À partir de ce dernier, ouvrez vos « Contacts » et cherchez l’option « Gérer »,
« Plus » ou autre qui vous offrira une option « Importer ». Cette dernière vous
amène dans une fenêtre qui vous offre « Aller à l’ancien gestionnaire de contacts ».
Cliquer sur cette option.
3. Dans cet ancien gestionnaire de contacts, choisissez l’option « Plus », « Importer »
et « Choisissez un fichier ». Cette option vous invitera à trouver le fichier que vous
désirez importer. C’est ici que vous devez retrouver le chemin du fichier que vous
avez créé à l’étape précédente et « l’Ouvrir ».
4. Vous cliquez sur l’option « Importer » et le tour est joué.
Au fil du temps, Microsoft et Google raffinent ces outils d’importation, d’exportations et de
fusion de contacts car c’est tout à leur avantage de faciliter ce processus. Il se pourrait fort
bien que vous puissiez faire l’importation globale de tous vos contacts à partir de la nouvelle
application que vous choisissez d’installer. Des applications spéciales (que je n’ai pas testées)
vous offrent aussi de faire la synchronisation (sur votre magasin Google Play Store):
• Outlook-Android Sync, Astonsoft Ltd, magasin Google Play Store. Cette application
fonctionne par l’intermédiaire d’une version Windows d’Outlook-Android Sync.
Payante (22,95 Euros)
• Sync2 Outlook Google, 4Team Corporation, magasin Google play Store.
• Une recherche sur votre magasin « Play Store » ou via votre navigateur Google devrait
vous permettre de trouver d’autres solutions.
Vous pouvez aussi utiliser l’application “Microsoft Outlook” qui deviendra alors votre
application pour vos contacts, votre calendrier et vos courriels. Vous abandonnerez alors les
applications courriel et calendrier fournies par votre tablette. C’est une bonne option.
L’application « Contacts » de votre tablette vous offre aussi des options : Contacts Plus
Réglages Importer/Exporter des contacts
Malheureusement, les applications tablette ou téléphone « Contacts » ne permettent pas
toutes l’entrée complète de tous les détails des contacts comme les dates anniversaires. Vous
devrez alors, via vos navigateurs Google Chrome ou autre, accéder à vos applications
complètes Outlook ou Gmail pour le faire. C’est plus lent et c’est un peu tannant.
Windows 10, via son « Assistant Mobile » offre aussi des options de synchronisation que je
n’ai pas explorées.
5Les Courriels
Les différentes applications Courriels se ressemblent passablement et offrent toutes la
possibilité de gérer plusieurs comptes Courriels que ces derniers soient des comptes Google,
Microsoft ou autres. Ainsi, vous pouvez choisir d’utiliser l’application originale (souvent de
Samsung) de votre tablette ou d’aller chercher les applications Gmail (probablement déjà sur
votre tablette, un peu cachée) ou Outlook dans votre magasin « Play Store ».
Ce n’est pas l’objectif de cette présentation d’explorer toutes les fonctionnalités de ces
différentes applications.
Pour des fins de démonstration, nous allons examiner l’application « Outlook » qui, d’une
façon intégrée, comprend les contacts et les calendriers. Malheureusement, il y a encore de
petites différences entre les applications ordinateur et tablette. Au fil du temps, on peut voir
que ces gens cherchent constamment à améliorer ces produits.
Voyons quelques options :
En première ligne (ce bouton est « contextuel » et varie donc selon vos interventions. Ainsi,
les options offertes d’intervention varieront selon que vous faites un appui « court » ou
« long » sur le courriel sélectionné:
Avec un appui « court » sur un courriel :
6• Bouton « Visualisation/sélection d’un compte » ou de plusieurs que vous souhaitez
utiliser
• Bouton « Loupe’ de recherche dans les courriels
• Bouton « Poubelle »
• Bouton « Archive » pour déplacer le courriel sélectionné vers vos dossiers d’archive.
• Bouton « hamburger » ou de paramètres contextuel qui vous offre des options
« Déplacer », « Planifier », « Ajouter un indicateur » ou « Marquer comme non lu »
Avec un appui « long » sur un courriel (cette action vous amène en mode « sélection » où
vous aurez la possibilité d’en sélectionner d’autres en leur cliquant dessus) :
• Bouton « poubelle » toujours disponible
• Bouton « Archive » pour déplacer ces courriels dans vos archives.
• Bouton « Déplacer » qui vous ouvre plusieurs options de déplacement (À vous de les
investiguer)
• Bouton « hamburger » qui vous offre les même options que ci-haut.
En deuxième ligne de la colonne de gauche, vous pourrez utiliser un « filtre » pour mieux
cibler votre recherche : Tous les messages, Non lus, Marqués, Pièces jointes.
Petite colonne à gauche (ou ligne en bas sur vos téléphones):
• Sur vos applications tablette ou téléphones, Boutons Courriels, Calendrier, Fichiers,
Contacts et Paramètres. Sur votre ordinateur, version Outlook bêta, Boutons Courriels,
calendriers, contacts, photos et tâches.
o Bouton « courriel » qui vous ramène dans les courriels.
o Bouton « calendrier » qui vous amène dans vos calendriers
o Bouton « fichier » qui vous amène à visualiser les fichiers que vous avez reçus
ou envoyés via les courriels par compte et par type de fichier.
o Bouton « contact » qui vous amène dans vos contacts en version allégé. Pour
inscrire/additionner des détails, vous devrez aller vers les versions complètes
de vos applications, Outlook dans le cas ici.
o Bouton « paramètres » , à explorer absolument, qui vous amène dans la
gestion de votre application Outlook. Vous pourrez y ajouter des comptes de
messagerie, de gérer les notifications, de sélection l’application par défaut, de
choisir des signatures par comptes si désirée, de choisir des options de
balayage et plein d’autres choses
▪ Aide et commentaires – Ici, allez surtout voir les FAQ
▪ Comptes – Pour ajouter de nouveaux comptes courriels au besoin.
▪ Messagerie – À voir en détails pour y ajuster les notifications par
compte de messagerie, pour établir votre compte courriel par défaut,
pour mettre des signatures individualisées par compte, pour choisir des
options de balayage et pour activer, si désiré, votre boîte de réception
Prioritaire.
▪ Agenda – À voir en détails pour y ajuster les notifications selon vos
préférences par compte, les calendriers visibles par défaut et comment
votre agenda présentera le début de la semaine.
▪ Applications connectées et compléments – Pour connecter vos
applications favorites à votre calendrier (telles que Evernote, Facebook,
Wunderlist et Meetup)
▪ Préférences – Ici, votre seule option est de pouvoir augmenter le
contraste.
7▪ Plus – Pour pouvoir parler d’Outlook à vos amis et pour Découvrir les
applications Microsoft
8Agenda (tel qu’intégrée dans l’application intégrée Outlook)
Note : Votre agenda Microsoft OUTLOOK peut prendre en compte les agendas de vos
différents comptes de messagerie. Par contre, il ne vous permet pas d’activer directement le
partage de ces comptes. Pour ce faire, vous devrez activer les partages directement, dans vos
applications agendas/calendriers respectifs, à partir de votre ordinateur (pas de vos tablettes
ou téléphones) et , en passant par votre navigateur internet.
Pour partager un agenda Google, je vous suggère d’étudier « Aide Agenda Google » à
l’adresse suivante : https://support.google.com/calendar/answer/37082 .
Pour le « Calendrier Outlook » dans la première ligne supérieur de votre calendrier, vous y
trouverez un bouton de « Partage ».
Toutes les options respectives des agendas de vos divers comptes de messagerie ne sont pas
toutes possibles sur l’application Outlook mais vous en avez le résultat final. Donc, au
besoin, vous devrez aller sur vos applications messagerie et/ou agendas pour en ajuster les
paramètres. Encore ici, vous pourrez faire cela en utilisant les navigateurs (Google Chrome ou
autre) de votre ordinateur, de votre tablette ou de votre téléphone.
En cas de problème, posez votre question à Google. Il vous orientera probablement assez
bien.
En ligne supérieure :
• Bouton hamburger à gauche – Ce bouton vous permet de sélectionner les calendriers
qui seront actifs, leurs options actives et les couleurs affichées de ces options. Vous
verrez les options calendrier que vous aurez activées dans chacun de vos comptes.
Ainsi, j’ai activé le calendrier des parties du canadien de mon compte Gmail et de
Google Agenda.
• Mois affiché – Ce bouton vous permet d’accéder plus rapidement à un mois précis.
• Bouton à droite – Ce bouton vous permet de choisir l’affichage en mode Agenda, Jour
ou Semaine. Malheureusement, la vue « Mois » n’est pas disponible en version
application alors qu’elle l’est sur votre ordinateur.
Dans le calendrier :
• En tapotant dans un évènement que vous avez créé, vous en verrez les détails et, via le
petit crayon, vous pourrez en modifier les composantes. Vous pourrez même ajouter
des personnes pour les notifier de cet évènement.
• Pour ajouter un évènement, appuyer sur l’icône « + » en bas à droite de l’écran. Vous
pouvez faire la même chose en appuyant longuement sur un espace de votre
calendrier.
9Prise de Notes (avec l’application OneNote de MicroSoft)
Références intéressantes : recherche = « best note taking app »
https://zapier.com/blog/best-note-taking-apps/
Autres applications : Les applications multi plateformes « Google Keep » et « Evernote »
sont aussi intéressantes à considérer.
C’est ici l’application idéale pour monter tous vos projets et pour les partager avec qui vous
voulez. Vous avez l’option d’utiliser le Widget rattaché à cette application.
• Projet de bricolage ou de construction
• Projets de voyage
• Recettes diverses
• Vins préférés
• Restaurants préférés par ville
• Listes de toutes les sortes
En activant le « Badge », vous pourrez entrer directement une note rapide sans même ouvrir
votre tablette ou votre téléphone. Vous pouvez désactiver le Badge à tout moment.
En première ligne :
• OneNote
• « Loupe » - Pour trouver plus rapidement un de vos mémos
• « Hamburger » (Trois petits points) - Quelques options :
o Synchroniser tout
o Démarrer le badge – Pour activer le badge qui apparaîtra à la bordure votre
écran à la dernière place ou vous l’avez laissé. Ce badge disponible dès que
10vous activez votre tablette ou votre téléphone vous permettra d’inscrire
rapidement une note sans avoir à activer autrement votre tablette. Pour vous en
débarrasser, vous n’avez qu’à traîner l’icône vers le « X » qui apparaîtra.
o Paramètres – Les options de Compte, Synchronisation WiFi uniquement
sinon gare à votre forfait en Go , Badge, « Aide et support » et « À propos
de » apparaîtront. L’option « Aide et support » est particulièrement utile pour
mieux comprendre l’opération de cette application.
Hiérarchie des notes :
• Bloc-notes – Selon vos besoins spécifiques, ajoutez ici les différents blocs-notes avec
le « + » Bloc-notes.
• Section - Selon vos besoins spécifiques, ajoutez ici les différentes sections avec le
« + » Section.
• Page - Selon vos besoins spécifiques, ajoutez ici les différentes pages avec le « + »
Page.
Ajoutons une page : (+ Page)
• Au-dessus de la date et de l’heure, inscrivons « Test Android – Réunion #2 »
• L’onglet « Accueil » vous permet d’entrer du texte en choisissant les options, le tout
semblable à n’importe quel traitement de texte.
• L’onglet « Insertion » vous permet d’insérer Images, un texte Audio, une tâche, des
balises ou un lien vers un autre fichier internet. Si vous n’aimez pas votre entrée,
appuyez longuement dessus et des options vous apparaîtrons.
o Images – pour insérer une « de la galerie » ou pour « Capturer une photo »
o Audio – Pour ajouter un message audio à votre note.
o Tâche – Pour définir une tâche reliée à ce mémo (non testé)
o Balises – Pour définir des balises dans votre mémo (non testé)
o Liens – Pour ajouter un lien internet à votre mémo
• L’onglet « Dessin » vous permet d’ajouter un dessin de votre cru fait à mains libres
• L’onglet « Affichage » vous permet d’utiliser différents types de papiers (Réglures,
Quadrillage ou Masquer les lignes) pour mieux rédiger votre mémo. Le Quadrillage
est parfait pour pouvoir créer un croquis.
Quelques fonctions importantes :
1. En appuyant longuement sur un de vos mémos, plusieurs options vous apparaîtront :
• Supprimer la page – Évidemment
• Déplacer la page – Pour déplacer ce mémo à la bonne place, pour mieux vous
organiser
• Copier la page – Idéal pour créer un nouveau mémo semblable à partir d’un mémo
que vous considérerez comme « modèle », par exemple une liste d’épicerie. Vous
pourrez alors modifier la copie comme bon vous semblera tout en conservant
l’original. N’oubliez pas d’aller en changer le titre pour ne pas les confondre.
• Ajouter à l’écran d’accueil – Pour créer un raccourci pour rapidement accéder à ce
mémo important ou fraîchement pondu.
2.
113. Fonction « Partage » - La fonction « Partage » existe dans plusieurs de vos
applications (Galerie, Google Chrome, Wikipedia, etc… ) et vous permet d’envoyer
un document vers « OneNote ». Dans « OneNote », vous pourrez alors déplacer ce
document comme bon vous semble pour mieux organiser vos mémos.
12Gestion des tâches (selon l’application Wunderlist)
Wunderlist est une application web et mobile conçue afin de permettre le travail personnel ou
d'équipe. Elle est à la fois un gestionnaire de projet et un gestionnaire de tâches1. Elle permet
aux utilisateurs de gérer leurs tâches à partir d'un smartphone, d'une tablette ou d'un ordinateur.
Wundrelist a été créé en 2010 par une start-up « 6 Wunderkinder de Berlin, Allemagne
rachetée en 2015 par Microsoft. Éventuellement, elle devrait être remplacée par « Microsoft
To-Do
Quelques références intéressantes par une recherche Google ou autre = « best to do list
apps », vous y trouverez plein d’information au sujet des meilleurs applications « To Do
lists ». À vous de trouver celle qui vous convient le plus.
Note importante : Microsoft a acheté la compagnie « 6 Wunderkinder GmbH » et planifie
éventuellement de fermer cette compagnie probablement après qu’elle aura terminé de
peaufiner son application « MicroSoft To-Do » déjà disponible sous toutes les plateformes
(iOS, Windows et Android). Cette application est cependant reconnue comme étant la
meilleure sur le marché et est compatible iOS, Windows et Android en plus d’être une
application Web ».
Autres applications : Les applications « Todoist : Liste des tâches » et « Any.do : liste des
tâches, Calendrier, Rappels » sont aussi intéressantes à considérer.
Note importante : Les versions ordinateur des applications offrent généralement plus de
fonctionnalités que les applications tablettes & téléphones plus légères par définition.
13Ainsi, il vous arrivera parfois de ne point trouver une fonctionnalité sur votre application
tablette ou téléphone et de la retrouver sur la version « ordinateur ».
En première ligne (Attention, cette ligne est contextuelle et varie selon la liste que vous
choisirez):
• « xxxxxxxx » - Dans quelle liste vous êtes
• « Bonhomme invitation » - Pour inviter une ou plusieurs personne sur une de vos
liste.
• A «--» Z – Pour classer les tâches d’une liste par ordre alphabétique, date de création
ou par ordre de priorité.
• « Loupe » - Pour rechercher plus facilement une de vos tâches.
• « Burger » - Pour Envoyer, Imprimer, Modifier la liste, Dupliquer la liste ou pour
accéder aux Paramètres.
o Envoyer – Vous permet de partager votre liste par les moyens offerts par
votre tablette.
o Imprimer –
o Modifier la liste – Vous offre plusieurs options relativement à votre liste
dont celle d’inviter une ou plusieurs personnes à collaborer à votre liste.
o Dupliquer la liste – Vous permet de faire une copie de votre liste pour
éventuellement en faire la modification. On pourrait ici imaginer une liste
d’épicerie ou une liste d’articles à apporter en voyage.
o Paramètres – Ici, plusieurs options relatives au Compte, Général et Extras.
▪ COMPTE
• Passer à la version Pro – Inutile pour des besoins de base
• Information sur le compte – Plein d’options (Photo, Modifier
le nom, Modifier l’adresse e-mail, Modifier le mot de passe,
Connection Facebook & Google)
• Notifications – Important c’est ici que vous allez gérer les
différentes façons pour cette application de vous tenir
informé.
• Se déconnecter – Danger, ici vous pouvez vous déconnecter.
▪ GÉNÉRAL – Plein d’autres options relatives à des Listes
intelligentes (non explorées), l’Arrièreplan, les préférence pour
ajouter des tâches, l’emplacement des tâches prioritaires, les
Rappels, l’activation de rappels automatiques, les échéances
intelligentes, les sons, le Widget, l’Android Wear (si gaget utilisé) et
la restauration des listes supprimées.
▪ EXTRAS – Quelques options comme Obtenir de l’aide, À propos et
Donner votre avis
Quelques fonctions intéressantes :
• Dans la colonne de gauche, sur la première ligne :
o Un clic sur « votre nom » vous amène directement dans les paramètres de
l’application.
o Un clic sur la « cloche » vous amène dans les « rappels » générés par votre
application selon les choix que vous aurez faits.
14o Un clic sur l’icône « petit nuage » vous amène dans les conversations que vous
aurez initiées sur une tâche d’une liste que vous aurez partagée.
• Dans la colonne de gauche :
o Un appui « court » ou « long » sur une liste ou sur une tâche vous amène des
options différentes :
▪ L’appui Court » sur une liste vous offre des options de partage, de trie,
de loupe et le « burger » (envoyer, imprimer, Modifier la liste, Dupliquer
la liste et Paramètres)
▪ L’appui « Long » vous met en mode sélection. Vous pouvez alors
sélectionner d’autres listes. Si vous recliquer sur un ou plusieurs de vos
choix, vous pourrez le/les désélectionner.
• Si vous n’avez qu’une sélection, pour pourrez créer un dossier,
partager votre liste, modifier votre liste (pour inviter des
collaborateurs) ou accéder aux paramètres contextuels suivants :
« Dupliquer la liste » et « Supprimer ».
• Si vous avez fait plusieurs sélections, vous n’aurez que le choix
de créer un dossier.
o Tout en bas de cette colonne, avec le « + Créer une liste » vous pourrez
additionner de nouvelles listes.
• Dans la colonne de droite :
o La première ligne vous permet d’ajouter des tâches à volonté.
o Pour chacune des tâches crées :
▪ La sélection d’une tâche permet de la déclaré « effectuée » (vous pouvez
les récupérer via la dernière ligne qui vous permettra d’afficher les tâches
effectuées)
▪ Un clic « court » sur une tâche amène l’ouverture d’un volet sur le coté
droit de votre écran et vous offre de préciser cette tâche :
• Sélectionner une date et un rappel
• + Ajouter une tâche subordonnée
• Ajouter une note
• Ajouter un fichier
• Ajouter et envoyer un commentaire si vous avez partagé cette
tâche
▪ Un clic sur l’étoile du bout de la ligne descriptive d’une tâche permet de
la déclarer comme « Prioritaire »
Bruno Fournier
1516
Vous pouvez aussi lire