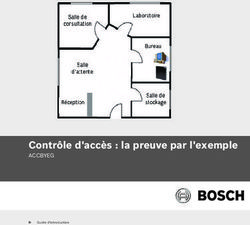Privileged Remote Access Console d'accès Android 2.2.7
←
→
Transcription du contenu de la page
Si votre navigateur ne rend pas la page correctement, lisez s'il vous plaît le contenu de la page ci-dessous
Privileged Remote Access
Console d’accès Android 2.2.7
©2003-2021 BeyondTrust Corporation. Tous droits réservés. Les autres marques déposées identifiées sur cette page sont la propriété de leurs propriétaires respectifs. BeyondTrust n’est pas une TC:7/19/2021
banque à charte, une société de fiducie ou une institution de dépôt. Elle n’est pas autorisée à accepter des dépôts ou des comptes en fiducie et n’est ni sous licence ni gouvernée par une autorité
bancaire nationale ou fédérale.PRIVILEGED REMOTE ACCESS
CONSOLE D’ACCÈS ANDROID 2.2.7
Table des matières
Guide de la console d’accès BeyondTrust pour Android 3
Installer la console d’accès sur Android 4
Connexion à la console d’accès pour Android 5
Modifier les paramètres dans la console d’accès Android 8
Utiliser des éléments de Jump pour accéder à des points de terminaison depuis la
console d’accès Android 9
Autorisation pour utilisateur final et tierce partie 9
Informations d’authentification pour connexion automatique 11
Connexion à des points de terminaison en utilisant l’injection d’informations
d’authentification dans la console d’accès Android 12
Installer et configurer le gestionnaire d’informations d’authentification de point de
terminaison 12
Installer et configurer le plug-in 14
Configurer une connexion à votre magasin d’informations d’authentification 15
Utiliser l’injection d’informations d’authentification pour accéder à des points de terminaison 16
Utiliser la messagerie instantanée d’équipe pour discuter avec d’autres utilisateurs
dans la console d’accès Android 19
Consulter les sessions d’accès dans la console d’accès Android 20
Partage d’écran avec le point de terminaison depuis la console d’accès Android 21
Partage d’une session avec d’autres utilisateurs dans la console d’accès Android 23
Inviter un utilisateur externe à rejoindre une session dans la console d’accès Android 24
Supprimer un membre de la session dans la console d’accès Android 26
Ouvrir l’interpréteur de commandes sur un point de terminaison distant en utilisant la
console d’accès Android 27
Consulter les informations système du point de terminaison distant dans la console d’accès
Android 29
Consulter un résumé de la session d’accès et ajoutez des remarques dans la console
d’accès Android 30
Fermer la session dans la console d’accès Android 31
ÉQUIPE COMMERCIALE: www.beyondtrust.com/contact ASSISTANCE: www.beyondtrust.com/support DOCUMENTATION: www.beyondtrust.com/docs 2
©2003-2021 BeyondTrust Corporation. Tous droits réservés. Les autres marques déposées identifiées sur cette page sont la propriété de leurs propriétaires respectifs. BeyondTrust n’est pas une TC: 7/19/2021
banque à charte, une société de fiducie ou une institution de dépôt. Elle n’est pas autorisée à accepter des dépôts ou des comptes en fiducie et n’est ni sous licence ni gouvernée par une autorité
bancaire nationale ou fédérale.PRIVILEGED REMOTE ACCESS
CONSOLE D’ACCÈS ANDROID 2.2.7
Guide de la console d’accès BeyondTrust pour Android
Ce guide est destiné à vous aider à installer BeyondTrust sur votre appareil Android et à comprendre les fonctionnalités de la access
console Android. BeyondTrust vous permet d’accéder à distance et en toute sécurité à vos points de terminaison en vous connectant à
eux à travers le support_button.
Bien que des captures d’écran d’un smartphone Android sont utilisées dans ce guide, notez que les fonctions sont les mêmes avec une
tablette Android.
Utilisez ce guide uniquement après que l’administrateur a procédé à l’installation et à la configuration initiales du B Series Appliance, qui
sont expliquées dans le Guide d’installation matérielle du BeyondTrust Appliance B Series. Si vous avez besoin d’aide, contactez
l’BeyondTrust Technical Support à l’adresse www.beyondtrust.com/support.
ÉQUIPE COMMERCIALE: www.beyondtrust.com/contact ASSISTANCE: www.beyondtrust.com/support DOCUMENTATION: www.beyondtrust.com/docs 3
©2003-2021 BeyondTrust Corporation. Tous droits réservés. Les autres marques déposées identifiées sur cette page sont la propriété de leurs propriétaires respectifs. BeyondTrust n’est pas une TC: 7/19/2021
banque à charte, une société de fiducie ou une institution de dépôt. Elle n’est pas autorisée à accepter des dépôts ou des comptes en fiducie et n’est ni sous licence ni gouvernée par une autorité
bancaire nationale ou fédérale.PRIVILEGED REMOTE ACCESS
CONSOLE D’ACCÈS ANDROID 2.2.7
Installer la console d’accès sur Android
La access console BeyondTrust pour Android est disponible en téléchargement gratuit sur Google Play. Depuis votre appareil Android,
cherchez « Access Console BeyondTrust » (BeyondTrust Representative Console en anglais) sur Google Play, puis installez l’appli.
Pour exécuter la access console BeyondTrust sur votre appareil, votre B Series Appliance doit utiliser la version 15.2 du logiciel ou plus.
La access console BeyondTrust est compatible avec les téléphones Android 2.3 et supérieur, et les tablettes Android 3.0 et supérieur.
Remarque : seule la access console BeyondTrust peut être utilisée avec un site Privileged Remote Access (PRA). La
console du technicien d’assistance BeyondTrust ne peut pas être utilisée pour se connecter à un site Privileged Remote
Access, et la access console BeyondTrust ne peut pas être utilisée pour se connecter à un site d’Remote Support
BeyondTrust.
IMPORTANT !
Votre B Series Appliance doit être équipé d’un certificat SSL valide signé par une autorité de certificat. BeyondTrust ne prend pas en
charge pas l’utilisation de certificats auto-signés pour la access console Android.1 Une fois que vous avez appliqué un certificat SSL
signé par une AC à votre B Series Appliance, contactez l’BeyondTrust Technical Support. Votre technicien service client créera une
nouvelle version logicielle s’intégrant à votre certificat SSL. Avec cette version mise à jour installée sur votre B Series Appliance, vous
pouvez exécuter la access console BeyondTrust sur votre appareil pour accéder à vos points de terminaison depuis pratiquement
n’importe où.
1Les appareils Android disposant d’un système d’exploitation inférieur à 4.0 peuvent rencontrer une erreur lorsqu’ils tentent de joindre
votre site BeyondTrust. Ce problème vient d’un certificat racine SSL manquant dans le magasin de certificats de l’appareil Android. Le
problème est uniquement lié au système d’exploitation Android, et pas au logiciel BeyondTrust. Pour le résoudre, mettez à niveau
l’appareil Android ou contactez l’autorité de certificat pour demander un autre certificat racine SSL compatible avec l’appareil Android.
ÉQUIPE COMMERCIALE: www.beyondtrust.com/contact ASSISTANCE: www.beyondtrust.com/support DOCUMENTATION: www.beyondtrust.com/docs 4
©2003-2021 BeyondTrust Corporation. Tous droits réservés. Les autres marques déposées identifiées sur cette page sont la propriété de leurs propriétaires respectifs. BeyondTrust n’est pas une TC: 7/19/2021
banque à charte, une société de fiducie ou une institution de dépôt. Elle n’est pas autorisée à accepter des dépôts ou des comptes en fiducie et n’est ni sous licence ni gouvernée par une autorité
bancaire nationale ou fédérale.PRIVILEGED REMOTE ACCESS
CONSOLE D’ACCÈS ANDROID 2.2.7
Connexion à la console d’accès pour Android
Sur l’écran de connexion, saisissez le nom d’hôte de votre site BeyondTrust, par ex.
access.example.com. Indiquez ensuite le nom d’utilisateur et le mot de passe associés à votre
compte utilisateur BeyondTrust. Vous pouvez faire en sorte que la access console BeyondTrust
se souvienne de vos informations d’authentification. Appuyez ensuite sur Connexion.
Pour les utilisateurs privilégiés et les fournisseurs utilisant la access console, vous pouvez
choisir de changer la méthode d’authentification en appuyant sur l’emplacement du nom
d’utilisateur/mot de passe. Sélectionnez Clé d’invitation d’accès dans le menu déroulant
pour saisir la clé qui vous a été fournie.
Remarque : votre administrateur peut exiger que vous soyez sur un réseau autorisé pour pouvoir vous connecter à la
console. Cette restriction réseau peut s’appliquer à votre première connexion ou de façon permanente. Cette restriction ne
s’applique pas aux invites d’accès.
Connectez-vous à la console d’accès Android à l’aide de SAML mobile
SAML mobile offre une méthode simple pour s’identifier en toute sécurité sur la access console Android. Pour en savoir plus sur
l’authentification unique SAML, veuillez consulter Security Assertion Markup Language à l’adresse https://en.wikipedia.org/wiki/Security_
Assertion_Markup_Language. Suivez les étapes ci-dessous pour vous connecter à la access console Android à l’aide de SAML.
Remarque : avant de vous connecter à la access console Android avec SAML, consultez Utilisateurs et sécurité >
Fournisseurs de sécurité pour vous assurer que le fournisseur SAML est bien configuré pour votre environnement
administratif /login. Si SAML n’est pas configuré dans /login, SAML ne sera pas disponible en tant que méthode d’identification
pour la access console Android. Pour en savoir plus sur l’intégration de l’authentification unique SAML dans votre
environnement Privileged Remote Access BeyondTrust, veuillez consulter Créer et configurer le fournisseur de sécurité
SAML à l’adresse www.beyondtrust.com/docs/privileged-remote-access/how-to/integrations/security-
providers/saml/configure-settings.htm.
1. Appuyez sur l’appli de access console de votre appareil Android.
ÉQUIPE COMMERCIALE: www.beyondtrust.com/contact ASSISTANCE: www.beyondtrust.com/support DOCUMENTATION: www.beyondtrust.com/docs 5
©2003-2021 BeyondTrust Corporation. Tous droits réservés. Les autres marques déposées identifiées sur cette page sont la propriété de leurs propriétaires respectifs. BeyondTrust n’est pas une TC: 7/19/2021
banque à charte, une société de fiducie ou une institution de dépôt. Elle n’est pas autorisée à accepter des dépôts ou des comptes en fiducie et n’est ni sous licence ni gouvernée par une autorité
bancaire nationale ou fédérale.PRIVILEGED REMOTE ACCESS
CONSOLE D’ACCÈS ANDROID 2.2.7
2. Appuyez sur Nom d’utilisateur et mot de passe à partir de l’écran de connexion.
3. Sélectionnez le langage SAML.
ÉQUIPE COMMERCIALE: www.beyondtrust.com/contact ASSISTANCE: www.beyondtrust.com/support DOCUMENTATION: www.beyondtrust.com/docs 6
©2003-2021 BeyondTrust Corporation. Tous droits réservés. Les autres marques déposées identifiées sur cette page sont la propriété de leurs propriétaires respectifs. BeyondTrust n’est pas une TC: 7/19/2021
banque à charte, une société de fiducie ou une institution de dépôt. Elle n’est pas autorisée à accepter des dépôts ou des comptes en fiducie et n’est ni sous licence ni gouvernée par une autorité
bancaire nationale ou fédérale.PRIVILEGED REMOTE ACCESS
CONSOLE D’ACCÈS ANDROID 2.2.7
4. Appuyez sur Envoyer.
5. Une fois sur votre page de fournisseur SAML, saisissez vos informations
d’authentification.
6. Appuyez sur Connexion pour accéder à la console.
ÉQUIPE COMMERCIALE: www.beyondtrust.com/contact ASSISTANCE: www.beyondtrust.com/support DOCUMENTATION: www.beyondtrust.com/docs 7
©2003-2021 BeyondTrust Corporation. Tous droits réservés. Les autres marques déposées identifiées sur cette page sont la propriété de leurs propriétaires respectifs. BeyondTrust n’est pas une TC: 7/19/2021
banque à charte, une société de fiducie ou une institution de dépôt. Elle n’est pas autorisée à accepter des dépôts ou des comptes en fiducie et n’est ni sous licence ni gouvernée par une autorité
bancaire nationale ou fédérale.PRIVILEGED REMOTE ACCESS
CONSOLE D’ACCÈS ANDROID 2.2.7
Modifier les paramètres dans la console d’accès Android
Pour modifier vos paramètres, sélectionnez Paramètres dans le menu.
Lire les alertes sonores lit les alertes sonores pour certains événements se produisant dans
la access console.
Pour empêcher la baisse de luminosité de votre écran pendant le partage d'écran, cochez
Garder l'écran actif.
Si l’option Mettre le mouvement du pointeur à l’échelle est cochée, le pointeur distant suit
les mouvements de votre doigt sur l’écran. Si elle n’est pas cochée, le pointeur peut subir un
décalage dans les mouvements, mais sa position est plus précise.
Avec Échanger gestes défiler et panoramique, définissez lequel des deux gestes doit faire
défiler la roue de la souris distante, et lequel doit faire un panoramique sur l’écran.
ÉQUIPE COMMERCIALE: www.beyondtrust.com/contact ASSISTANCE: www.beyondtrust.com/support DOCUMENTATION: www.beyondtrust.com/docs 8
©2003-2021 BeyondTrust Corporation. Tous droits réservés. Les autres marques déposées identifiées sur cette page sont la propriété de leurs propriétaires respectifs. BeyondTrust n’est pas une TC: 7/19/2021
banque à charte, une société de fiducie ou une institution de dépôt. Elle n’est pas autorisée à accepter des dépôts ou des comptes en fiducie et n’est ni sous licence ni gouvernée par une autorité
bancaire nationale ou fédérale.PRIVILEGED REMOTE ACCESS
CONSOLE D’ACCÈS ANDROID 2.2.7
Utiliser des éléments de Jump pour accéder à des points de
terminaison depuis la console d’accès Android
Pour accéder à un point de terminaison individuel sans l’aide de l’utilisateur final, installez un
élément de Jump sur ce système depuis la page Jump Clients de l’interface d’administration
/login. De plus, les types d’éléments de Jump suivants sont gérés par la access console
mobile :
l Jump distant
l VNC distant
l RDP
l Shell Jump
Les éléments de Jump sont répertoriés dans les groupes de Jump. Si vous êtes associé à un ou
plusieurs groupes de Jump, vous pouvez accéder aux éléments de Jump de ces groupes, selon
les autorisations accordées par votre administrateur.
Votre liste personnelle d’éléments de Jump a avant tout un usage personnel, bien que les chefs
d’équipe, les responsables d’équipe et les utilisateurs autorisés à consulter l’ensemble des
éléments de Jump sont susceptibles d’accéder à votre liste personnelle. De même, si vous êtes
un responsable ou un chef d’équipe doté des autorisations adéquates, vous êtes susceptible de
consulter les listes personnelles d’éléments de Jump des membres de votre équipe. En outre,
vous pouvez être autorisé à accéder aux éléments de Jump de groupes de Jump dont vous ne faites pas partie et aux éléments de Jump
de membres n’appartenant pas à votre équipe.
Pour trouver un élément de Jump, appuyez sur l’option Éléments de Jump du menu.
Sélectionnez un emplacement et appuyez sur le bouton Actualiser. Une fois que vous avez trouvé le point de terminaison auquel vous
voulez accéder, sélectionnez l’entrée pour afficher les détails.
Appuyez sur le bouton Jump pour démarrer une session.
Autorisation pour utilisateur final et tierce partie
En fonction de la configuration des éléments de Jump dans l’interface d’administration /login, un élément de Jump peut être associé à une
règle de Jump, et la règle peut définir une composante d’autorisation qui vous force à demander une autorisation auprès d’un tiers ou d’un
administrateur avant de pouvoir lancer une session d’accès avec cet élément de Jump.
Pour en apprendre davantage sur la configuration des notifications et l’approbation de l’utilisateur final et d’une tierce partie,
veuillez consulter Règles de Jump : Définir les plannings, les notifications et les approbations pour les éléments de Jump à
l’adresse https://www.beyondtrust.com/docs/privileged-remote-access/getting-started/admin/jump-policies.htm.
ÉQUIPE COMMERCIALE: www.beyondtrust.com/contact ASSISTANCE: www.beyondtrust.com/support DOCUMENTATION: www.beyondtrust.com/docs 9
©2003-2021 BeyondTrust Corporation. Tous droits réservés. Les autres marques déposées identifiées sur cette page sont la propriété de leurs propriétaires respectifs. BeyondTrust n’est pas une TC: 7/19/2021
banque à charte, une société de fiducie ou une institution de dépôt. Elle n’est pas autorisée à accepter des dépôts ou des comptes en fiducie et n’est ni sous licence ni gouvernée par une autorité
bancaire nationale ou fédérale.PRIVILEGED REMOTE ACCESS
CONSOLE D’ACCÈS ANDROID 2.2.7
Après avoir appuyé sur le bouton Jump et sollicité l’accès, une invite vous demande de justifier
votre demande d’accès au système.
Vous devez ensuite indiquer à quel moment et pour combien de temps vous accéderez au
système.
Une fois la requête soumise, la tierce partie ou la personne responsable de
l’approbation des demandes d’accès est prévenue par e-mail et peut
accepter ou refuser la demande. Bien que d’autres approbateurs sont
susceptibles de consulter l’adresse e-mail de la personne ayant autorisé ou
refusé la demande, le demandeur n’est pas en mesure de le faire. Après
qu’une autorisation a été établie, une notification d’autorisation apparaît
dans les informations de l’élément de Jump, affichant approuvée ou
refusée. Si l’accès est autorisé, vous pouvez appuyer sur le bouton Jump pour accéder au système.
ÉQUIPE COMMERCIALE: www.beyondtrust.com/contact ASSISTANCE: www.beyondtrust.com/support DOCUMENTATION: www.beyondtrust.com/docs 10
©2003-2021 BeyondTrust Corporation. Tous droits réservés. Les autres marques déposées identifiées sur cette page sont la propriété de leurs propriétaires respectifs. BeyondTrust n’est pas une TC: 7/19/2021
banque à charte, une société de fiducie ou une institution de dépôt. Elle n’est pas autorisée à accepter des dépôts ou des comptes en fiducie et n’est ni sous licence ni gouvernée par une autorité
bancaire nationale ou fédérale.PRIVILEGED REMOTE ACCESS
CONSOLE D’ACCÈS ANDROID 2.2.7
Après avoir appuyé sur le bouton de Jump, un message vous demande si vous souhaitez
lancer une session d’accès. Si vous choisissez de commencer une session, les commentaires
de l’approbateur apparaîtront, et vous pourrez accéder au système.
Si l’utilisateur choisit de continuer, les commentaires de l’approbateur apparaîtront, et
l’utilisateur pourra commencer à travailler sur le système.
Pour savoir comment les éléments de Jump fonctionnent avec les planning de Jump, les ID de
ticket, les flux de travail, etc., veuillez consulter Interface de Jump : Utilisez les éléments de
Jump pour accéder à des systèmes distants.
Informations d’authentification pour connexion automatique
Les informations d’authentification venant du gestionnaire d’informations d’authentification de point de terminaison peuvent être
utilisées pour le RDP et pour effectuer un Jump distant. Si un utilisateur choisit de faire un Jump vers un Jump distant ou un RDP distant et
qu’aucune information de connexion n’est automatiquement disponible, un nom d’utilisateur et un mot de passe doivent être saisis dans
l’invite avant que la session d’accès au point de terminaison ne puisse commencer. Si l’interface d’administration /login a été configurée
avec des informations de connexion automatique et qu’elle ne renvoie qu’un groupe d’informations d’authentification disponibles pour un
utilisateur et un élément de Jump spécifiques, la demande d’informations d’authentification est ignorée et un seul set d’informations
d’authentification est utilisé pour commencer la session. Si plus d’un groupe d’informations d’authentification est configuré dans l’interface
d’administration /login, l’utilisateur aura le choix entre choisir des informations d’authentification dans le magasin d’informations
d’authentification ou saisir ses propres informations d’authentification manuellement.
Pour plus d’informations sur la configuration et la gestion des
informations d’authentification, veuillez consulter Sécurité :
Gestion des paramètres de sécurité à l’adresse
www.beyondtrust.com/docs/privileged-remote-access/getting-
started/admin/security.htm.
ÉQUIPE COMMERCIALE: www.beyondtrust.com/contact ASSISTANCE: www.beyondtrust.com/support DOCUMENTATION: www.beyondtrust.com/docs 11
©2003-2021 BeyondTrust Corporation. Tous droits réservés. Les autres marques déposées identifiées sur cette page sont la propriété de leurs propriétaires respectifs. BeyondTrust n’est pas une TC: 7/19/2021
banque à charte, une société de fiducie ou une institution de dépôt. Elle n’est pas autorisée à accepter des dépôts ou des comptes en fiducie et n’est ni sous licence ni gouvernée par une autorité
bancaire nationale ou fédérale.PRIVILEGED REMOTE ACCESS
CONSOLE D’ACCÈS ANDROID 2.2.7
Connexion à des points de terminaison en utilisant l’injection
d’informations d’authentification dans la console d’accès
Android
Lorsque vous accédez à un Jump Client basé sur Windows à travers la access console mobile, vous pouvez utiliser les informations
d’authentification d’un magasin d’informations d’authentification pour vous connecter au point de terminaison ou pour lancer des
applications en tant qu’admin.
Avant d’utiliser l’injection d’informations d’authentification, vérifiez que vous disposez d’un magasin d’informations d’authentification
disponible pour vous connecter au PRA BeyondTrust, tel qu’une banque de mots de passe.
Installer et configurer le gestionnaire d’informations d’authentification de point de terminaison
Exigences requises :
l Windows Vista® ou supérieur, 64 bits seulement
l .NET 4.5 ou supérieur
l Processeur : 2 GHz ou plus
l Mémoire : 2 Go ou plus
l Espace disponible sur le disque : 80 Go ou plus
Avant de pouvoir commencer à accéder à des éléments de Jump en utilisant l’injection d’informations d’authentification, vous devez
télécharger, installer et configurer le gestionnaire d’informations d’authentification de point de terminaison (ECM) BeyondTrust. L’ECM
BeyondTrust vous permet de configurer rapidement votre connexion à un magasin d’informations d’authentification, comme une banque
de mots de passe.
Remarque : L’ECM doit être installé sur votre réseau pour activer le service ECM BeyondTrust et utiliser l’injection
d’informations d’authentification dans le PRA BeyondTrust.
1. Pour commencer, téléchargez le gestionnaire d’informations d’authentification de point de terminaison (ECM) BeyondTrust
auprès de l’assistance technique BeyondTrust à l’adresse beyondtrustcorp.service-now.com/csm.
ÉQUIPE COMMERCIALE: www.beyondtrust.com/contact ASSISTANCE: www.beyondtrust.com/support DOCUMENTATION: www.beyondtrust.com/docs 12
©2003-2021 BeyondTrust Corporation. Tous droits réservés. Les autres marques déposées identifiées sur cette page sont la propriété de leurs propriétaires respectifs. BeyondTrust n’est pas une TC: 7/19/2021
banque à charte, une société de fiducie ou une institution de dépôt. Elle n’est pas autorisée à accepter des dépôts ou des comptes en fiducie et n’est ni sous licence ni gouvernée par une autorité
bancaire nationale ou fédérale.PRIVILEGED REMOTE ACCESS
CONSOLE D’ACCÈS ANDROID 2.2.7
2. Lancez l’assistant de configuration du gestionnaire d’informations d’authentification de point de terminaison BeyondTrust.
3. Acceptez les conditions générales du CLUF. Cochez la case si
vous acceptez, puis cliquez sur Installer.
Pour modifier le chemin d’installation de l’ECM, cliquez sur le
bouton Options pour choisir l’emplacement d’installation.
Remarque : vous ne pourrez pas poursuivre l’installation si vous
n’acceptez pas le CLUF.
4. Cliquez sur Suivant dans l’écran de bienvenue.
5. Choisissez un emplacement pour le gestionnaire d’informations
d’authentification, puis cliquez sur Suivant.
ÉQUIPE COMMERCIALE: www.beyondtrust.com/contact ASSISTANCE: www.beyondtrust.com/support DOCUMENTATION: www.beyondtrust.com/docs 13
©2003-2021 BeyondTrust Corporation. Tous droits réservés. Les autres marques déposées identifiées sur cette page sont la propriété de leurs propriétaires respectifs. BeyondTrust n’est pas une TC: 7/19/2021
banque à charte, une société de fiducie ou une institution de dépôt. Elle n’est pas autorisée à accepter des dépôts ou des comptes en fiducie et n’est ni sous licence ni gouvernée par une autorité
bancaire nationale ou fédérale.PRIVILEGED REMOTE ACCESS
CONSOLE D’ACCÈS ANDROID 2.2.7
6. Sur l’écran suivant, vous pouvez lancer l’installation ou vérifier les étapes précédentes.
7. Cliquez sur Installer lorsque vous êtes prêt à commencer.
8. L’installation prend quelques instants. Dans l’écran indiquant la
finalisation de l’opération, cliquez sur Terminé.
Remarque : pour optimiser le temps de disponibilité, les administrateurs peuvent installer jusqu’à trois ECM sur
plusieurs machines Windows pour communiquer avec le même magasin d’informations d’authentification. Une liste
des ECM connectés au site du serveur est disponible sur /login > État > Information > Clients ECM.
Remarque : lorsque des ECM sont connectés dans une configuration de haute disponibilité, le BeyondTrust
Appliance B Series achemine les demandes vers le groupe d’ECM ayant été le plus longtemps connecté au serveur.
Installer et configurer le plug-in
1. Une fois que l’ECM BeyondTrust est installé, procédez à l’extraction et à la copie des fichiers du plug-in dans le répertoire
d’installation (généralement C:\Program Files\Bomgar \ECM).
2. Exécutez le configurateur ECM pour installer le plug-in.
3. Le configurateur devrait automatiquement détecter le plug-in et le charger. Si c’est le cas, passez à l’étape 4 ci-dessous.
Autrement, suivez ces étapes :
ÉQUIPE COMMERCIALE: www.beyondtrust.com/contact ASSISTANCE: www.beyondtrust.com/support DOCUMENTATION: www.beyondtrust.com/docs 14
©2003-2021 BeyondTrust Corporation. Tous droits réservés. Les autres marques déposées identifiées sur cette page sont la propriété de leurs propriétaires respectifs. BeyondTrust n’est pas une TC: 7/19/2021
banque à charte, une société de fiducie ou une institution de dépôt. Elle n’est pas autorisée à accepter des dépôts ou des comptes en fiducie et n’est ni sous licence ni gouvernée par une autorité
bancaire nationale ou fédérale.PRIVILEGED REMOTE ACCESS
CONSOLE D’ACCÈS ANDROID 2.2.7
l Tout d’abord, vérifiez que la DLL n’est pas bloquée. Faites un clic droit sur la
DLL et sélectionnez Propriétés.
l Dans l’onglet Général regardez au bas de l’écran. S’il y a une section Sécurité
avec un bouton Débloquer, cliquez sur ce dernier.
l Répétez ces étapes pour toutes les autres DLL fournies avec le plug-in.
l Dans le configurateur, cliquez sur le bouton Choisir plug-in... et accédez à
l’emplacement de la DLL du plug-in.
4. Cliquez sur l’icône en forme d’engrenage dans la fenêtre
Configurateur pour configurer les paramètres du plug-in.
Configurer une connexion à votre magasin d’informations d’authentification
En utilisant le configurateur ECM, établissez une connexion à votre magasin d’informations d’authentification.
ÉQUIPE COMMERCIALE: www.beyondtrust.com/contact ASSISTANCE: www.beyondtrust.com/support DOCUMENTATION: www.beyondtrust.com/docs 15
©2003-2021 BeyondTrust Corporation. Tous droits réservés. Les autres marques déposées identifiées sur cette page sont la propriété de leurs propriétaires respectifs. BeyondTrust n’est pas une TC: 7/19/2021
banque à charte, une société de fiducie ou une institution de dépôt. Elle n’est pas autorisée à accepter des dépôts ou des comptes en fiducie et n’est ni sous licence ni gouvernée par une autorité
bancaire nationale ou fédérale.PRIVILEGED REMOTE ACCESS
CONSOLE D’ACCÈS ANDROID 2.2.7
1. Trouvez le configurateur ECM BeyondTrust que vous venez
d’installer en utilisant le champ de recherche de Windows, ou en
consultant la liste des programmes du menu Démarrer.
2. Lancez le programme pour commencer l’établissement d’une
connexion.
3. Lorsque le configurateur ECM s'ouvre, remplissez les champs. Tous les champs sont obligatoires.
Saisissez les valeurs suivantes :
Nom de champ Valeur
ID client L’ID pour votre magasin d’informations d’authentification.
Secret de client La clé secrète pour votre magasin d’informations d’authentification.
Site L’URL pour votre instance de magasin d’informations d’authentification.
Port Le port de serveur à travers lequel l’ECM se connecte à votre site.
Plug-in Cliquez sur le bouton Choisir plug-in... pour trouver le plug-in.
4. Lorsque vous cliquez sur le bouton Choisir plug-in..., le dossier de
l’ECM s’ouvre.
5. Collez vos fichiers de plug-in dans le dossier.
6. Ouvrez le fichier plug-in pour commencer le chargement.
Remarque : Si vous vous connectez à la banque de mots de passe, une configuration supplémentaire au niveau plug-in peut
être requise. Les besoins de plug-in varient en fonction du magasin d’informations d’authentification connecté.
Utiliser l’injection d’informations d’authentification pour accéder à des points de terminaison
Une fois que le magasin d’informations d’authentification a été configuré et qu’une connexion a été établie, le PRA BeyondTrust peut
utiliser des informations d’authentification dans le magasin d’informations d’authentification pour se connecter à des points de
terminaison.
ÉQUIPE COMMERCIALE: www.beyondtrust.com/contact ASSISTANCE: www.beyondtrust.com/support DOCUMENTATION: www.beyondtrust.com/docs 16
©2003-2021 BeyondTrust Corporation. Tous droits réservés. Les autres marques déposées identifiées sur cette page sont la propriété de leurs propriétaires respectifs. BeyondTrust n’est pas une TC: 7/19/2021
banque à charte, une société de fiducie ou une institution de dépôt. Elle n’est pas autorisée à accepter des dépôts ou des comptes en fiducie et n’est ni sous licence ni gouvernée par une autorité
bancaire nationale ou fédérale.PRIVILEGED REMOTE ACCESS
CONSOLE D’ACCÈS ANDROID 2.2.7
1. Allez à votre liste d’éléments de Jump.
2. Appuyez sur l’élément de Jump auquel vous souhaitez accéder.
3. Appuyez sur Jump.
4. Le dialogue Saisir des informations d’authentification s’affiche. Appuyez sur
Magasin d’informations d’authentification.
5. Appuyez sur les informations d’authentification que vous souhaitez utiliser pour accéder
au système.
6. Appuyez sur OK.
7. Depuis la session, appuyez sur le bouton Démarrer pour lancer le partage d’écran.
8. Appuyez sur l’option Actions spéciales. Appuyez sur Exécuter en tant que....
9. Appuyez sur Sécurité Windows (Ctrl-Alt-Suppr).
ÉQUIPE COMMERCIALE: www.beyondtrust.com/contact ASSISTANCE: www.beyondtrust.com/support DOCUMENTATION: www.beyondtrust.com/docs 17
©2003-2021 BeyondTrust Corporation. Tous droits réservés. Les autres marques déposées identifiées sur cette page sont la propriété de leurs propriétaires respectifs. BeyondTrust n’est pas une TC: 7/19/2021
banque à charte, une société de fiducie ou une institution de dépôt. Elle n’est pas autorisée à accepter des dépôts ou des comptes en fiducie et n’est ni sous licence ni gouvernée par une autorité
bancaire nationale ou fédérale.PRIVILEGED REMOTE ACCESS
CONSOLE D’ACCÈS ANDROID 2.2.7
10. Appuyez sur l’icône de clé. L’icône de clé permet au système de voir vos informations
d’authentification stockées pour accéder au point de terminaison
.
ÉQUIPE COMMERCIALE: www.beyondtrust.com/contact ASSISTANCE: www.beyondtrust.com/support DOCUMENTATION: www.beyondtrust.com/docs 18
©2003-2021 BeyondTrust Corporation. Tous droits réservés. Les autres marques déposées identifiées sur cette page sont la propriété de leurs propriétaires respectifs. BeyondTrust n’est pas une TC: 7/19/2021
banque à charte, une société de fiducie ou une institution de dépôt. Elle n’est pas autorisée à accepter des dépôts ou des comptes en fiducie et n’est ni sous licence ni gouvernée par une autorité
bancaire nationale ou fédérale.PRIVILEGED REMOTE ACCESS
CONSOLE D’ACCÈS ANDROID 2.2.7
Utiliser la messagerie instantanée d’équipe pour discuter avec
d’autres utilisateurs dans la console d’accès Android
En appuyant sur l’option Messagerie, vous pouvez
discuter avec d’autres membres de l’équipe connectés.
Si vous appartenez à une ou plusieurs équipes,
sélectionnez l’équipe avec laquelle vous souhaitez
discuter dans la liste. Vous pouvez discuter avec tous les
membres de cette équipe ou sélectionner dans la liste le
nom d’un membre pour discuter avec lui en privé.
ÉQUIPE COMMERCIALE: www.beyondtrust.com/contact ASSISTANCE: www.beyondtrust.com/support DOCUMENTATION: www.beyondtrust.com/docs 19
©2003-2021 BeyondTrust Corporation. Tous droits réservés. Les autres marques déposées identifiées sur cette page sont la propriété de leurs propriétaires respectifs. BeyondTrust n’est pas une TC: 7/19/2021
banque à charte, une société de fiducie ou une institution de dépôt. Elle n’est pas autorisée à accepter des dépôts ou des comptes en fiducie et n’est ni sous licence ni gouvernée par une autorité
bancaire nationale ou fédérale.PRIVILEGED REMOTE ACCESS
CONSOLE D’ACCÈS ANDROID 2.2.7
Consulter les sessions d’accès dans la console d’accès
Android
Dans la access console, les sessions d’accès actives sont divisées dans des files d’attente
d’équipe. Appuyez sur l’option Sessions du menu pour afficher la liste des files d’attente
configurées. Ces files d’attente reflètent les équipes qui ont été définies dans l’interface
d’administration /login. Après avoir défini une équipe, il est possible d’accéder à une file
d’attente dans la section Sessions de la access console.
La file d’attente Personnelle contient les sessions qu’un autre membre de l’équipe a
partagées avec vous. Les files d’attente restantes représentent les équipes spécifiques dont
vous êtes membre.
Appuyez sur le nom d’une file d’attente d’équipe pour afficher les sessions en cours. Le
nombre à côté de l’option Session indique le nombre de sessions en cours dans cette file
d’attente.
Remarque : si une session a été partagée avec vous, appuyez sur la file d’attente où se trouve la session. Appuyez ensuite
sur la session. Sélectionnez Accepter. Si vous acceptez une session, cette dernière s’ouvrira sur votre appareil.
ÉQUIPE COMMERCIALE: www.beyondtrust.com/contact ASSISTANCE: www.beyondtrust.com/support DOCUMENTATION: www.beyondtrust.com/docs 20
©2003-2021 BeyondTrust Corporation. Tous droits réservés. Les autres marques déposées identifiées sur cette page sont la propriété de leurs propriétaires respectifs. BeyondTrust n’est pas une TC: 7/19/2021
banque à charte, une société de fiducie ou une institution de dépôt. Elle n’est pas autorisée à accepter des dépôts ou des comptes en fiducie et n’est ni sous licence ni gouvernée par une autorité
bancaire nationale ou fédérale.PRIVILEGED REMOTE ACCESS
CONSOLE D’ACCÈS ANDROID 2.2.7
Partage d’écran avec le point de terminaison depuis la console d’accès Android
Si le partage d’écran ne se lance pas automatiquement, appuyez sur le bouton Lecture en
haut de la page de Partage d’écran pour demander à voir et contrôler le système distant.
Vous avez le contrôle total du clavier et de la souris du système distant, ce qui vous permet de
travailler sur l’ordinateur distant comme si vous y étiez.
l Appuyez une fois pour faire un clic gauche.
l Appuyez deux fois pour faire un double clic.
l Placez votre doigt sur le curseur ou faites glisser pour bouger la souris.
l Appuyez deux fois sur un élément, puis faites-le glisser pour le déplacer.
l Pincez pour voir l’écran distant à sa taille réelle ou mis à l’échelle. Le zoom se produit
où les doigts sont placés, où que se trouve le pointeur.
l Appuyez avec deux doigts pour faire un clic droit.
l Utilisez la molette de la souris en faisant glisser trois doigts.
l Appuyez avec trois doigts pour activer/désactiver le clavier.
l Maintenez appuyé pour trouver le curseur.
Outils de partage d’écran
Demandez ou arrêtez le partage d’écran.
Partage d’écran
Consultez les actions additionnelles disponibles lors du partage d’écran.
Aide
Accédez au clavier afin d’écrire sur l’écran distant.
Clavier
Sélectionnez parmi les actions et outils additionnels du partage d’écran.
Options
Affichez le bureau distant en mode plein écran.
Plein écran
ÉQUIPE COMMERCIALE: www.beyondtrust.com/contact ASSISTANCE: www.beyondtrust.com/support DOCUMENTATION: www.beyondtrust.com/docs 21
©2003-2021 BeyondTrust Corporation. Tous droits réservés. Les autres marques déposées identifiées sur cette page sont la propriété de leurs propriétaires respectifs. BeyondTrust n’est pas une TC: 7/19/2021
banque à charte, une société de fiducie ou une institution de dépôt. Elle n’est pas autorisée à accepter des dépôts ou des comptes en fiducie et n’est ni sous licence ni gouvernée par une autorité
bancaire nationale ou fédérale.PRIVILEGED REMOTE ACCESS
CONSOLE D’ACCÈS ANDROID 2.2.7
Actions et outils additionnels du partage d’écran
Actions Spéciales - Exécutez une action spéciale sur le système distant. Les tâches
disponibles varient en fonction de la configuration et du système d’exploitation distants.
Coller dans le presse-papiers - Collez les éléments dans le presse-papiers de votre
appareil.
Écran de confidentialité - Désactivez l’affichage et l’entrée souris et clavier de l’utilisateur
distant. L’interaction restreinte avec le point de terminaison n’est disponible que lors d’un
accès à un ordinateur Windows ou MacOS. L’interaction restreinte avec le client n’est
disponible que lors d’une assistance technique à un ordinateur Windows. Dans Windows Vista
et les versions supérieures, le endpoint client doit être accru. Sur Windows 8, cette fonction
est limitée à la désactivation du clavier et de la souris.
Performance - Définir le mode d’optimisation de la couleur d’affichage de l’écran distant. Si
vous comptez principalement partager de la vidéo, sélectionnez Vidéo optimisée ; sinon,
choisissez entre Noir et blanc (utilise moins de bande passante), Quelques couleurs,
Davantage de couleurs ou Toutes les couleurs (utilise plus de bande passante). Les
modes Vidéo optimisée et Toutes les couleurs vous permettent de voir votre fond d’écran.
Affichages - Sélectionnez un autre écran distant à afficher. Le moniteur principal apparaît en
surbrillance.
Redémarrer - Sélectionnez cette option pour redémarrer le système distant.
Aide à la navigation - Sélectionnez cette option pour obtenir des conseils de navigation liés à la console d’accès mobile.
ÉQUIPE COMMERCIALE: www.beyondtrust.com/contact ASSISTANCE: www.beyondtrust.com/support DOCUMENTATION: www.beyondtrust.com/docs 22
©2003-2021 BeyondTrust Corporation. Tous droits réservés. Les autres marques déposées identifiées sur cette page sont la propriété de leurs propriétaires respectifs. BeyondTrust n’est pas une TC: 7/19/2021
banque à charte, une société de fiducie ou une institution de dépôt. Elle n’est pas autorisée à accepter des dépôts ou des comptes en fiducie et n’est ni sous licence ni gouvernée par une autorité
bancaire nationale ou fédérale.PRIVILEGED REMOTE ACCESS
CONSOLE D’ACCÈS ANDROID 2.2.7
Partage d’une session avec d’autres utilisateurs dans la console d’accès
Android
Pour partager une session avec un autre membre d’équipe, appuyez sur l’option Partager la
session dans le menu.
Vous pouvez sélectionner un utilisateur répertorié dans les équipes affichées pour l’inviter à
rejoindre la session. Vous pouvez envoyer plusieurs invitations si vous souhaitez que plusieurs
membres d’une équipe rejoignent votre session. Les utilisateurs sont répertoriés ici uniquement
s’ils sont connectés à la access console, ou si leur mode Disponibilité étendue est activé.
Si vous êtes autorisé à partager des sessions avec des utilisateurs qui ne sont pas membres de
vos équipes, des équipes supplémentaires seront affichées, à condition qu’elles comprennent
au moins un membre connecté à la access console ou disposant du mode Disponibilité étendue
activé.
Seul le propriétaire de la session peut envoyer des invitations. Les invitations n’expirent pas
tant que vous restez propriétaire de la session. Un utilisateur ne peut pas disposer de plusieurs
invitations actives pour rejoindre une même session. L’invitation disparaîtra si :
l L’utilisateur qui invite annule l’invitation.
l L’utilisateur qui invite quitte la session.
l La session se termine.
l L’utilisateur invité accepte l’invitation.
ÉQUIPE COMMERCIALE: www.beyondtrust.com/contact ASSISTANCE: www.beyondtrust.com/support DOCUMENTATION: www.beyondtrust.com/docs 23
©2003-2021 BeyondTrust Corporation. Tous droits réservés. Les autres marques déposées identifiées sur cette page sont la propriété de leurs propriétaires respectifs. BeyondTrust n’est pas une TC: 7/19/2021
banque à charte, une société de fiducie ou une institution de dépôt. Elle n’est pas autorisée à accepter des dépôts ou des comptes en fiducie et n’est ni sous licence ni gouvernée par une autorité
bancaire nationale ou fédérale.PRIVILEGED REMOTE ACCESS
CONSOLE D’ACCÈS ANDROID 2.2.7
Inviter un utilisateur externe à rejoindre une session dans la console d’accès
Android
Dans une session, un utilisateur peut demander à un utilisateur externe de participer à une
session de manière ponctuelle. L’utilisateur qui invite doit appuyer sur le menu déroulant et
sélectionner le menu Partager la session.
Sélectionnez Externe, puis Inviter un utilisateur
externe. Appuyez sur le bouton Inviter pour continuer.
ÉQUIPE COMMERCIALE: www.beyondtrust.com/contact ASSISTANCE: www.beyondtrust.com/support DOCUMENTATION: www.beyondtrust.com/docs 24
©2003-2021 BeyondTrust Corporation. Tous droits réservés. Les autres marques déposées identifiées sur cette page sont la propriété de leurs propriétaires respectifs. BeyondTrust n’est pas une TC: 7/19/2021
banque à charte, une société de fiducie ou une institution de dépôt. Elle n’est pas autorisée à accepter des dépôts ou des comptes en fiducie et n’est ni sous licence ni gouvernée par une autorité
bancaire nationale ou fédérale.PRIVILEGED REMOTE ACCESS
CONSOLE D’ACCÈS ANDROID 2.2.7
Sélectionnez ensuite une règle de sécurité. Ces règles sont créées dans l’interface
d’administration et définissent le niveau d’autorisation dont dispose l’utilisateur externe.
Lorsque vous sélectionnez une règle, la description complète s’affiche en dessous.
Saisissez le nom de l’utilisateur externe. Ce nom apparaît dans la fenêtre de messagerie
instantanée et dans les rapports. Saisissez ensuite des commentaires sur le motif de l’invitation
de cet utilisateur. Cliquez sur Envoyer. Une nouvelle boîte de dialogue contenant l’URL
d’invitation s’affiche.
En fonction des options sélectionnées par votre administrateur, il se peut que vous puissiez
envoyer des invitations depuis votre adresse e-mail locale ou depuis une adresse e-mail du
serveur. Vous pouvez aussi copier l’URL directe pour la donner à l’utilisateur externe.
L’utilisateur externe doit télécharger et exécuter l’installeur de la access console, qui
correspond à une procédure raccourcie de l’installation complète de la access console.
L’utilisateur externe peut accéder uniquement à l’onglet de session et dispose de privilèges
restreints. L’utilisateur externe ne peut jamais être le propriétaire de la session. Lorsque
l’utilisateur qui invite quitte la session, l’utilisateur externe est déconnecté.
Vous pouvez inviter plus d’un utilisateur externe à une session.
ÉQUIPE COMMERCIALE: www.beyondtrust.com/contact ASSISTANCE: www.beyondtrust.com/support DOCUMENTATION: www.beyondtrust.com/docs 25
©2003-2021 BeyondTrust Corporation. Tous droits réservés. Les autres marques déposées identifiées sur cette page sont la propriété de leurs propriétaires respectifs. BeyondTrust n’est pas une TC: 7/19/2021
banque à charte, une société de fiducie ou une institution de dépôt. Elle n’est pas autorisée à accepter des dépôts ou des comptes en fiducie et n’est ni sous licence ni gouvernée par une autorité
bancaire nationale ou fédérale.PRIVILEGED REMOTE ACCESS
CONSOLE D’ACCÈS ANDROID 2.2.7
Supprimer un membre de la session dans la console d’accès Android
Il est possible de supprimer un autre utilisateur d’une
session partagée. Dans le menu, sélectionnez l’option
Supprimer membre dans le menu.
Sélectionnez les participants que vous souhaitez supprimer. Appuyez ensuite sur Supprimer.
Appuyez sur OK dans l’invite suivante. vous devez être le propriétaire de la session pour
supprimer un autre membre.
ÉQUIPE COMMERCIALE: www.beyondtrust.com/contact ASSISTANCE: www.beyondtrust.com/support DOCUMENTATION: www.beyondtrust.com/docs 26
©2003-2021 BeyondTrust Corporation. Tous droits réservés. Les autres marques déposées identifiées sur cette page sont la propriété de leurs propriétaires respectifs. BeyondTrust n’est pas une TC: 7/19/2021
banque à charte, une société de fiducie ou une institution de dépôt. Elle n’est pas autorisée à accepter des dépôts ou des comptes en fiducie et n’est ni sous licence ni gouvernée par une autorité
bancaire nationale ou fédérale.Vous pouvez aussi lire