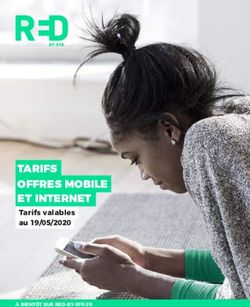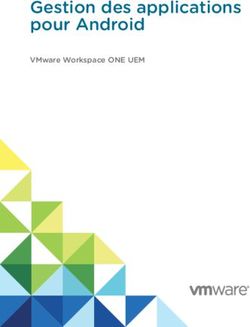Client VPN Android 6.2 - Guide de l'utilisateur - Dernière mise à jour : 3 janvier 2023 Référence du document : 20230103_UG_VPA_6.2_FR_1.0 ...
←
→
Transcription du contenu de la page
Si votre navigateur ne rend pas la page correctement, lisez s'il vous plaît le contenu de la page ci-dessous
Client VPN Android 6.2 Guide de l’utilisateur Dernière mise à jour : 3 janvier 2023 Référence du document : 20230103_UG_VPA_6.2_FR_1.0 Propriété de TheGreenBow © 2023 www.thegreenbow.com
TheGreenBow est un nom commercial déposé. Microsoft et Windows 10 sont soit des marques déposées, soit des marques commerciales de Microsoft Corp. aux États-Unis et/ou dans d'autres pays. Apple, le logo Apple, iPhone, iOS, Mac et macOS sont des marques d’Apple Inc., déposées aux États-Unis et dans d’autres pays et régions. Android, Google Chrome, Google Play et le logo Google Play sont des marques commerciales de Google, LLC. D’autres marques de commerce appartenant à des tiers et mentionnées dans ce document demeurent la propriété intellectuelle de ces tiers. Tous les droits de reproduction sont réservés, y compris pour les représentations iconographiques ou photographiques. La reproduction de tout ou partie de ce document sur quelque support que ce soit est formellement interdite sauf notre autorisation expresse. Toutes les informations fournies sont sujettes à modification à tout moment et sans préavis. Malgré tous les soins apportés à la réalisation de ce document et à sa mise à jour régulière, des erreurs peuvent s’être glissées dans les informations présentées. Si vous en constatez n’hésitez pas à nous le faire savoir en nous contactant, nous procéderons aux rectifications correspondantes.
Client VPN Android 6.2 | Guide de l’utilisateur Table des matières Table des matières 1 Présentation................................................................................................... 1 1.1 Introduction .................................................................................................................. 1 1.2 Sécurité .......................................................................................................................... 1 1.3 Ergonomie ..................................................................................................................... 1 1.4 Simplicité ....................................................................................................................... 2 1.5 Fonctionnalités ............................................................................................................. 2 1.6 Nouveautés de la version 6 ....................................................................................... 2 1.7 Cryptographie et authentification ............................................................................ 2 1.7.1 Obsolescence de IKEv1 et des algorithmes vulnérables.......................................................... 2 1.7.2 SSL / OpenVPN .................................................................................................................................. 3 1.7.3 Authentification et révocation des certificats ........................................................................... 3 1.8 Limitations actuelles .................................................................................................... 3 2 Installation ...................................................................................................... 4 2.1 Procédure d’installation .............................................................................................. 4 2.2 Conditions d’installation ............................................................................................. 7 2.3 Période d’évaluation .................................................................................................... 7 2.4 Procédure de mise à niveau ....................................................................................... 8 3 Activation de l’application ...................................................................... 10 3.1 Introduction .................................................................................................................. 10 3.2 Activation en ligne ....................................................................................................... 10 3.3 Activation manuelle hors ligne .................................................................................. 11 3.4 Activation à l’aide du TAS .......................................................................................... 15 3.4.1 Format et contenu du fichier vpnsetup.json .............................................................................. 15 3.4.2 Activation dans un tunnel connecté à un serveur TAS ............................................................ 16 3.4.3 Activation sur le réseau local où se trouve le serveur TAS ..................................................... 19 3.5 Renouvellement de la licence .................................................................................... 21 3.5.1 Mode interactif ................................................................................................................................. 21 3.5.2 Mode permanent.............................................................................................................................. 21 3.6 Erreurs d’activation...................................................................................................... 22 Réf. : 20230103_UG_VPA_6.2_FR_1.0 i
Client VPN Android 6.2 | Guide de l’utilisateur 4 Désinstallation .............................................................................................. 24 5 Test du Client VPN ...................................................................................... 25 6 Prise en main de l’application ............................................................... 28 6.1 Introduction .................................................................................................................. 28 6.2 Écran principal .............................................................................................................. 28 6.2.1 Présentation....................................................................................................................................... 28 6.2.2 Gestion des connexions .................................................................................................................. 29 6.3 Menu principal à trois points verticaux ................................................................... 29 6.3.1 Sous-menu Configuration ............................................................................................................... 30 6.3.2 Sous-menu Activation...................................................................................................................... 31 6.3.3 Sous-menu Outils.............................................................................................................................. 31 6.3.4 Sous-menu À propos…..................................................................................................................... 32 7 Utilisation des certificats en magasin ............................................... 33 7.1 Introduction .................................................................................................................. 33 7.2 Importer un certificat dans le magasin de certificats du terminal mobile ........ 33 7.3 Référencer un certificat dans le Client VPN Android ........................................... 35 8 Configuration des connexions VPN .................................................... 38 8.1 Introduction .................................................................................................................. 38 8.2 Importer un fichier de configuration VPN .............................................................. 38 8.3 Modifier la configuration d’une connexion VPN ................................................... 39 8.4 Importer un certificat dans la configuration d’une connexion ............................ 40 8.5 Exporter la configuration d’une connexion VPN ................................................... 42 8.6 Supprimer une connexion VPN................................................................................. 44 9 Ouverture d’une connexion VPN ......................................................... 47 9.1 Introduction .................................................................................................................. 47 9.2 Ouvrir une connexion VPN IKEv2 ............................................................................ 47 9.3 Ouvrir une connexion VPN SSL ................................................................................ 47 9.4 Activer la fonction VPN permanent ......................................................................... 47 10 Journalisation ................................................................................................ 51 10.1 Afficher les logs ............................................................................................................ 51 10.2 Partager les logs ........................................................................................................... 52 ii Réf. : 20230103_UG_VPA_6.2_FR_1.0
Client VPN Android 6.2 | Guide de l’utilisateur Table des matières 10.3 Effacer les logs.............................................................................................................. 54 11 Dépannage ..................................................................................................... 55 11.1 Réinitialiser l’application ............................................................................................. 55 11.2 Supprimer les données de l’application ................................................................... 55 12 Caractéristiques techniques.................................................................. 58 12.1 Général ........................................................................................................................... 58 12.2 Connexion / Tunnel ..................................................................................................... 58 12.3 Cryptographie et authentification ............................................................................ 58 13 Contact ............................................................................................................. 60 13.1 Information.................................................................................................................... 60 13.2 Commercial ................................................................................................................... 60 13.3 Support .......................................................................................................................... 60 Réf. : 20230103_UG_VPA_6.2_FR_1.0 iii
Client VPN Android 6.2 | Guide de l’utilisateur Tableau des révisions Sections/pages Version Date Description de la modification Auteur affectées 1.0 2023-01-03 Toutes Version initiale FB, BB iv Réf. : 20230103_UG_VPA_6.2_FR_1.0
Client VPN Android 6.2 | Guide de l’utilisateur Présentation 1 Présentation 1.1 Introduction Merci d’avoir téléchargé le logiciel Client VPN Android 6.2. Une fois installée sur votre terminal mobile, l’application s’appelle TheGreenBow VPN. Le Client VPN Android sécurise les échanges de données depuis et vers les smartphones et les tablettes. Particulièrement adapté à la gestion des systèmes industriels (maintenance, diagnostics, logistique...), il répond également aux exigences de protection des communications critiques pour les services de sécurité publics et privés. Il ne nécessite pas de remise en cause de l’infrastructure de gestion de clés (IGC/PKI) existante, et il est conçu pour s’intégrer de façon transparente avec les passerelles IKEv2 mises en place. Le Client VPN Android est commercialisé sous forme d’abonnement annuel. Cet abonnement inclut un support dédié et la maintenance du logiciel. Ce guide est destiné́ aux utilisateurs du Client VPN Android. Il comporte toutes les informations permettant de mettre en œuvre et de configurer le logiciel pour permettre l’ouverture de tunnels VPN sécurisés. 1.2 Sécurité Le Client VPN Android a été développé en suivant les recommandations du NIST et de l’ANSSI. Dans sa version actuelle, il est capable de répondre au profil IPsec DR (Diffusion restreinte) d’un point de vue protocolaire, conformément aux recommandations de l’ANSSI. Il est donc compatible avec le référentiel IPsec DR de l’ANSSI. L’ensemble des protocoles et algorithmes mis en œuvre dans le logiciel en font un client universel pour se connecter à̀ toutes les passerelles VPN IPsec et OpenVPN du marché, qu’elles soient logicielles ou matérielles. 1.3 Ergonomie L’installation sur n’importe quel terminal Android 10 ou supérieur s’effectue de manière transparente pour l’utilisateur. Le logiciel prend en charge une variété de protocoles, de paramètres et d’options permettant une interopérabilité avec votre passerelle / pare-feu et votre PKI. Réf. : 20230103_UG_VPA_6.2_FR_1.0 1
Client VPN Android 6.2 | Guide de l’utilisateur 1.4 Simplicité Le Client VPN Android simplifie l’usage du VPN en proposant une interface utilisateur ergonomique pour établir des connexions sécurisées vers votre système d’information. Les utilisateurs ont une vision directe de l’état des connexions VPN pour vérifier que leurs communications sont bien protégées. 1.5 Fonctionnalités • Interopérable avec tous les pare-feux/passerelles VPN compatibles IKEv2 et OpenVPN • Cryptographie : AES CBC/CTR/GCM (128/192/256 bits) • Hachage : SHA-2 (256/384/512 bits) • Groupes de clés : DH 14-21, 28 • Gestion des certificats X.509 : PFX, PKCS #12 1 • Authentification : clé partagée, certificats, EAP, double authentification (certificat + EAP) 1.6 Nouveautés de la version 6 • Utilisation de certificats stockés dans le magasin de certificats du terminal mobile • Activation permanente du VPN, y compris lorsque l’application n’est pas lancée • Activation des licences par TAS (manuelle et dans un tunnel) • Vérification des CA de la passerelle • Fin de prise en charge IKEv1 • Évolution des journaux • Améliorations graphiques 1.7 Cryptographie et authentification 1.7.1 Obsolescence de IKEv1 et des algorithmes vulnérables Renforcement de la sécurité du logiciel par la fin de la prise en charge : • du protocole IPsec/IKEv1 étant donné qu’il est vulnérable et qu’il a été déclaré obsolète par l’IETF depuis septembre 2019 ; • des algorithmes vulnérables DES, 3DES, SHA-1, DH 1, DH 2, DH 5 en IPsec/IKEv2 (même en mode « auto »). 1 Configuration à réaliser avec le Client VPN Windows Enterprise. 2 Réf. : 20230103_UG_VPA_6.2_FR_1.0
Client VPN Android 6.2 | Guide de l’utilisateur Présentation 1.7.2 SSL / OpenVPN • Fin de la prise en charge des algorithmes vulnérables en SSL/OpenVPN : MD5, SHA-1, BF-CBC, TLS 1.1, suite de sécurité « LOW » pour TLS V1.2 • La compression n’est plus activée par défaut 1.7.3 Authentification et révocation des certificats En raison des exigences de sécurité renforcées, de la dépréciation de certains algorithmes et d’une utilisation plus rigoureuse des certificats, la version 6 du Client VPN Android comprend des restrictions sur les certificats. • Prise en charge des méthodes d’authentification des certificats suivantes : o Méthode 1 : RSA Digital Signature avec SHA-2 [RFC 7296] o Méthode 9 : ECDSA sur courbe secp256r1 avec SHA-2 (256 bits] [RFC 4754] o Méthode 10 : ECDSA sur courbe secp384r1 avec SHA-2 (384 bits] [RFC 4754] o Méthode 11 : ECDSA sur courbe secp521r1 avec SHA-2 (512 bits] [RFC 4754] o Méthode 14 : Digital Signature Authentication RSASSA PSS avec SHA-2 (256/384/512 bits) [RFC 7427] o Méthode 214 : ECDSA « BrainpoolP256r1 » avec SHA-2 (256 bits) (uniquement disponible avec des passerelles prenant en charge cette méthode) • Fin de prise en charge de la Méthode 1 : RSA Digital Signature avec SHA-1 [RFC 7296] • Refus des certificats RSA de taille inférieure à 2048 bits 1.8 Limitations actuelles • Le logiciel ne prend actuellement pas en charge les certificats avec des date de validité trop lointaines. • La licence du Client VPN Android ne peut pas être renouvelé lorsque l’application est en mode VPN permanent. Pour mettre à jour la licence, il convient de revenir en mode VPN interactif, renouveler l’abonnement, puis revenir en mode VPN permanent. Réf. : 20230103_UG_VPA_6.2_FR_1.0 3
Client VPN Android 6.2 | Guide de l’utilisateur 2 Installation 2.1 Procédure d’installation Pour installer le Client VPN Android, procédez comme suit : 1. Téléchargez le fichier TheGreenBow_VPN_Android.apk à partir de la boutique en ligne sur notre site web store.thegreenbow.com. 2. Si vous avez téléchargé le paquet Android depuis un poste de travail, transférez-le sur l’appareil cible. 3. Lancez l’APK depuis l’explorateur de fichiers de l’appareil et suivez les instructions à l’écran. Si vous n’avez pas encore installé d’APK depuis vos fichiers sur votre terminal mobile, un message s’affiche vous demandant d’autoriser l’installation de fichiers inconnus depuis cette source. Appuyez sur Paramètres, puis activez l’option Autorisation depuis cette source pour autoriser l’installation d’applications depuis votre explorateur de fichiers. 4. Lorsque vous lancez l’application pour la première fois, un certain nombre de boîtes de dialogue vont s’afficher pour vous demander l’autorisation d’utiliser une fonctionnalité de l’application ou du système d’exploitation du terminal mobile. L’ordre d’affichage de ces demandes d’autorisation peut varier en fonction de votre interaction avec le terminal. 5. Un premier message s’affiche pour vous demander l’autorisation d’utiliser la fonctionnalité « Always on » (VPN permanent). 4 Réf. : 20230103_UG_VPA_6.2_FR_1.0
Client VPN Android 6.2 | Guide de l’utilisateur Installation 6. Si vous souhaitez utiliser cette fonctionnalité, appuyez sur AUTORISER. Si vous n’accordez pas l’autorisation tout de suite, vous pourrez toujours le faire plus tard. 7. Si c’est la première fois que vous installez une application VPN, une boîte de dialogue s’affiche pour vous demander l’autorisation de configurer une connexion VPN. Réf. : 20230103_UG_VPA_6.2_FR_1.0 5
Client VPN Android 6.2 | Guide de l’utilisateur 8. Appuyez sur OK. 9. Lorsque le système vous demande d’accéder aux photos et contenus multimédias sur votre appareil, il est recommandé de l’autoriser afin de pouvoir importer et exporter les fichiers de configuration, les fichiers journaux et les fichiers d’activation manuelle. 10. Enfin, un dernier message s’affiche pour vous demander l’autorisation d’afficher l’application au premier plan. 11. Faites défiler la liste d’applications et activez la fonction pour l’application TheGreenBow VPN. Cette option est importante lorsque vous utilisez la fonction VPN permanent, car elle permet de mettre l’application au premier plan pour afficher des informations essentielles pour l’utilisateur. L’application TheGreenBow VPN est installée et vous pouvez commencer à l’utiliser. 6 Réf. : 20230103_UG_VPA_6.2_FR_1.0
Client VPN Android 6.2 | Guide de l’utilisateur Installation Pour ajouter une connexion VPN de test, reportez-vous au chapitre 5 Test du Client VPN. Pour apprendre comment utiliser l’application, reportez-vous au chapitre 6 Prise en main de l’application. Pour plus d’informations sur l’activation de l’application, reportez-vous au chapitre 3 Activation de l’application. 2.2 Conditions d’installation Version minimale d’Android : 10 Espace de stockage interne disponible : 40 Mo 2.3 Période d’évaluation Une fois installée, l’application peut être utilisée gratuitement pendant une période d’évaluation de 30 jours. Pendant cette période d’évaluation, le Client VPN Android est complètement opérationnel : toutes les fonctions sont disponibles. Pour afficher l’écran d’activation, appuyez sur le menu en haut à̀ droite de l’écran principal (trois points verticaux), sélectionnez Activation, puis Entrer votre numéro de licence. Cet écran indique le nombre de jours d’évaluation restants. Réf. : 20230103_UG_VPA_6.2_FR_1.0 7
Client VPN Android 6.2 | Guide de l’utilisateur Pour plus d’informations sur l’activation de l’application, reportez-vous au chapitre 3 Activation de l’application. 2.4 Procédure de mise à niveau Pour mettre à niveau le Client VPN Android sur votre appareil mobile, il vous suffit d’installer la nouvelle version de l’application par-dessus la version actuelle, en suivant les étapes décrites à la section 2.1 Procédure d’installation. Si vous effectuez une mise à jour à partir d’une version 5.11 ou antérieure, vous devez désinstaller le logiciel existant avant d’installer la nouvelle version. Tous les fichiers de configuration et d’activation VPN existants seront conservés et automatiquement réutilisés. Cela vous permet de continuer à utiliser le Client VPN Android comme précédemment, tout en bénéficiant des nouvelles fonctionnalités et correctifs. 8 Réf. : 20230103_UG_VPA_6.2_FR_1.0
Client VPN Android 6.2 | Guide de l’utilisateur Installation En raison d’un changement de signature, qui empêche la conversion des anciens fichiers de configuration au nouveau format des fichiers .tgb, les fichiers de configuration des versions 5.11 et antérieures ne sont pas compatibles avec la version 6.0 ou supérieure. Vous devez réexporter la configuration depuis un Client VPN Windows de version 6.87 ou supérieure. Réf. : 20230103_UG_VPA_6.2_FR_1.0 9
Client VPN Android 6.2 | Guide de l’utilisateur 3 Activation de l’application 3.1 Introduction L’activation du Client VPN Android peut être effectuée de plusieurs manières différentes : • en ligne, directement à partir de l’application (voir section 3.2 Activation en ligne) ; • hors ligne, à partir d’un autre poste connecté à internet (voir section 3.3 Activation manuelle hors ligne) ; • à l’aide du serveur d’activation TAS : o dans un tunnel connecté à un serveur TAS (voir section 3.4.2 Activation dans un tunnel connecté à un serveur TAS) ; o sur le réseau local où se trouve le serveur TAS (voir section 3.4.3 Activation sur le réseau local où se trouve le serveur TAS). Les procédures correspondantes sont décrites dans les sous-sections ci‑dessous. Pour plus d’informations sur le serveur d’activation TAS, consultez la page suivante sur notre site : https://www.thegreenbow.com/fr/produits-vpn- thegreenbow/secure-connection-management/. 3.2 Activation en ligne Si vous souhaitez acquérir une licence pour le Client VPN Android et l’activer directement depuis le terminal mobile, procédez comme suit : 1. À partir du menu Activation, sélectionnez Entrer votre numéro de licence. 2. Dans l’écran qui s’affiche, appuyez sur le bouton Acheter. La boutique en ligne TheGreenBow s’ouvre dans une fenêtre de navigateur. 3. Sélectionnez le Client VPN Android, puis la Méthode de livraison, la durée d’Engagement et le Nombre de licences. 4. Ajoutez le produit au panier, puis terminez votre achat. Vous recevrez la licence dans un e-mail d’activation. 5. Retournez à l’application TheGreenBow VPN et saisissez le numéro de licence dans le champ prévu à cet effet, puis appuyez sur Activer. 10 Réf. : 20230103_UG_VPA_6.2_FR_1.0
Client VPN Android 6.2 | Guide de l’utilisateur Activation de l’application Vous pouvez également accéder à la boutique en ligne à partir d’un poste de travail et saisir ensuite le numéro de licence reçu dans l’e‑mail d’activation. Pour connaître la signification des codes d’erreur d’activation, reportez-vous à la section 3.6 Erreurs d’activation. Pour savoir comment renouveler une licence activée en ligne, reportez-vous à la section 3.5 Renouvellement de la licence. 3.3 Activation manuelle hors ligne Dans certains cas, l’accès à internet peut être restreint sur le terminal mobile pour des raisons de sécurité. Vous pouvez alors procéder à une activation hors ligne à partir d’un autre poste connecté à internet. Pour procéder à une activation manuelle à partir d’un autre poste connecté à internet, suivez les étapes ci-dessous : 1. Ouvrez le menu situé en haut à̀ droite de l’écran principal (trois points verticaux), sélectionnez Activation, puis Entrer votre numéro de licence. 1. Renseignez le numéro de licence que vous avez reçu dans l’e-mail d’activation dans le champ prévu à cet effet. 2. Cochez la case Activation manuelle. 3. Appuyez sur le bouton Activer. Un volet de partage de fichier s’affiche : Réf. : 20230103_UG_VPA_6.2_FR_1.0 11
Client VPN Android 6.2 | Guide de l’utilisateur Les informations techniques correspondant au contenu du fichier d’activation prodact.dat sont copiées dans le presse-papier. Vous pouvez les envoyer par e-mail ou les enregistrer dans un fichier texte nommé prodact.dat directement sur le terminal mobile. 4. Récupérez le fichier prodact.dat sur un poste connecté à internet ou créez-le à partir des éléments récupérés du presse-papier. Le fichier prodact.dat doit être un fichier texte au format UTF-8. 5. Connectez-vous au serveur d’activation TheGreenBow accessible à l’adresse https://thegreenbow.com/fr/support/gestion-des- licences/activation-manuelle-dune-licence/. 12 Réf. : 20230103_UG_VPA_6.2_FR_1.0
Client VPN Android 6.2 | Guide de l’utilisateur Activation de l’application 6. Cliquez sur le bouton Ajouter un fichier et sélectionnez le fichier prodact.dat créé pour le terminal à activer. 7. Cliquez sur Envoyer. Le serveur d’activation vérifie la validité des informations du fichier prodact.dat. 8. Cliquez sur Effectuer. Le serveur d’activation présente en téléchargement le fichier contenant le code d’activation destiné au terminal mobile à activer. Réf. : 20230103_UG_VPA_6.2_FR_1.0 13
Client VPN Android 6.2 | Guide de l’utilisateur Ce fichier a un nom de la forme : tgbcode_[date]_[code].dat (par exemple : tgbcode__20220415_1029.dat). 9. Transférez le fichier tgbcode_[date]_[code].dat sur le terminal mobile que vous souhaitez activer. 10. Dans l’application TheGreenBow VPN sur le terminal mobile, ouvrez le menu situé en haut à̀ droite de l’écran principal (trois points verticaux), sélectionnez Activation, puis Importer le fichier d’activation. Le gestionnaire de fichiers s’ouvre, vous permettant de sélectionner le fichier à importer. 11. Un message d’information s’affiche pour confirmer que le fichier a été importé correctement et que l’activation manuelle a réussi : Lorsque l’activation a réussi, le numéro de licence et la durée de validité de la licence sont affichés sur l’écran d’activation. Le message affiché à l’écran lors de l’importation n’indique pas si l’importation a réussi. Lorsque vous importez un fichier quelconque ou que vous annulez l’importation, le même message confirmant que l’activation manuelle a été effectuée est toujours affiché. 14 Réf. : 20230103_UG_VPA_6.2_FR_1.0
Client VPN Android 6.2 | Guide de l’utilisateur Activation de l’application Pour connaître la signification des codes d’erreur d’activation, reportez-vous à la section 3.6 Erreurs d’activation. Pour savoir comment renouveler une licence activée manuellement, reportez- vous à la section 3.5 Renouvellement de la licence. 3.4 Activation à l’aide du TAS Si vous disposez d’un serveur TAS pour la gestion des licences, vous pouvez importer un fichier d’activation contenant le numéro de licence et l’adresse du TAS avec lequel le Client VPN Android doit communiquer pour réaliser l’activation. Vous pourrez alors soit activer la licence dans le réseau local si votre TAS se trouve sur ce réseau ou ouvrir un tunnel et vous connecter au TAS dans le tunnel pour activer la licence. Pour procéder à une activation à l’aide du serveur TAS, vous devez d’abord créer un fichier d’activation vpnsetup.json, reportez-vous à la section 3.4.1 Format et contenu du fichier vpnsetup.json pour savoir comment le faire. Pour procéder à une activation dans un tunnel connecté à un serveur TAS, reportez-vous à la section 3.4.2 Activation dans un tunnel connecté à un serveur TAS. Pour procéder à une activation sur le réseau local où se trouve le serveur TAS, reportez-vous à la section 3.4.3 Activation sur le réseau local où se trouve le serveur TAS. Pour plus d’informations sur l’utilisation du serveur d’activation TAS, consultez la documentation afférente sur notre site : https://www.thegreenbow.com/fr/support/documentations-produits/. 3.4.1 Format et contenu du fichier vpnsetup.json Lorsque l’activation se fait avec un serveur d’activation TAS que ce soit dans le tunnel ou sur le réseau local, les informations d’activation du Client VPN Android doivent être saisies dans un fichier vpnsetup.json au format ASCII. Le nom du fichier est indifférent, mais l’extension .json est requise. Réf. : 20230103_UG_VPA_6.2_FR_1.0 15
Client VPN Android 6.2 | Guide de l’utilisateur
Pour cela, renseignez l’adresse e-mail de l’utilisateur et le numéro de licence
qui vous a été fourni ainsi que les paramètres OSA du serveur TAS comme
suit :
{
"license" : "123456789012345678901234",
"email" : "nom.utilisateur@entreprise.com"
"osaurl" : "192.168.217.102/osace_activation.php"
"osaport" : "80"
"osacert" : "MIICGjCCAYOgAwIBAgIBADANBg [........]
muHf58kMO0jvhkyq24GryqptSaSJqVIA="
}
Dans le paramètre osaurl, si l’URL contient https, le protocole sécurisé
https sera utilisé. Sinon, le protocole utilisé sera http.
3.4.2 Activation dans un tunnel connecté à un serveur TAS
Pour procéder à une activation dans un tunnel connecté à un serveur TAS,
suivez les étapes ci-dessous :
1. Créez le fichier d’activation vpnsetup.json (voir section
3.4.1 Format et contenu du fichier vpnsetup.json ci-dessus).
2. Récupérez le fichier d’activation TAS vpnsetup.json sur le terminal
mobile.
3. Ouvrez le menu situé en haut à̀ droite de l’écran principal (trois points
verticaux), sélectionnez Activation, puis Importer le fichier TAS. Le
gestionnaire de fichiers s’ouvre, vous permettant de sélectionner le
fichier à importer.
4. Sélectionnez le fichier à importer. Le fichier TAS est importé. Un
message s’affiche pour confirmer le bon déroulement de l’opération.
16 Réf. : 20230103_UG_VPA_6.2_FR_1.0Client VPN Android 6.2 | Guide de l’utilisateur Activation de l’application 5. Un message s’affiche pour indiquer que le Client VPN Android a tenté de se connecter au serveur TAS sur le réseau local, mais ne l’a pas trouvé. Réf. : 20230103_UG_VPA_6.2_FR_1.0 17
Client VPN Android 6.2 | Guide de l’utilisateur 6. Importez une configuration comportant une connexion vers le réseau sur lequel se trouve le serveur TAS (voir chapitre 8 Configuration des connexions VPN pour savoir comment la créer). 7. Ouvrez le tunnel de la connexion que vous venez de créer. Si le tunnel reste ouvert et qu’aucun message d’erreur ne s’affiche, l’activation a réussi. Vous pouvez consulter la fenêtre À propos pour le confirmer (voir section 6.3.4 Sous-menu À propos… pour savoir comment l’afficher). Le Client VPN Android est activé. Pour éviter toute modification inopinée du numéro de licence, lorsque la licence a été importée à partir d’un fichier TAS, l’option de menu Activation > Entrer votre numéro de licence est grisée. Pour connaître la signification des codes d’erreur d’activation, reportez-vous à la section 3.6 Erreurs d’activation. 18 Réf. : 20230103_UG_VPA_6.2_FR_1.0
Client VPN Android 6.2 | Guide de l’utilisateur Activation de l’application Pour savoir comment renouveler une licence gérée par un serveur TAS, reportez-vous à la section 3.5 Renouvellement de la licence. 3.4.3 Activation sur le réseau local où se trouve le serveur TAS Pour procéder à une activation sur le réseau local où se trouve le serveur d’activation TAS, procédez comme suit : 1. Créez le fichier d’activation vpnsetup.json (voir section 3.4.1 Format et contenu du fichier vpnsetup.json ci-dessus). 2. Transférez le fichier vpnsetup.json généré sur le terminal mobile que vous souhaitez activer. 3. Assurez-vous que le terminal mobile est connecté au réseau local sur lequel se trouve le serveur TAS. 4. Ouvrez le menu situé en haut à̀ droite de l’écran principal (trois points verticaux), sélectionnez Activation, puis Importer le fichier TAS. Le gestionnaire de fichiers s’ouvre, vous permettant de sélectionner le fichier à importer. 5. Sélectionnez le fichier à importer. Le fichier TAS est importé. Un message s’affiche pour confirmer le bon déroulement de l’opération. Réf. : 20230103_UG_VPA_6.2_FR_1.0 19
Client VPN Android 6.2 | Guide de l’utilisateur 6. Le Client VPN Android se connecte au TAS sur le réseau local. Si aucun message d’erreur ne s’affiche, l’activation a réussi. Vous pouvez consulter la fenêtre À propos pour le confirmer (voir section 6.3.4 Sous-menu À propos… pour savoir comment l’afficher). Le Client VPN Android est activé. Pour éviter toute modification inopinée du numéro de licence, lorsque la licence a été importée à partir d’un fichier TAS, l’option de menu Activation > Entrer votre numéro de licence est grisée. Si le Client VPN Android ne trouve pas le serveur TAS sur le réseau local, un message s’affiche pour l’indiquer. Dans ce cas, vous devez indiquer l’adresse du serveur TAS dans le fichier d’activation vpnsetup.json et procéder à une activation dans le tunnel (voir section 3.4.2 Activation dans un tunnel connecté à un serveur TAS). 20 Réf. : 20230103_UG_VPA_6.2_FR_1.0
Client VPN Android 6.2 | Guide de l’utilisateur Activation de l’application Pour connaître la signification des codes d’erreur d’activation, reportez-vous à la section 3.6 Erreurs d’activation. Pour savoir comment renouveler une licence gérée par un serveur TAS, reportez-vous à la section 3.5 Renouvellement de la licence. 3.5 Renouvellement de la licence Lorsque la validité de la licence arrive à échéance, un message s’affiche dans le Client VPN Android sept jours avant la date d’expiration pour vous rappeler qu’il est temps de la renouveler. Le comportement du Client VPN Android diffère quelque peu selon que vous l’utilisez en mode interactif ou en mode permanent. 3.5.1 Mode interactif Lorsque vous utilisez le Client VPN Android en mode interactif, c’est-à-dire que vous ouvrez et fermez manuellement le ou les tunnels configurés dans la liste des connexions, le comportement de l’application à partir de sept jours avant l’expiration de la licence est le suivant. Lorsque vous ouvrez un tunnel, une requête d’activation est lancée dans le tunnel, puis : • s’il reste moins de 6 jours avant l’expiration de la licence et que vous ne l’avez pas renouvelée, l’activation échoue, mais le tunnel reste ouvert ; • s’il reste moins de 6 jours avant l’expiration de la licence et que vous l’avez renouvelée, l’activation est mise à jour dans le Client VPN avec la nouvelle date ; • si la licence est expirée, le tunnel est fermé et un message s’affiche pour indiquer que la licence est expirée. 3.5.2 Mode permanent Lorsque vous utilisez le Client VPN Android en mode permanent, c’est-à-dire que le tunnel configuré est ouvert en permanence (voir section 9.4 Activer la fonction VPN permanent), le comportement de l’application à partir de 7 jours avant l’expiration de la licence est le suivant. Une requête d’activation est lancée dans le tunnel, puis : • s’il reste moins de 6 jours avant l’expiration de la licence et que vous ne l’avez pas renouvelée, le tunnel reste ouvert et un message indiquant le nombre de jours restant avant l’expiration de la licence s’affiche ; Réf. : 20230103_UG_VPA_6.2_FR_1.0 21
Client VPN Android 6.2 | Guide de l’utilisateur • si la licence est expirée, le tunnel est fermé, un message s’affiche pour indiquer que la licence est expirée et l’icône en forme de clé dans la barre d’état repasse du côté gauche. Vous devez désactiver le mode permanent et revenir en mode interactif pour renouveler la licence (voir section 9.4 Activer la fonction VPN permanent). 3.6 Erreurs d’activation L’activation du logiciel peut ne pas aboutir pour différentes raisons. Lorsqu’une erreur se produit, un code d’erreur est indiqué sur l’écran d’activation suivi d’un bref message d’erreur : TheGreenBow indique sur son site web toutes les erreurs d’activation ainsi que les procédures de résolution des problèmes d’activation. 22 Réf. : 20230103_UG_VPA_6.2_FR_1.0
Client VPN Android 6.2 | Guide de l’utilisateur Activation de l’application Les erreurs d’activation les plus courantes sont les suivantes : No Signification Résolution 31 Le numéro de licence Vérifier le numéro de licence. n’est pas correct 33 Le numéro de licence Désinstaller l’application du terminal mobile est déjà activé sur un sur lequel a été activée la licence, ou autre terminal contacter l’équipe commerciale TheGreenBow. 53, 54 La communication Vérifier que le terminal mobile est bien avec le serveur connecté à internet. d’activation est Vérifier que la communication n’est pas filtrée impossible par un firewall ou pour un proxy. Réf. : 20230103_UG_VPA_6.2_FR_1.0 23
Client VPN Android 6.2 | Guide de l’utilisateur 4 Désinstallation La procédure de désinstallation de l’application est décrite ci-dessous : 1. Maintenez le doigt appuyé́ sur l’icône de l’application TheGreenBow VPN. 2. Sélectionnez l’option Désinst. dans le menu contextuel. 3. Appuyez sur OK pour confirmer. 24 Réf. : 20230103_UG_VPA_6.2_FR_1.0
Client VPN Android 6.2 | Guide de l’utilisateur Test du Client VPN 5 Test du Client VPN Cette section vous montre comment créer et ouvrir une connexion VPN de test qui se connectera au réseau VPN de test TheGreenBow. Pour créer une connexion VPN de test procédez comme suit : 1. Ouvrez le menu situé en haut à droite de l’écran principal (trois points verticaux), sélectionnez Configuration, puis Ajouter une configuration de test. Une boîte de dialogue s’affiche : 2. Saisissez un nom pour le nouveau tunnel, p. ex. TgbTest. Le seul protocole disponible est IKEv2. Réf. : 20230103_UG_VPA_6.2_FR_1.0 25
Client VPN Android 6.2 | Guide de l’utilisateur Les noms des connexions ne doivent pas contenir d’espaces. Vous pouvez insérer des caractères de soulignement pour séparer les mots. 3. Appuyez sur OK. La nouvelle connexion VPN de test est ajoutée à l’écran principal. Les paramètres de connexion au réseau VPN de test TheGreenBow sont renseignés automatiquement. 4. Appuyez sur le nom de la connexion de test que vous venez de créer. Le Client VPN Android lance la connexion. Lors de la première ouverture d’un tunnel, un message s’affiche vous demandant l’autorisation de configurer une connexion VPN. Appuyez sur OK pour accorder l’autorisation. Lorsque la connexion a réussi, le logo TheGreenBow à côté du nom de la connexion devient vert et l’état de la connexion indique que le tunnel est Ouvert. Une fois le tunnel ouvert, vous devriez pouvoir visiter la page web http://192.168.175.50/ dans votre navigateur. 26 Réf. : 20230103_UG_VPA_6.2_FR_1.0
Client VPN Android 6.2 | Guide de l’utilisateur Test du Client VPN Lorsque l’ouverture du tunnel de test a réussi, vous devriez voir la page suivante dans votre navigateur web : Si l’ouverture du tunnel de test ne fonctionne pas, ouvrez un navigateur sur le terminal mobile pour vérifier la connexion à internet. Réf. : 20230103_UG_VPA_6.2_FR_1.0 27
Client VPN Android 6.2 | Guide de l’utilisateur 6 Prise en main de l’application 6.1 Introduction L’interface du Client VPN Android est simple et intuitive. Elle est constituée d’un écran principal avec la liste des connexions VPN et d’un menu. 6.2 Écran principal 6.2.1 Présentation Menu Liste des connexions Lors du premier lancement de l’application, la liste des connexions est vide. Pour ajouter une connexion VPN de test, reportez-vous au chapitre 5 Test du Client VPN. Pour importer un fichier de configuration, reportez-vous à la section 8.2 Importer un fichier de configuration VPN. 28 Réf. : 20230103_UG_VPA_6.2_FR_1.0
Client VPN Android 6.2 | Guide de l’utilisateur Prise en main de l’application 6.2.2 Gestion des connexions Dès que vous ajoutez une connexion VPN, celle-ci s’affiche dans la liste des connexions. Nom de la connexion Logo indicateur d’état Message d’état Chaque connexion comporte les éléments suivants dans son bandeau : • un nom, • un message d’état et • un logo TheGreenBow indiquant l’état de la connexion. Un appui sur le nom de la connexion lance l’établissement de la connexion. Un appui long sur le nom de la connexion ouvre la fenêtre de configuration de la connexion. Pour en savoir davantage sur la configuration d’une connexion VPN, reportez- vous au chapitre 8 Configuration des connexions VPN. Pour découvrir comment ouvrir une connexion VPN, reportez-vous au chapitre 9 Ouverture d’une connexion VPN. 6.3 Menu principal à trois points verticaux Le menu à trois points verticaux situé en haut à droite de l’écran comporte les entrées suivantes : • Configuration • Activation • Outils • À propos… Réf. : 20230103_UG_VPA_6.2_FR_1.0 29
Client VPN Android 6.2 | Guide de l’utilisateur Pour plus d’informations sur chacun de ces sous-menus, reportez-vous aux sections suivantes. 6.3.1 Sous-menu Configuration Le sous-menu Configuration comporte les entrées suivantes : • Ajouter une configuration de test • Importer un fichier de configuration Pour ajouter une connexion VPN de test, reportez-vous au chapitre 5 Test du Client VPN. Pour importer un fichier de configuration, reportez-vous à la section 8.2 Importer un fichier de configuration VPN. 30 Réf. : 20230103_UG_VPA_6.2_FR_1.0
Client VPN Android 6.2 | Guide de l’utilisateur Prise en main de l’application 6.3.2 Sous-menu Activation Le sous-menu Activation comporte les entrées suivantes : • Entrer votre numéro de licence • Importer le fichier TAS • Importer le fichier d’activation Pour plus d’informations sur l’activation de l’application, reportez-vous au chapitre 3 Activation de l’application. 6.3.3 Sous-menu Outils Le sous-menu Outils comporte les entrées suivantes : • Voir les logs • Partager les logs • Effacer les logs • Référencer les certificats • Réinitialiser Réf. : 20230103_UG_VPA_6.2_FR_1.0 31
Client VPN Android 6.2 | Guide de l’utilisateur Pour plus d’informations sur les logs (ou journaux), reportez‑vous au chapitre 10 Journalisation. Pour plus d’informations sur le référencement des certificats, reportez‑vous au chapitre 7 Utilisation des certificats en magasin. Pour plus d’informations sur la réinitialisation et la résolution des problèmes, reportez‑vous au chapitre 11 Dépannage. 6.3.4 Sous-menu À propos… Le sous-menu À propos… affiche directement la fenêtre À propos… Celle-ci comporte des informations sur la version de l’application et le numéro de licence lorsque celui-ci a été renseigné. Elle comporte en outre une liste déroulante Interface, permettant de sélectionner l’interface réseau à utiliser, et un bouton Mode verbeux, permettant d’activer ou de désactiver ce mode pour les logs. Depuis la version 6.2 du Client VPN Android, le mode verbeux est quelque peu moins volumineux que dans les précédentes versions. Pour plus d’informations sur le mode verbeux et les logs (ou journaux), reportez‑vous au chapitre 10 Journalisation. 32 Réf. : 20230103_UG_VPA_6.2_FR_1.0
Client VPN Android 6.2 | Guide de l’utilisateur Utilisation des certificats en magasin 7 Utilisation des certificats en magasin 7.1 Introduction Depuis la version 6.2 du Client VPN Android, les certificats peuvent être gérés de plusieurs manières. Ils peuvent être stockés : • soit dans la configuration de la connexion • ou dans le magasin de certificats du terminal mobile. Vous pouvez également importer un certificat dans une configuration existante à partir d’un fichier de certificat présent sur le terminal mobile (voir section 8.4 Importer un certificat dans la configuration d’une connexion). Si le certificat est inclus dans la configuration de la connexion, il n’est pas possible d’utiliser la configuration avec un des certificats stockés dans le magasin de certificats du terminal mobile. L’utilisation de certificats stockés dans le magasin de certificats du terminal mobile est plus sécurisée que de charger un certificat à partir d’un fichier. Il est recommandé de supprimer le fichier de certificat après l’avoir importé. Pour utiliser un certificat stocké dans le magasin de certificats du terminal mobile, vous devez d’abord importer le certificat dans le magasin de certificats du terminal mobile avant de le référencer dans la liste de certificats du Client VPN Android. Vous pourrez ensuite importer une configuration qui utilise ce certificat. Il sera alors automatiquement associé à cette configuration. Ces étapes sont détaillées dans les sections ci-dessous. 7.2 Importer un certificat dans le magasin de certificats du terminal mobile Pour importer un certificat dans le magasin de certificats du terminal mobile, procédez de la manière suivante : 1. Transférez le certificat au format P12 ou PFX sur le terminal mobile. 2. Dans le gestionnaire de fichiers du terminal mobile, naviguez vers l’endroit où vous avez transféré le certificat. 3. Appuyez sur le fichier de certificat. Une boîte de dialogue s’affiche vous demandant de saisir un mot de passe pour extraire le certificat. Réf. : 20230103_UG_VPA_6.2_FR_1.0 33
Client VPN Android 6.2 | Guide de l’utilisateur 4. Saisissez le mot de passe associé au certificat, puis appuyez sur OK. Une nouvelle boîte de dialogue s’affiche vous demandant de choisir le type de certificat. 5. Sélectionnez le type Certificat de VPN ou d’application, puis appuyez sur OK. Une nouvelle boîte de dialogue s’affiche vous demandant d’attribuer un nom au certificat. Vous pouvez garder le nom par défaut contenu dans le certificat ou attribuer un autre nom. Vous pouvez importer un même certificat autant de fois que vous le souhaitez en lui attribuant un nom différent à chaque fois. 6. Un message s’affiche brièvement pour indiquer que l’importation du certificat a réussi. 34 Réf. : 20230103_UG_VPA_6.2_FR_1.0
Client VPN Android 6.2 | Guide de l’utilisateur Utilisation des certificats en magasin Vous pouvez visualiser les certificats utilisateurs importés dans le magasin de certificats du terminal mobile. Pour cela, ouvrez les Paramètres du terminal mobile. Ensuite, en fonction de la version d’Android et de l’interface personnalisée du fabricant, sélectionnez les options suivantes pour accéder à la liste de certificats utilisateurs : Données biométriques et sécurité > Autres paramètres de sécurité > Certificats utilisateur. Vous pouvez aussi rechercher le terme « certificat » dans les paramètres du terminal mobile pour afficher tous les paramètres liés aux certificats. 7.3 Référencer un certificat dans le Client VPN Android Dès lors que vous avez importé un ou plusieurs certificats dans le magasin de certificats du terminal mobile, vous pouvez les référencer dans la liste de certificats du Client VPN Android. Pour cela, procédez de la manière suivante : 1. Ouvrez le menu situé en haut à̀ droite de l’écran principal (trois points verticaux), sélectionnez Outils, puis Référencer les certificats. 2. Appuyez sur le bouton RÉFÉRENCER UN CERTIFICAT. Une boîte de dialogue s’affiche vous invitant de choisir un certificat parmi la liste de certificats du magasin de certificats du terminal mobile. Réf. : 20230103_UG_VPA_6.2_FR_1.0 35
Vous pouvez aussi lire