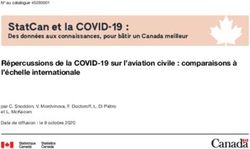Se connecter au bureau distant administratif (PSP)
←
→
Transcription du contenu de la page
Si votre navigateur ne rend pas la page correctement, lisez s'il vous plaît le contenu de la page ci-dessous
Se connecter au bureau distant
administratif (PSP)
Version : 1.11
Date : Septembre 2016 - MAJ 12/03/2021
Editeur : Université de Strasbourg
Auteur(s) : Stéphane Roth (DNUM 2IP). Contributeurs : Ludovic Hutin (DNUM Services métiers)
Copyright : Direction du Numérique
Licence : Licence Creative Commons : Paternité - Pas d'Utilisation Commerciale - Partage des
Conditions Initiales à l'IdentiqueTABLE DES MATIÈRES Introduction .................................................................................................................................... 3 1. Se connecter ............................................................................................................................... 5 1.1. Poste sous Windows 5 1.2. Poste sous Mac 6 1.3. Poste sous Linux 7 2. Utiliser un logiciel ..................................................................................................................... 10 3. Gérer ses fichiers de travail ....................................................................................................... 11 4. Éditer des PDF ........................................................................................................................... 12 5. Imprimer un document ............................................................................................................. 14 6. Se déconnecter ......................................................................................................................... 15 7. Assistance ................................................................................................................................. 16 8. Remarques, suggestions ........................................................................................................... 17 2
Se connecter au bureau distant administratif (PSP) Introduction
INTRODUCTION
La Direction Numérique a mis en place un bureau distant via la plate-forme de services
partagés "PSP" (PSP pour Plate-forme de Services Partagés) qui vous permet d'accéder en
toute sécurité aux répertoires partagés et aux applications de gestion administrative et de
scolarité.
La connexion au bureau distant administratif présente des avantages concrets :
vous pouvez travailler avec le client "lourd" sur certaines applications de gestion (SIFAC,
Pleiade..) comme sur votre ordinateur de bureau en disposant de toutes les fonctionnalités
(Utiliser un logiciel (cf. Utiliser un logiciel) [p.10]).
vous accédez en toute sécurité aux documents professionnels de vos répertoires Windows
partagés, tant le répertoire personnel ("U") que les répertoires partagés au sein de votre
service ("Y").
Objet
Cette documentation explique :
la procédure de connexion à la plate-forme en fonction de l'environnement
informatique utilisé
la procédure de déconnexion.
Elle présente également l'environnement une fois connecté, dont la liste des logiciels
disponibles.
Public concerné
Ce service est offert aux personnels administratifs CNRS et Unistra.
Obtenir un accès
L'accès n'est cependant pas automatique.
Il convient :
pour les personnels administratifs Unistra : l'accès est ouvert.
pour les personnels du CNRS : de contacter son responsable Administratif ou
correspondant RH.
Les accès aux applications sont validés par La Direction des Finances pour SIFAC et la
Direction Régionale du CNRS pour Geslab et Xlab.
Pré-requis
Disposer d'un compte utilisateur [https://documentation.unistra.fr/Catalogue
/Gestion_Identite/Obtenir_Gerer_son_compte/co/guide.html]valide.
Septembre 2016 - MAJ 12
/03/2021 Version : 1.11 Direction du Numérique 3Introduction Se connecter au bureau distant administratif (PSP)
Avoir un ordinateur sécurisé (avec un antivirus, un pare-feu et un système à jour)
Se situer sur le réseau Osiris. Pour y accéder depuis l'extérieur (par exemple son
domicile), il faut utiliser le service VPN[https://services-numeriques.unistra.fr/catalogue
/service.html?service=s-services_gestiondelinfrastructuredaccesreseaudistantvpn].
Avoir pris connaissance de la Charte des Bons Usages des Moyens Numériques[
http://services-numeriques.unistra.fr/services-osiris/cert-osiris/charte-des-bons-
usages-des-moyens-numeriques-de-luniversite-de-strasbourg.html]
Notes de version de la documentation
Avril 2018
Insertion du logiciel Prothée : description
Juillet 2019
Insertion du logiciel Pleiade : description
Janvier 2020
NLA
Avril 2020
Sosieweb, girage et apogeeweb, ADE + connexion Mac + revue globale impressions....
Juin 2020
Ajout AnonymatUDS
Octobre 2020
Suppression Xlab (validation CNRS)
Novembre 2020
Ajout Apomod
Janvier 2021
Ajout Demat + maj info Ernest
Février 2021
Ajout Acrobat Reader
Mars 2021
Suppression ADE client lourd
Septembre 2016 - MAJ 12
4 /03/2021 Version : 1.11 Direction du NumériqueSe connecter au bureau distant administratif (PSP) Se connecter
1. SE CONNECTER
La connexion à la PSP varie en fonction du système d'exploitation de votre ordinateur.
L'accès à la PSP est possible depuis n'importe quel poste informatique à condition de se
connecter au réseau OSIRIS : si vous êtes à la maison, il faut donc utiliser le client VPN.
Une fois cette condition remplie, les utilisateurs sous Windows utilisent l'application native
"Connexion au bureau distant" et les utilisateurs sous MacOS/Linux devront télécharger une
application spécifique.
Les étapes sont détaillées ci-après, en fonction de votre situation.
1.1. Poste sous Windows
Procédure de connexion
1 Ouvrir le menu Démarrer du poste de travail informatique.
2 Dans « Tous les programmes », choisir « Accessoires » et « Connexion bureau à distance ».
La boîte de dialogue de connexion apparaît.
Cliquer sur « Afficher les options » :
3 Renseigner les informations :
Champ Ordinateur : saisir psp.unistra.fr
Champ Nom d'utilisateur : saisir son
identifiant ENT accompagné du suffixe @ad
(exemple : jean.dupont@ad)
Septembre 2016 - MAJ 12
/03/2021 Version : 1.11 Direction du Numérique 5Se connecter Se connecter au bureau distant administratif (PSP)
Cliquer sur l'onglet Avancé.
Authentification du serveur : cliquer sur "
M'avertir" (NLA est une méthode de sécurisation
de la connexion)
4 Cliquer sur Connexion .
5 Saisir son mot de passe.
Vous êtes ensuite connecté(e) à la PSP.
Commentaires généraux
Pour pouvoir utiliser une clé USB, un disque dur externe depuis la PSP, il convient de les
déclarer avant la connexion.
Aller dans l'onglet Ressources locales et cocher les cases correspondantes.
Exemple pour la clef USB :
1. Cliquer sur l'onglet Ressources locales
2. Cliquer sur le bouton Autres
3. Cocher votre clé USB (exemple : CLE_USB) - Elle a été détectée et donc apparaît ici.
4. Cliquer OK
5. Revenir à l'onglet Général
6. Cliquer sur Connexion
7. Saisir son mot de passe
Il faut brancher tous ces équipements sur l'ordinateur AVANT de se connecter à la PSP.
Imprimante
Les imprimantes personnelles et professionnelles peuvent être disponibles dans la PSP.
Référez vous à la partie "Imprimer un document".
1.2. Poste sous Mac
Microsoft a développé un outil gratuit, Microsoft Remote Desktop, (MRD)
qui permet la connexion à la PSP. Il faut que la version de votre Mac soit au
moins la version 10.12.
1 Télécharger MRD sur son ordinateur Mac depuis l'Apple Store et l'installer.
Septembre 2016 - MAJ 12
6 /03/2021 Version : 1.11 Direction du NumériqueSe connecter au bureau distant administratif (PSP) Se connecter
Accès direct Apple Store[https://itunes.apple.com/fr/app/microsoft-remote-desktop
/id715768417?mt=12].
2 Lancer Microsoft Remote Desktop.
Cliquer sur le bouton New.
La fenêtre suivante apparaît...
3 Renseigner l'onglet Général
Connection name : PSP
PC name : psp.unistra.fr
User name : loginENT@ad (exemple : jean.
dupont@ad)
Password : mot de passe ENT. habituel
4 Déclarer une imprimante dans l'onglet Session (optionnel)
Cocher Forward printing devices.
5 Cliquer sur le bouton Start pour se connecter à la PSP.
Lorsque cette fenêtre apparaît,
cliquer sur Continue .
Vous êtes connecté(e) à la PSP.
1.3. Poste sous Linux
Procédure de connexion
1 Ouvrir le tableau de bord et saisir « remmina ».
Septembre 2016 - MAJ 12
/03/2021 Version : 1.11 Direction du Numérique 7Se connecter Se connecter au bureau distant administratif (PSP)
2 Cliquer sur « Visionneur de bureaux distants Remmina ».
La fenêtre suivante apparaît :
3
Cliquer sur l'icône
4 Saisir les informations suivantes (comme dans l'exemple proposé)
Onglet Basique :
Nom : psp.unistra.fr
Nom utilisateur : (saisir son identifiant ENT pour les personnels Unistra)
Mot de passe (utiliser son mot de passe ENT pour les personnels Unistra)
Domaine : ad.unistra.fr
Cliquer sur Paramètres avancés
Onglet Paramètres avancés :
Qualité : bonne
Son : distant
Sécurité : NLA
Cliquer sur Enregistrer .
Résultat :
5 Double cliquer sur « psp.unistra.fr ».
Septembre 2016 - MAJ 12
8 /03/2021 Version : 1.11 Direction du NumériqueSe connecter au bureau distant administratif (PSP) Se connecter
Commentaires généraux
Pour pouvoir utiliser une clé USB, un disque dur externe depuis le serveur d'applications, il
convient de les déclarer avant la connexion.
Dans l'onglet Basique , Dossier partagé :
cliquer sur la liste déroulante et
choisir votre clé USB.
Il faut brancher tous ces équipements sur l'ordinateur AVANT de se connecter au serveur
d'applications.
Pour pouvoir utiliser une imprimante depuis la PSP, il convient de le définir avant la
connexion.
Dans l'onglet Avancé , cocher « Partager les
imprimantes locales ».
Septembre 2016 - MAJ 12
/03/2021 Version : 1.11 Direction du Numérique 9Utiliser un logiciel Se connecter au bureau distant administratif (PSP)
2. UTILISER UN LOGICIEL
Une fois connecté...
Les logiciels disponibles sont présents sur le bureau de la PSP.
Tableau récapitulatif des logiciels installés sur la PSP
Application Objet
Geslab Gestion financière et Comptable (CNRS)
Sifac Gestion financière et Comptable (Unistra)
Pleiade (Orion et Centaure) Orion : Facturation et gestion des stocks
Centaure : Valorisation de la recherche
Prothée Gestion de la scolarité et des formations
(Unistra-ESPE)
Girafe Gestion financière (Unistra)
Sosieweb Gestion du service d'enseignement (Unistra)
Apogeeweb Gestion de la vie étudiante (Unistra)
ADEweb Gestion des emplois du temps (Unistra)
AnonymatUDS Gestion de la scolarité (Unistra)
Apomod Gestion de la scolarité (Unistra)
Demat Dématérialisation des factures (Unistra)
Septembre 2016 - MAJ 12
10 /03/2021 Version : 1.11 Direction du NumériqueSe connecter au bureau distant administratif (PSP) Gérer ses fichiers de travail
3. GÉRER SES FICHIERS DE TRAVAIL
Vous disposez d'un accès à votre dossier personnel U et aux dossiers de service Y sur la PSP
pour stocker vos documents.
L'espace de stockage est en réalité commun pour l'AD et la PSP.
Les personnels BIATSS et CNRS disposant d'un accès à la PSP disposent d'un quota global (AD
/Serveur d'applications PSP) de 15 Go.
Comment accéder à son espace de stockage de documents ?
1 Double-cliquer sur l'icône Explorer présent sur le bureau de la PSP
2 Dans l'explorateur de fichiers, ouvrir le dossier « Documents ».
La PSP permet également d'accéder à vos documents professionnels personnels (U:)
ainsi qu'aux documents partagés de service (Y:).
3 Comment y stocker vos fichiers personnels générés par votre travail ?
Lorsque vous souhaitez enregistrer un document, il faut choisir le dossier «
Documents » .
Septembre 2016 - MAJ 12
/03/2021 Version : 1.11 Direction du Numérique 11Éditer des PDF Se connecter au bureau distant administratif (PSP)
4. ÉDITER DES PDF
Si vous souhaitez éditer des PDF depuis votre application favorite, il faut au préalable avoir
lancé/ouvert Acrobat Reader présent sur le bureau.
Deux exemples concrets :
Cas 1 : vous souhaitez par exemple transformer un document word en PDF Enregistrer
des fichiers au format PDF : il faut utiliser le menu Fichier\Enregistrer sous \ type de
fichier : PDF dans les logiciels Word et Excel.
Septembre 2016 - MAJ 12
12 /03/2021 Version : 1.11 Direction du NumériqueSe connecter au bureau distant administratif (PSP) Éditer des PDF
Cas 2 : vous souhaitez exporter un PDF depuis une application de gestion (Apogée, Sosie)
A titre d'exemple, vous choisissez d'éditer le dossier d'un étudiant depuis Apogée.
Après avoir sélectionné l'édition PDF, si vous avez un message d'erreur du type
il convient de lancer Acrobat Reader depuis son bureau comme indiqué ci-dessus.
Septembre 2016 - MAJ 12
/03/2021 Version : 1.11 Direction du Numérique 13Imprimer un document Se connecter au bureau distant administratif (PSP)
5. IMPRIMER UN DOCUMENT
Vous pouvez imprimer un document sur votre imprimante habituelle.
Comment disposer de son imprimante habituelle ?
1 Lorsque vous exécutez l'outil "Connexion Bureau à distance", cliquer sur "Afficher les
options" :
2 Cliquer sur l'onglet "Ressources locales" .
3 Cocher "Imprimantes".
4 Cliquer sur le bouton "Connexion".
5 Pour imprimer un fichier, cliquer dans le menu Fichier\Imprimer, il faut choisir
l'imprimante souhaitée :
6
7 Cliquer sur Imprimer.
Septembre 2016 - MAJ 12
14 /03/2021 Version : 1.11 Direction du NumériqueSe connecter au bureau distant administratif (PSP) Se déconnecter
6. SE DÉCONNECTER
Cliquez sur le bouton "Fermeture de session" présent sur le bureau :
Septembre 2016 - MAJ 12
/03/2021 Version : 1.11 Direction du Numérique 15Assistance Se connecter au bureau distant administratif (PSP)
7. ASSISTANCE
Disponibilité du service
24h/24, 7 jours/7
Contacter le Support, service d'assistance aux usagers
En cas de dysfonctionnement ou de problèmes d'usages : https://support.unistra.fr[
https://support.unistra.fr]
Informatique et Libertés
Les informations recueillies par le support font l'objet d'un traitement informatique destiné à assurer la
résolution des demandes des utilisateurs de l'Université de Strasbourg. Les destinataires des données sont la
Direction Informatique, la Direction des Usages du Numérique et les correspondants informatiques de
l'université. Conformément à la loi «Informatique et Libertés» du 6 janvier 1978 modifiée, vous bénéficiez
d'un droit d'accès et de rectification aux informations qui vous concernent, que vous pouvez exercer en vous
adressant à : cil[at]unistra.fr. Vous pouvez également, pour des motifs légitimes, vous opposer au traitement
des données vous concernant.
Problèmes de connexion ?
Votre mot de passe ne fonctionne pas pour la connexion au serveur d'applications ?
Se connecter à Ernest, bouton Gestion du compte (cadenas)puis Réinitialiser son mot de
passe.
Septembre 2016 - MAJ 12
16 /03/2021 Version : 1.11 Direction du NumériqueSe connecter au bureau distant administratif (PSP) Remarques, suggestions
8. REMARQUES, SUGGESTIONS
Votre avis nous intéresse !
Afin de contribuer à l'amélioration de la qualité des documentations, vous pouvez transmettre
vos remarques et suggestions à sn-documentations@unistra.fr (sans omettre d'indiquer le nom
de la documentation et, si possible, l'URL de consultation).
Les données collectées seront uniquement utilisées par la Direction du numérique.
Septembre 2016 - MAJ 12
/03/2021 Version : 1.11 Direction du Numérique 17Vous pouvez aussi lire