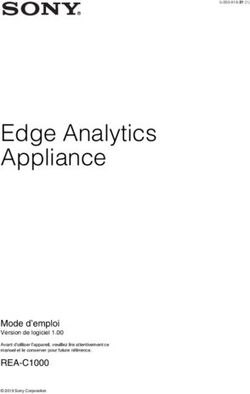Solution Mobile PAYD Pro PlusMD
←
→
Transcription du contenu de la page
Si votre navigateur ne rend pas la page correctement, lisez s'il vous plaît le contenu de la page ci-dessous
Besoin d’aide?
Site web : moneris.com/soutien-PAYDProPlus
Sans frais : 1 855 423-PAYD (7293)
Inscrivez votre ID de commerçant MonerisMD ici :
____________________________________Table des matières
Introduction .................................................................................................................2
Avant de commencer ................................................................................................................................... 3
Activer PAYD Pro Plus ......................................................................................................................................... 3
Téléchargement et installation de l’application PAYD Pro Plus ......................................................................... 4
Permettre à PAYD Pro Plus d’accéder au réseau local ................................................................................................... 4
Ouverture de session dans l’application PAYD Pro Plus ..................................................................................... 5
Utilisation de l’interface ............................................................................................................................... 7
Accéder au menu principal ................................................................................................................................. 7
Volets .................................................................................................................................................................. 7
Clavier à l’écran et clavier numérique ................................................................................................................ 7
Fermer votre session dans l’application PAYD Pro Plus ................................................................................. 9
Accès à l’administration Moneris PAYDMD ................................................................................................... 10
Configuration de l’application PAYD Pro Plus .............................................................. 11
Configuration de l’application PAYD Pro Plus.............................................................................................. 12
Configuration des paramètres d’interface .................................................................................................. 13
Configuration des options des employés .................................................................................................... 15
Configuration des options de reçu .............................................................................................................. 17
Configuration des réglages de paiement ..................................................................................................... 21
Configuration des taxes .............................................................................................................................. 23
Configuration des coordonnées du commerce ............................................................................................ 24
Configuration de l’écran client .................................................................................................................... 25
Soutien marchand...................................................................................................... 26
PAYD Pro PlusMD Solution Mobile : Guide de configuration 1Introduction
Introduction
PAYD Pro PlusMD est une solution de PDV conçue pour les
commerces de détail. Cette solution robuste vous permet
de gérer votre entreprise, qu’il s’agisse des caisses
enregistreuses, des stocks et des clients, directement à
partir de votre iPadMD d’AppleMD.
Ce guide
PAYD Procontient les
Plus Solution
MD
instructions
Mobile de configuration de
: Guide de configuration 2
l’application PAYD Pro Plus.Avant de commencer
Avant de commencer à utiliser votre solution PAYD Pro Plus, veuillez faire ce qui suit :
1. Récupérez votre ID de magasin et votre ID de commerçant dans le courriel « Votre commande PAYD est
prête » que vous avez reçu lorsque vous vous êtes inscrit à PAYD Pro Plus. Vous devrez utiliser ces ID lors de
l’activation de votre compte.
2. Activez votre compte.
3. Téléchargez et installez l’application PAYD Pro Plus.
4. Ouvrez une session dans l’application PAYD Pro Plus au moyen de vos identifiants.
Activer PAYD Pro Plus
Suivez les directives ci-dessous pour activer votre solution PAYD Pro Plus.
1. Ouvrez un navigateur Web sur votre iPad d’Apple, votre ordinateur portable ou votre ordinateur de bureau.
2. Dans la barre d’adresse, entrez moneris.com/PAYDactiver.
3. À l’écran Activez votre compte, entrez votre ID de commerçant et votre ID de magasin de Moneris dans les
champs indiqués, puis cliquez ou appuyez sur Suivant.
4. Au prochain écran Activez votre compte, entrez les renseignements demandés dans les champs selon les
directives suivantes :
Prénom/Nom de famille : Entrez le nom du propriétaire de l’entreprise qui active le compte.
Courriel : Entrez l’adresse courriel du propriétaire de l’entreprise qui active le compte.
ID de l’employé : Entrez un ID alphanumérique pour le propriétaire de l’entreprise qui active le compte.
Remarque : Cet employé aura le rôle de super administrateur dans PAYD Pro Plus et aura tous les accès
requis pour apporter des changements au système. Les prochains employés ajoutés auront moins de
privilèges d’accès au système. Il est donc important que le propriétaire de l’entreprise entre ces
renseignements.
Mot de passe : Entrez un mot de passe alphanumérique composé de 8 à 20 caractères et incluant au
moins une lettre, un numéro et un caractère spécial (p. ex. $, @ ou !).
Confirmer le mot de passe : Entrez de nouveau le mot de passe que vous avez entré dans le champ au-
dessus.
Question de sécurité : Cliquez ou appuyez sur ce menu déroulant et sélectionnez une question de
sécurité dans la liste. Vous devrez répondre à cette question de sécurité pour réinitialiser votre mot
passe si jamais vous l’oubliez.
Réponse : Répondez à la question de sécurité sélectionnée dans le champ au-dessus.
PAYD Pro PlusMD Solution Mobile : Guide de configuration 35. Cliquez ou appuyez sur Enregistrer situé au bas de l’écran.
6. Lorsque le message « Activation réussie » s’affiche, vous avez terminé l’activation de votre compte.
La page d’ouverture de session s’affiche.
7. Continuez à la section Téléchargement et installation de l’application PAYD Pro Plus ci-dessous.
Téléchargement et installation de l’application PAYD Pro Plus
1. Depuis l’écran d’accueil de votre iPad d’Apple, ouvrez l’App StoreMD.
2. Dans la catégorie Affaires, cherchez « PAYD Pro Plus » et sélectionnez l’application.
Important : Lisez les « Modalités d’utilisation » PAYD Pro Plus avant de télécharger l’application.
3. Appuyez sur TÉLÉCHARGER, puis sur INSTALLER.
4. À l’invite, entrez votre nom d’utilisateur et votre mot de passe Apple et appuyez sur OK.
5. Une fois l’installation terminée, l’icône PAYD Pro Plus ( ) s’affiche sur l’écran d’accueil de votre iPad
d’Apple.
Permettre à PAYD Pro Plus d’accéder au réseau local
En raison d’une récente mise à jour du système d’exploitation d’Apple (iOS 14.6), les applications doivent
maintenant demander d’accéder au réseau local. Lorsque le message « PAYD Pro Plus souhaite rechercher et se
connecter à des appareils sur votre réseau local » s’affiche, appuyez sur OK pour lui donner accès.
Si vous faites une erreur et que vous appuyez sur Refuser, ou si vous ignorez le message, vous pouvez tout de
même permettre l’accès plus tard. Suivez les directives ci-dessous pour permettre l’accès au réseau.
PAYD Pro PlusMD Solution Mobile : Guide de configuration 41. À l’écran d’accueil de l’iPad, appuyez sur l’icône Réglages ( ). 2. Dans le menu Réglages, appuyez sur Confidentialité. 3. Dans le menu Confidentialité, appuyez sur Réseau local. 4. Dans la liste des applications, activez l’option PAYD Pro Plus pour permettre à PAYD Pro Plus d’accéder au réseau. 5. Appuyez sur < Confidentialité au haut de l’écran pour enregistrer et retournez à l’écran Réglages. 6. Fermez l’écran Réglages, puis ouvrez l’application PAYD Pro Plus. Ouverture de session dans l’application PAYD Pro Plus Vous devrez entrer vos renseignements d’identification Moneris PAYDMD au premier lancement de l’application PAYD Pro Plus. Il s’agit des identifiants créés lorsque vous avez activé votre compte (voir la page 3 pour obtenir des instructions détaillées). PAYD Pro PlusMD Solution Mobile : Guide de configuration 5
1. Appuyez sur Français au bas de l’écran.
Les noms des champs et des boutons sont maintenant en français.
2. Entrez vos renseignements d’identification PAYD (le Nom d’usager, le Mot de passe, et l’ID Du Magasin)
dans les champs appropriés.
3. Appuyez sur Se connecter.
Remarque : Après votre première session, le système vous demandera de créer un NIP rapide pour vos sessions
futures (« Vous pouvez saisir un NIP pour une ouverture de session rapide la prochaine fois »). Entrez un NIP à
quatre chiffres et appuyez sur le bouton représentant une coche. Pour en savoir plus sur la fonction de NIP
rapide, consultez la rubrique Configurer des options des employés à la page 15.
Remarque : Si le système vous demande d’ouvrir la caisse, laissez ce champ vide et appuyez sur le bouton
Continuer pour l’instant. Consultez le guide Solution mobile PAYD Pro PlusMD : Utiliser PAYD Pro Plus avec un
iPadMD d’AppleMD pour en savoir davantage sur l’ouverture de la caisse. Ce guide peut être téléchargé
gratuitement au moneris.com/soutien-PAYDProPlus.
PAYD Pro PlusMD Solution Mobile : Guide de configuration 6Utilisation de l’interface
Remarque : L’application utilise toujours l’orientation « paysage » même lorsque vous utilisez votre iPad d’Apple
à la verticale (orientation « portrait »).
Accéder au menu principal
Pour accéder au menu principal depuis n’importe quel écran, appuyez sur le bouton Réglages ( ). Le
menu principal s’affiche à la gauche de l’écran (voir ci-dessous).
Pour masquer le menu :
Appuyez sur Terminé, situé dans le coin supérieur gauche de l’écran.
Volets
L’application PAYD Pro Plus est généralement divisée en deux volets (appelés « volet de gauche » et « volet de
droite » dans le présent guide). Les menus et les fenêtres s’affichent à la gauche ou à la droite de l’écran, mais
généralement, les deux volets demeurent visibles (l’un des deux volets se rétrécit selon le côté de l’écran qui est
utilisé pour afficher un menu ou une fenêtre).
Clavier à l’écran et clavier numérique
Pour saisir des données (p. ex., le nom du client ou du produit) dans l’application PAYD Pro Plus, vous devez
utiliser le clavier à l’écran d’iPad d’Apple. Utilisez le clavier à l’écran de l’application PAYD Pro Plus comme vous
le feriez pour toute autre application. L’application PAYD Pro Plus propose son propre clavier numérique ou vous
pouvez utiliser le clavier à l’écran d’iPad d’Apple pour saisir des données numériques. Quand vous avez fini
d’entrer des données, appuyez sur OK, sur Retour, ou appuyez sur le bouton Masquer le clavier ( ) pour
confirmer la saisie. Le clavier sera de nouveau masqué.
PAYD Pro PlusMD Solution Mobile : Guide de configuration 7PAYD Pro PlusMD Solution Mobile : Guide de configuration 8
Fermer votre session dans l’application PAYD Pro Plus
Quand vous avez fini d’utiliser l’application PAYD Pro Plus, suivez les instructions ci-dessous pour fermer votre
session.
1. Appuyez sur le bouton Réglages ( ).
2. Au menu principal, appuyez sur Quitter.
Un message de confirmation s’affiche.
3. Appuyez sur OK pour fermer votre session.
L’écran d’ouverture de session s’affiche.
PAYD Pro PlusMD Solution Mobile : Guide de configuration 9Accès à l’administration Moneris PAYDMD L’application PAYD Pro Plus fonctionne de pair avec le module d’administration PAYD. Administration PAYD fonctionne dans une fenêtre distincte et renferme de nombreux outils supplémentaires. Selon l’entente de services que vous avez conclue avec Moneris et selon votre type de compte PAYD, les outils disponibles peuvent comprendre des rapports supplémentaires, la gestion de la clientèle et des stocks, des Réglages additionnels de configuration des données et du logiciel, un courriel, un moteur de marketing, la conception d’une boutique en ligne, etc. Pour accéder à Administration PAYD : 1. Appuyez sur le bouton Réglages ( ). 2. Au menu principal, appuyez sur Ouvrir l’Administration. 3. L’écran Administration PAYD s’affiche. Le système ouvre automatiquement votre session en utilisant les mêmes Réglages d’accès que ceux que vous avez utilisés dans l’application mobile PAYD Pro Plus. 4. Lorsque vous avez terminé d’utiliser les fonctions d’administration, appuyez sur Terminé, situé dans le coin supérieur gauche de l’écran. PAYD Pro PlusMD Solution Mobile : Guide de configuration 10
Configuration de l’application PAYD Pro Plus
Configuration de
l’application PAYD
Pro Plus
Dans cette section, nous passerons en revue tout ce que vous
devez savoir afin de configurer l’application PAYD Pro Plus.
Remarque : Selon le type de votre ensemble logiciel PAYD Pro
Plus et selon votre entente de commerçant avec Moneris,
certaines des caractéristiques décrites dans ce guide
pourraient ne pas
PAYD Pro Plus
MD
être
Solution visibles
Mobile dans
: Guide de l’application PAYD Pro
configuration 11
Plus.Configuration de l’application PAYD Pro Plus Vous pouvez accéder à toutes les options de configuration de l’application PAYD Pro Plus par l’écran « Configuration » (voir ci-dessous). Pour accéder à l’écran « Configuration » : 1. Appuyez sur le bouton Réglages ( ). 2. Au menu principal, appuyez sur Configuration. PAYD Pro PlusMD Solution Mobile : Guide de configuration 12
Configuration des paramètres d’interface
Utilisez l’écran paramètres d’interface pour choisir votre logo et configurer d’autres paramètres d’affichage dans
l’application PAYD Pro Plus. Votre logo s’affichera en arrière-plan dans le volet de gauche quand aucune
information n’y est affichée (c.-à-d. les données sur la transaction pendant une vente). Vous n’avez pas à afficher
votre logo, mais le fait d’afficher vos couleurs de façon visible peut contribuer à rehausser la perception qu’ont
les clients de votre commerce.
1. Appuyez sur le bouton Réglages ( ).
2. Au menu principal, appuyez sur Configuration.
3. À l’écran « Configuration », appuyez sur Interface.
4. Sélectionnez l’image que vous voulez afficher en arrière-plan.
Remarque : Si vous ne souhaitez pas afficher d’image en arrière-plan, allez directement à l’étape 5.
a. Dans la section IMAGE D’ARRIÈRE-PLAN du volet de droite, appuyez sur Choisir.
Une fenêtre s’affiche.
b. Sélectionner le dossier source de l’image :
Pour prendre une photo avec la caméra de l’iPad d’Apple :
i. Appuyez sur Caméra.
ii. Prenez la photo.
iii. Si vous êtes satisfait de l’image, appuyez sur Valider pour utiliser la photo. Passez à l’étape 5. Si
vous n’êtes pas satisfait, appuyez sur Reprendre pour prendre une autre photo. Reprenez
l’étape ii.
Pour utiliser une photo déjà enregistrée dans la mémoire interne de votre iPad d’Apple :
i. Appuyez sur Bibliothèque.
La fenêtre « Photos » s’affiche.
ii. Appuyez sur Pellicule.
iii. Parcourez les photos enregistrées dans votre iPad d’Apple et appuyez sur l’image voulue.
iv. Rendez-vous à l’étape 5.
Remarque : Si vous sélectionnez la mauvaise image, appuyez sur Supprimer pour l’enlever, puis
répétez l’étape 4.
PAYD Pro PlusMD Solution Mobile : Guide de configuration 135. Définissez les paramètres du Clavier numérique :
Pour activer le clavier numérique à l’écran de l’application, faites glisser le curseur Clavier numérique
vers la droite. Le clavier numérique s’affichera au moment de traiter des transactions et vous permettra
d’entrer rapidement les données numériques. Cette fonction est activée par défaut (c.-à-d. que le
curseur est déjà à droite).
OU
Pour désactiver cette fonction, faites glisser le curseur vers la gauche.
Remarque : Si la fonction est désactivée, l’application utilisera le clavier alphanumérique à l’écran d’iPad
d’Apple pour la saisie de données.
6. Définissez les paramètres du Groupe de favoris :
Pour activer la fonction Groupe de favoris, faites glisser le curseur Groupe de favoris vers la droite. Le
Groupe de favoris s’affiche dans le volet de droite au moment de choisir les articles à ajouter à la
transaction. Cette fonction est activée par défaut (c.-à-d. que le curseur est déjà à droite).
Pour désactiver cette fonction, faites glisser le curseur vers la gauche. Au moment de traiter une
transaction, une ventilation des totaux et des taxes s’affichera dans le volet de droite.
Pour activer la fonction de montants personnalisés, faites glisser le curseur Montants personnalisés vers
la droite. La fonction de montants personnalisés vous permet d’assigner rapidement un prix à un article
n’étant pas présent dans vos stocks afin de le vendre. Cette fonction est activée par défaut (p. ex., que le
curseur est déjà à droite).
Pour désactiver cette fonction, faites glisser le curseur vers la gauche. Au moment de traiter une
transaction, le bouton Montants personnalisés n’apparaîtra pas à l’écran de vente.
7. Configurez la façon dont le système traitera les articles qui ne figurent pas dans votre inventaire (dans la
section NOUVEAUX PRODUITS) :
Pour que les nouveaux articles (articles non définis) que vous scannez/entrez pendant une vente soient
ajoutés à votre inventaire après la transaction, faites glisser le curseur Ajout automatique à l’inventaire
lors de la création d’un produit vers la droite. (Par défaut = Désactivé.)
Pour que les nouveaux articles (articles non définis) que vous balayez/entrez soient automatiquement
ajoutés au panier, faites glisser le curseur Ajout automatique au panier lors de la création d’un produit
vers la droite. (Par défaut = Désactivé.)
8. Appuyez sur le boutonConfiguration des options des employés
Utilisez l’écran d’Employé pour contrôler les réglages de sécurité, les mots de passe, et les procédures
d’ouverture de session. Pour ouvrir une séance dans l’application PAYD Pro Plus, vous avez trois options : en
entrant vos renseignements d’identification PAYD (l’ID du magasin, le Nom d’usager, et le Mot de passe), en
entrant votre NIP (numéro d’identification personnel), ou en utilisant la fonction Touch ID d’apple (ouverture de
session au moyen de son empreinte digitale). L’option de saisie des Réglages de sécurité vous protège
(potentiellement), vous et vos données, contre tout accès non autorité dans l’éventualité où vous perdriez votre
iPad d’Apple.
1. Dites à l’employé d’ouvrir une session de l’application PAYD Pro Plus (voir la section Ouvrir une session de
l’application PAYD Pro Plus à la page 5).
2. Appuyez sur le bouton Réglages ( ).
3. Dans le menu principal, appuyez sur le nom de l’employé dans le coin supérieur gauche de l’écran.
Le profil de l’employé s’affiche dans le volet de droite.
4. Suivez les étapes ci-dessous afin de modifier votre mot de passe. Si vous n’avez pas besoin de modifier votre
mot de passe, passez à l’étape 5.
a. Dans la section MOT DE PASSE, appuyez sur Modifier le mot de passe.
La fenêtre contextuelle « Modifier le mot de passe » s’affiche.
b. Appuyez sur le champ Mot de passe courant et saisissez votre mot de passe actuel.
c. Appuyez sur le champ Nouveau mot de passe et saisissez votre nouveau mot de passe.
d. Appuyez sur le champ Confirmer le mot de passe et saisissez à nouveau votre nouveau mot de passe.
e. Appuyez sur Terminé situé dans la partie supérieure de la fenêtre contextuelle.
f. Continuez à l’étape 5.
5. Suivez les étapes ci-dessous afin de modifier votre phrase de sécurité, qui vous aidera à récupérer votre mot
de passe. Si vous n’avez pas besoin de modifier votre phrase de sécurité, passez à l’étape 6.
a. Dans la section MOT DE PASSE, appuyez sur Changer la question de sécurité.
La fenêtre contextuelle « Question de sécurité » s’affiche et comprend une liste de questions.
b. Appuyez sur la question que vous souhaitiez utiliser afin de récupérer votre mot de passe (un crochet
bleu doit s’afficher à côté de la question).
De nouveaux champs s’affichent sur l’écran.
c. Appuyez sur le champ Entrer la réponse à votre question de sécurité et utilisez le clavier tactile afin de
saisir votre réponse.
d. Appuyez sur le champ Mot de passe courant et saisissez votre mot de passe actuel.
e. Appuyez sur6. Dans la section NIP, choisissez vos réglages d’ouverture de session par NIP rapide :
Afin d’activer la fonction d’ouverture de session par NIP, activez la fonction Utiliser un NIP à quatre
chiffres pour l’ouverture de session (vert). Accéder à l’étape 7.
Afin d’activer les renseignements d’identification standard (ID du magasin, Nom d’usager, et Mot de
passe), activez la fonction Utiliser un NIP à quatre chiffres pour l’ouverture de session (vert). Il s’agit du
paramètre par défaut. Accéder à l’étape 8.
7. Configurez votre NIP d’ouverture de session :
a. Appuyez sur Modifier le NIP.
La fenêtre contextuelle « Modifier le NIP » s’affiche.
b. Appuyez sur le champ Mot de passe courant et saisissez votre mot de passe actuel.
c. Appuyez sur le champ Nouveau NIP et saisissez votre nouveau NIP.
d. Appuyez sur le champ Confirmer le NIP et saisissez à nouveau votre NIP.
e. Appuyez sur Terminé situé dans la partie supérieure de la fenêtre contextuelle.
Une fenêtre contextuelle de confirmation s’affiche.
f. Appuyez sur OK.
L’écran Employé s’affiche.
8. Afin d’activer la fonction Touch ID (ouverture de session au moyen d’une empreinte digitale qui tire profit de
la fonction de reconnaissance d’empreinte digitale du iPad d’Apple), dans la section OUVERTURE DE
SESSION PAR EMPREINTE DIGITALE, activez la fonction Activer l’ouverture de session par empreinte (vert).
Si vous ne voulez pas activer la fonction Touch ID, passez à l’étape 11.
Important : La fonction d’ouverture de session par empreinte digitale ne peut être associée qu’à un seul
membre du personnel. Les autres employés devront utiliser leurs renseignements d’identification PAYD
ou un NIP rapide afin d’ouvrir une session.
9. Si vous n’avez pas encore activé la fonction Touch ID sur votre iPad d’Apple, appuyez sur Instructions de
configuration et suivez les instructions afin de l’activer. Si vous avez déjà activé et configuré la fonction
Touch ID sur votre iPad d’Apple, continuez à l’étape 10.
Remarque : Vous devrez fermer votre session PAYD Pro Plus, activer la fonction Touch ID, puis enregistrer
votre empreinte digitale. Une fois votre empreinte digitale enregistrée dans les réglages du iPad, vous
pourrez continuer à l’étape 10.
10. Vous serez invité à fermer votre session, puis à la rouvrir avec le compte qui sera associé à votre empreinte
digitale.
Après avoir ouvert votre session, une invite vous indiquera que la fonction Touch ID a bien été activée.
11. Appuyez sur Terminé situé dans la partie supérieure de l’écran de droite afin d’enregistrer vos modifications
et retourner à l’écran « Vente ».
PAYD Pro PlusMD Solution Mobile : Guide de configuration 16Configuration des options de reçu
Utilisez l’écran de Reçus pour définir les options relatives aux reçus, comme l’impression, le nombre de copies, le
contenu et le mode de prestation.
1. Appuyez sur le bouton Réglages ( ).
2. Au menu principal, appuyez sur Configuration.
3. À l’écran « Configuration », appuyez sur Reçus.
4. Pour configurer les réglages relatifs aux reçus, suivez les lignes directrices suivantes :
IMPRESSION DE REÇU
Remarque : Ces réglages ne sont disponibles que pour les commerçants qui utilisent une imprimante de
reçus BluetoothMD avec leur iPad d’Apple. Si vous n’utilisez pas d’imprimante de reçus, vous n’avez aucun
changement à faire dans cette section.
Déterminez dans quelles circonstances vous souhaitez qu’un reçu s’imprime :
Pour qu’un reçu s’imprime automatiquement après chaque transaction, activez la fonction
Après chaque vente.
OU
Pour n’imprimer un reçu que sur demande, désactivez la fonction Après chaque vente (la
fonction est désactivée par défaut).
INFO SUR LE REÇU IMPRIMÉ
Déterminez quels sont les renseignements qui s’afficheront sur vos reçus :
Pour que le code à barres de la transaction s’imprime sur le reçu (pour pouvoir effectuer des
remboursements rapides à l’aide d’un scanneur de codes à barres Bluetooth), activez la fonction
Code à barres de la transaction (la fonction est activée par défaut).
Pour faire imprimer l’adresse de votre commerce au bas des reçus, activez la fonction Adresse
du magasin (l’option est activée par défaut).
Pour imprimer un reçu quand une transaction par carte de crédit est refusée, activez la fonction
Transactions de carte de crédit refusées (la fonction est désactivée par défaut).
Pour faire imprimer un message personnalisé (choisi par l’utilisateur) au bas des reçus, activez la
fonction Message personnalisé (la fonction est désactivée par défaut).
Si vous activez la fonction d’ajout d’un message personnalisé, utilisez le clavier à l’écran pour
saisir votre message dans le champ Message français. Ce message s’imprimera au bas de vos
reçus. Le champ Message anglais est facultatif et le message ne s’imprimera que pour les
transactions traitées au moyen d’une carte en français.
OPTIONS D’IMPRESSION
Si vous n’avez pas d’imprimante de reçus Bluetooth, activez la fonction Signer sur l’écran (la
fonction est désactivée par défaut). Si vous avez d’imprimante de reçus Bluetooth, laissez ce
paramètre désactivé. Activer cette fonction permet à l’application PAYD Pro Plus de capturer la
signature d’un client à l’écran lorsqu’une transaction est payée par une carte de crédit glissée.
PAYD Pro PlusMD Solution Mobile : Guide de configuration 17 Déterminez quelles sont les copies des reçus qui s’impriment et la langue des reçus :
Pour imprimer la copie du client, activez la fonction Imprimer la copie client (la fonction est
activée par défaut).
Pour imprimer la copie du commerçant, activez la fonction Imprimer la copie marchand (la
fonction est activée par défaut).
Remarque : Ce paramètre peut varier en fonction du paramètre Imprimer la copie du marchand
lorsque ci-dessous.
Pour déterminer sous quelles conditions la copie du commerçant s’imprimera, appuyez sur le
menu déroulant Imprimer la copie du marchand lorsque et choisissez parmi les options
offertes.
Pour définir la langue par défaut des reçus destinés au commerçant, appuyez sur le menu
déroulant Langue par défaut des reçus du marchand, puis choisissez parmi les options offertes.
Appuyez sur LOGO SUR REÇU ET MÉDIA SOCIAUX
Utilisez cette section afin de sélectionner le logo de vos reçus imprimés et numériques ainsi que
d’insérer les liens vers les médias sociaux de votre entreprise sur vos reçus imprimés, envoyés par
courriel ou envoyés par texto.
a. Dans la section LOGO SUR REÇU ET MÉDIA SOCIAUX située à l’écran de droite, appuyez sur
Choisir.
Une fenêtre contextuelle s’affiche.
b. Sélectionnez la source de votre image :
Afin de prendre une photo avec la caméra du iPad d’Apple :
i. Appuyez sur Caméra.
ii. Prenez la photo.
iii. Si vous êtes satisfait de l’image, appuyez sur Valider pour utiliser la photo. Passez à
l’étape iv. Si vous n’êtes pas satisfait, appuyez sur Reprendre pour prendre une autre
photo. Reprenez l’étape ii.
iv. Appuyez sur Logo taille, puis sur la taille que vous souhaitez utiliser (entre 10 et 100 %).
v. Une fois que vous avez choisi la taille du logo, appuyez sur le bouton Appuyez sur le champ Page Web Link (courriel, SMS) et saisissez l’adresse URL du site Web de votre
entreprise.
Appuyez dans le champ Lien Facebook et entrez l’adresse URL de la page Facebook de votre
entreprise (si applicable).
Appuyez dans le champ Lien Twitter et entrez le nom d’utilisateur Twitter de votre entreprise (si
applicable).
Appuyez dans le champ Lien Instagram et entrez le nom d’utilisateur d’Instagram de votre
entreprise (si applicable).
Important : Assurez-vous de respecter la loi antipourriel applicable lorsque vous ajoutez des liens
vers les médias sociaux sur vos reçus envoyés par courriel ou par texto.
Remarque : Le lien vers la page Web, l’adresse Facebook, le nom d’utilisateur Twitter, et/ou le lien
d’Instagram apparaîtront sur les reçus imprimés. Sur les reçus envoyés par courriel ou par texto, les
liens seront des hyperliens actifs sur lesquels les clients pourront cliquer ou appuyer pour accéder au
site Web de votre entreprise, à la page Facebook, à la page Twitter, et/ou la page d’Instagram.
Remarque : Si vous n’avez pas de site Web, de compte Facebook, Twitter, ou le compte d’Instagram,
laissez ces champs vides.
5. Appuyez sur le boutonConfiguration des réglages de paiement
Utilisez l’écran Réglages de paiement pour régler les options comme les modes de paiement acceptés par votre
commerce, l’arrondissement des cents lorsque le client paye en espèces, et les taux de change.
Remarque : Selon le type de votre ensemble logiciel PAYD Pro Plus et selon votre entente de commerçant avec
Moneris, certains des types de paiements décrits dans ce guide pourraient ne pas être visibles à cet écran.
1. Appuyez sur le bouton Réglages ( ).
2. Au menu principal, appuyez sur Configuration.
3. À l’écran « Configuration », appuyez sur Paiements.
4. Réglez vos réglages de paiement en suivant les directives ci-après :
TYPES DE PAIEMENT
Cette section vous permet de régler les modes de paiement acceptés par votre commerce. Vous
pouvez même créer deux modes de paiement personnalisés.
Pour accepter les paiements en espèces, activez la fonction Comptant (la fonction est activée
par défaut).
Pour accepter les paiements par carte de débit, activez la fonction Débit (la fonction est activée
par défaut).
Pour accepter les paiements par carte de crédit, activez la fonction Carte de crédit (la fonction
est activée par défaut).
Pour accepter les paiements par chèque, activez la fonction Chèque (la fonction est activée par
défaut).
Pour accepter les paiements par note de crédit, activez la fonction Note de crédit (la fonction
est activée par défaut).
Afin d’accepter les cartes-cadeaux de Moneris comme mode de paiement, activez la fonction
Carte-cadeau (la fonction est désactivée par défaut).
Pour utiliser la fonction de facturation dans le but d’envoyer aux clients des factures par courriel
ou par message texte qui comprennent un lien menant vers une page de paiement en ligne
sécurisée, activez la fonction Factures (cette fonction est activée par défaut).
Pour que la fonction de mise de côté soit accessible à partir de l’application mobile, activez la
fonction Mises de Côté (la fonction est désactivée par défaut).
Pour activer et définir d’autres modes de paiement personnalisés, activez la fonction Type
personnalisé 1 & 2 (la fonction est désactivée par défaut).
Remarque : Vous pouvez modifier le nom de ces modes de paiement personnalisés variable en
vous rendant à l’écran « Configuration – Réglages » de l’application PAYD Pro Plus en magasin;
ainsi, l’application mobile affichera le nom que vous avez entré à cet écran. Si vous n’avez entré
aucun nom, le champ où devrait se trouver le nom du mode de paiement sera vide.
ARRONDISSEMENT DES MONTANTS PAYÉS COMPTANT
Appuyez sur Arrondissement des montants payés comptant afin de déterminer de quelle façon
l’application arrondira au cinq cents le plus près les montants lorsque le client choisit de payer en
espèces. Choisissez l’une des options suivantes :
PAYD Pro PlusMD Solution Mobile : Guide de configuration 21 Pour que l’application PAYD Pro Plus n’arrondisse aucun montant, appuyez sur Pas
d’arrondissement.
Pour que l’application PAYD Pro Plus arrondisse à la hausse ou à la baisse au cinq cents le plus
près, appuyez sur Arrondissement au 0,05 $ le plus près.
TAUX DE CHANGE DOLLAR US
Appuyez sur la section 1.00 $ US équivaut à, puis utilisez le clavier pour entrer la valeur actuelle du
dollar américain ($ US), c.-à-d. le taux de change en vigueur, dans votre commerce : (p. ex., si 1 $ US
équivaut à 1,12 $ CAN, entrez « 1,12 » dans le champ CAD).
Remarque : Il incombe au commerçant de surveiller les taux de change et de faire les ajustements
nécessaires au besoin; cette valeur n’est pas modifiée automatiquement par Moneris.
5. Appuyez sur le boutonConfiguration des taxes Utilisez l’écran Réglages des taxes pour entrer les numéros d’enregistrement de votre commerce aux fins des taxes fédérale et provinciale applicables. 1. Appuyez sur le bouton Réglages ( ). 2. Au menu principal, appuyez sur Configuration. 3. À l’écran « Configuration », appuyez sur Taxes. 4. Dans les champs Numéro d’enregistrement, entrez les numéros d’enregistrement aux fins des taxes de votre commerce, selon le cas. 5. Appuyez sur le bouton
Configuration des coordonnées du commerce Utilisez l’écran Coordonnées pour entrer le nom, l’adresse et les coordonnées de votre commerce. Ces renseignements apparaîtront, entre autres, sur vos reçus. 1. Appuyez sur le bouton Réglages ( ). 2. Au menu principal, appuyez sur Configuration. 3. À l’écran « Configuration », appuyez sur Coordonnées. 4. Entrez le nom du commerce dans le champ Nom du magasin. 5. Entrez l’adresse du commerce dans les champs de la section ADRESSE. 6. Entrez les coordonnées du commerce dans les champs de la section COORDONNÉES. 7. Appuyez sur le bouton
Configuration de l’écran client La solution mobile PAYD Pro Plus comprend un écran client, un deuxième iPad qui permet aux clients de voir en temps réel les renseignements transactionnels alors que l’application PAYD Pro Plus est en train de traiter leur transaction sur l’iPad principal. Bien que l’écran de configuration comprenne une section permettant de configurer cette fonctionnalité, les instructions pour configurer et utiliser l’écran client sont détaillées dans un guide distinct. Ce guide (intitulé Écran client de PAYD Pro PlusMD Solution Mobile : Guide de référence) se trouve à l’adresse suivante : moneris.com/soutien-PAYDProPlus. PAYD Pro PlusMD Solution Mobile : Guide de configuration 25
Soutien marchand Soutien aux commerçants À Moneris, nous sommes toujours prêts à vous aider en tout temps. PAYD Pro PlusMD Solution Mobile : Guide de configuration 26
Si vous avez besoin d’aide pour utiliser votre solution de
paiement, nous pouvons vous aider en tout temps.
Nous ne sommes qu’à un clic près.
Voici comment accéder à l’aide en ligne de PAYD Pro Plus (en anglais seulement) :
Pour accéder à l’aide contextuelle d’Administration PAYD, appuyez sur le bouton d’aide ( ).
Pour accéder à l’aide en ligne complète au moyen d’une fenêtre contextuelle, appuyez sur le lien
« Show » situé dans le coin supérieur gauche de la fenêtre. La table des matières de l’aide en ligne
s’affichera dans la partie gauche de la fenêtre.
Remarque : L’aide contextuelle et l’aide en ligne sont offertes en anglais seulement.
Visitez moneris.com/soutien-PAYDProPlus pour :
consulter la FAQ concernant la configuration et l’utilisation de PAYD Pro Plus;
télécharger les guides PAYD Pro Plus pour obtenir de l’aide au sujet du démarrage, de l’installation du
matériel, de la configuration et de l’utilisation.
Visitez magasin.moneris.com pour acheter vos fournitures pour point de vente et vos rouleaux de papier.
Visitez moneris.com/ressources pour obtenir des nouvelles et des tendances au sujet de l’industrie du
paiement, des histoires de réussite des clients, ainsi que des rapports trimestriels et des aperçus.
Vous avez besoin de nous sur place? Nous y serons.
Moneris offre une installation sur place rapide et sans souci de votre solution de PDV complète sur iPad par nos
techniciens. Communiquez avec nous en composant le 1 866 MONERIS ou consultez la page
moneris.com/PDViPad pour en savoir plus.
Vous ne trouvez pas ce que vous cherchez?
Appelez le centre d’assistance à la clientèle de Moneris (ouvert en tout temps) au 1 866 319-7450. Un agent sera
ravi de vous aider.
Vous pouvez aussi nous envoyer un message sécuritaire en ouvrant une session Marchand DirectMD à l’adresse
moneris.com/monmarchanddirect.
PAYD Pro PlusMD Solution Mobile : Guide de configuration 27MONERIS, MONERIS PRÊT POUR LES PAIEMENTS & dessin et MARCHAND DIRECT sont des marques de commerce déposées de Corporation Solutions Moneris. MONERIS PAYD, et PAYD PRO PLUS sont des marques de commerce déposées de Corporation Solutions Moneris. APPLE et IPAD sont des marques de commerce d’Apple Inc. déposées aux États-Unis et dans d’autres pays. APPLE STORE est une marque de service d’Apple Inc. déposée aux États-Unis et dans d’autres pays. BLUETOOTH est une marque de commerce déposée de Bluetooth SIG inc. Toutes les autres marques ou marques de commerce déposées appartiennent à leurs titulaires respectifs. © 2021 Corporation Moneris Solutions, 3300, rue Bloor Ouest, Toronto (Ontario), M8X 2X2. Tous droits réservés. Il est interdit de reproduire ou de diffuser le présent document, que ce soit en partie ou en totalité, sous quelque forme ou par quelque moyen que ce soit, électronique ou mécanique, y compris par photocopie, sans l’autorisation de Corporation Solutions Moneris. Le présent document est uniquement fourni à titre informatif. Ni Corporation Solutions Moneris ni l’une de ses sociétés affiliées ne sont responsables de tout dommage direct, indirect, accessoire, consécutif ou exemplaire découlant de l’utilisation de tout renseignement contenu dans le présent document. Ni Moneris, ni l’une de ses sociétés affiliées, ni l’un de ses ou de leurs concédants ou titulaires de licence, prestataires de services ou fournisseurs ne garantit ni ne fait de déclaration concernant l’utilisation ou les résultats découlant de l’utilisation des renseignements, du contenu et du matériel se trouvant dans le présent guide en ce qui a trait à leur bien-fondé, leur exactitude, leur fiabilité ou autrement. Le présent document n’a pas été autorisé, commandité ou autrement approuvé par Apple Inc. Votre traitement des cartes-cadeaux est régi par votre entente associée aux services du programme de cartes-cadeaux conclue avec Corporation Solutions Moneris. Votre traitement des transactions par cartes de débit et de crédit est régi par les modalités de vos ententes associées aux services de traitement des transactions par cartes de débit et de crédit PAYD conclues avec Corporation Solutions Moneris. Il vous incombe de suivre en tout temps les procédures de traitement des transactions par carte appropriées. Pour obtenir de plus amples renseignements, veuillez consulter le Manuel d’utilisation à l’intention du commerçant à l’adresse moneris.com/CAFTC ainsi que les modalités de vos ententes associées au traitement des transactions par cartes de débit et de crédit ou aux autres services applicables conclues avec Corporation Solutions Moneris. PPPM Config Guide – FR (07/21)
Vous pouvez aussi lire