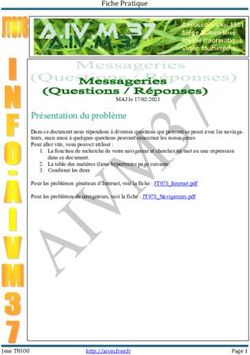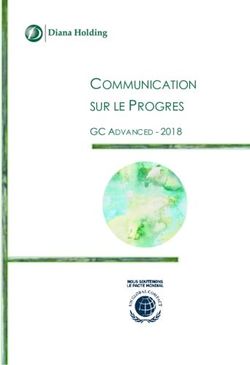TJA560 IOT CONTROLLER MANUEL DE L'INSTALLATEUR - HAGER
←
→
Transcription du contenu de la page
Si votre navigateur ne rend pas la page correctement, lisez s'il vous plaît le contenu de la page ci-dessous
1. INTRODUCTION ................................................................................................................................... 4
2. PRESENTATION GENERALE ............................................................................................................. 4
2.1 PRESENTATION DU SYSTEME ................................................................................................................................ 4
2.2 VUE D'ENSEMBLE DU SYSTEME ............................................................................................................................. 4
2.3 L’IOT CONTROLLER ................................................................................................................................................. 5
2.4 MISE A JOUR DE LA VERSION LOGICIELLE DU SERVEUR DE CONFIGURATION .............................................. 6
2.5 FONCTIONNEMENT AUTO/ROUTEUR ..................................................................................................................... 7
2.6 SPECIFICATIONS TECHNIQUES .............................................................................................................................. 8
3. INSTALLATION .................................................................................................................................... 9
3.1 INSTALLATION MATERIELLE .................................................................................................................................. 9
3.2 INSTALLATION RESEAU .......................................................................................................................................... 10
3.2.1 Installation derrière un serveur DHCP ............................................................................................................................................. 10
3.2.2 Installation sans serveur DHCP ....................................................................................................................................................... 10
3.3 MISE EN OEUVRE LOGICIEL .................................................................................................................................... 11
3.3.1 iOS et Android : Installation du lanceur ............................................................................................................................................ 11
3.3.2 Windows ........................................................................................................................................................................................... 11
4. EXEMPLE DE CONFIGURATION D'UN PROJET .............................................................................. 12
4.1 DECLARATION DES SKILLS .................................................................................................................................... 13
4.1.1 Liaison de l’IoT controller à myhager ............................................................................................................................................... 13
4.1.2 Skill KNX ........................................................................................................................................................................................... 13
4.1.3 Skill Netatmo..................................................................................................................................................................................... 13
4.1.4 SKill Philips HUE .............................................................................................................................................................................. 14
4.1.5 Skill Sonos ........................................................................................................................................................................................ 14
4.2 CONFIGURATION DES SKILLS ................................................................................................................................ 15
4.2.1 Skill KNX ........................................................................................................................................................................................... 15
4.2.2 Skill Philips HUE ............................................................................................................................................................................... 15
4.2.3 SKill Sonos ....................................................................................................................................................................................... 16
4.2.4 Skill Netatmo..................................................................................................................................................................................... 16
4.3 CREER UNE SCENE .................................................................................................................................................. 18
4.4 CREER UN DIGIGRAM POUR JOUER LA SCENE ................................................................................................... 19
4.5 CREER UNE NOTIFICATION ..................................................................................................................................... 19
4.6 CREER UN EVENEMENT SIGNALER LA NOTIFICATION ........................................................................................ 20
4.7 JOUER UNE SCENE PAR GEOLOCALISATION....................................................................................................... 21
4.7.1 Déclaration du compte IFTTT ........................................................................................................................................................... 21
4.7.2 Créer le scénario dans IFTTT .......................................................................................................................................................... 22
4.8 JOUER UNE SCENE AVEC AMAZON ECHO ............................................................................................................ 25
5. FONCTIONS DE L’IOT CONTROLLER ............................................................................................... 27
5.1 DASHBOARD ............................................................................................................................................................. 27
5.2 CLOUD ....................................................................................................................................................................... 28
5.3 SKILLS ....................................................................................................................................................................... 29
5.3.1 Overview ........................................................................................................................................................................................... 29
5.3.2 Lien KNX ........................................................................................................................................................................................... 31
5.3.3 Philips HUE ....................................................................................................................................................................................... 32
5.3.4 Sonos ................................................................................................................................................................................................ 33
5.3.5 Station Netatmo ................................................................................................................................................................................ 33
5.4 SCENES ..................................................................................................................................................................... 34
5.5 SCHEDULES .............................................................................................................................................................. 35
5.6 NOTIFICATIONS ........................................................................................................................................................ 35
5.7 DIGIGRAMS ............................................................................................................................................................... 36
5.7.1 Créer un digigram ............................................................................................................................................................................. 36
5.7.2 Liste des digigrams ........................................................................................................................................................................... 36
5.8 PARAMETRES ........................................................................................................................................................... 37
5.8.1 Mon compte ...................................................................................................................................................................................... 37
5.8.2 Réseau ............................................................................................................................................................................................. 37
5.8.3 Général ............................................................................................................................................................................................. 38
5.8.4 Configuration .................................................................................................................................................................................... 39
5.8.5 Appareils ........................................................................................................................................................................................... 39
5.8.6 Gestion compte ................................................................................................................................................................................ 40
5.8.7 Mise à jour ........................................................................................................................................................................................ 41
25.9 LIMITATIONS ............................................................................................................................................................. 42
5.10 LIST OF DATAPOINTS .............................................................................................................................................. 42
5.11 LISTE DES COMMANDES VOCALES ALEXA .......................................................................................................... 43
3IoT Controller TJA560 Manuel de l’installateur 1. INTRODUCTION Les descriptions fournies dans ce manuel sont destinées à familiariser l'installateur avec l’IoT Controller fourni par Hager. Les procédures décrites dans ce manuel sont destinées à aider l'installateur, lors de l'installation, à la configuration de l’IoT Controller. Référence du produit : TJA560 2. PRESENTATION GENERALE 2.1 PRESENTATION DU SYSTEME L’IoT Controller est une passerelle entre des produits KNX et des objets connectés provenant de tiers. Il permet d’accéder à l’ensemble des fonctionnalités des produits non KNX disposant d’une connexion IP. Il peut être installé dans une installation neuve ou existante et ne nécessite pas la présence d’un serveur domovea. L’accès au paramétrage du système s’effectue à l’aide d’un navigateur Web. 2.2 VUE D'ENSEMBLE DU SYSTEME Le schéma suivant décrit l’architecture matérielle d’une installation autour d’un IoT Controller: 4
IoT Controller TJA560
Manuel de l’installateur
Le système est basé sur deux réseaux différents:
- Le réseau KNX (câble, radio ou mixte) sur lequel tous les capteurs KNX, actionneurs, interrupteurs, etc.
sont installés,
- Le réseau Ethernet où tous les clients IP sont connectés au LAN (réseau local) : Objets connectés pour
l’utilisation des fonctions et PC, écrans tactiles ou Smartphones pour la configuration.
2.3 L’IOT CONTROLLER
Le TJA560 est une passerelle entre des produits KNX et des objets connectés provenant de tiers.
Le produit se connecte :
• d’une part au bus KNX au travers du connecteur ;
• d’autre part au réseau IP local au travers de l’un des deux ports Ethernet ou .
Ce logiciel fonctionne en liaison avec les navigateurs web installés sur des tablettes, smartphones ou des PC.
Compatibilité OS : iOS 8, Android 4.4, Windows 8.1
Compatibilité navigateur : IE11, Chrome 35, Firefox 37.
5IoT Controller TJA560
Manuel de l’installateur
Le tableau suivant récapitule la signification de chaque LED
Fonction LED Réf LED Couleur LED Description
Power Éteinte Produit non alimenté
Vert Clignotant Phase de démarrage du produit
Vert fixe Produit démarré
Rouge Clignotant Produit alimenté par la réserve de marche (10
s. max.)
Rouge fixe Erreur de chargement de l'OS
KNX Éteinte Produit alimenté par la réserve de marche (10
s. max.)
Vert Clignotant Connecté au bus KNX - trafic bus
Vert fixe Connecté au bus KNX - pas de trafic bus
Rouge fixe Pas de connexion au bus KNX
Ethernet 1 et 2 et Éteinte Pas de réseau (ou fonctionnement sur
réserve de marche (10 s. max.))
Vert Clignotant Pas de serveur DHCP détecté,
fonctionnement sur adresse IP de repli
Vert fixe Réseau détecté et adresse IP affectée
Rouge fixe Conflit d’adresse IP
Rouge Clignotant Attente d'attribution d'adresse IP
Portail Éteinte Pas de connexion au portail Hager
Vert Clignotant Tentative de connexion au portail Hager
Vert fixe Connexion au portail Hager établie
Rouge fixe Portail Hager non accessible ou connexion
refusée
Présence Rouge fixe Vérifier la tension de bus en appuyant
tension bus brièvement sur le BP. L'allumage de la LED
rouge indique la présence bus KNX.
2.4 MISE A JOUR DE LA VERSION LOGICIELLE DU SERVEUR DE CONFIGURATION
Avant toute première utilisation, il est impératif d’effectuer une mise à jour de la version logicielle
de l’IoT Controller.
La mise à jour s’effectue de manière Automatique lors de la connexion de l’IoT Controller sur une box internet.
La connexion au réseau et au serveur distant pour la mise à jour s’effectue automatiquement (voir chapitre 5.8.7
pour la configuration de la mise à jour automatique).
6IoT Controller TJA560
Manuel de l’installateur
2.5 FONCTIONNEMENT AUTO/ROUTEUR
Le commutateur permet de sélectionner le mode de fonctionnement du réseau Ethernet.
Commutateurs Comportement des ports Ethernet
SEL COM Port Ethernet 1 Port Ethernet 2 Portail Bus KNX
Hager
Auto on-line Il s'agit du mode de fonctionnement normal lorsque l’IoT Connecté Connecté
Controller est raccordé sur un routeur externe.
Les 2 ports sont interchangeables et configurables en DHCP
ou en IP fixe.
- En client DHCP (mode par défaut en sortie d’usine), l’IoT
Controller attend une adresse IP en provenance d’un serveur
DHCP connecté au réseau (le routeur). Si au bout de 40
secondes, aucune adresse n’a été attribuée, l’IoT Controller
prend automatiquement l’adresse de repli : 192.168.0.252
- En adresse IP fixe, le serveur de configuration prend
immédiatement en compte les paramètres définis dans l’onglet
« configuration serveur - Internet » du menu de réglage du
configurateur :
• Adresse IP de l’interface
• Masque de sous-réseau
• Adresse de la passerelle par défaut
Attention : Même en cas de conflit d’adresse IP sur le réseau
(autre équipement utilisant déjà l’adresse IP définie), le
module ne bascule pas automatiquement sur l’adresse de
repli.
offline Ce mode est un mode de repli dans lequel les 2 ports sont Déconnecté Déconnecté
interchangeables. Ils sont alors configurés automatiquement
en client DHCP.
- Si aucune adresse IP n’est attribuée par un serveur DHCP
au bout de 40 secondes d’attente, l’IoT Controller prend
automatiquement l’adresse de repli 192.168.0.252.
PC on-line A utiliser lorsqu'un PC est directement connecté à l’IoT Connecté Connecté
Controller. Ce mode active le serveur DHCP intégré au
module. Les 2 ports sont interchangeables et configurés avec
les paramètres suivants:
- Adresse IP de l’interface : 192.168.0.252
- Masque de sous-réseau : 255.255.255.0
- Adresse de la passerelle par défaut : 192.168.0.1
offline Ce mode est un mode de repli. Les 2 ports sont Déconnecté Déconnecté
interchangeables et configurés en client DHCP.
- Si aucune adresse IP n’est attribuée par un serveur DHCP
au bout de 40 secondes d’attente, l’interface virtuelle du
module l’IoT Controller prend automatiquement l’adresse de
repli 192.168.0.253
7IoT Controller TJA560
Manuel de l’installateur
2.6 SPECIFICATIONS TECHNIQUES
Alimentation KNX KNX bus TBTS 30 V =
Très basse tension de sécurité externe 24 V = via alimentation TBTS Hager TGA200 ou
TXA114 ou via PoE
Consommation sur la ligne bus 10 mA max - 30 V =
Consommation sur l’alimentation auxiliaire 200 mA max - 24 V=
Consommation Typique / Repos sur le bus KNX 8 mA
Consommation Typique / Repos sur le 24 V Ethernet 100 mA
et USB non connecté
Dissipation maximale (sortie 24V) 5W
Consommation Alimentation PoE 50 mA
Durée de sauvegarde de la date et de l’heure 1 an minimum
Communication réseau Ethernet 2 x 100 / 1000 BaseT
Raccordement bus 0,6 - 0,8 mm²
Prise d’alimentation 0,75 - 2,5 mm²
Prise réseau Ethernet / IP 2 x RJ45
T ° de fonctionnement 0 °C —> + 45 °C
T ° de stockage - 20 °C —> + 70 °C
Encombrement 6 x 17,5 mm
Interface USB2 2
Mode d'installation Rail DIN
Altitude de fonctionnement < 2000 m
Degré de pollution 2
Tension de choc 4 kV
Indices de protection (boîtier) (boîtier sous plastron) IP20
IP30
Résistance aux chocs IK04
Catégorie de surtension III
Normes EN 60950-1, EN 50491-3, EN 50491-5-2, IEE 802.3 at,
USB 2.0, Handbook KNX 2.1
8IoT Controller TJA560
Manuel de l’installateur
3. INSTALLATION
3.1 INSTALLATION MATERIELLE
L’IoT Controller TJA560 doit être installé dans le tableau électrique ou dans le tableau VDI (Voix, Données,
Images).
L’IoT Controller peut également être connecté à un réseau PoE (Power over Ethernet)
S'il n'y a pas de tableau de distribution VDI, le serveur peut être installé dans le tableau de
distribution électrique. Dans ce cas, les raccordements TBT (Très Basse Tension) et TBTS (Très
Basse Tension de Sécurité) doivent être sécurisés de façon adaptée.
9IoT Controller TJA560
Manuel de l’installateur
3.2 INSTALLATION RESEAU
3.2.1 INSTALLATION DERRIERE UN SERVEUR DHCP
L’IoT Controller est connecté à un serveur DHCP (routeur ou tout autre dispositif ayant une fonction DHCP).
Dans ce cas, l’IoT Controller obtient automatiquement une adresse IP provenant du serveur DHCP.
3.2.2 INSTALLATION SANS SERVEUR DHCP
Il est possible de connecter l’IoT Controller directement au PC de l'installateur. Dans ce cas, il faut placer le
commutateur vertical en position on-line et le commutateur horizontal en position PC. Ce mode active le serveur
DHCP intégré au module. Les 2 ports sont interchangeables et configurés avec les paramètres suivants:
- Adresse IP de l’interface : 192.168.0.252
- Masque de sous-réseau : 255.255.255.0
- Adresse de la passerelle par défaut : 192.168.0.1
10IoT Controller TJA560
Manuel de l’installateur
3.3 MISE EN OEUVRE LOGICIEL
3.3.1 IOS ET ANDROID : INSTALLATION DU LANCEUR
Le lanceur est une application permettant de trouver l’adresse IP de l’IoT Controller.
Elle est disponible pour iOS et Android et peut être téléchargée depuis l’Apple store et le Play store.
Une fois l’application lancée
Sélectionner votre IoT Controller
Vous verrez apparaitre le nom de votre IoT Controller (son nom par défaut)
Le navigateur web de votre plateforme s’ouvre sur la page de configuration de votre IoT Controller
La connexion initiera également la fonction « notifications push » de même que la connexion à l’Apple
Watch sur iOS.
3.3.2 WINDOWS
Depuis n’importe quelle autre plateforme, y compris un PC équipé du système d’exploitation Windows, il suffit
d’utiliser votre navigateur web en renseignant l’adresse IP de votre IoT Controller.
Pour trouver son adresse IP, il existe plusieurs solutions
Depuis la page « réseau » du panneau de configuration de Windows, il suffit de double cliquer sur l’IoT
Controller
Depuis la page de configuration de votre routeur (livebox, freebox, fritzbox, …)
11IoT Controller TJA560
Manuel de l’installateur
4. EXEMPLE DE CONFIGURATION D'UN PROJET
Afin de faciliter la compréhension, ce chapitre sera traité à l’aide d’un exemple concret représentant la majorité
des cas.
Exemple d’une habitation avec différentes applications:
- Commande Phillips HUE : ON/OFF + Variation de l’intensité lumineuse + Changement de couleur.
- Commande Sonos : Lecture/Pause + Volume
- Station météo Netatmo : affichage température intérieure et extérieure
- Créer une scène pour une ambiance musique dans le salon
- Créer l’évènement permettant de jouer cette scène à partir d’un bouton poussoir
- Créer un évènement notifiant par email le déclenchement de l’alarme
- Jouer une scène en fonction de la géolocalisation de l’utilisateur
- Jouer une scène en fonction d’une commande vocale envoyée à Amazon Echo
Pour la commande des différents modules, il faut définir les différentes adresses de groupe
Modules Commandes Adresses de Format DPT
groupe
Phillips Hue On/Off 1/1/1 1 bit 1.001 switch
Luminosity 1/1/2 4 bit 3.007 dimming control
Colour 1/1/3 1 bit 1.001 switch
Sonos Play/Pause 2/1/1 1 bit 1.001 switch
Volume 2/1/2 4 bit 3.x
Netatmo Indoor temperature 3/1/1 16 bit 9.001 temperature °C
Outdoor temperature 3/1/2 16 bit 9.001 temperature °C
Pour la scène, il faut définir une adresse de groupe correspondant à l’éclairage dans le salon. On choisira
l’adresse 4/1/1 au format DPT 1.001 switch. Il faut également définir une adresse de groupe correspondant au
bouton poussoir permettant de jouer la scène. On choisira l’adresse 4/1/2 au format DPT 1.001 switch.
De même pour l’alarme, il faut définir une adresse de groupe correspondant au déclenchement de l’alarme. On
choisira l’adresse 5/1/1 au format DPT 1.001 switch.
La scène I’m back sera jouée lorsque l’utilisateur se trouvera dans un rayon de 500m autour de la maison
(Module IFTTT par géolocalisation de l’utilisateur)
12IoT Controller TJA560
Manuel de l’installateur
4.1 DECLARATION DES SKILLS
4.1.1 LIAISON DE L’IOT CONTROLLER A MYHAGER
Pour utiliser les différents services, il est nécessaire d’associer votre compte myhager à l’IoT Controller
- Cliquer sur l’onglet Cloud
- Renseigner l’identifiant et le mot de passe de
son compte MyHager (ou cliquer sur Sign up
for free pour créer un compte MyHager)
4.1.2 SKILL KNX
- Cliquer sur l’onglet Skills, puis Overview
- Cliquer sur l’onglet KNX
- Activer le module KNX
- Entrer l’adresse physique du module KNX
- Sélectionner le style d’adresse de groupe :
Deux ou trois niveaux
- Cliquer sur Save skill pour valider
Effectuer un rafraichissement de la page HTML pour vérifier la connexion du module avec le bus
KNX
4.1.3 SKILL NETATMO
- Cliquer sur l’onglet Skills, puis Overview
- Cliquer sur l’onglet Netatmo
- Activer le module Netatmo
- Cliquer sur Save skill pour valider
13IoT Controller TJA560
Manuel de l’installateur
4.1.4 SKILL PHILIPS HUE
- Cliquer sur l’onglet Skills, puis Overview
- Cliquer sur l’onglet Philips HUE
- Activer le module Philips HUE
- Cliquer sur Save skill pour valider
4.1.5 SKILL SONOS
- Cliquer sur l’onglet Skills, puis Overview
- Cliquer sur l’onglet Sonos
- Activer le module Sonos
- Cliquer sur Save skill pour valider
14IoT Controller TJA560
Manuel de l’installateur
4.2 CONFIGURATION DES SKILLS
4.2.1 SKILL KNX
- Cliquer sur l’onglet Skills, puis KNX
- Cliquer sur l’onglet Add manually
- Entrer l’adresse de groupe: 1/1/1
- Entrer le nom de l’objet : ON/OFF
- Sélectionner le type de l’objet : DPT 1.001
switch
- Cliquer sur Create new address pour valider
- Saisir les autres adresses de groupe de la même façon selon le tableau suivant :
Modules Commandes Adresses de Format DPT
groupe
Phillips Hue On/Off 1/1/1 1 bit 1.001 switch
Luminosity 1/1/2 4 bit 3.007 dimming control
Colour 1/1/3 1 bit 1.001 switch
Sonos Lecture/Pause 2/1/1 1 bit 1.001 switch
Volume 2/1/2 4 bit 3.x
Netatmo Indoor temperature 3/1/1 16 bit 9.001 temperature °C
Outdoor temperature 3/1/2 16 bit 9.001 temperature °C
Others Living room light 4/1/1 1 bit 1.001 switch
Music scene 4/1/2 1 bit 1.001 switch
Alarm 5/1/1 1 bit 1.001 switch
Il est également possible d’importer le projet KNX configuré à l’aide d’ETS ou de TXA100 (Voir
chapitre 5.3.2)
4.2.2 SKILL PHILIPS HUE
- Cliquer sur l’onglet Skills, puis Philips HUE
- Cliquer sur Pair bridge pour déclarer le module
- Cliquer sur Add Lamp pour ajouter la lampe concernée
- Cliquer sur Quick Config pour effectuer les liens avec les adresses de groupe
o Cliquer sur Select de la commande Turn On/Off
15IoT Controller TJA560
Manuel de l’installateur
o Choisir l’adresse 1/1/1 ON/OFF en cliquant sur Add
o Cliquer sur Save pour valider
- Procéder de la même façon pour les adresses de groupes 1/1/2 (luminosité (4 bit)) et 1/1/3 (Boucle de
couleur)
- Cliquer sur Close pour valider.
4.2.3 SKILL SONOS
- Cliquer sur l’onglet Skills, puis Sonos
- Cliquer sur Add device pour ajouter le module concerné
- Cliquer sur Quick Config pour effectuer les liens avec les adresses de groupe
o Cliquer sur Select de la commande Play/pause
o Choisir l’adresse 2/1/1 Play/pause en cliquant sur Add
o Cliquer sur Save pour valider
- Procéder de la même façon pour l’adresse de groupe 2/1/2 (Augmenter/diminuer volume (4 bits))
- Cliquer sur Close pour valider.
4.2.4 SKILL NETATMO
- Cliquer sur l’onglet Skills, puis Netatmo
- Entrer les identifiants du compte Netatmo
16IoT Controller TJA560
Manuel de l’installateur
- Cliquer sur Add module du détecteur Indoor pour la température intérieure
- Cliquer sur Add module du Outdoor pour la température extérieure
- Cliquer sur Quick config du détecteur Indoor pour effectuer les liens avec les adresses de groupe
o Cliquer sur Select de l’information Temperature
o Choisir l’adresse 3/1/1 Indoor temperature en cliquant sur Add
o Cliquer sur Save pour valider
- Cliquer sur Close pour valider.
- Cliquer sur Quick Config du Outdoor module pour effectuer les liens avec les adresses de groupe
o Cliquer sur Select de l’information Temperature
o Choisir l’adresse 3/1/2 Outdoor temperature en cliquant sur Add
o Cliquer sur Save pour valider
- Cliquer sur Close pour valider.
17IoT Controller TJA560
Manuel de l’installateur
4.3 CREER UNE SCENE
Pour créer une scène, il faut définir les différentes actions à faire. Ci-dessous la liste des actions pour la scène
Music :
- Eteindre l’éclairage du salon
- Allumer la lampe Philips Hue avec la couleur et la luminosité prédéfinie.
- Lancer la lecture de la musique avec un niveau de volume prédéfini.
Pour créer cette scène, il faut procéder comme suit :
- Cliquer sur l’onglet Scenes
- Cliquer sur Create new scene
- Saisir le nom de la scène à créer : Music
- Cliquer sur Action
o Choisir l’adresse 4/1/1 Living room light dans le dossier KNX
o Régler la commutation à OFF pour l’extinction
- Cliquer sur Action
o Choisir la commande Turn on dans le répertoire Hue
- Cliquer sur Action
o Choisir la commande Colour dans le répertoire Hue
o Régler la couleur désirée
- Cliquer sur Action
o Choisir la commande Luminosity dans le répertoire Hue
o Saisir la valeur de luminosité désirée
- Cliquer sur Action
o Choisir la commande Play dans le répertoire Sonos
- Cliquer sur Action
o Choisir la commande Volume dans le répertoire Sonos
o Saisir le volume sonore désiré
- Cliquer sur Save pour valider
Il est possible de vérifier le fonctionnement de la scène lors du paramétrage en cliquant sur le
bouton Test situer à côté du titre de la scène.
18IoT Controller TJA560
Manuel de l’installateur
4.4 CREER UN DIGIGRAM POUR JOUER LA SCENE
Une fois que la scène a été créée, il faut définir une commande permettant de jouer cette scène. Dans notre
exemple, ce sera le bouton poussoir musique (4/1/2) qui déclenchera la scène.
Pour créer cet évènement, il faut procéder comme suit :
- Cliquer sur l’onglet Digigram
- Cliquer sur Créer digigram
- Saisir le nom de l’évènement : Play music
- Cliquer sur Trigger
o Choisir l’adresse 4/1/2 Music scene dans le répertoire KNX
o Régler la commutation à ON
- Cliquer sur Action
o Choisir la commande Play scene dans le répertoire System
o Sélectionner la scène Music
- Cliquer sur Create digigram pour valider
4.5 CREER UNE NOTIFICATION
Pour signaler par Email le déclenchement de l’alarme, il faut procéder comme suit :
- Cliquer sur l’onglet Notification
- Cliquer sur Create new notification
- Sélectionner le type de notification : Email ou Push
- Saisir le nom de la notification : There is an alarm
- Saisir l’adresse Email du destinataire ou sélectionner les appareils
- Saisir l’objet
- Saisir le message
- Cliquer sur Save pour valider
19IoT Controller TJA560
Manuel de l’installateur
4.6 CREER UN EVENEMENT SIGNALER LA NOTIFICATION
Une fois que la notification a été créée, il faut définir à partir de quelle commande la notification sera transmise.
Dans notre exemple, le déclenchement de l’alarme sera signaler par l’adresse de groupe 5/1/1.
Pour créer cet évènement, il faut procéder comme suit :
- Cliquer sur l’onglet Digigram
- Cliquer sur Créer digigram
- Saisir le nom de l’évènement : Alarm
- Cliquer sur Déclencheur
o Choisir l’adresse 5/1/1 Alarm dans le répertoire KNX
o Régler la commutation à ON
- Cliquer sur Action
o Choisir la commande Notification dans le répertoire System
o Sélectionner la notification There is an alarm
- Cliquer sur Create digigram pour valider
20IoT Controller TJA560
Manuel de l’installateur
4.7 JOUER UNE SCENE PAR GEOLOCALISATION
Le but est de jouer la scène I’m back lorsque l’utilisateur se trouve dans un rayon de 5 km autour de son
domicile. Pour cela nous utiliserons le service IFTTT.
4.7.1 DECLARATION DU COMPTE IFTTT
o Cliquer sur l’onglet Cloud
o Cliquer sur IFTTT Channel pour accéder à la
page Web du service IFTTT.
o Se connecter avec le compte IFTTT ou créer
un nouveau compte
o Choisir l’onglet Hager IoT
o Cliquer sur Connect pour associer L’IoT
Controller à IFTTT
Sur le site Web
o Se connecter au compte myhager
o Cliquer sur Authorize App pour valider le
service IFTTT
o Renseigner son login et mot de passe
MyHager
21IoT Controller TJA560
Manuel de l’installateur
4.7.2 CREER LE SCENARIO DANS IFTTT
o Se connecter au service IFTTT avec votre
compte
o Cliquer sur New Applet pour créer la
nouvelle application
o Cliquer sur +this pour créer la condition pour
jouer la scène
o Saisir Location pour trouver l’application
correspondant à la géolocalisation
o Cliquer sur Location.
o Cliquer sur You enter an area pour définir la
condition
o Entrer le lieu du domicile et le rayon d’action
22IoT Controller TJA560
Manuel de l’installateur
o Cliquer sur +that pour déclarer la scène à
jouer
o Saisir Hager IoT pour trouver l’application de
l’IoT Controller
o Cliquer sur Hager IoT.
o Cliquer sur Run scene pour définir l’action à
effectuer
o Choisir la scène De retour
o Cliquer sur Create action pour valider
23IoT Controller TJA560
Manuel de l’installateur
Le service IFTTT confirme la création de
l’application
o Cliquer sur Finish pour valider
24IoT Controller TJA560
Manuel de l’installateur
4.8 JOUER UNE SCENE AVEC AMAZON ECHO
L’objectif est de jouter la scène I’m back lorsque l’utilisateur le demande à Amazon Echo.
o Cliquer sur la skill Amazon Alexa
o Cliquer sur Add skill pour confirmer
o Cliquer sur Link to Alexa Skill pour ouvrir votre
navigateur web sur la page de votre compte
Alexa
o Une fois la page Alexa ouverte, renseigner
l’identifiant et le mot de passe Amazon
o Ouvrir le skill store et rechercher la skill Hager
IoT
o Cliquer sur Connect
25IoT Controller TJA560
Manuel de l’installateur
o Renseigner les identifiants myhager
o Cliquer sur authorize app
o Depuis le menu smart home, cliquer sur
discover devices, Alexa découvre ensuite les
scènes et composants créés dans l’IoT Controller
o Il est ensuite possible de piloter les scènes et
composants en utilisant les commandes vocales
Alexa Smart home
26IoT Controller TJA560
Manuel de l’installateur
5. FONCTIONS DE L’IOT CONTROLLER
Ce chapitre décrit les différents menus disponibles et leurs fonctionnements.
5.1 DASHBOARD
Cette partie permet de visualiser la présence et l’état des différents périphériques connectés.
- SCENES : Liste des scènes disponibles
- SUNRISE/SUNSET : Heure de lever et de coucher du soleil en fonction de la position
- SONOS : Liste des commandes rapide :
Play/pause
Morceau précédent
Morceau suivant
Répéter morceau
Lecture aléatoire
Tout mettre en pause
Tout résumer
- PHILIPS HUE : Liste des commandes rapide :
ON/OFF
Intensité lumineuse
Choix de la couleur
Tout commuter à ON
Tout commuter à OFF
- NETATMO : Liste des modules connectés
Température
CO2
Pression atmosphérique
Sonomètre
Humidité
Etat batterie (si disponible)
- CLOUD SERVICES : Liste des services disponibles par le cloud
Amazon alexa
IFTTT
27IoT Controller TJA560
Manuel de l’installateur
5.2 CLOUD
Cette partie permet de déclarer et de configurer les services nécessitant une connexion internet (Cloud).
- Cloud services : permet de lister les services actifs
o Amazon Alexa : cliquer sur Alexa Skill pour ouvrir la page web de votre compte Amazon Alexa
o IFTTT : cliquer sur IFTTT Channel pour ouvrir la page web de votre compte IFTTT
- Cloud Status : permet de commander la connexion internet
o ON : L’IoT Controller est connecté à internet (Cloud)
o OFF : L’IoT Controller est déconnecté d’internet (Cloud)
- Cloud Account : Permet de visualiser le compte myhager utilisé
o Cliquer sur Manage Devices pour configurer le compte myhager
o Cliquer sur Unlink this Device pour se déconnecter du compte myhager
- Connect devices : Permet d’associer votre compte myhager à l’IoT Controller pour l’utilisation des
services.
o Cliquer sur Sign In pour associer l’IoT Controller à un compte myhager existant
o Cliquer sur Sign up for free pour créer un nouveau compte myhager et associer l’IoT Controller
à ce compte
Cette rubrique est uniquement visible lorsque l’IoT Controller n’est pas associé au compte
myhager
28IoT Controller TJA560
Manuel de l’installateur
5.3 SKILLS
5.3.1 OVERVIEW
Cette partie permet de visualiser la liste des modules pouvant être connectés à l’IoT Controller et de les déclarer.
Les modules disponibles sont :
Amazon Alexa
o Cliquer sur l’onglet Amazon Alexa
o Activer le module Amazon Alexa
o Cliquer sur Add skill pour valider
Cliquer sur Link to Alexa Skill pour ouvrir la page web de votre compte Amazon Alexa
KNX
o Cliquer sur l’onglet KNX
o Activer le skill KNX
o Entrer l’adresse physique du module KNX (2)
o Sélectionner le style d’adresse de groupe : Deux
ou trois niveaux (3)
o Cliquer sur Add skill pour valider
29IoT Controller TJA560
Manuel de l’installateur
Netatmo
o Cliquer sur l’onglet Netatmo
o Activer le skill Netatmo
o Cliquer sur Add skill pour valider
Philips HUE
o Cliquer sur l’onglet Philips HUE
o Activer le skill Philips HUE
o Cliquer sur Add skill pour valider
Sonos
o Cliquer sur l’onglet Sonos
o Activer le skill Sonos
o Cliquer sur Add skill pour valider
30IoT Controller TJA560
Manuel de l’installateur
5.3.2 LIEN KNX
Cette partie permet la déclaration des adresses de groupe du projet. Cette déclaration peut s’effectuer de 2
manières :
- Par import d’un projet KNX : A partir d’un fichier de sauvegarde d’un projet KNX, il est possible d’importer
les adresses de groupe avec leurs libellés.
- Par saisie manuelle : Chaque adresse de groupe est saisie manuellement.
De plus, il est également possible de déclarer des composants KNX pour l’utilisation avec IFTTT et Alexa.
Ces composants représentent une abstraction de plusieurs adresses de groupe. Le composant lumière intègre
par exemple un objet de commande on/off et un objet de retour d’état. Créer un composant permet de simplifier
les autres étapes de configuration.
Projets KNX
- Cliquer sur l’onglet Projects
- Cliquer sur Import project file
- Choisir le fichier projet à importer
- Cliquer sur Display address list pour visualiser les adresses de groupes importées
- Cliquer sur Delete project pour supprimer les adresses de groupe relatives à ce projet
- Le format des fichiers compatibles pour l’importation : *.knxproj, *.esf, *.ezt
- Il est possible d’importer plusieurs projets sur un IoT Controller.
Ajouter manuellement
- Cliquer sur l’onglet Add manually
- Saisir l’adresse de groupe à créer
- Saisir le nom de l’adresse de groupe
- Choisir le format de l’adresse de groupe
- Choisir Read on init pour lire la valeur de l’adresse de groupe au démarrage de l’IoT controller
- Cliquer sur Create new address pour valider
31IoT Controller TJA560
Manuel de l’installateur
Le tableau ci-dessous indique les différents formats possibles :
DPT1.x 1 bit DPT5.004 Percentage DPT12.001 4 byte
(0...255)
DPT1.001 Switch DPT6.x 1 byte DPT13.x 4 byte
DPT1.007 Step DPT7.x 2 byte DPT14.x 4 byte float
DTT1.008 Up/down DPT9.x 2 byte float DPT16.000 4 byte ASCII
DPT2.x 2 bit DPT9.001 Temperature (°C) DPT17.001 Scene number
DPT3.x 4 bit DPT9.004 Lux (lux) DPT18.001 Scene control
DPT3.007 Dimming control DPT9.005 Wind speed (m/s) DPT20.x 1 byte
DPT3.008 Blind control DPT9.006 Pressure (Pa) DPT20.102 HVAC mode
DPT4.001 Character (ASCII) DPT9.007 Humidity (%) DPT232.600 RGB 3 byte
DPT5.x 1 byte DPT9.008 Air quality (ppm)
DPT5.001 Percentage (0...100%) DPT10.001 Time
DPT5.003 Angle (degree) DPT11.001 Date
Le format de l’adresse de groupe est toujours modifiable même après la création
Créer un composant
- Cliquer sur l’onglet Create component
- Saisir le nom du composant à créer
- Choisir la classification du composant
- Choisir le type du composant
Selon la classification et le type choisi, différents actionneurs et déclencheurs s’affichent.
- Cliquer sur Add pour ouvrir la liste des adresses de groupe compatible
- Choisir l’adresse de groupe en cliquant sur Add
- Procéder de la même façon pour les autres adresses de groupes
Composant
Une fois le composant créé, il est possible de consulter ses adresses de groupes ou de l’effacer.
- Cliquer sur l’onglet Component
- Cliquer sur Group addresses pour afficher les adresses de groupe du composant
- Cliquer sur Delete pour supprimer le composant
5.3.3 PHILIPS HUE
Cette partie permet d’appairer et de configurer les différentes lampes Philips HUE.
- Cliquer sur Pair bridge pour appairer la base Philips HUE et suivre les instructions affichées à l’écran
32IoT Controller TJA560
Manuel de l’installateur
- Cliquer sur Add lamp pour ajouter les lampes de votre choix dans le groupe de paramétrage
- Cliquer sur Quick config pour effectuer les liens avec les adresses de groupe
o Cliquer sur Select de la commande désirée
o Choisir l’adresse de groupe en cliquant sur Add
o Cliquer sur Save pour valider
- Cliquer sur Identify pour repérer physiquement la lampe concernée
- Cliquer sur Delete lamp pour retirer la lampe du projet
5.3.4 SONOS
Cette partie permet de configurer les différents périphériques Sonos.
- Cliquer sur Add Device pour ajouter les périphériques de votre choix dans le groupe de paramétrage
Cliquer sur Quick config pour effectuer les liens avec les adresses de groupe
o Cliquer sur Select de la commande désirée
o Choisir l’adresse de groupe en cliquant sur Add
o Cliquer sur Save pour valider
- Cliquer sur Delete Device pour retirer le périphérique du groupe
5.3.5 STATION NETATMO
Cette partie permet de configurer les différents modules déclarés sur votre compte Netatmo.
- Renseigner les identifiants du compte Netatmo
33IoT Controller TJA560
Manuel de l’installateur
- Cliquer sur Add Module pour ajouter les éléments de votre choix dans le groupe de paramétrage
- Cliquer sur Quick config pour effectuer les liens avec les adresses de groupe
o Cliquer sur Select de la commande désirée
o Choisir l’adresse de groupe en cliquant sur Add
o Cliquer sur Save pour valider
- Cliquer sur Delete device pour retirer le module du groupe
5.4 SCENES
Cette partie permet de déclarer et de configurer les scènes.
- Cliquer sur Create new scene
- Saisir le nom de la scène à créer
- Cliquer sur Action et choisir parmi la liste des périphériques, la commande à effectuer
- Cliquer sur Action pour ajouter une commande supplémentaire
- Cliquer sur Save pour valider
Il est possible de vérifier le fonctionnement de la scène lors du paramétrage en cliquant sur le
bouton Test situer à côté du titre de la scène.
Une fois que la scène a été créée, il faut définir une commande permettant de jouer cette scène.
34IoT Controller TJA560
Manuel de l’installateur
5.5 SCHEDULES
Cette partie permet de programmer le déclenchement des scènes selon une plage horaire.
- Cliquer sur Create new Schedule
- Saisir le nom du programme à créer
- Choisir les jours de la semaine où le programme doit être exécuté
- Choisir l’heure où le programme doit être exécuté (une heure précise ou en fonction du lever ou du
coucher du soleil)
- Choisir la scène qui doit être jouée (il est possible de sélectionner plusieurs scènes à la fois)
- Cliquer sur Save pour valider
5.6 NOTIFICATIONS
Cette partie permet de déclarer et de configurer les notifications à transmettre.
- Cliquer sur Créer nouvelle notification
- Sélectionner le type de notification :
o Email pour l’envoi du message par Email
o Notification push (sur iOS et Android)
- Saisir le nom de la notification
- Saisir l’adresse Email du destinataire ou sélectionner les appareils
- Saisir l’objet
- Saisir le message
- Cliquer sur Save pour valider
Une fois que la notification a été créée, il faut définir une commande permettant de transmettre cette notification
35IoT Controller TJA560
Manuel de l’installateur
5.7 DIGIGRAMS
Cette partie permet de déclarer et de configurer le déroulement des digigrams selon des conditions.
5.7.1 CREER UN DIGIGRAM
- Cliquer sur Create digigram
- Saisir le nom de l’évènement à créer
- Cliquer sur Triggers et choisir parmi la liste des périphériques, le déclencheur de l’évènement.
- Cliquer sur Conditions et choisir parmi la liste des périphériques, la condition nécessaire pour
l’évènement.
- Cliquer sur Actions et choisir parmi la liste des périphériques, la commande à effectuer
- Cliquer sur Create digigram pour valider
Il est possible de paramétrer plusieurs déclencheurs, conditions et actions.
- Déclencheurs : l’évènement se produit lorsque l’un des déclencheurs change de valeur
- Conditions : l’évènement se produit uniquement si toutes les conditions sont vraies.
- Actions : Toutes les actions seront exécutées l’une après l’autre.
5.7.2 LISTE DES DIGIGRAMS
Après la création, une liste de tous les digigrams est affichée.
- Cliquer sur Edit pour visualiser le paramétrage de l’évènement et éventuellement le modifier.
- Cliquer sur Duplicate pour créer une copie de l’évènement.
- Cliquer sur Detete pour supprimer l’évènement.
36IoT Controller TJA560
Manuel de l’installateur
5.8 PARAMETRES
5.8.1 MON COMPTE
Cette partie permet de compléter les informations concernant le compte administrateur.
- Compléter le profil du compte administrateur.
- Cliquer sur Update Account après la saisie.
5.8.2 RESEAU
Cette partie permet de configurer les paramètres réseau.
- Cliquer sur l’onglet Network pour visualiser :
o le nom de l’hôte
o le nom ou l’adresse IP des serveurs DNS 1
et 2.
La modification est uniquement possible lorsque la fonction DHCP est inactive.
- Cliquer sur le champ Hostname et saisir le nouveau nom.
- Cliquer sur le champ Nameserver (DNS) 1 ou 2 et saisir le nouveau nom ou la nouvelle adresse IP.
- Cliquer sur Save and reboot pour la prise en compte des modifications.
- Cliquer sur l’onglet br0 pour visualiser :
o L’activation de la fonction DHCP
o L’adresse IP du produit
o L’adresse IP de la passerelle
o Le masque de sous-réseau
o L’adresse MAC
37IoT Controller TJA560
Manuel de l’installateur
La modification est uniquement possible lorsque la fonction DHCP est inactive (adresse MAC
exclu).
- Cliquer sur le champ DHCP pour activer ou désactiver la fonction.
- Cliquer sur le champ IPv4 Address et la nouvelle adresse IP.
- Cliquer sur le champ Gateway et saisir la nouvelle adresse IP
- Cliquer sur le champ Subnet Mask et saisir le nouveau masque
- Cliquer sur Save and reboot pour la prise en compte des modifications.
5.8.3 GENERAL
Cette partie permet de définir la langue des menus et de localiser géographiquement le produit.
Langue :
- Cliquer sur pour sélectionner votre langue parmi la liste déroulante.
- Cliquer sur Set language pour la prise en compte des modifications.
Fuseau horaire :
- Cliquer sur pour sélectionner le fuseau horaire parmi la liste déroulante.
- Cliquer sur Set Timezone pour la prise en compte des modifications.
Localisation :
- Dans Country, cliquer sur pour sélectionner le pays parmi la liste déroulante.
- Cliquer sur le champ Region et saisir la région.
- Cliquer sur le champ City et saisir la ville.
- Cliquer sur le champ Latitude et saisir la latitude.
- Cliquer sur le champ Longitude et saisir la longitude.
- Cliquer sur Save pour la prise en compte des modifications.
Selon la latitude et la longitude saisie, l’heure du lever et du coucher de soleil sont indiquées.
38IoT Controller TJA560
Manuel de l’installateur
5.8.4 CONFIGURATION
Cette partie permet de réinitialiser, de sauvegarder et de restaurer la configuration du système.
Info du système: Cette partie permet de visualiser le nom du système et son numéro de série
- Cliquer sur le champ System Name et saisir le nouveau nom.
- Cliquer sur Save pour la prise en compte des modifications.
Par défaut, le nom du système est IoT Controller. Le numéro de série n’est pas modifiable.
Sauvegarder et restaurer: Cette partie permet de sauvegarder et de restaurer la configuration du système
- Cliquer sur le champ Backup configuration et saisir le nouveau nom de la sauvegarde si nécessaire
(Par défaut, le nom sera IoT Controller).
- Cliquer sur Save pour lancer la sauvegarde du système. A la fin de la sauvegarde, le paramétrage sera
stocké dans un fichier .bkp.
- Dans le champ Restore Configuration cliquer sur Browse pour sélectionner le fichier de sauvegarde
(*.bkp).
- Cliquer sur Restore pour lancer la restauration du système.
Réinitialiser IoT Controller :
- Cliquer sur Reset all settings pour recharger le paramétrage d’usine du système.
5.8.5 APPAREILS
Cette partie permet de visualiser les plateformes (téléphone, tablette, smart watch) connectées au système pour
pouvoir ensuite leur envoyer des notifications.
39IoT Controller TJA560
Manuel de l’installateur
Appareils:
- Cliquer sur le champ Refresh pour réactualiser la page.
- Cliquer sur Delete pour supprimer le périphérique de la liste.
- Cliquer sur Filter pour rechercher un périphérique ou un groupe de périphérique précis.
o Compléter les champs prévus pour la recherche.
5.8.6 GESTION COMPTE
Cette partie permet de créer et de configurer les différents comptes pour l’accès à l’IoT Controller.
L’IoT Controller dispose de deux profils pour le paramétrage :
- Un profil Installer disposant des droits administrateur
- Un profil User disposant de droits restreints
L’onglet permet de :
o Activer la protection de l’accès par mot de passe
o Visualiser la liste des utilisateurs
- Cliquer sur Activate authentication pour activer ou désactiver l’authentification par mot de passe pour
l’accès aux différentes vues
- Cliquer sur le champ Refresh pour réactualiser la page.
- Cliquer sur Filter pour rechercher un périphérique ou un groupe de périphérique précis.
o Compléter les champs prévus pour la recherche.
Création et gestion de profil
Pour le profil installateur : seul le mot de passe peut-être modifié
- Cliquer sur Change Password
- Saisir le nouveau mot de passe
- Saisir à nouveau le mot de passe pour confirmer
- Cliquer sur Save pour valider
40IoT Controller TJA560
Manuel de l’installateur
Pour le profil utilisateur :
- Cliquer sur Add User
- Saisir les champs prévus à cet effet.
- Cliquer sur Activate pour rendre le compte actif
- Cliquer sur Save pour valider
Pour supprimer un utilisateur, cliquer sur .
Dans le cas où l’installateur ou l’utilisateur perd son mot de passe, il sera possible de le récupérer
en effectuant la procédure suivante :
- Placer le commutateur online/offline en face avant de l’appareil en mode offline
- Ouvrer l’outil de navigation web pour se connecter au système
L’utilisateur est automatiquement redirigé sur une page sur laquelle il peut modifier son mot de
passe.
5.8.7 MISE A JOUR
Cette partie permet de vérifier si le logiciel du système est à jour.
- Cliquer sur Check for Updates
Le système vérifie la version du logiciel d’application et signale si une mise à jour est nécessaire. Dans le cas
contraire, il signale que le système est à jour.
- Cliquer sur Changelog pour visualiser la liste des modifications logicielles selon la version.
Lorsqu’une mise à jour est disponible, une notification s’affiche à l’écran permettant à l’utilisateur
de lancer le processus de mise à jour en cliquant sur le bouton Update.
41IoT Controller TJA560
Manuel de l’installateur
5.9 LIMITATIONS
Général
- KNX: 5400 adresses de groupe
- IoTs: 50 produits, y compris:
o Hue: 50 produits
o Sonos: 32 produits
o Netatmo: 1 compte
o Alexa: 1 compte
o IFTTT: 1 compte
o Hager Smart Thermostat - Tado (quand disponible): 1 compte
Automatismes (digigrams, programmes et scènes)
- Digigrams: 100
- Scènes: 50
- Programmes: 50
- Déclencheurs par digigram: 15
- Conditions par digigram: 10
- Actions par digigram/scène: 10
5.10 LIST OF DATAPOINTS
Skill Feature Format DPT IoT DPT ETS
Phillips Hue On / Off 1 bit 1.001 Switch Switch
Increase / Decrease 4 bit 3.007 Dimming control Dimming
Color loop 1 bit 1.001 Switch Switch
Luminosity 1 byte 5.001 Percentage Percentage
Sonos Play / Pause 1 bit 1.001 Switch Switch
Volume Increase/Decrease 4 bit 3.x Dimming
Volume percentage 1 byte 5.001 Percentage Percentage
Title 14 byte 16.000 ASCII ASCII
Volume status 1 byte 5.001 Percentage Percentage
Next playlist 1 bit 1.001 Switch Switch
Previous playlist 1 bit 1.001 Switch Switch
Next title 1 bit 1.001 Switch Switch
Previous title 1 bit 1.001 Switch Switch
Play favorite or playlist 1 bit 1.001 Switch Switch
Netatmo Temperature 2 byte 9.001 Temperature Temperature (°C)
Wind speed 2 byte 9.005 Wind Speed (m/s) Wind speed (m/s)
Pressure 2 byte 9.006 Pressure (PA) Pressure (Pa)
Humidity 2 byte 9.007 Humidity (%) Humidity (%)
Air quality 2 byte 9.008 Air quality (ppm) Air quality (ppm)
Rain 1 bit 1.001 Switch Switch
Battery level 1 byte 5.001 Percentage Percentage
Noise level 1 byte 5.001 Percentage Percentage
42IoT Controller TJA560 Manuel de l’installateur 5.11 LISTE DES COMMANDES VOCALES ALEXA Scène - Activer scène: "Alexa, lance regarder la télé" or "Alexa, allume bonsoir." Composant/éclairage - Turn lights on or off: "Alexa, allume les lumières" or "Alexa, éteints les lumières du salon." - Dim the lights: "Alexa, règle les lumières sur 50 pourcent." Composant/thermostat - Modifier une température de consigne: "Alexa, augmente la température de 1 degré." - Régler une température de consigne: "Alexa, règle la température sur 23." Tous les autres composants - Non compatible (en attendant une mise à jour de la skill “smart home” de Alexa). IFTTT - Utiliser les applets IFTTT: "Alexa, trigger [applet IFTTT]." 43
Hager Controls S.A.S., 33 Rue Saint-Nicolas, B.P. 10140, 67703 SAVERNE CEDEX, France – www.hager.fr 01/2018 – 6LE005106C
Vous pouvez aussi lire