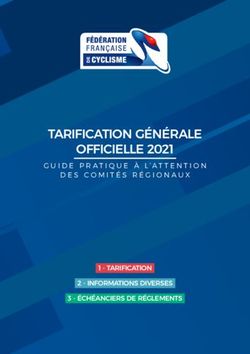Guide d'utilisation de l'adresse fédérale 60 - Doc de travail 28/29 nov 2017 - Nouvelle-Aquitaine Handball
←
→
Transcription du contenu de la page
Si votre navigateur ne rend pas la page correctement, lisez s'il vous plaît le contenu de la page ci-dessous
Doc de travail 28/29 nov 2017
Fiches pratiques
Guide d’utilisation
de l’adresse fédérale
60…..@ffhandball.netCONTACTS : accès via la page d’Accueil
1) Cliquer sur
paramètre
2) Cliquer
ajouter le site
au menu
démarrerParamétrer le Logiciel OUTLOOK
Paramètres MICROSOFT EXCHANGE
Paramètres POP ET IMAP
Paramètres POP ET IMAP
Paramètres POP ET IMAP
Paramètres POP ET IMAP
Paramètres complémentaires
Afin que plusieurs personnes puissent lire les mails sans qu’ils soient supprimés, il
vous faut :
Aller dans « Paramètres »
Puis dans « Courrier »
Puis dans « Marquer comme lu »
Puis cocher « Ne pas marquer automatiquement les éléments comme lus ».
CourrierParamétrer le Logiciel OUTLOOK
PROFIL Informations personnelles
PROFIL Insérer sa photo
PROFIL Insérer sa photo
PROFIL Insérer sa photo
PROFIL Insérer sa signature
PROFIL Insérer sa signature
PROFIL Poster un message d’information ou d’absence (congés ou contacts…)
PROFIL Poster un message d’information ou d’absence (congés ou contacts…)
PROFIL
Définir la page de démarrage sur
office et activer/désactiver les
notificationsCONTACT
CONTACT
Créer liste de diffusion
dans office 365
Il est possible de créer une liste
de contacts
Dans Office 365
Cliquez sur « vos contacts », «
nouveau » « Liste de contact »
Commentaire: La création de groupe n’est pas activé, uniquement de liste de
diffusionCONTACT
Créer liste de diffusion
dans outlook
Cliquez sur carnet d’adresses,
fichier, nouveau, « nouveau
groupe de contacts ».
Vos groupes de contacts
d’outlook vont se synchroniser
dans office 365
Commentaire: les groupes crées s’afficherons automatiquement dans office
365 si dans office global adress listCONTACT
Mettre en contact en
favoris
2) Pour modifier ou
rajouter un contact,
cliquer sur modifier
1)Aller dans contact
et cliquer sur favorisCONTACT
Mettre en contact en
favoris
3) Saisir le contact
souhaité et le
modifier
Commentaire: si vous souhaitez modifier un contact, cliquer sur la croix à
droite du contact. L’avantage du contact favoris est une simplification pour
écrire plus rapidement à ce contact.CONTACT
Importer/exporter des
contacts dans office 365
3) Cliquer ensuite sur
l’emplacement
correspondant à votre
ancienne message ou
votre Outlook puis
2) Cliquer sur contact suivez les indications
puis importer données
1) Aller dans
paramètre, cliquer
sur contactCONTACT Importer/exporter des contacts dans office 365 à partir de Gmail
CONTACT
Importer/exporter des contacts
dans office 365 à partir de Outlook
2010CONTACT
Importer/exporter des contacts
dans office 365 à partir de Yahoo
MailCONTACT
Importer/exporter des contacts
dans office 365 à partir de Windows
LiveCONTACT Vous pouvez directement importer vos contacts via outlook (qui se synchroniseront directement sur votre compte office 365) Cliquez sur « personne » dans outlook. Sélectionner les contacts à importer et faites les glisser dans le compte ffhandball.net
COURRIER
COURRIER
Réception boite mail/gestion
courrier (prioritaire, gestion,
création de dossier…)
2) Cliquer sur boite
réception prioritaire puis
choisir ci-dessus l’option
1) Cliquez sur courrierCOURRIER
Paramétrage d’envoi de mail
(message/conversation)
Dans boite de réception, cliquer sur filtrer, afficher comme et choisir message
(uniquement la réponse) ou conversation (toutes les réponses sur le mail)COURRIER
Paramétrage d’envoi de mail
(répondre ou répondre à tous)
2) Cliquer sur paramètre
répondre et choisir soit
répondre par défaut ou
répondre à tous par défaut
1) Cliquez sur courrierCOURRIER
Catégoriser les mails
1) Cliquer droit sur le
message souhaité
2) Cliquer sur
catégoriser et choisir
la couleur
correspondante
Si vous souhaitez
gérer les catégories,
cliquer iciCOURRIER
Bloquer ou autoriser des
expéditeurs
2) Cliquer sur bloquer ou
autoriser et cocher les
choix souhaités sans
oublier d’enregistrer
1) Cliquer sur courrierCOURRIER
Enregistrer les PJ sur PC ou
onedrive
2 options pour enregistrer
la PJ soit PC en cliquant sur
télécharger puis
enregistrer sous selon
l’emplacement choisi
Ou enregistrer dans le
OneDrive dans les pièces à
joindreCOURRIER
Enregistrer les PJ sur PC ou
OneDrive
2 options pour enregistrer
la PJ soit PC en cliquant sur
télécharger puis
enregistrer sous selon
l’emplacement choisi
Ou enregistrer dans le
OneDrive dans les pièces à
joindreCALENDRIER
CALENDRIER
Accéder au calendrier
2 chemins d’accès au
calendrierCALENDRIER
Lire un calendrier
Choisir la
lecture du
calendrier/j
our/semain
Calendriers
e/mois/Jour
personnels
Créer un
nouveau
Calendrier calendrier/le
partagé où nommer
vous avez
été invitéCALENDRIER
Créer un
calendrier/renseigner/catégoriser
1) Cliquer
ici et choisir 5) Cliquer sur 4) Catégoriser
l’option enregistrer le calendrier:
souhaitée couleur…
2) Pour ajouter un
évènement, 3) Renseigner
Une fois le
cliquer deux fois les données de
calendrier
sur la journée l’évènement
crée, il sera
affiché dans souhaitée et cette
vos fenêtre apparaitra
calendriersCALENDRIER
Partager un calendrier et
accès de partage
1) Cliquer
sur partager
et une
fenêtre va
s’ouvrirCALENDRIER
Partager un calendrier et
accès de partage
1)
Renseigner
l’adresse
mail de la
personne
inviter
2) Cliquer
sur le choix
de droit que
l’on vous
souhaitez
comme
accès au
calendrierCALENDRIER
Superposer les calendriers
1) Cliquer sur les
calendriers
souhaités et il
apparaitront
ensuite sur la
barre du hautCALENDRIER
Rappel dans calendrier
2) Choisir ensuite
le délais, à qui et
le message
1) Cliquer sur
ajouter un rappel
par courrier
Commentaire: L’intégrer dés la création de l’évènement dans le calendrierCALENDRIER
Envoyer des invitations pour des réunions
Intégrer une pièces jointes/convocations
3) Cliquer sur
2) Renseigner le joindre
contenu du
message en plus
du détail de
l’évènement
1) Intégrer les
participants 4) Choisir
l’emplacement du
document à
joindre et cliquer
Commentaire: L’intégrer dés la création sur des options
de l’évènement dans le calendrier choisiesCALENDRIER
Planifier une réunion Skype et
mettre des symboles sur les
évènements
Cliquer sur ajouter
une réunion Skype
Cliquer sur le
symbole souhaité
Commentaire: L’intégrer dés la création de l’évènement dans le calendrierCALENDRIER
Répéter les évènements
Choisir la fréquenceONEDRIVE
ONEDRIVE
Créer des documents ou
dossiers
Cliquer sur charger
pour intégrer le
document souhaité
Cliquer sur nouveau
pour créer un
nouveau dossier ou
document Word,
Excel…
Vous pouvez créer des dossiers, et travailler directement en ligne sur les
fichiers (word on line, excel on line). Vous pouvez ainsi retrouver tous vos
documents depuis n’importe quel poste de travail en vous connectant sur
votre compte Office.
Il vous est possible également de partager ces documents avec d’autres
personnes et travailler à plusieurs en même temps sur un document ouvert
(idem google drive).ONEDRIVE
Partager un dossier,
un document
).
1) Clic droit sur le dossier ou le fichier,
Partager,
2) Indiquez le nom de la personne avec
laquelle vous voulez partager le doc. La personne va recevoir un mail l’informant
que le document est partagé et lui indiquant le
lien direct pour ouvrir et travailler sur le
document en ligne.ONEDRIVE Dossier partagé avec moi Vous pouvez partager des dossiers / documents avec des personnes qui ne sont pas dans le domaine ffhandball.net. Par contre, il faut impérativement disposer d’un compte microsoft (Un compte microsoft peut s’ouvrir à partir de n’importe quelle adresse mail). Les documents qui sont partagés avec vous sont dans le dossier « Partagés avec moi ».
ONEDRIVE
Installer onedrive sur votre
ordinateur ou smartphone
Synchroniser le onedrive
One Drive peut être installé en « dur » sur votre ordinateur, sur votre smartphone.
Pour télécharger les applications « one drive entreprise », lien en bas du menu de
gauche
Votre dossier One drive FFhandball sera alors accessible dans le menu en bas à droite
de windows
Vous pourrez modifier vos documents directement sur votre ordinateur sans
ouvrir l’application office 365ONEDRIVE
Modifier un fichier que l’on
a partagé avec vous
1) Cliquer sur « partagés avec moi ».
A droite, les dossiers qui sont partagés.
2) Double cliquez sur le fichier que vous voulez modifierONEDRIVE
Modifier un fichier que l’on
a partagé avec vous
3) Cliquez sur modifier le classeur (docs Excel)
ou modifier le document (docs Word) .
2 choix : modifier dans Excel ou modifier dans le
navigateur.
Si vous travaillez à plusieurs en même temps sur ce
fichier, choisir « modifier dans le navigateur » =>
vous verrez en direct les modifications des
utilisateursVIDEO
VIDEO
Créer un canal vidéo
1) Cliquer sur Nouveau Canal 2) Nommer le nom du canal
3) Cliquer sur CréerVIDEO
Télécharger une vidéo
1) Cliquer sur télécharger
2) Sectionner son canal et
charger la vidéo dans le
dossier souhaitéVIDEO
Partager une vidéo
1) Cliquer Canaux et choisir le
canal souhaité
2) Cliquer sur autorisation
d’accès et intégrer les
personnes souhaitées en
fonction des droits d’accès
et n’oublier pas d’enregistrer
en revenant sur la rubrique
« Général »TACHES
TACHES 3) Cliquer sur enregistrer
Post 'It
1) Cliquer sur nouveau
2) Renseigner toutes les
données et si besoin cliquer
sur afficher plus de détail pour
compléter le post’it, la
fréquenceTACHES 3) Cliquer sur enregistrer
Post 'It
1) Cliquer sur nouveau
2) Renseigner toutes les
données et si besoin cliquer
sur afficher plus de détail pour
compléter le post’it, la
fréquenceAIDE en cas de Problème
Vous pouvez aussi lire