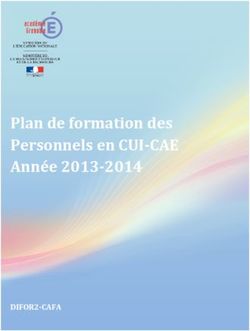Utiliser un logiciel de présentation assistée par ordinateur
←
→
Transcription du contenu de la page
Si votre navigateur ne rend pas la page correctement, lisez s'il vous plaît le contenu de la page ci-dessous
Boîte à ouTices
Utiliser un logiciel de présentation assistée
par ordinateur
Rares sont aujourd’hui les présentations qui ne sont pas assistées par informatique. Mais encore
faut-il savoir structurer correctement son discours et le rendre facilement compréhensible grâce à
un diaporama clair et précis.
La préparation du diaporama, c’est tout d’abord le brainstorming. Il permet de poser les questions
importantes et de bien cerner le sujet afin de mieux organiser son diaporama. L’écueil reste
principalement de surcharger la présentation avec trop d’effets et de brouiller de fait le message que
l’on souhaite faire passer.
Une réflexion doit tout d’abord être menée sur le contenu : qu’est-ce que je mets dans le
diaporama ? Quel est mon message ? Comment je veux le dire ? Puis il faut penser à la forme : sur
quoi je veux attirer l'attention ? Quels sont les outils à mettre en place ?
Créer un diaporama avec OpenOffice Impress
Choix de présentation
Dès le lancement d’OpenOffice, après avoir sélectionné l’option « présentation », trois choix sont
proposés :
• présentation vierge, à partir d’un modèle ;
• ouvrir une présentation existante.
1Boîte à ouTices
L’assistant
Il nous permet de choisir:
• la présentation ;
• l’arrière-plan (avec aperçu).
Média de sortie
Il est possible de choisir son média de sortie.
01
2Boîte à ouTices
Deux types de présentation
Deux types de présentation sont proposés : standard et automatique. En sélectionnant le mode
automatique, il est possible de paramétrer le minutage en sélectionnant le mode de démarrage : au
clic ou avec la précédente.
Les effets
Il est également possible de choisir la vitesse
de défilement des diapositives, la durée de l’affichage ainsi que la durée de la pause.
3Boîte à ouTices
02
Modèle vide à construire
Modèle permettant l’insertion d’images, de textes
et même d’objets
Modèle permettant l'insertion de graphique et de
textes
La mise en page permet de choisir un modèle de page en fonction de l’objectif à atteindre. Plusieurs
modèles sont disponibles : certains permettent d’insérer du texte, des images, des graphiques.
4Boîte à ouTices
Insérer un lien hypertexte.
Une barre d’outils « Dessin » sert à la conception de la présentation. Les
outils les plus utilisés y sont regroupés. La petite flèche (à droite) sert à
dérouler un menu offrant des options supplémentaires.
OpenOffice Impress permet de créer des diaporamas intégrant différents objets : texte et
multimédia, des images, de l’audio et de la vidéo... La barre d’outils principale donne accès à
différentes fonctionnalités : enregistrer, exporter en pdf, imprimer...
Insérer un tableau
Enregistrer Exporter au format PDF Insérer un hyperlien Visionner le diaporama
Insérer des formes
Insérer des flèches Créer une zone de texte
Réglage des transitions
Réglage de la vitesse
Réglage du son
Réglage du défilement
5Boîte à ouTices
Pour enrichir de manière dynamique la présentation, utiliser des effets d’animation et de transition.
Choix de l’effet
Paramétrage de l’effet
Visualiser l’effet
Pour insérer du son ou de la vidéo, aller dans insertion/ vidéo et son.
6Boîte à ouTices
Bien entendu, il convient de ne pas oublier de sauvegarder son travail. Sélectionner un format
d’enregistrement : ne pas oublier de nommer la présentation pour mieux la retrouver
ultérieurement. Attention : en enregistrant au format .odp (format proposé par défaut) la
présentation ne sera lisible qu’avec OpenOffice. En l’enregistrant au format .ppt, il y a des risques de
perdre certains effets.
Ne pas oublier de stocker les éléments de la présentation dans un dossier où seront stockées toutes
les ressources qui figureront dans le diaporama : sons, texte, images, vidéos…
Nadya BENYOUNES,
chargée de mission Tice, CRDP Rouen
7Vous pouvez aussi lire