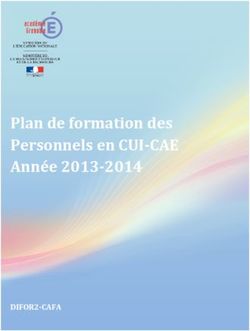Power Point 2016 - Nathalie Vanassche www.nathalievanassche.be
←
→
Transcription du contenu de la page
Si votre navigateur ne rend pas la page correctement, lisez s'il vous plaît le contenu de la page ci-dessous
Power Point [Concevoir une présentation professionnelle] Page |1 TABLE DES MATIÈRES PRISE EN MAIN __________________________________________________________________________2 1. Les différents éléments de l’affichage ___________________________________________________________________ 2 LE TEXTE EN POWER POINT _________________________________________________________________5 1. Mise en forme du texte _______________________________________________________________________________ 6 2. Les puces et numéros_________________________________________________________________________________ 6 3. Les espace entre les paragraphes / lignes ________________________________________________________________ 8 4. Insérer des caractères spéciaux_________________________________________________________________________ 8 5. Vérifier l’orthographe ________________________________________________________________________________ 8 6. Ajouter des zones de texte ____________________________________________________________________________ 9 7. Visualiser une présentation ____________________________________________________________________________ 9 8. Quitter le mode Diaporama ___________________________________________________________________________ 9 9. Utiliser un thème ___________________________________________________________________________________ 10 UTILISER LES IMAGES ET LES FORMES DESSINÉES _______________________________________________13 1. Insérer et gérer des images ___________________________________________________________________________ 13 2. Insérer une image WordArt ___________________________________________________________________________ 17 INSÉRER UN TABLEAU OU UN GRAPHIQUE ____________________________________________________24 1. Insertion d'un tableau _______________________________________________________________________________ 24 2. Les graphiques _____________________________________________________________________________________ 27 CRÉER UN ORGANIGRAMME AVEC SMARTART _________________________________________________30 TRANSITIONS ET ANIMATIONS _____________________________________________________________34 1. Ajouter un effet de transition _________________________________________________________________________ 34 2. Supprimer une transition_____________________________________________________________________________ 35 3. Définir la vitesse et le minutage des transitions __________________________________________________________ 35 4. Animations : animer du texte ou des objets______________________________________________________________ 36 5. Vérifier le minutage _________________________________________________________________________________ 41 6. Ajouter une narration ou du son _______________________________________________________________________ 42 EXÉCUTER ET CONTRÔLER LE DIAPORAMA ____________________________________________________43 www.nathalievanassche.be
Power Point [Concevoir une présentation professionnelle] Page |2 PRISE EN MAIN PowerPoint est un logiciel édité par Microsoft et qui appartient à la famille des logiciels de PréAO : Présentation Assistée par Ordinateur. Ce type de logiciel est avant tout utilisé afin de concevoir des présentations destinées à être projetées sur écran. Un logiciel de PréAO associe généralement des éléments textes et images ‐souvent animés‐ et des sons. C'est donc un logiciel "multimedia". Ce type de programme sert à faire passer un message, exprimer une idée avec plus de force, c’est un support permettant de soutenir des informations. 1. LES DIFFÉRENTS ÉLÉMENTS DE L’AFFICHAGE L’écran La barre de titre affiche le titre de la présentation en cours. Les rubans de PowerPoint ne sont pas différents dans leur structure de ceux des autres applications Microsoft Office (Word, Excel, ..). Les modes d'affichage: Normal, Trieuse ou Diaporama sont disponibles dans le ruban Affichage www.nathalievanassche.be
Power Point [Concevoir une présentation professionnelle] Page |3 Les modes d’affichage POWERPOINT POSSÈDE PLUSIEURS MODES D’AFFICHAGE : Le mode Normal rétabli l’affichage du démarrage du logiciel. Le mode trieuse de diapositives permet d’organiser les diapositives de la présentation, il donne une vue d’ensemble de toute la présentation. Le mode diaporama permet de faire défiler la présentation telle qu’elle sera diffusée dans la réalité. Le mode lecture affiche la présentation en plein écran comme le mode Diaporama et inclut quelques contrôles simples permettant de parcourir facilement les diapositives, idéal pour une projection sans présentateur. Le mode notes permet d’insérer des notes plus complètes, celles‐ci peuvent servir au conférencier lors de son élocution ou peuvent être imprimés. Démarrer une nouvelle présentation Power Point Lorsque vous démarrez PowerPoint, vous obtenez certains des thèmes et modèles intégrés. Un thème correspond à une conception de diapositive qui contient des couleurs, des polices et des effets spéciaux (ombres, reflets, etc.) correspondants. Choisissez un thème (et éventuellement une variante) et cliquez sur Créer. www.nathalievanassche.be
Power Point [Concevoir une présentation professionnelle] Page |4
Automatiquement, la première diapositive du diaporama PowerPoint est de type « Disposition de titre
– Sous‐titre », ceci correspond à la mise en page de diapositive
Pour modifier la mise en page de la diapositive, utilisez Disposition du groupe Diapositives du ruban
Accueil
Insérer une nouvelle diapositive
Sous l’onglet Accueil, cliquez sur Nouvelle diapositive, et choisissez une disposition.
Enregistrer une présentation
Sous l’onglet Fichier, sélectionnez Enregistrer.
Sélectionnez ou accédez à un dossier.
Dans la zone Nom de fichier, tapez un nom pour votre présentation, puis sélectionnez Enregistrer.
www.nathalievanassche.bePower Point [Concevoir une présentation professionnelle] Page |5
LE TEXTE EN POWER POINT
Pourquoi utiliser PowerPoint ?
• Présenter à de petits ou grands groupes
(congrès, formations, réunions…)
Présentation de PowerPoint • Bâtir des diapositives réutilisables sur
différents supports (diapo, papier, web,
etc …)
Votre nom
Règles de présentation
Règles de présentation
1. Des mots courts • 1 seule idée par diapositive
2. Des mots simples • 6 à 8 mots par ligne
3. Des mots concrets • 6 à 8 lignes par diapositive
4. Tournures de phrases positives • Chiffres arrondis ou simplifiés
5. Tournures de phrases actives • Droit à l'essentiel
6. Des phrases courtes • Temps de lecture : 5 sec.
7. Hiérarchisez l ’info (indentation)
Qu’est-ce que Powerpoint ?
• Logiciel de conception et présentation de
diapositives
– texte
– images
– graphiques
– ...
• Animation des diapositives
– Transition
– Objets animés sur la dia
Ajouter du texte
Sélectionnez un espace réservé, et commencez à taper.
www.nathalievanassche.bePower Point [Concevoir une présentation professionnelle] Page |6
1. MISE EN FORME DU TEXTE
Sélectionnez le texte que vous souhaitez modifier
Par le ruban Accueil, groupes Police
Activez le lanceur de boîte de dialogue Police pour accéder à plus de fonction,
2. LES PUCES ET NUMÉROS
Les puces et numéros sont automatiquement implantés dans les zones réservées de texte de
deuxième niveau.
Automatiquement, si vous appuyez sur la touche entrée à la fin du mot, PowerPoint passe à la ligne
suivante et affiche une puce. Tant que vous n'avez pas tapé de caractère, la puce reste grisée et ne
sera pas imprimée.
Pour supprimer cette puce :
Cliquez dans le ruban Accueil, Groupe Paragraphe cliquez sur Puces ou Numérotation
Pour modifier une puce :
Dans le ruban Accueil, Groupe Paragraphe déballez la liste du bouton de puce et cliquez sur Puces
et numéros
www.nathalievanassche.bePower Point [Concevoir une présentation professionnelle] Page |7 A puces, permet de : Choisir une puce standard parmi celle proposée. Modifier la taille de la puce et sa couleur par rapport au texte. Par défaut, la couleur est automatique, de la même couleur que le texte. Personnaliser affiche la fenêtre "caractères spéciaux" Sélectionner une image. Par cette fenêtre, vous pouvez également importer vos propres images. Numérotée, permet de : Choisir le type de numérotation, la couleur et la taille. Vous pouvez également commencer la numérotation à partir d’un autre numéro. Hiérarchisation Pour créer différents niveaux, vous pouvez utiliser les boutons du ruban Accueil, Groupe Paragraphe ; réduire le retrait ou augmenter le retrait ou encore votre touche de tabulation De cette manière, vous pouvez même mélanger des niveaux de puce et des niveaux de numéro. Ajuster le retrait dans une liste à puces ou numérotée à l’aide de la règle Si la règle n’apparaît pas, sous l’onglet Affichage, dans le groupe Afficher, sélectionnez Règle. Sélectionnez le texte à puces ou numéroté que vous souhaitez modifier. Si le texte contient plusieurs niveaux d’éléments à puces ou numérotés, la règle affiche des repères de retrait pour chaque niveau. Marqueur de retrait de première ligne 1, effectue un retrait des puces ou des numéros Marque de retrait gauche 2, effectue un retrait du texte dans la liste www.nathalievanassche.be
Power Point [Concevoir une présentation professionnelle] Page |8
3. LES ESPACE ENTRE LES PARAGRAPHES / LIGNES
Utiliser le bouton du ruban Accueil, Groupe Paragraphe ou déballez le lanceur de boîte de dialogue
Paragraphes
4. INSÉRER DES CARACTÈRES SPÉCIAUX
Utilisez la commande Symboles se situant sous l'onglet Insertion dans le cadre « Texte ».
5. VÉRIFIER L’ORTHOGRAPHE
Cliquez sur l’icône orthographe dans le ruban Révision
Si PowerPoint rencontre un mot mal orthographié, la boîte de dialogue suivante apparaît :
Ajouter ce mot au
dictionnaire, c’est un
nouveau mot de la
langue française !
Ignorer à chaque fois
qu’on rencontre ce
Ignorer cette faute mot mal orthographié.
Remplacer tous les
mots identiques par la
suggestion
Remplacer ce mot
par la suggestion
sélectionnée
www.nathalievanassche.bePower Point [Concevoir une présentation professionnelle] Page |9
6. AJOUTER DES ZONES DE TEXTE
Ruban Insertion / Groupe Texte / Zone de texte
En positionnant le curseur sur la diapositive, le curseur prend la forme d'un + ou d'une barre verticale.
Il suffit de cliquer pour créer la zone de texte, tapez votre texte directement.
Pour modifier l'emplacement de l'objet, placez votre curseur sur le bord de la zone de texte et en
maintenant le bouton enfoncé, déplacez l'objet.
7. VISUALISER UNE PRÉSENTATION
Sous l’onglet Diaporama, effectuez l’une des opérations suivantes :
Pour démarrer la présentation à la première diapositive, dans le groupe Démarrage du diaporama, cliquez sur
À partir du début OU F5 (au clavier)
Si vous ne vous trouvez pas dans la première diapositive et voulez commencer à partir de la diapositive
actuelle, cliquez sur À partir de la diapositive actuelle OU MAJ + F5 (au clavier)
Cliquez sur le bouton gauche de la souris pour faire défiler les diapositives OU ENTER (au clavier)
8. QUITTER LE MODE DIAPORAMA
Pour quitter à tout moment le mode Diaporama, appuyez sur Échap sur le clavier.
Aller + loin : Accélérer la fabrication d’une présentation
Importer un plan Word dans PowerPoint
Dans le volet de navigation, cliquez sur la diapositive après laquelle vous souhaitez faire apparaître le
plan.
Sous l'onglet Accueil, groupe Diapositives, cliquez sur la flèche en dessous de Nouvelle diapositive, puis
cliquez sur Diapositives à partir d’un plan.
Localisez le fichier du plan à insérer et double‐cliquez dessus.
Adaptez éventuellement certaines mises en page
Nettoyer une présentation PowerPoint de toutes ses mises en forme
Sélectionnez toutes les diapositives (cliquez dans la partie navigation > CTRL + A)
Clic droit / Réinitialiser la diapositive
www.nathalievanassche.bePower Point [Concevoir une présentation professionnelle] P a g e | 10
9. UTILISER UN THÈME
Plan
• Situation géographique
A la découverte de la Lorraine • Démographie / Population en Lorraine
… • Le tourisme
• Références
Année 2017
Situation géographique Démographie / Population
• La Lorraine se compose de 4
départements • Population : 2 319 000 habitants
– Meurthe et Moselle (54)
• Superficie : 23 547 km²
– Meuse (55)
– Moselle (57)
• Densité moyenne : 99 habitants par km²
– Vosges (88)
Tourisme Références
• La région grâce au massif • Le Pays du Verre et du • EN PASSANT PAR LA LORRAINE
des Vosges bénéficie aussi Cristal regroupe plusieurs
de visite touristique communes qui ont accueilli Présentation de la région, géographie, villes,
hivernale l'art verrier : les villages de histoire et personnages célèbres, gastronomie
• L'été est plutôt consacré à Meisenthal, Goetzenbruck, et tourisme.
la visite des édifices Lemberg,Saint-Louis-lès-
Bitche et Baccarat. • COMMUNES EN LIGNE
religieux des principales
villes et du développement • Le musée de la mine à Recherche par nom des communes de Moselle
de l'artisanat notamment Neufchef abrite les et Meurthe et Moselle.
en Meurthe-et-Moselle. différentes installations du • E-LORRAINE
début jusqu'à la fermeture
des mines de fer de Informations pratiques, culturelles et sportives
lorraine. pour les jeunes lorrains. Liste de sites utiles.
Changer ou appliquer un thème
Pour rechercher un thème à utiliser dans votre présentation, cliquez sur l’onglet Création, sur un thème, puis
consultez un aperçu sur la diapositive.
www.nathalievanassche.bePower Point [Concevoir une présentation professionnelle] P a g e | 11 Qu’est‐ce qu’un thème ? Un thème se compose d’un jeu de couleurs et de polices incluant des effets particuliers, ceux‐ci peuvent être personnalisés. Power Point est désormais avec des variations qui vous permettent d’obtenir plus facilement l’apparence désirée. Dans le groupe Variantes, des personnalisations peuvent être effectuées Plusieurs catégories d’éléments pourront être modifiées : Le jeu de couleurs permettant de choisir les couleurs utilisées pour les polices, formes automatiques, … Le jeu de police affectant une police aux titres et aux textes Les effets : Chaque esquisse d'effet montre un aspect qui devrait être appliqués à vos formes, tableaux, diagrammes et graphiques. Grâce à cette galerie d’effets, vous pourrez modifier en un seul clic l’apparence de l’ensemble des objets graphiques de votre présentation PowerPoint. Les styles d’arrière‐plan permettant de mettre en forme l’arrière‐plan De plus, une fois qu'un thème est appliqué à une présentation, les galeries de styles rapides changent pour s'adapter à ce thème. Par conséquent, tous les nouveaux graphiques SmartArt, tableaux, diagrammes, formes WordArt ou textes qui seront insérés dans la présentation correspondent automatiquement au thème existant. Aller + loin : Personnaliser un thème et le sauvegarder JOUER AVEC LES COULEURS Pour personnaliser votre variante, cliquez sur le bouton Couleurs Cliquez éventuellement sur Nouvelles couleurs de thème, la boîte de dialogue Créer de nouvelles couleurs de thème s’affiche, sélectionnez une couleur pour les éléments de thème que vous souhaitez modifier. VISUALISER L’EFFET DU NOUVEAU NUANCIER La boîte de dialogue Créer de nouvelles couleurs de thème présente une zone Exemple permettant de visualiser instantanément les nouvelles couleurs attribuées au thème. À la ligne Nom, saisissez le nom que vous voulez attribuer à votre nouveau votre jeu de couleurs puis cliquez sur le bouton Enregistrer. Pour revenir au jeu de couleurs par défaut du thème original, cliquez sur le bouton Rétablir dans le coin inférieur gauche de la boîte de dialogue Créer de nouvelles couleurs de thème. INTÉGRER DES POLICES DANS UN THÈME Sous l’onglet Création, dans le groupe Variantes, cliquez sur le bouton Polices Cliquez sur Nouvelles polices de thème. La boîte de dialogue Créer de nouvelles polices de thème s’affiche, choisissez une police parmi celles proposées. À la ligne Nom, donnez un nom à votre jeu de polices puis cliquez sur le bouton Enregistrer. www.nathalievanassche.be
Power Point [Concevoir une présentation professionnelle] P a g e | 12 SÉLECTIONNER DES EFFETS POUR UN THÈME PowerPoint vous permet d’associer à votre futur thème un effet parmi un choix assez conséquent de modèles prédéfinis. Un effet de thème est un ensemble de style de traits et de remplissages associés à un thème, il se verra lors de l’insertion d’objets dans la présentation. Lorsqu’il est utilisé par un thème, il prend tout simplement son nom. Sous l’onglet Création, dans le groupe Variantes, cliquez sur le bouton Effets de thème Dans la galerie qui s’affiche, sélectionnez un effet de thème parmi les différentes options proposées. MODIFIER L’ARRIÈRE‐PLAN Sous l’onglet Création, dans le groupe Variantes, cliquez sur le bouton Styles d’arrière‐plan Ou Cliquez sur le bouton Mettre en forme l’arrière‐plan à l’extrémité du ruban Création ENREGISTRER UN THÈME PERSONNALISÉ Onglet Création, groupe Thèmes, et déroulez la galerie des thèmes prédéfinis. Cliquez sur Enregistrer le thème actif dans la boîte de dialogue, donnez un nom à votre thème puis cliquez sur Enregistrer. Les thèmes sont enregistrés dans le dossier Thème de document au format de fichier .thmx. Le thème nouvellement créé est automatiquement ajouté à la liste des thèmes disponibles sous PowerPoint. Celui−ci sera accessible sous l’onglet Création, dans la liste des thèmes de la rubrique Personnalisé. SUPPRIMER UN THÈME PERSONNALISÉ Onglet Création, groupe Thèmes, et déroulez la galerie des thèmes prédéfinis. Clic droit sur le thème à supprimer / Supprimer www.nathalievanassche.be
Power Point [Concevoir une présentation professionnelle] P a g e | 13 UTILISER LES IMAGES ET LES FORMES DESSINÉES Différents types d'objets peuvent être insérés : tableau, graphique, image clipart, photo, organigramme et diagramme, fichiers sons et films soit à partir des boutons aménagés dans la mise en page de la diapositive ou via le ruban Insertion. 1. INSÉRER ET GÉRER DES IMAGES Pour insérer une image enregistrée sur votre disque local ou un serveur interne, sous l'onglet Insertion, dans le groupe Images, sélectionnez Images, accédez à l’image, puis sélectionnez Insérer. Pour insérer une image à partir du web, , sous l'onglet Insertion, dans le groupe Images, sélectionnez Images en ligne, et utilisez la zone de recherche pour trouver une image. Dans le volet qui s’ouvre, tapez un mot décrivant l’image que vous souhaitez et validez par OK Choisissez une image, puis cliquez sur Insérer. www.nathalievanassche.be
Power Point [Concevoir une présentation professionnelle] P a g e | 14
Redimensionner une image, forme, WordArt ou autre objet
Cliquez sur l’image que vous souhaitez redimensionner.
Pour augmenter ou réduire la taille dans une ou plusieurs directions, faites glisser
une poignée de redimensionnement plus loin ou plus près du centre, tout en
effectuant l’une des opérations suivantes:
‐ Pour conserver le centre au même endroit, appuyez sur la touche Ctrl et
maintenez‐la enfoncée tout en faisant glisser la poignée de
redimensionnement.
‐ Pour conserver les proportions, appuyez sur la touche Maj et maintenez‐la
enfoncée tout en déplaçant la poignée de redimensionnement.
‐ Pour conserver à la fois les proportions et le centre à la même place, appuyez en
même temps sur les touches Ctrl et Maj et maintenez‐les enfoncées tout en
déplaçant la poignée de redimensionnement.
Redimensionner à une hauteur et largeur exactes
Cliquez sur l’image que vous souhaitez redimensionner.
Sous l’onglet Format des outils Image, dans le groupe taille, entrez les nouvelles mesures dans les
zones hauteur et largeur.
Faire pivoter une image, forme, WordArt ou autre objet
Cliquez sur l’image que vous souhaitez redimensionner.
Cliquez sur la poignée de rotation située en haut de l’objet, puis faites‐la glisser dans la direction
souhaitée.
Ou
Sous Outils de dessin (ou Outils Image si vous faites pivoter une image), dans l’onglet Format, dans le
groupe Organiser, cliquez sur Faire pivoter, puis sur Autres options de rotation.
www.nathalievanassche.bePower Point [Concevoir une présentation professionnelle] P a g e | 15 Retoucher les images avec la commande Corrections Sélectionnez l’image en cliquant dessus. Sous Outils Image, allez sous l’onglet Format, groupe Ajuster. Sélectionnez le style de correction désiré parmi les différents choix proposés. Exemple ici pour modifier la couleur : En positionnant le curseur sur l’un d’entre eux, vous affichez ses spécificités ainsi qu’un aperçu en temps réel de son application sur la photo sélectionnée (modification de la saturation, l’ajout de nuances plus ou moins chaleureuses et la recolorisation). Si les onglets Format ou Outils Image ne sont pas affichés, vérifiez que vous avez sélectionné une image. Vous devrez peut‐être double‐cliquer sur l’image pour la sélectionner et ouvrir l’onglet Format. Modifier la luminosité, le contraste ou la netteté d’une image Vous pouvez ajuster la luminosité relative d’une image et son contraste (la différence entre ses zones les plus sombres et les plus claires). Cliquez sur l’image dont vous souhaitez modifier la luminosité. Sous Outils Image, sous l’onglet Format, dans le groupe Ajuster, cliquez sur Corrections. Effectuez une ou plusieurs des opérations suivantes : Sous Ajuster la netteté, cliquez sur la miniature de votre choix. Les miniatures affichées à droite sont plus nettes, celles affichées à gauche sont moins nettes. www.nathalievanassche.be
Power Point [Concevoir une présentation professionnelle] P a g e | 16
Sous Luminosité et contraste, cliquez sur la miniature de votre choix. Les miniatures affichées à droite
sont plus lumineuses, celles affichées à gauche sont moins lumineuses. Les miniatures affichées à
droite sont plus contrastées, celles affichées en bas sont moins contrastées.
Appliquer un effet artistique à une image
Vous pouvez appliquer des effets artistiques à une image ou à une image de remplissage afin qu’elle
ressemble à un croquis, à un dessin ou à une peinture.
Cliquez sur l’image à laquelle vous souhaitez appliquer un effet artistique.
Cliquez sur Outils Image > Format, puis cliquez sur Effets artistiques dans le groupe Ajuster.
Cliquez sur l’effet artistique souhaité. Vous pouvez placez le pointeur de la souris sur une image
miniature effet et utiliser l’aperçu instantané pour voir à quoi ressemblera votre image avec cet effet
appliqué, avant de cliquer sur celui que vous souhaitez.
Pour ajuster l’effet artistique, cliquez sur Options d’effets artistiques en bas de la liste des vignettes.
Dans la boîte de dialogue ou le volet Format de l’image, vous pouvez appliquer différents effets
supplémentaires, y compris l’ombre, réflexion, lumière, bordures arrondies et effets 3D.
Appliquer un style d’image
Sélectionnez l’image.
Sous Outils Image, allez sous l’onglet Format, groupe Styles d’images, cliquez sur l’un des modèles
prédéfinis.
La modification de la bordure de l’image s’effectue par le biais de l’outil Bordure de l’image.
L’ajout d’effets d’ombre et de réflexion se réalise par le biais du bouton Effets de l’image
Rogner une image
Sélectionnez l’image à rogner.
Cliquez sur Outils Image > Format, puis dans le groupe Taille, cliquez sur Rogner.
www.nathalievanassche.bePower Point [Concevoir une présentation professionnelle] P a g e | 17
Effectuez une des actions suivantes :
‐ Pour rogner un côté, faites glisser la poignée de rognage centrale vers l’intérieur du côté.
‐ Pour rogner deux côtés adjacents en même temps, faites glisser une poignée de rognage dans un
coin vers l’intérieur.
‐ Pour rogner simultanément la même quantité de deux côtés, appuyez sur Ctrl et, tout en
maintenant la touche enfoncée, faites glisser la poignée de rognage centrale vers l’intérieur des
deux côtés.
‐ Pour rogner simultanément la même quantité des quatre côtés, appuyez sur Ctrl et, tout en
maintenant la touche enfoncée, faites glisser la poignée de rognage d’un coin vers l’intérieur des
quatre côtés.
‐ Pour positionner le rognage, déplacez la zone de rognage (en faisant glisser les bords du rectangle
de rognage) ou l’image.
Appuyez sur Échap lorsque vous avez terminé.
Supprimer les zones de rognage d’une image
Même si vous rogner des parties d’une image, les parties rognées font toujours partie du fichier image.
Vous pouvez réduire la taille du fichier en supprimant les parties rognées du fichier image. Cela
empêche également d’autres utilisateurs de voir les parties que vous avez supprimées de l’image.
Supprimer ou annuler un effet
Cliquez sur l’image dont vous voulez supprimer l’effet artistique.
Sous l’onglet Format, dans le groupe Ajuster, cliquez sur Effets artistiques.
Dans la galerie Effets artistiques, cliquez sur le premier effet, Aucun.
Pour supprimer tous les effets que vous avez ajoutés à une image, y compris les effets provenant
d’autres galeries et pas seulement de la galerie Effets artistiques, cliquez sur Rétablir l’image.
2. INSÉRER UNE IMAGE WORDART
Sous l'onglet Insertion, dans le groupe Images, sélectionnez WordArt
Dans la galerie WordArt, la lettre A présente les différentes conceptions appliquées à l’intégralité du
texte que vous tapez.
Le texte d’espace réservé « Votre texte ici » apparaît, avec le texte mis en surbrillance.
www.nathalievanassche.bePower Point [Concevoir une présentation professionnelle] P a g e | 18 Entrez votre propre texte pour remplacer le texte de l’espace réservé. Personnaliser un objet WordArt Sélectionnez votre objet Wordart Sous Outils de dessin, le ruban Format, Groupe WordArt permet de modifier les attributs de notre objet WordArt (par exemple, ombres, rotation, courbes, couleurs de remplissage et de contour). Les styles de formes et les effets s’appliquent à la zone et à l’arrière‐plan entourant votre objet WordArt, mais pas au texte WordArt. Pour ajouter des effets à votre objet WordArt, vous devez utiliser les options du groupe Styles WordArt, notamment Remplissage du texte, Contour du texte et Effets du texte. Créer un objet WordArt incurvé ou circulaire et ajouter d’autres effets de texte Sélectionnez votre objet Wordart Dans l’onglet Outils de dessin ‐ Format, cliquez sur Effets du texte >Transformer, puis sélectionnez l’effet souhaité. www.nathalievanassche.be
Power Point [Concevoir une présentation professionnelle] P a g e | 19 Aller + loin : Enlever les arrière‐plans aux images Cliquez sur l’image dont vous souhaitez supprimer l’arrière‐plan. Sous Outils Image, sous l’onglet Format, dans le groupe Ajuster, cliquez sur Supprimer l’arrière‐plan. Cliquez sur l’une des poignées des lignes de sélection et faites glisser la ligne afin qu’elle contienne la partie de l’image que vous souhaitez conserver et exclue la plupart des zones que vous souhaitez supprimer. Si nécessaire, sous Outils Image, sous l’onglet Suppression de l’arrière‐plan effectuez l’une ou les deux actions suivantes : Si des parties de l’image que vous souhaitez conserver ont été supprimées, cliquez sur Marquer les zones à conserver et utilisez le crayon utilisé pour dessiner des tableaux pour marquer les zones de l’image que vous souhaitez conserver. Pour supprimer d’autres parties de l’image, cliquez sur Marquer les zones à supprimer et utilisez le crayon utilisé pour dessiner des tableaux pour marquer ces zones. CONSEIL Si vous changez d’avis sur une zone marquée avec une ligne (que vous ayez choisi de la conserver ou de la supprimer), cliquez sur Supprimer la marque, puis cliquez sur la ligne. Une fois terminé, cliquez sur Conserver les modifications ou Ignorer toutes les modifications dans le groupe Fermer. UNE VIDÉO EXPLICATIVE ICI : http://www.mediaforma.com/pro/demonstration.php?v=powerpoint2010/supprimer‐larriere‐plan‐dune‐ image.mp4 www.nathalievanassche.be
Power Point [Concevoir une présentation professionnelle] P a g e | 20
Aller + loin : Compresser une présentation
LA COMMANDE COMPRESSER
Utiliser des images de trop grande taille dans un diaporama PowerPoint va très vite alourdir notre fichier.
Cette fonction de compression va permettre de réduire la taille du fichier. Revers de la médaille, la qualité
d'image peut s'en ressentir.
Cliquez sur une des images que vous avez insérées,
Sous « Outils Image », cliquez sur « Format » puis cliquez sur « Compresser les images »
Pensez à décocher « Appliquer à l’image sélectionnée uniquement », ainsi toutes les images seront
compressées en une seule fois,
Choisissez le format « Écran » ou « Message électronique » pour compresser les images au maximum.
Validez : « Ok »
Cette commande permet également de supprimer les zones de rognages (parties d'images inclues mais
non affichées) et ainsi de réduire la taille de la présentation.
Enregistrez votre document et observez la nette diminution du poids !
ENREGISTRER EN PDF
Vous pouvez également enregistrer la présentation en PDF, cela peut permettre dans certains cas de
compresser davantage le document :
Dans l’onglet « Fichier », cliquez sur « Enregistrer sous »
Choisissez le « Type » : « PDF »
www.nathalievanassche.bePower Point [Concevoir une présentation professionnelle] P a g e | 21
3. DESSINER UNE FORME AUTOMATIQUE
Dans l’onglet Insertion, cliquez sur Formes
Une forme automatique doit être dessinée : Cliquez sur une des formes proposées (ellipse, rectangle,
Trait, flèche, ...), le pointeur prend la forme d’une croix noire : tracez la forme
Rem : Pour obtenir exactement un carré ou un cercle ; maintenir MAJ enfoncé pendant le traçage.
Déplacer une forme
Sélectionner la forme et la pointer
Lorsque le pointeur prend la forme d’une quadruple flèche, cliquer et faire glisser.
Modifier la taille d’une forme
Sélectionner la forme et pointer une des poignées
Lorsque le pointeur prend la forme d’une double flèche, cliquer et faire glisser.
Ajouter un style rapide à une forme
Cliquez sur la forme à modifier.
Dans l’onglet Format, dans le groupe Styles de formes, cliquez sur le style rapide qui vous intéresse.
Ajouter du texte
Vous pouvez cliquer dessus avec le bouton droit de la souris ; puis choisir « Ajouter du texte » pour
insérer du texte dans la forme.
Appliquer un effet sur la forme (ombre, 3D, …)
Sélectionner la forme
Dans l’onglet Format, dans le groupe Styles de formes, cliquer sur Effet sur la forme du groupe
dessin du ruban Accueil
Supprimer une forme
Sélectionner la forme
Pousser sur Delete au clavier
www.nathalievanassche.bePower Point [Concevoir une présentation professionnelle] P a g e | 22
Modifier l’ordre des formes lorsqu’elles se superposent
Sélectionner la forme
Ruban Accueil, groupe dessin, cliquez sur Organiser
Choisir celui qui convient
Grouper des formes distinctes
Sélectionner toutes les formes à grouper (pour sélectionner plusieurs formes, cliquer en enfonçant
Shift)
Ruban Accueil, groupe dessin, cliquez sur Organiser puis sur Grouper
Dissocier des formes groupées
Sélectionner la forme groupée
Ruban Accueil, groupe dessin, cliquez sur Organiser puis sur Dissocier
Aller + loin : Disposer des éléments sur une diapositive
DISPOSER UNE FORME À L’AIDE DE REPÈRES
Cliquer droit sur la dia / Règle permet d’afficher la règle verticale et horizontale.
Grille affiche un quadrillage sur toute la diapositive
Cliquer droit sur la dia / Grille et Repère
Repères permet d’afficher des lignes pointillées qui se croisent au centre de la dia.
ALIGNER PLUSIEURS OBJETS
Sélectionner toutes les formes à aligner
Onglet Format, groupe Organiser, cliquez sur Aligner
Pour aligner un objet sur la diapositive, cliquez sur Aligner sur la diapositive.
Cliquez sur le Aligner à nouveau et sélectionnez l'une des six options d’alignement.
ESPACER DES OBJETS À DISTANCE ÉGALE
Sélectionner toutes les formes à espacer
Onglet Format, groupe Organiser, cliquez sur Aligner
Pour centrer les objets horizontalement, cliquez sur Distribuer horizontalement.
Pour centrer les objets verticalement, cliquez sur Distribuer verticalement.
www.nathalievanassche.bePower Point [Concevoir une présentation professionnelle] P a g e | 23 www.nathalievanassche.be
Power Point [Concevoir une présentation professionnelle] P a g e | 24 INSÉRER UN TABLEAU OU UN GRAPHIQUE 1. INSERTION D'UN TABLEAU Les tableaux de PowerPoint sont similaires à ceux de Word. Ils permettent de créer des présentations, mais pas de calculs. Dans ce cas, une feuille de calcul Excel peut être insérée. Dans la disposition prédéfinie de la diapositive, cliquez sur le bouton « tableau » Entrez un nombre dans les zones nombre de colonnes et nombre de lignes. Ou Sous l'onglet Insertion, cliquez sur Tableau Faites glisser votre souris sur la grille jusqu'à ce que vous mettez en surbrillance le nombre de colonnes et de lignes que vous voulez, puis cliquez pour insérer votre tableau. Pour ajouter du texte aux cellules du tableau, cliquez sur une cellule, puis entrez votre texte. Une fois que vous entrez votre texte, cliquez en dehors de la table. Modifier un tableau Sélectionnez le tableau, les onglets Création de tableau et Disposition apparaissent dans le ruban. Ce sont ces onglets qui seront employés pour modifier le tableau. Si vous ne les voyez pas, vérifiez que votre tableau est bien sélectionné. Ajouter ou supprimer des lignes et des colonnes Pour insérer rapidement une nouvelle ligne à la fin d’un tableau, cliquez dans la dernière cellule de la dernière ligne, puis appuyez sur Tabulation. Pour ajouter des colonnes ou lignes, clic ou droit dans une cellule, pointez sur Insérer, puis choisissez une option. Pour supprimer des lignes ou colonnes, clic ou droit dans une cellule, pointez sur Supprimer, puis choisissez une option. Ou Vous pouvez utiliser les commandes Insérer sous l’onglet Disposition pour gérer les lignes et colonnes des tableaux. www.nathalievanassche.be
Power Point [Concevoir une présentation professionnelle] P a g e | 25
‐ Pour ajouter des lignes, cliquez sur Insérer au‐dessus ou Insérer en dessous. Pour ajouter des
colonnes, cliquez sur Insérer à gauche ou Insérer à droite.
Pour supprimer des lignes ou des colonnes, cliquez sur Supprimer, puis sur l’option souhaitée dans le
menu.
Ajouter une bordure à un tableau
Cliquez dans le tableau, puis cliquez sur la poignée de déplacement du tableau pour sélectionner le
tableau.
Activez l'onglet Outils de tableau puis création.
Cliquez sur Styles de bordure et choisissez un style de bordure.
Ou
Créez votre bordure via Style de trait et choisissez un style
www.nathalievanassche.bePower Point [Concevoir une présentation professionnelle] P a g e | 26 Cliquez sur Bordures et choisissez les endroits où vous voulez ajouter des bordures. Utiliser un style de tableau Cliquez à l'intérieur d'un tableau Activez l'onglet Outils de tableau puis création. Dans la galerie Styles de tableau, cliquez sur un style de tableau. Pour afficher d'autres styles de la galerie, cliquez sur la flèche plus. Redimensionner un tableau Sélectionnez le tableau, les onglets Création de tableau et Disposition apparaissent dans le ruban. Sous l’onglet Disposition, vous pouvez spécifier la hauteur et la largeur personnalisées. Pour redimensionner des lignes ou colonnes spécifiques, cliquez sur une cellule, puis ajustez la ligne/colonne. www.nathalievanassche.be
Power Point [Concevoir une présentation professionnelle] P a g e | 27 Pour rendre plusieurs lignes ou colonnes de la même taille, sélectionnez les colonnes ou lignes, puis cliquez sur Uniformiser la hauteur des lignes ou Uniformiser la largeur des colonnes. 2. LES GRAPHIQUES Insérer un graphique Dans la disposition prédéfinie de la diapositive, cliquez sur le bouton Graphique ou Sous le ruban Insertion, cliquez sur Graphique Sélectionnez le type de graphique souhaité Quel graphique pour quel message ? Dans le cadre des présentations en entreprise, les 3 graphiques les plus répandus sont : ‐ Camemberts : ne fonctionnent que pour présenter de grandes différences de proportions ‐ Histogrammes : Plus précis (visuellement) que les camemberts et empilables ‐ Courbes : Fonctionnent bien pour présenter des tendances www.nathalievanassche.be
Power Point [Concevoir une présentation professionnelle] P a g e | 28 Votre écran se divise ensuite en 2 fenêtres : Power Point et Excel, utilisez la feuille de calcul Excel (les données insérées dans les cellules de la feuille de données sont automatiquement mises à jour sur le graphique). Fermez la fenêtre Excel lorsque vous avez terminé Modifiez le graphique Lorsque vous insérez un graphique, des petits boutons apparaissent en regard de son coin supérieur droit. Utilisez le bouton Éléments de graphique pour afficher, masquer ou mettre en forme des éléments tels que des titres d’axe ou des étiquettes de données. Utilisez le bouton Styles du graphique pour changer rapidement la couleur ou le style du graphique. www.nathalievanassche.be
Power Point [Concevoir une présentation professionnelle] P a g e | 29 À mesure que vous parcourez la galerie, l’aperçu instantané vous montre à quoi peuvent ressembler les données de votre graphique avec le style actuellement sélectionné. Le bouton Filtres du graphique affiche ou masque les données dans votre graphique. Sélectionner le graphique en cliquant dessus A l'aide des rubans Création, Disposition et Mise en forme, modifiez l’apparence du graphique www.nathalievanassche.be
Power Point [Concevoir une présentation professionnelle] P a g e | 30
CRÉER UN ORGANIGRAMME
AVEC SMARTART
Créer un organigramme
Sous l’onglet Insertion, cliquez sur SmartArt
Choisissez une disposition d’organigramme hiérarchique dans la galerie.
Pour entrer votre texte, effectuez l’une des opérations suivantes :
‐ Cliquez dans une zone du graphique SmartArt, puis tapez le texte.
REMARQUE : Pour obtenir de meilleurs résultats, utilisez cette option après avoir ajouté toutes les
zones souhaitées.
‐ Cliquez sur [Texte] dans le volet Texte SmartArt, puis tapez votre texte.
‐ Copiez du texte d’un autre emplacement ou programme, cliquez sur [Texte] dans le volet Texte
SmartArt, puis collez votre texte.
www.nathalievanassche.bePower Point [Concevoir une présentation professionnelle] P a g e | 31 À propos du volet Texte Le volet texte se situe à gauche du graphique Smartart et est idéal pour entrer et modifier le texte qui s’affiche dans votre graphique SmartArt. Dans les graphiques SmartArt qui contiennent un nombre fixe de formes, seule une partie du texte du volet Texte apparaît dans le graphique SmartArt. Le texte, les images et les autres types de contenu non affichés sont alors signalés par un X rouge dans le volet Texte. Le contenu non affiché reste disponible si vous choisissez une autre disposition mais ces informations ne sont pas enregistrées lorsque vous refermez le programme. Convertir le texte d’une diapositive en graphique SmartArt Il est possible de convertir une liste à puces en graphique SmartArt Sélectionnez le texte que vous voulez convertir Cliquez sur accueil, cliquez sur convertir en graphique SmartArt et puis sélectionnez la disposition souhaitée. Pour afficher davantage d’options, cliquez sur Autres graphiques SmartArt. Créer un organigramme hiérarchique avec du texte et des images Sous l’onglet Insertion, cliquez sur SmartArt Choisissez une disposition d’organigramme hiérarchique comportant des zones réservées aux images dans la galerie. Pour ajouter une image, dans la zone où vous souhaitez ajouter l’image, cliquez sur l’icône de l’image, recherchez le dossier qui contient l’image à utiliser, cliquez sur le fichier image, puis sur Insérer. Encodez votre texte comme expliqué précédemment www.nathalievanassche.be
Power Point [Concevoir une présentation professionnelle] P a g e | 32
Modifier un graphique SmartArt
Pour modifier un graphique SmartArt, il convient de le sélectionner (cliquer dedans suffit)
Des onglets Création et Format apparaissent alors sous Outils smartart, c’est eux qu’il faut utiliser
Si Outils SmartArt ou Création ne sont pas affichés, vérifiez que vous avez sélectionné un graphique
SmartArt. Vous devrez peut‐être double‐cliquer sur le graphique SmartArt pour ouvrir l’onglet Création.
Ajouter des boîtes dans votre organigramme
Cliquez sur la boîte se trouvant le plus près de l’endroit où vous souhaitez ajouter la nouvelle boîte.
Sous l’onglet Création de graphique SmartArt, cliquez sur la flèche en regard de Ajouter une forme, puis
effectuez l’une des actions suivantes :
Si l’onglet Création de graphique SmartArt n’apparaît pas, vérifiez que vous avez bien sélectionné le
graphique SmartArt.
‐ Pour insérer une boîte au même niveau et après la boîte sélectionnée, cliquez sur Ajouter la forme
après.
‐ Pour insérer une boîte au même niveau et avant la boîte sélectionnée, cliquez sur Ajouter la forme
avant.
‐ Pour insérer une boîte à un niveau au‐dessus de la boîte sélectionnée, cliquez sur Ajouter la forme
au‐dessus.
La nouvelle boîte prend la place de la boîte sélectionnée, et la boîte sélectionnée, ainsi que toutes
les boîtes situées directement au‐dessous, sont abaissées d’un niveau.
‐ Pour insérer une boîte à un niveau au‐dessous de la boîte sélectionnée, cliquez sur Ajouter la forme
en dessous.
‐ Pour ajouter une boîte Assistant, cliquez sur Assistant Ajout.
La boîte Assistant est ajoutée au‐dessus des autres boîtes de même niveau dans le graphique
SmartArt. Cependant, elle est affichée dans le volet Texte après les autres boîtes de même niveau.
L’Assistant Ajout n’est disponible que pour les dispositions d’organigramme. Il n’est pas disponible
pour des dispositions hiérarchiques, telles que la Hiérarchie.
Supprimer une boîte
Pour supprimer une boîte, cliquez sur la bordure de la boîte à supprimer, puis appuyez sur Suppr au
clavier
www.nathalievanassche.bePower Point [Concevoir une présentation professionnelle] P a g e | 33
Styles, couleurs et effets applicables aux graphiques SmartArt
Sous Outils SmartArt, dans l’onglet Création, vous avez la possibilité de modifier rapidement l’aspect de
votre graphique SmartArt par le biais des deux galeries disponibles : Styles SmartArt et Modifier les
couleurs.
‐ Les Styles SmartArt permettent de définir les remplissages, les bordures, les ombres, les styles de
trait, les dégradés et les perspectives tridimensionnelles (3D) des formes, qui sont appliqués à
l’ensemble du graphique SmartArt.
‐ La deuxième galerie, Modifier les couleurs, propose diverses options de couleur de graphique
SmartArt, qui appliquent chacune une ou plusieurs couleurs de thème de façon différente aux
formes de votre graphique SmartArt.
Rétablir le graphique SmartArt
Après avoir personnalisé votre graphique SmartArt, vous pouvez changer de disposition tout en
conservant la plupart de vos personnalisations.
Pour supprimer toutes vos modifications de mise en forme et recommencer à zéro, dans l’onglet
Création, dans le groupe Rétablir, cliquez sur Rétablir le graphique.
Points à prendre en considération lors du choix d’une disposition
Au moment de choisir une disposition pour un graphique SmartArt, réfléchissez au message que vous
voulez faire passer et à la façon dont les informations doivent apparaître.
www.nathalievanassche.bePower Point [Concevoir une présentation professionnelle] P a g e | 34
TRANSITIONS ET ANIMATIONS
1. AJOUTER UN EFFET DE TRANSITION
L’effet de transition détermine comment la diapositive entre et quitte la diapositive précédente lors du
diaporama. Il est plus facile de passer en mode « Trieuse de diapositives » pour effectuer les
« transitions ».
Dans le volet Miniatures, cliquez sur la diapositive dans laquelle vous voulez appliquer ou modifier une
transition.
Sous l’onglet Transitions, recherchez l’effet souhaité dans la galerie de Transition. Cliquez sur le bouton
plus pour afficher la galerie entière. Cliquez sur l’effet que vous voulez pour le sélectionner et afficher
un aperçu
www.nathalievanassche.bePower Point [Concevoir une présentation professionnelle] P a g e | 35
.
Cliquez sur Options d’effet pour modifier comment la transition, par exemple, quel côté la diapositive
entre.
o Pour définir la vitesse la transition accède, entrez une heure
dans la zone durée. Définissez le nombre supérieur à effectuer
la transition aller plus lentement. Pour plus d’informations sur
le minutage de la transition, voir définir la vitesse et le
minutage des transitions.
o Pour ajouter du son à votre transition, sélectionnez un son dans
la zone son, ou sélectionnez Autre son pour choisir un son à
partir de votre ordinateur.
Cliquez sur Appliquer partout si vous souhaitez le même effet pour toute la présentation
Cliquez sur Aperçu pour voir la transition en action avec les paramètres définis.
Certains types de transitions peuvent être configurés. (ex :effet Balayer), sous l’onglet Transitions,
cliquez sur Options d’effets.
En mode trieuse, un symbole de transition est placé sous l’angle inférieur gauche de la dia, cliquer
dessus reproduit l’effet sur la dia.
2. SUPPRIMER UNE TRANSITION
Une transition s’applique à la façon dont une diapositive apparaît et non à la façon dont elle disparaît. Si
vous souhaitez supprimer l’effet de sortie de la diapositive 2, supprimez la transition de la diapositive 3.
Cliquez sur la diapositive dont vous souhaitez supprimer la transition.
Sous l’onglet Transitions, dans la galerie Transitions, cliquez sur Aucune.
3. DÉFINIR LA VITESSE ET LE MINUTAGE DES TRANSITIONS
Vous pouvez définir la vitesse et le minutage des transitions pour contrôler la vitesse diapositive avance à
l'autre, et lorsque la transition commence.
Définir la vitesse d’une transition
Sélectionnez la diapositive à laquelle la transition que vous souhaitez changer est appliquée. Sous
l’onglet Transitions, dans le groupe Minutage, dans la zone Durée, tapez le nombre de secondes
souhaitées.
Plus la durée est courte, plus la diapositive s’affiche rapidement, et plus le nombre est grand, plus
l’effet s’exécute lentement.
www.nathalievanassche.bePower Point [Concevoir une présentation professionnelle] P a g e | 36
Conclusions
Le passage d’une diapositive à l’autre s’effectue soit après un clic de la souris (Manuellement), soit
automatiquement après x secondes
Les deux options sont cumulables, lors d’une présentation, si après x secondes, aucun bouton de la souris
n’a permis de faire avancer la présentation, elle passe automatiquement à la diapositive suivante.
Ce passage peut s’accompagner éventuellement d’un Son, lui‐même mis en boucle jusqu’au son suivant.
4. ANIMATIONS : ANIMER DU TEXTE OU DES OBJETS
Rappelons que les animations sont là pour soutenir un discours et non l'occulter. C'est pourquoi une bonne
présentation est une présentation contenant peu d'animations, très judicieusement placées aux endroits
stratégiques.
Ajouter un effet d’animation
Sélectionner la première dia en mode d'affichage normal
Sélectionnez l’objet ou le texte que vous souhaitez animer.
Un « objet » dans ce contexte est n’importe quel élément d’une diapositive, comme une image, un
graphique ou une zone de texte.
Sous l’onglet Animations du ruban, cliquez sur Ajouter une Animation, puis sélectionnez un effet
d’animation.
Il existe quatre types d’effets d’animation :
‐ Les effets de début permettent de faire apparaître un objet en fondu, de le faire entrer brusquement
sur la diapositive depuis l’un des bords ou de le faire apparaître avec un rebond.
‐ Les effets de fin permettent de faire sortir un objet brusquement de la diapositive, de le faire
disparaître de l’écran ou de le faire sortir de la diapositive avec un effet de spirale.
‐ Les effets d’accentuation permettent d’agrandir ou de réduire la taille d’un objet, de modifier sa
couleur ou de le faire pivoter autour de son centre.
‐ Vous pouvez utiliser les trajectoires pour déplacer un objet vers le haut ou vers le bas, vers la gauche
ou vers la droite, ou selon une trajectoire circulaire ou en étoile (entre autres). Vous pouvez également
dessiner votre propre trajectoire.
www.nathalievanassche.beVous pouvez aussi lire