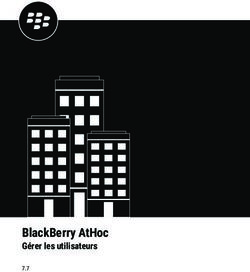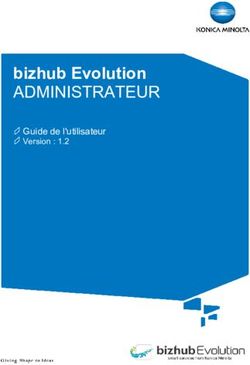Audirvana Plus 3.0 Manuel de l'utilisateur
←
→
Transcription du contenu de la page
Si votre navigateur ne rend pas la page correctement, lisez s'il vous plaît le contenu de la page ci-dessous
Merci pour votre achat d’Audirvana Plus, le lecteur de musique pour audiophile.
Nous espérons qu’Audirvana Plus vous permettra de profiter de moments musicaux uniques avec
votre Mac, en vous procurant “le Son de Vos Rêves” (“the Sound of your Dreams”), grâce à
- Commutation automatique de la fréquence d’échantillonnage
- Utilisation du chemin le plus court pour le signal audio temps-réel
- Accès exclusif au périphérique audio, et mode "Integer" permettant d’optimiser le
fonctionnement du pilote du périphérique audio en lui fournissant un signal déjà mis au
format demandé par ce dernier
- Mode Direct pour shunter tous les traitements de CoreAudio (peut nécessiter une
opération de configuration spécifique sous macOS Sierra)
- Lecture complète en mémoire: la lecture du fichier, son décodage, et toute opération de
suréchantillonnage ou autre sont réalisés avant la lecture
- Calculs réalisés avec une précision de 64 bits pour éviter toute erreur d’arrondi
- Lecture multicanal avec un périphérique audio compatible
- Suréchantillonnage entièrement configurable, en mode PCM ou vers DSD
- Utilisation des meilleurs algorithmes de conversion de fréquence d’échantillonnage :
iZotope 64-bit SRC et SoX
- Contrôle du volume audio logiciel avec utilisation de l’algorithme de tramage avancé
iZotope MBIT+
- Possibilité de traitements audio avec le support de plugins Audio Unit
- Désactivation des services inutiles pour la lecture audio de macOS et pouvant interférer
avec la qualité sonore (SysOptimizer)
- Egaliseur automatique de volume (ReplayGain), et analyse de la dynamique audio (EBU
R128 et DR Rating)
En disposant, en plus, d’une gestion complète de la bibliothèque musicale bien commode:
- Navigation très rapide dans la bibliothèque (même avec d’énormes bibliothèques
contenant 270 000 pistes ou plus)
- Synchronisation automatisée des fichiers de musique
- Tous les formats de fichiers lus par Audirvana Plus sont directement répertoriés (pas
besoin d’un fichier proxy ou autre "hack")
- Edition des métadonnées avancées, comprenant les champs étendus pour la musique
classique, avec gestion d’artistes multiples
- Vue par album avec le regroupement par critères sélectionnables par l’utilisateur (par ex :
genre, compositeur, artistes de l’album)
- Navigation par filtre multi-colonnes pour retrouver rapidement la musique que vous
souhaitez écouter.
- Listes de lecture intelligentes, recherche en texte intégral dans toute la bibliothèque
- Navigation hyperlien entre albums et artistes
Audirvana Plus 3.0 Manuel de l’utilisateur 2Intégration complète des services de streaming Qobuz, TIDAL, HIGHRESAUDIO VirtualVault :
- Accéder au catalogue considérable disponible à partir des services de streaming
- Ecouter ces services de streaming en profitant de la même Qualité Sonore que pour les
fichiers en local
Et la possibilité de contrôler Audirvana Plus à distance à partir de votre iPhone, iPad, iPod touch
Et tous les principaux formats de fichiers audio
- AIFF, WAVE, AAC, MP3, Apple Lossless,
- FLAC, Monkey Audio APE, WavPack,
- DSD (DSDIFF dont DST compressé, DSF, et les images ISO de SACD) pour une lecture
à ce format DSD avec un périphérique audio compatible, ou avec une conversion au
format PCM en utilisant une conversion de très haute qualité en temps réel
- MQA avec le « premier dépliage » (lecture du contenu 88,2kHz ou 96kHz des fichiers
audio MQA 2x ou plus).
Audirvana Plus 3.0 Manuel de l’utilisateur 3Table des matières
1. Configuration initiale ........................................................................................................ 5
1.1. Installation du matériel .................................................................................................... 5
1.2. Importation des fichiers audio ......................................................................................... 6
1.3. Connexion à vos services de streaming ......................................................................... 7
1.4. L’installation est maintenant terminée. ............................................................................ 8
2. Fenêtre principale ........................................................................................................... 9
2.1. Commandes de lecture ................................................................................................. 10
2.2. Informations sur la piste en cours de lecture ................................................................ 11
2.3. Bibliothèques & listes de lecture ................................................................................... 13
2.4. Ajouts de pistes à la section En cours de lecture ......................................................... 15
3. Vues par Bibliothèques / Listes de Lecture...................................................................... 15
3.1. Vue par Pistes ............................................................................................................... 15
3.2. Vue par album ............................................................................................................... 19
3.3. Passer d’une Vue à l’autre, Indiquer la piste en cours de lecture ................................. 24
3.4. La Corbeille ................................................................................................................... 25
3.5. Navigation Hyperlien ..................................................................................................... 26
3.6. Recherche Globale ....................................................................................................... 26
4. Editeur de métadonnées ................................................................................................ 28
4.1. Editeur de métadonnées pour une piste ....................................................................... 28
4.2. Editeur de métadonnées pour un album ....................................................................... 35
4.3. Editeur de la liste des artistes ....................................................................................... 36
5. Mode intégré à iTunes (héritage des versions antérieures) ............................................. 38
6. Les préférences utilisateurs ............................................................................................ 41
6.1. Paramètres généraux ................................................................................................... 41
6.2. Réglages du Système Audio ......................................................................................... 42
6.3. Réglages des Filtres Audio ........................................................................................... 46
6.4. Paramètres du Volume Audio ....................................................................................... 50
6.5. Audio Units .................................................................................................................... 53
6.6. SysOptimizer ................................................................................................................. 55
6.7. Bibliothèque .................................................................................................................. 56
6.8. Comptes de Streaming ................................................................................................. 58
6.9. iTunes [Uniquement pour le mode intégré iTunes] ....................................................... 59
7. Configuration et optimisation ......................................................................................... 60
7.1. Sélection du DAC pour la sortie audio .......................................................................... 60
7.2. Note pour les Macs d’avant 2008 ................................................................................. 60
7.3. Optimisations générales ............................................................................................... 60
Audirvana Plus 3.0 Manuel de l’utilisateur 41. Configuration initiale
La première fois que vous lancez Audirvana Plus, vous obtenez une boîte de dialogue pour vous
aider à installer rapidement et facilement du logiciel.
1.1. Installation du matériel
Sélectionner le matériel audio que vous souhaitez utiliser pour la lecture dans la liste.
Remarque: le matériel doit être connecté afin d’apparaître sur la liste.
Lorsque le matériel n’est pas connecté lors du démarrage d’Audirvana Plus, vous pouvez toujours
le connecter afin qu’il apparaisse dans la liste.
Une fois le matériel sélectionné, cliquer sur « Suivant » pour aller à la page suivante.
Audirvana Plus 3.0 Manuel de l’utilisateur 51.2. Importation des fichiers audio
Vous avez le choix entre deux méthodes d’importation des fichiers audio:
- soit l’importation des fichiers audio par ajouts des dossiers à synchroniser
- soit l’importation directe de la bibliothèque iTunes.
Il est recommandé d’utiliser la 1ère méthode qui consiste à importer les dossiers à synchroniser
car pour tout nouveau fichier ajouté ultérieurement à l’un de ces dossiers, les pistes de ce fichier
apparaîtront directement dans Audirvana Plus (sans avoir besoin de refaire une synchronisation
de fichiers)
1ère méthode
Sélectionner les fichiers qui contiennent votre musique pour les importer dans Audirvana Plus.
Conseil d’utilisation : Il est préférable de limiter le nombre de fichiers dans cette liste en
sélectionnant « parent » qui contienne une hiérarchie des fichiers de musique, au lieu de
sélectionner tous les fichiers individuels d’albums.
Audirvana Plus 3.0 Manuel de l’utilisateur 6Appuyer sur la touche « + » situé en bas à gauche de la liste afin de sélectionner un nouveau
dossier à ajouter.
2ème méthode
Vous pouvez également importer directement le contenu de votre bibliothèque musicale iTunes
en cliquant sur « Sync » de la 2ème section de la boîte de dialogue, correspondant à la 2ème
méthode proposée. Cette opération est nécessaire seulement si vous disposez de playlists dans
iTunes que vous souhaitez importer également.
Cliquer sur « Suivant » pour aller à la page suivante.
1.3. Connexion à vos services de streaming
Cliquer sur « Se connecter » pour entrer votre login et votre mot de passe des services de
streaming : Qobuz, TIDAL, HIGHRESAUDIO VirtualVault.
Pour souscrire à ces services de streaming, merci de bien vouloir vous adresser directement à
eux (qobuz.com, tidal.com, highresaudio.com).
Avec l’achat d’Audirvana Plus, vous obtenez des coupons afin d’avoir une période d’essai plus
longue pour Qobuz et TIDAL.
Audirvana Plus 3.0 Manuel de l’utilisateur 7Cliquer sur « Suivant » pour terminer l’installation initiale
1.4. L’installation est maintenant terminée.
Cliquer sur « Fermer ».
Et maintenant, profitez de votre musique avec Audirvana Plus !
Audirvana Plus 3.0 Manuel de l’utilisateur 82. Fenêtre principale
1
4
3
2
La fenêtre principale d’Audirvana Plus se décompose en 4 parties:
1. Partie du haut: les commandes de lecture (par ex: “Lecture”, “Pause”, “Suivant”) ainsi que
les informations sur la piste en cours de lecture
2. Colonne de gauche: La liste de pistes “En cours de lecture”, la « Bibliothèque » musicale
entière et la liste hiérarchique des listes de lecture (i.e. les « playlists »).
3. Partie centrale: Vue des albums ou des pistes de lecture conformément aux éléments
sélectionnés dans la partie gauche.
4. Colonne de droite: Si elle est visible, la colonne de droite présente l’éditeur de méta
données de l’élément sélectionné dans la partie centrale.
Audirvana Plus 3.0 Manuel de l’utilisateur 92.1. Commandes de lecture
Sur la gauche se trouvent les principaux boutons de contrôle de lecture:
Prec: Revenir au début de la piste actuellement en cours, ou à la piste précédente si la piste
actuelle est déjà au début.
Raccourci clavier: Cmd ç
Lecture: Commencer la lecture audio, et les étapes suivantes d’initialisation (si c’est autorisé dans
les préférences utilisateurs):
Se réserver l’exclusivité de l’accès au périphérique audio. Cela empêche ainsi d’autres
applications d’interférer dans iTunes.
- Sélectionner le format natif du périphérique audio pour la lecture (integer mode)
- Désactiver les tâches de fond qui pourraient interférer (par ex: TimeMachine, Spotlight,...).
A noter que cela n’est pas possible par défaut.
- Commencer le chargement de la 1ère piste, et de la piste suivante
Après tout cela, la lecture audio peut enfin commencer.
Ce bouton se transforme en bouton “Pause” en cours de lecture.
Raccourci clavier: Barre d’espace
Pause: Mettre en pause la lecture.
Cela signifie imposer le silence au périphérique et mettre en pause la lecture.
Veuillez noter que le périphérique audio est toujours actif et intégralement contrôlé par Audirvana
Plus.
Ce bouton se transforme en bouton “Reprendre” (icône de lecture) lorsque la lecture est en pause.
Raccourci clavier: Barre d’espace
Suivant: Aller à la piste suivante
Raccourci clavier: Cmd ➔
Stop: Arrêt complet de la lecture audio, débranchement du périphérique audio et restauration des
services OSX désactivés.
En dessous de ces boutons se trouve le curseur de volume pour contrôle le niveau de volume
sonore.
Si le périphérique audio n’offre pas de commande à distance du volume et que le contrôle de
volume « dithered » n’est pas autorisé dans les « préférences utilisateurs », alors le curseur de
contrôle du volume n’apparaît pas.
La dernière ligne indique les réglages actuels du DAC : quantification ("bitdepth") et fréquence
d’échantillonnage.
Audirvana Plus 3.0 Manuel de l’utilisateur 102.2. Informations sur la piste en cours de lecture
Les informations qui s’affichent sur la piste en cours de lecture sont:
- L’aperçu de la couverture d’album (lorsque celui-ci est disponible). En cliquant sur l’image
de la couverture d’album, on obtient une fenêtre pop up avec l’image de la couverture
d’album en échelle réelle.
- Le titre de la piste
- Le nom de l’artiste de la piste
- Le compositeur, suivi par le nom de l’album
- Le format du fichier, quantification (ex : 24 bit), fréquence d’, et les informations du nombre
de canaux (mono, stéréo, ou plus) sur la droite
- Le niveau de volume sonore appliqué à la piste en cours de lecture (si activé) :
Les informations sur la durée de la piste sont communiquées dans la ligne inférieure:
- Temps écoulé en minutes: secondes sur la gauche
- Durée totale de la piste (ou temps restant) sur la droite, avec la possibilité de passer de
l’un à l’autre en cliquant dessus
- Le curseur graphique se déplaçant de la gauche vers la droite, en représentant la position
de la lecture actuelle
o Déplacer la position du curseur de lecture ou cliquer directement sur une position
différente se traduit par le fait que la lecture audio recherche cette nouvelle position
o A l’intérieur de la barre de lecture sont données des informations concernant l’état
d’avancement du chargement, sous la forme d’une barre d’état grisée. Si la piste
entière ne tient pas en un seul morceau de mémoire allouée aux données audio
décodées, alors les parties de la piste en mémoire sont indiquées en gris foncé,
tandis que les autres sont en noir.
- A la droite de la durée totale/restante, il y a deux icônes pour « la lecture en boucle »
(permet de revenir à la première piste de la liste de lecture lorsque la dernière piste vient
d’être lue) et la « lecture aléatoire » (lecture dans un ordre aléatoire). Cliquer sur l’une de
ces icônes permet d’activer ou désactiver respectivement l’une des deux.
Trois indicateurs apparaissent sous les informations de fréquence d’échantillonnage du fichier (en
bas à droite):
Audirvana Plus 3.0 Manuel de l’utilisateur 11- INT: la lecture est effectuée en Mode Intégré. La meilleure qualité sonore possible.
- Inverted icon: l’icône « Inversion de phase » indique que la phase du signal audio de la
piste actuellement en cours de lecture est inversée avant d’être envoyée au DAC.
- SysOpt: SysOptimizer est activé lorsqu’il s’affiche en vert, et programmé pour s’arrête
lorsqu’il s’affiche en marron (SysOptimizer s’arrête automatiquement une minute après
l’arrêt complet de la lecture).
Audirvana Plus 3.0 Manuel de l’utilisateur 122.3. Bibliothèques & listes de lecture
A gauche de la principale fenêtre se trouve la liste des bibliothèques et des listes de lecture :
En cours de lecture
Il s’agit de la liste des pistes qui viennent ou qui vont être lues
- Les pistes déjà lues s’affichent en gris
- La piste en cours de lecture est surlignée en noir, avec une petite icône de haut-parleur
- Les pistes restant à lire s’affichent en noir
Bibliothèque
Il s’agit de la bibliothèque musicale entière répertoriée par Audirvana Plus
Listes de lecture (« Playlists »)
Liste hiérarchique des fichiers de listes de lecture (playlists).
L’ordre des listes de lecture peut être réorganisée en utilisant en glissant et déplaçant les listes
de lecture.
Les boutons de la barre d’outils du dessous de la colonne permettent d’accéder aux fonctions sur
les listes de lecture:
Audirvana Plus 3.0 Manuel de l’utilisateur 13- Nouvelle Liste de Lecture: Créer une nouvelle liste de lecture pour mémoriser et gérer les
pistes manuellement
- Créer une liste intelligente: Créer une nouvelle liste de lecture générée automatiquement
avec des pistes répondant à certains critères. Ces critères sont définis dans la fenêtre qui
s’affiche.
- Nouveau Dossier: Créer un fichier pour stocker des listes de lecture
- Importer une liste de lecture : Créer une nouvelle liste de lecture à partir de pistes
référencées dans un fichier de liste de lecture (Format M3U).
Remarque : Seules les pistes de la liste de lecture se trouvant dans la bibliothèque
apparaitront dans la liste de lecture nouvellement créée.
- Modifier la liste intelligente : Faire apparaître la fenêtre pour modifier les critères de
sélection des pites qui sont sélectionnées dans la liste de lecture intelligente .
- Supprimer la Liste de lecture intelligente : Retirer la liste de lecture sélectionnée
- Exporter la liste de lecture: Sauvegarder dans le fichier de la liste de lecture (au format
M3U) les références des pistes de la liste de lecture qui est exportée. Si la liste de lecture
est créée à partir de critères (« Liste de lecture intelligente ») alors ces derniers sont aussi
enregistrées dans le fichier M3U, afin que ce soit bien une liste de lecture intelligente qui
soit recrée dans Audirvana Plus lors d’une importation ultérieure du fichier M3U créé.
Veuillez noter que les fichiers multi-pistes (SACD ISO, Cue Sheets) ne sont pas gérés par
le standard M3U.
Ces commandes sur les listes de lectures sont aussi disponibles dans le menu Fichier et en faisant
un clic secondaire (ou Ctrl + clic) sur une liste de lecture, ce qui révèle un menu popup avec les
différentes commandes possibles.
Audirvana Plus 3.0 Manuel de l’utilisateur 142.4. Ajouts de pistes à la section En cours de lecture
Toute piste, toute liste de lecture, tout album peut être ajouté à la fin de la section “En cours de
lecture” en les déplaçant et les glissant (opération « drag and drop ») à la section “En cours de
lecture” (située à gauche de la fenêtre principale)
En double cliquant soit sur une piste, soit sur un album, la lecture se met en route en remplaçant
la liste de lecture en cours par :
- les pistes des albums sélectionnées si on double clique sur l’album ou la piste de cet album
(en mode « vue par album »)
- la liste de lecture (ou la bibliothèque entière) si on double clique sur une des pistes (en
mode « vue par piste »)
La section « En cours de lecture » peut être réorganisée en glissant et déplaçant les pistes à leur
nouvel emplacement directement dans la section « En cours de lecture » (opération « drag and
drop »).
De plus, les pistes provenant d’un endroit autre que la bibliothèque peuvent également être
directement ajoutées à la section « En cours de lecture ».
Pour cela, il suffit de sélectionner ces pistes dans iTunes ou ces fichiers ou ces listes de lecture
(m3u or .m3u8) ou ces dossiers dans “Finder” et de les déplacer dans l’onglet “En cours de
lecture”.
Ces pistes ne sont pas ajoutées à la bibliothèque mais elles sont juste ajoutées à la section « En
cours de lecture ». C’est la raison pour laquelle elle ne peuvent pas être copiées et que l’on ne
peut pas modifier l’éditeur de méta données.
3. Vues par Bibliothèques / Listes de Lecture
3.1. Vue par Pistes
La vue par Pistes présente les pistes dans l’intégralité de la bibliothèque, ou dans une liste de
lecture conformément à l’onglet sélectionné dans la partie « Sources » sur la gauche.
Audirvana Plus 3.0 Manuel de l’utilisateur 15Dans la vue par pistes, les pistes sont présentées avec les colonnes affichées conformément aux
critères sélectionnés par l’utilisateur.
La sélection des critères d’affichage s’effectue dans un menu « pop up » qui apparaît au second
clique (ou en appuyant sur Ctrl + Clique) à partir de la ligne d’en-tête de la liste.
Il est possible de redimensionner les colonnes et de les réorganiser en déplaçant les colonnes
avec la souris.
En positionnant la souris sur une ligne (représentant une piste), l’utilisateur dispose alors de trois
boutons-commande :
- Un bouton “Lecture / Pause” situé à gauche du titre de la piste : pour mettre en pause la
lecture s’il s’agit de la piste en cours de lecture, ou pour commencer la lecture de cette
piste (cette commande s’effectue également en double cliquant sur la ligne de la piste à
écouter / à mettre en pause)
Audirvana Plus 3.0 Manuel de l’utilisateur 16- Une icône en forme de cœur qui permet de placer / déplacer cette piste dans les
« Favoris ». En cliquant sur cette icône, on ajoute ou on retire cet album de la liste des
favoris qui est accessible facilement à partir de l’onglet « Favoris » de la liste des
« Sources »
- Un menu « … » (juste après l’icône en forme de cœur) qui s’affiche avec les commandes
suivantes :
•
- Morceau suivant: afin d’ajouter les pistes sélectionnées à la Liste de lecture juste après la
piste actuellement en cours de lecture,
- Ajouter à la liste En cours de lecture : afin de rajouter les pistes sélectionnées à la fin de la
Liste en cours de lecture
- Ajouter à la Liste de lecture : afin d’ajouter les pistes sélectionnées à la fin de la Liste de lecture
sélectionnée dans le sous-menu
Tri
Pour modifier l’ordre de tri des pistes, il suffit de cliquer sur l’en-tête de la colonne du tableau. La
colonne sur laquelle on clique devient alors le premier critère de tri (dans l’ordre affiché par la
petite flèche).
On peut aussi configurer le tri en ouvrant la fenêtre « Options de présentation » (en utilisant le
menu « Présentation » puis la commande « Afficher les options de présentation ou en utilisant
directement le raccourci clavier Cmd J)
Audirvana Plus 3.0 Manuel de l’utilisateur 17Dans cette fenêtre “Options de présentation”, la liste fait apparaître les critères de sélection par
ordre de priorité décroissante. On peut changer de critère de sélection en en cliquant dessus et
on peut modifier l’ordre de priorité en cliquant sur « Croissant » / « Décroissant ». L’ordre de
priorité peut être réorganisé en déplaçant les critères de tri en fonction du nouvel emplacement
souhaité.
Filtrage avec la recherche structurée par filtre
La ligne de texte située juste au dessus de la liste donne un résumé des filtres structurés
actuellement utilisés :
En cliquant sur cette ligne de texte, on élargit la vue de la recherche par filtre structuré
La recherche structurée se fait à partir de filtres successifs, organisés de gauche à droite. Les
éléments sélectionnés dans le premier filtre donne ainsi la liste des valeurs possibles pour le
second critère de sélection. Et ainsi de suite…
Cela permet ainsi de restreindre la recherche par étape successive.
Exemple : vous pouvez sélectionner comme premier critère le genre et choisir de conserver
uniquement la musique classique, puis ensuite, vous pouvez sélectionner comme second critère
le compositeur, dans le cas présent Bach et Beethoven, puis le regroupement (nom du morceau).
Audirvana Plus 3.0 Manuel de l’utilisateur 18Pour sélectionner ou changer de critères, il suffit de cliquer sur le bouton tout en haut de la colonne
du filtre pour afficher le menu qui indique tous les critères disponibles, tels que présentés ci-
dessus.
Ensuite, vous pouvez choisir les éléments à retenir dans la liste des valeurs pour filtrer les pistes
et ainsi de suite…
En sélectionnant un critère en blanc, vous désactivez le filtre spécifique et cela revient à
sélectionner la ligne « Tous … » dans les valeurs de filtre.
Les pistes présentées dans le cadre ci-dessous correspondent aux pistes de la bibliothèque/liste
de lecture telles que sélectionnées par filtre de lecture et par champ de recherche.
Suppression de pistes
En pressant la barre d’espace, les pistes sélectionnées sont directement placées dans la corbeille
d’Audirvana Plus. Cette opération supprime également toute piste de la liste de lecture qui était
référencée dedans. Les fichiers audio correspondant ne sont pas modifiés mais les pistes ne sont
plus visibles dans la bibliothèque. Les pistes restent néanmoins consultables à partir de la
corbeille.
3.2. Vue par album
La vue par albums présente les albums par l’image de la pochette de l’album lorsque celle-ci est
disponible, avec son titre et en dessous, l’artiste de l’album ou le compositeur (en fonction de
l’option de présentation sélectionnée)
Audirvana Plus 3.0 Manuel de l’utilisateur 19La taille de l’image de la pochette de l’album s’ajuste avec le curseur situé en bas à gauche de la
vue par album.
L’image de la pochette de l’album peut être directement modifiée en déposant une image
sélectionnée sur la pochette de l’album soit dans la présentation générale de tous les albums soit
dans la vue détaillée de l’album choisi (dans l’encart situé juste au dessus des pistes de l’album
et juste au dessous des autres albums)
Les deux boutons « Tout développer » et « Tout réduire » situés en bas à droite de la fenêtre
sont visibles lorsque l’option « Grouper les albums selon ce premier critère » est activée dans les
Options de Présentation (voir ci-dessous pour davantage d’informations)
Remarque sur les fichiers audio sans métadonnées pour le titre de l’album
Les albums sont créés à partir des pistes à l’intérieur d’un même fichier qui partagent le même
titre d’album et les métadonnées sur le nom de l’artiste de l’album. Et ces métadonnées sont
utilisées durant toute l’utilisation d’Audirvana Plus pour filtrer et trier les informations de l’album.
Certains fichiers audio peuvent avoir des informations manquantes concernant les métadonnées
de l’album (par ex : il peuvent ne pas avoir de titre d’album). Ils sont alors regroupés par fichiers
dans des albums qui utilisent alors le nom du fichier comme titre, et le nom du fichier parent
comme nom de l’artiste. Cela permet d’utiliser les différentes fonctionnalités telles que l’affichage
à l’écran, la navigation et la recherche pour tous les fichiers, y compris avec pour ceux avec des
métadonnées manquantes.
Audirvana Plus 3.0 Manuel de l’utilisateur 20Les métadonnées sont sauvegardées dans les fichiers audio lorsqu’on les modifie.
Se déplacer sur la vignette d’album
En déplaçant la souris sur la vignette de l’album, il y a trois boutons de commande qui
apparaissent :
- Le bouton Lecture/ Pause au centre. En cliquant dessus, soit on met en pause la lecture
lorsque l’album est actuellement en cours de lecture, soit on active la lecture dans le cas
contraire.
- Le bouton Favoris (en forme de cœur) en bas à gauche. En cliquant dessus, soit on ajoute
ou on supprime l’album de la liste des Favoris qui est accessible à partir de la liste des
Sources
- Le bouton Plus d’actions « … » en bas à droite. En cliquant dessus, un menu popup
apparaît pour :
- Morceau Suivant: pour ajouter l’album sélectionné à la liste de lecture juste après la piste
actuellement en cours de lecture
- Ajouter la liste En cours de lecture : pour ajouter l’album sélectionné à la fin de la liste en
cours de lecture
- Ajouter à la Liste de Lecture (Playlist) : pour ajouter l’album sélectionné à la fin de la liste
de lecture sélectionnée dans le sous-menu
Audirvana Plus 3.0 Manuel de l’utilisateur 21Afficher les pistes d’un album
Lorsque l’on clique sur une pochette d’album, sauf à l’endroit des boutons actifs précédemment
cités, on obtient une vue détaillée des pistes qui composent l’album et qui sont présents dans la
bibliothèque ou dans la liste de lecture sélectionnée.
R
La liste des pistes qui s’affiche est triée par numéro de la piste et le champ « regroupement »
apparaît comme un titre de groupe de piste (cf. exemple ci-dessus). Cela permet de parcourir
rapidement les morceaux et leurs mouvements (par ex : pour la musique classique). Lorsque
différents compositeurs se trouvent sur le même album, alors le compositeur est affiché entre
parenthèses sur la ligne de regroupement. Déplacer une ligne de regroupement dans la liste « En
cours de lecture » ou dans une Liste de lecture (« Playlist »), revient à prendre toutes les pistes
qui se trouvent à l’intérieur du même regroupement.
De plus, une information sur la notation de l’album (de 0 à 5 étoiles) est indiquée juste en dessous
de la vue élargie de la pochette de l’album (cf. la puce bleue R). En cliquant dessus, on change
la notation de l’album. Pour donner une valeur de 0 à la notation d’un album, il suffit de déplacer
la valeur de notation vers la gauche comme s’il s’agissait de déplacer un curseur.
La vue des pistes de l’album s’utilise comme une vue liste de pistes décrites au paragraphe a)
Vue par Liste de pistes
A l’exception de l’ordre de tri des pistes qui est figé à numéro de disque puis numéro de piste.
Options de présentation et Regroupement
La fenêtre « Options de présentation » s’affiche en utilisant :
- soit la commande « Afficher les options de Présentation » du menu Présentation
- soit le raccourci clavier Cmd J
Audirvana Plus 3.0 Manuel de l’utilisateur 22Comme pour la Vue par Pistes, la configuration de l’ordre de tri des albums s’effectue à partir de
la liste des critères de tri par ordre décroissant de priorité. Les critères de tri peuvent être modifiés
en cliquant directement dessus, de même que l’ordre de tri en cliquant sur « croissant » ou
« décroissant ». L’ordre de priorité peut également être réorganisé en faisant glisser les critères
de tri à leur nouvelle place souhaitée.
La seconde ligne juste en dessous de la pochette d’album peut être choisie entre l’artiste de
l’album, l’artiste ou le compositeur (dans le cas d’un album avec plusieurs compositeurs, seul un
des compositeurs ou artistes sera affiché).
De plus, les premiers critères de tri peuvent être utilisés pour scinder la liste de l’album en
différents groupes, en choisissant l’option « Grouper les albums selon ce premier critère ». Cela
permet d’obtenir une vue des albums conformément à l’image suivante :
Audirvana Plus 3.0 Manuel de l’utilisateur 23En cliquant sur la flèche située à gauche de la ligne du titre du regroupement, chacun des
regroupements peut être :
- soit réduit sur une seule ligne en présentant uniquement le titre du regroupement avec le
nombre d’albums contenus à l’intérieur de ce groupe
- soit développé pour afficher tous les albums de ce regroupement.
Pour effectuer ces deux opérations (réductions ou développement de regroupements) pour tous
les regroupements à la fois, il suffit de cliquer sur l’un des deux boutons situés tout en bas à droite
de la vue par albums.
Remarque : Les albums qui ont des pistes appartenant à plusieurs regroupements sont scindés
entre leurs différents regroupements.
3.3. Passer d’une Vue à l’autre, Indiquer la piste en cours de lecture
Pour passer de la Vue par Albums à la Vue par Pistes et inversement, il faut sélectionner le type
de Vue choisi en cliquant dessus. La Vue choisie apparaît alors surlignée en bleu, comme dans
l’exemple ci-dessous :
Pour chacune des Vues, la piste en cours de lecture peut être indiquée (lorsqu’elle est présente
dans la liste de lecture actuellement affichée) en utilisant :
- soit la commande « Aller à la piste à l’écoute » dans le menu « Commandes »
- soit le raccourci clavier Cmd L.
Audirvana Plus 3.0 Manuel de l’utilisateur 243.4. La Corbeille
Pour ouvrir la corbeille, il suffit d’ouvrir en utilisant la commande « Afficher la corbeille » du menu
« Présentation ».
La corbeille présente la liste des pistes qui ont été supprimées de la bibliothèque (cf. paragraphe
sur Suppression de pistes). Les pistes de la corbeille sont triées par albums et par numéro de la
piste.
Replacer les pistes de la corbeille dans la bibliothèque
En cliquant sur le bouton “Remettre les pistes sélectionnées”, les pistes sélectionnées reprennent
leur place dans la bibliothèque.
Supprimer les pistes de manière permanente
En appuyant pour sur le bouton « Supprimer les fichiers audio sélectionnés », les fichiers audio
correspondant aux pistes sélectionnés seront supprimés du disque dur.
Attention : La suppression des fichiers audio sélectionnés se traduit :
- par le déplacement des fichiers dans la poubelle pour les disques connectés localement,
- par la suppression définitive des fichiers audio POUR LES DISQUES RESEAUX.
Un message d’alerte demande la confirmation de la suppression permanente car une fois réalisée,
cette opération est irréversible.
Veuillez noter que certains fichiers audio peuvent contenir plusieurs pistes (par ex : les images de
SACD ISO, Cue Sheets). Dans ce cas-là, le fait de supprimer définitivement ces fichiers audio
supprimera également toutes ces autres pistes de la base de données. Cette information est
communiquée dans le message spécial d’alerte tel que le montre l’exemple suivant :
Audirvana Plus 3.0 Manuel de l’utilisateur 253.5. Navigation Hyperlien
- En cliquant sur le nom d’un artiste, on obtient tous les albums de cet artiste,
- En cliquant sur un titre d’album, on obtient toutes les pistes de cet album ainsi que tous
les albums de son artiste.
Le résultat crée un élément « Naviguer » dans la liste des Sources, pour pouvoir y revenir
ultérieurement.
3.6. Recherche Globale
Le texte entré dans le champ de recherche donne en temps réel le top 3 résultats correspondants
par albums, artistes, compositeurs, pistes :
Audirvana Plus 3.0 Manuel de l’utilisateur 26En cliquant sur un résultat de l’une de ces catégories, l’ensemble des résultats (artistes et/ou
albums/pistes) est affiché dans une vue correspondant à l’élément « Recherche » dans la liste
des Sources.
Audirvana Plus 3.0 Manuel de l’utilisateur 274. Editeur de métadonnées
Pour ouvrir l’éditeur des métadonnées, il faut utiliser :
- soit la commande « Afficher les métadonnées » dans le menu « Présentation »
- soit le raccourci clavier Cmd I
L’éditeur des métadonnées s’affiche alors sur la droite de la fenêtre Audirvana Plus, en indiquant
les métadonnées des éléments choisis. Il existe deux éditeurs de métadonnées :
- un éditeur de métadonnées pour les pistes « Détails de la piste » qui apparaît en cliquant
sur une piste
- un éditeur de métadonnées pour les albums « Détails de l’album » qui apparaît en cliquant
sur un album
4.1. Editeur de métadonnées pour une piste
Une fois l’éditeur des métadonnées ouvert, il est possible de modifier les métadonnées pour une
piste, pour plusieurs pistes à la fois ou pour un album.
Son contenu se met à jour lorsqu’on change de sélection (par ex : les pistes, l’album) pour afficher
les métadonnées de la nouvelle sélection.
L’éditeur de métadonnées peut être utilisé pour afficher les métadonnées détaillées d’une piste
ou d’un album, même si on ne souhaite pas modifier ces métadonnées.
Remarque: Tous les types de fichiers audio peuvent avoir leurs métadonnées modifiées, à
l’exception des images SACD ISO et Cue Sheets.
Audirvana Plus 3.0 Manuel de l’utilisateur 28Commandes génériques
La barre supérieure de l’éditeur de métadonnées communique des informations sur l’élément
actuellement affiché et permet d’utiliser trois boutons pour la navigation :
- Bouton de gauche - Elément précédent (raccourci clavier Cmd -) : pour changer la
sélection (et les métadonnées affichées) et revenir à la piste précédente de l’album ou de
la liste de lecture (playlist)
- Bouton de droite – Elément suivant (raccourci clavier Cmd +) : pour changer la sélection
(et les métadonnées affichées) et aller à la piste suivante de l’album ou de la liste de
lecture (playlist)
- Croix : pour fermer l’éditeur de métadonnées (raccourci clavier Cmd I)
Lorsqu’une valeur des métadonnées est modifiée, deux boutons apparaissent en bas de l’éditeur
de métadonnées, tel que présenté dans l’exemple ci-dessus.
Boutons Raccourci Clavier Actions
Annuler Cmd S Pour annuler toute modification et pour revenir aux valeurs
précédentes des métadonnées de la piste concernée
Enregistrer Cmd . Pour sauvegarder les modifications dans la base de données
Audirvana Plus et dans les fichiers audio correspondant (y
compris tous les fichiers audio d’un album dans le cas d’une
modification d’un album).
Le fichier audio correspondant a besoin d’être accessible en
écriture pour que la sauvegarde s’effectue correctement.
Audirvana Plus 3.0 Manuel de l’utilisateur 29Modification des métadonnées pour une seule piste
Lorsqu’on sélectionne une seule piste (dans la liste des pistes ou dans les listes de pistes d’un
album dans la Vue par Album), alors, l’éditeur de métadonnées ressemble à l’image suivante :
L’éditeur de métadonnées pour une seule piste se décompose en 4 pavés qui peuvent être réduits
ou plus détaillés. Pour cela, il suffit de cliquer sur la mention qui apparaît à droite de la barre
surlignée en gris en passant dessus avec la souris :
Audirvana Plus 3.0 Manuel de l’utilisateur 30- sur le bouton « Masquer »
- ou au contraire « Afficher »
Les deux premières sections « Fichier » et « Général » présentent les métadonnées les plus
utilisées pour une piste audio.
Section “Fichier”
1
2
1. Le nom du fichier audio ainsi que l’emplacement du fichier (l’emplacement du fichier peut
être masqué en cliquant sur le petit triangle à gauche du nom du fichier). En cliquant sur
la flèche située à droite de l’indication d’emplacement, on obtient le fichier audio dans une
fenêtre Finder.
2. Les caractéristiques du fichier audio, comprenant les informations sur la dynamique :
ReplayGain, Peak sample value, Loudness Dynamic Range (EBU R128 3342), and
Dynamic Range (DR) rating. Le bouton Recalcule le Replay Gain génère la (re)-analyse
de la dynamique du fichier audio.
Audirvana Plus 3.0 Manuel de l’utilisateur 31La Section “Général”
1
2
3
4
5
6
7
Les différentes lignes de la section « Général » sont précisées dans le tableau suivant :
N° Nom Commentaires – Astuces
1 Le titre de la piste Utilisation concrète du titre de regroupement => le regroupement
Le titre « trié » des pistes relatives aux mouvements d’un même morceau (par
Le titre de regroupement ex : un concerto de 3 mouvements dans la musique classique) où
le titre du regroupement est le nom de la pièce et les titres des
pistes individuelles correspondent aux noms des mouvements.
2 La liste des artistes En tapant les premières lettres du nom => une liste d’artistes /
Le nom du compositeur compositeurs déjà dans la base de données apparaît dans un
menu pop-up afin de trouver plus rapidement le nom et éviter ainsi
les doublons dus aux fautes de frappe.
3 Le genre de musique En tapant les premières lettres du genre => une liste de genres
de musique déjà présents dans la base de données s’affiche dans
un menu pop-up afin de permettre la saisie rapide du genre de
musique.
4 Le numéro de la piste
Le nombre total de pistes
5 Le numéro du disque
Le nombre total de pistes du
coffret
Audirvana Plus 3.0 Manuel de l’utilisateur 326 L’année Habituellement, il s’agit de l’année d’enregistrement
Le tempo (ou « BPM »)
7 La notation (« rating ») La note individuelle de la piste de 0 à 5 étoiles.
Remarque : pour donner la valeur 0 à une piste, la méthode la
plus simple consiste généralement à faire glisser la note vers la
gauche comme s’il s’agissait d’un curseur.
Section “Avancée”
1
2
3
4
5
6
Les différentes lignes de la section « Avancée » sont définies dans le tableau suivant :
N° Nom Définition Exemple
1 Chef d’orchestre Le nom du chef d’orchestre Pour la musique classique
2 Ensemble Le nom de l’orchestre ou du groupe
3 Soliste Le nom du soliste
4 Instrument Le principal instrument Piano, Violon, Guitare
5 Style Le format du morceau ou un style Sonate, Concerto, Symphonie,
détaillant le genre Opéra
6 Période La période de la musique Baroque, Romantique
Le chef d’orchestre, l’ensemble, le soliste sont automatiquement ajoutés à la liste des artistes de
la piste, ce qui veut dire qu’ils sont tous définis comme artistes.
Audirvana Plus 3.0 Manuel de l’utilisateur 33Section “Album”
1
2
3
Les différentes parties de la section « Album » correspondent:
1. Au titre de l’album. En changeant le titre de l’album, on peut attacher la piste à un album
déjà existant (lorsqu’on sélectionne un titre qui apparaît dans le menu pop up en tapant
les premières lettres du titre de l’album) ou on peut en créer un nouveau.
2. Remarque : Dans ce cas, L’album auquel la piste est rattachée doit être dans le même
dossier que le fichier audio de la piste.
3. A l’image de l’album
4. Au nom de l’artiste (ou des artistes) de l’album
Les informations sur l’album ne peuvent pas être modifiées à partir de l’éditeur de métadonnées
de la piste.
En revanche, le titre de l’album, les artistes, l’image, la notation peuvent être modifiés directement
dans l’éditeur de métadonnées de l’album. L’éditeur de métadonnées de l’album s’affiche
lorsqu’un album est sélectionné et qu’aucune piste n’est sélectionnée.
Commentaires
Un espace de texte libre est réservé pour les commentaires
Audirvana Plus 3.0 Manuel de l’utilisateur 34Remarque: Le mot-clé INVERTPOLARITY dans les commentaires est reconnu par le moteur de
lecture pour inverser la polarité de la piste avant de la jouer.
Plusieurs pistes
Lorsque plusieurs pistes sont sélectionnées, l’éditeur de métadonnées affiche les champs des
métadonnées dont les valeurs sont communes aux pistes sélectionnées.
Les autres champs restent vides.
4.2. Editeur de métadonnées pour un album
Lorsqu’un album est sélectionné, les métadonnées spécifiques à l’intégralité de l’album peuvent
être modifiées :
1
2
3
4
1. Titre de l’album : Permet de modifier le titre de l’album
2. Artiste de l’album : Il s’agit de l’artiste principal de l’album
3. Pochette d’album : Elle peut être modifiée :
- soit en déposant une nouvelle image sur la précédente pochette
- soit en cliquant sur le bouton « Changer » et en sélectionnant ensuite un fichier image
dans la sélection fichier de la fenêtre popup qui s’affiche.
4. La notation de l’album (rating de l’album). La notation de l’album est comprise entre 0 et 5
étoiles. Remarque : pour donner la valeur 0 à une piste, la méthode la plus simple consiste
généralement à faire glisser la note vers la gauche comme s’il s’agissait d’un curseur.
Audirvana Plus 3.0 Manuel de l’utilisateur 35Exemple de mise à jour de métadonnées « de groupe »
Vous pouvez trouver des incohérences dans certaines inscriptions de métadonnées se rapportant
aux pistes de votre bibliothèque, comme par exemple avec un genre de musique où Pop/Rock
peut être écrit dans certaines pistes comme PopRock, Pop-Rock, Rock Pop, ou même Pop Rock.
Cela rendra difficile la recherche d’une piste ou d’un album (par exemple en utilisant la
fonctionnalité « Regroupement » de la vue par albums) par genre de musique.
Pour arranger cela, il suffit de:
- Revenir à la vue par pistes, dans la bibliothèque principale (« Musique» sélectionnée dans
le répertoire de gauche)
- Ouvrir le filtre de recherche avancée en cliquant sur le titre situé juste au dessus de la liste
des pistes
- Sélectionner seulement un critère : Genre
- Sélectionner dans la liste des valeurs proposées juste en dessus tout les Pop/Rock,
PopRock,…
- Dans la liste des pistes qui s’affiche dessous, on obtient alors toutes les pistes ayant le
genre Pop/Rock. Sélectionner toutes les pistes qui s’affichent en utilisant le raccourci
clavier Cmd A.
- Ouvrir le gestionnaire des métadonnées, s’il n’est pas déjà ouvert (raccourci clavier Cmd
I)
- Modifier le libellé du Genre, en indiquant Pop/Rock
- Puis cliquer sur le Bouton Enregistrer et c’est fini !
4.3. Editeur de la liste des artistes
L’éditeur de la liste des artistes s’affiche en utilisant la commande « Afficher la Liste des artistes »
à partir du menu Présentation. Cela permet de réécrire le nom de l’artiste affiché ainsi que le nom
de l’artiste utilisé pour le tri.
Audirvana Plus 3.0 Manuel de l’utilisateur 36Dans l’exemple précédent, toute modification apparait en vert tant qu’on ne clique pas sur
“Enregistrer 3 artistes”.
Remarque: L’enregistrement de ces modifications prend un certain temps, en particulier si les
artistes renommés apparaissent sur de nombreuses pistes. En effet, tous les fichiers audio qui
référencent les artistes renommés sont alors mis à jour dans le processus d’enregistrement.
Audirvana Plus 3.0 Manuel de l’utilisateur 37Vous pouvez aussi lire