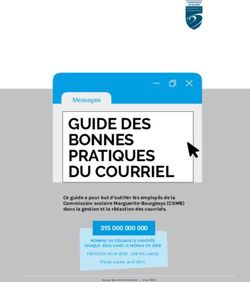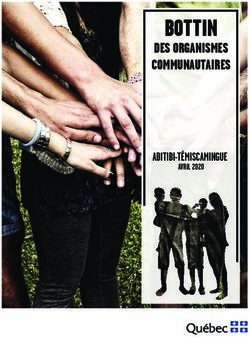Communication aux associés
←
→
Transcription du contenu de la page
Si votre navigateur ne rend pas la page correctement, lisez s'il vous plaît le contenu de la page ci-dessous
Communication aux associés
Instructions de configuration initiale de courriel de catégorie C
IMPORTANT! Imprimez l'intégralité du présent document et du courriel en pièce jointe
pour pouvoir activer adéquatement votre compte de courriel le jour 1 de la conversion
de courriel.
Aperçu général
Félicitations! Vous faites partie de la première phase d'une initiative très intéressante visant à convertir le système de
courriel de MSC vers Microsoft Office 365, le service de courriel dans le nuage qui inclut Outlook 2010. Bien que ce
nouveau système puisse vous paraître très semblable au précédent et que vous conserviez l'historique de vos courriels,
entre autres les courriels, les contacts, la liste de tâches et les entrées au calendrier, les courriels seront maintenant
accessibles partout où vous disposerez d'une connexion Internet. Éventuellement, l'ensemble de la société MSC passera
à Office 365, mais dans le cadre de la première étape, les associés de catégorie C le feront dès maintenant.
Veuillez lire attentivement les instructions dans la présente communication et les suivre pour accomplir les tâches
suivantes :
• ÉTAPE 1 : Configurez votre nouveau compte de courriel
• ÉTAPE 2 : Créez votre signature de courriel
• ÉTAPE 3 : Configurez Microsoft Lync pour la messagerie instantanée
Remarques :
• VEUILLEZ ne pas commencer avant d'avoir lu d'abord les instructions suivantes.
• Faites chaque étape exactement comme elle est présentée.
• Demandez à votre MSC UPN ID de connexion disponibles pour une utilisation pendant le processus mis en
place. Il est inclus dans la première page du paquet d'instructions. Il ressemble à "smithj01@mscdirect.com".
N'utilisez pas votre "first.last@mscdirect.com" adresse e-mail
• La durée du processus peut varier d'un utilisateur à l'autre, selon la taille de la boîte de courriel ainsi qu'en
fonction de votre niveau de connaissance du PC et de votre degré de familiarisation avec celui-ci; veuillez
prévoir de une heure à une heure trente. La majeure partie de ce temps sera utilisée par votre système pour
reconfigurer l'historique de vos courriels. Soyez patient, mais très attentif durant le processus.
• Si vous avez des problèmes, nous sommes prêts à vous aider! Veuillez appeler le SERVICE DE SOUTIEN DES TI
au 800-284-4787. Suivez attentivement les messages-guides. Nous prévoyons un nombre d'appels légèrement
plus élevé le jour 1; veuillez donc être patient alors que nous nous efforçons d'aider tous ceux qui nous
appellent.
• Vous ne pourrez pas avoir accès à vos courriels depuis votre ordinateur tant que vous n'aurez pas fait ce
processus de configuration initial. N'ATTENDEZ PAS. COMMENCEZ MAINTENANT!
1Communication aux associés
ÉTAPE 1 : Configurez votre nouveau compte de courrier électronique MSC Office 365 dans
Outlook 2010.
La fin de semaine dernière, nous avons apporté des modifications à votre ordinateur pour faciliter la connexion à votre
nouvelle boîte de courriel MSC Office 365. Suivez les étapes ci-dessous pour configurer votre application Outlook afin
de pouvoir vous connecter à votre nouvelle boîte de courriel :
1. Trouvez l'icône Microsoft Outlook 2010 et cliquez deux fois dessus pour lancer le client de messagerie. Vous
trouverez cette icône au haut de votre menu Start ou à l'endroit suivant :
Start Menu All Programs Microsoft Office Microsoft Outlook 2010
.
2. L'écran « Microsoft Outlook 2010 Startup » (lancement de Microsoft Outlook 2010) s'affichera. Cliquez sur Next
(suivant) pour poursuivre.
3. Dans l'écran « Account Configuration » (configuration du compte), sélectionnez Yes (oui) pour configurer un
compte de courriel, puis cliquez sur Next
2Communication aux associés
4. Dans l'écran « Auto Account Setup » (configuration automatique du compte), entrez les renseignements
suivants :
a. Saisissez votre nom dans le champ « Your Name ».
b. Dans le champ de saisie "Adresse e-mail" (identifié par la flèche rouge sur l'image ci-dessous), entrez l'ID de
connexion MSC UPN qui vous est fourni dans la première page du paquet d'instruction qui est venu avec ce
document. Exemple "smithj01@mscdirect.com « .
Remarque :
N'entrez pas votre adresse de courriel prénom.nom@mscdirect.com.
c. Dans les champs « Password » (mot de passe) et « Retype Password » (entrer à nouveau le mot de
passe), entrez le mot de passe que vous utilisez pour ouvrir une session sur l'ordinateur de la société,
puis cliquez sur Next
5. Outlook commencera à rechercher automatiquement les paramètres de votre serveur de courriel.
Remarque:
Ce processus peut prendre 5 minutes ou plus; donc, veuillez ne pas l'interrompre.
3Communication aux associés
6. Dès que le processus « Add New Account » (ajouter un nouveau compte) est terminé, vous recevrez une mise à
jour qui indiquera que « Votre compte courriel est bien configuré » (Your e-mail account is successfully
configured). Cliquez sur Finish (terminer).
7. Après avoir cliqué sur Finish, le client de messagerie d'Outlook s'ouvrira et commencera à télécharger vos
courriels ainsi que les données liées à votre calendrier et à vos contacts. Vous verrez une alerte apparaître dans
le coin inférieur droit de l'écran de votre ordinateur pour vous indiquer qu'« Outlook établit une copie locale de
votre boîte de courriel » (Outlook is setting up a local copy of your mailbox). À noter : Ce processus peut durer
une heure ou plus, selon la taille de votre boîte de courriel. Ne fermez pas Outlook avant que ce processus soit
terminé.
8. Une fois les données de votre boîte de courriel copiées dans votre ordinateur, vous verrez les renseignements
de statut suivants apparaître dans le coin inférieur droit de votre fenêtre Outlook, indiquant que tous vos
4Communication aux associés
fichiers Outlook sont à jour et ont été copiés dans votre ordinateur. Vous êtes maintenant prêt à envoyer ou à
recevoir des courriels ou à y répondre avec votre nouveau compte de courriel MSC Office 365.
ÉTAPE 2 : Appliquez votre signature de courriel.
Aperçu général
La signature de courriel de votre société que vous utilisiez auparavant pour envoyer de nouveaux messages et pour
répondre à des courriels reçus est toujours enregistrée dans votre ordinateur. Suivez les étapes ci-dessous pour ajouter
votre signature de courriel à tout nouveau message créé et à toutes les réponses aux courriels que vous recevez d'autres
expéditeurs.
1. Ouvrez l'application de courriel Outlook 2010, cliquez sur l'onglet « Home » (accueil), puis sur l'icône « New E-
mail » (nouveau courriel) pour ouvrir une fenêtre afin de créer un nouveau courriel.
2. Dans la nouvelle fenêtre, trouvez l'icône « Signature », puis cliquez sur l'option « Signatures... ».
5Communication aux associés
3. Dans la fenêtre « Signatures and Stationery » (signatures et papier à lettres), cliquez sur la flèche de menu
déroulant à côté de « New messages » (nouveau message), puis sélectionnez le nom de la signature que vous
préférez pour vos courriels.
Remarque :
Le nom de la signature de courriel peut différer de l'image ci-dessus.
4. Toujours dans la fenêtre « Signatures and Stationery », cliquez maintenant sur la flèche déroulante voisine de
« Replies/forwards » (répondre/faire suivre) et sélectionnez le nom de la signature que vous préférez.
6Communication aux associés
Remarque :
Encore une fois, le nom de la signature de courriel peut différer de l'image ci-dessus.
5. Quand vous avez choisi le fichier de vos signatures favorites pour les « New messages » et les
« Replies/forwards », cliquez sur OK pour enregistrer vos réglages.
6. Fermez la fenêtre de nouveau courriel. Votre nouveau courriel est maintenant configuré pour ajouter vos
signatures favorites aux messages que vous envoyez et à ceux auxquels vous répondez.
ÉTAPE 3 : Mettez à jour l'ouverture de session de votre client de messagerie Microsoft Lync.
Veuillez prendre note que tous vos messages et contacts, toutes vos listes de tâches et vos entrées antérieures au
calendrier ont été copiées dans votre nouvelle boîte de courriel MSC Office 065. Cependant, vous devrez entrer
manuellement à nouveau vos contacts de messagerie instantanée dans Microsoft Lync.
1. Trouvez l'icône Microsoft Lync 2010 et cliquez deux fois dessus pour lancer le client de messagerie. Vous
trouverez l'icône ici :
Start Menu All Programs Microsoft Lync Microsoft Lync 2010.
7Communication aux associés
Remarque :
Si Microsoft Lync fonctionne déjà, vous verrez une petite icône dans le coin inférieur droit de votre bureau.
Cliquez deux fois sur l'icône pour ouvrir votre client de messagerie Microsoft Lync.
2. À l'ouverture de Microsoft Lync, sélectionnez l'icône « Settings » (paramètres), puis « File » (dossier) dans
le menu déroulant. Ensuite, cliquez sur « Change Sign-In Address… » (changer l'adresse d'ouverture de session).
3. Sur le «Lync - Options», d'entrer le login ID MSC UPN qui vous est fourni dans l'e-mail qui est venu avec ce
document, (exemple "smithj01@mscdirect.com») comme Adresse de connexion: et puis cliquez sur OK bouton
4.
Remarque :
N'entrez pas votre adresse réelle first.last@mscdirect.com de courriel.
8Communication aux associés
5. Vous serez invité à fermer la session, puis à revenir dans Microsoft Lync. Cliquez sur le bouton OK
.
6. Quand vous revenez à la fenêtre Microsoft Lync, sélectionnez l'icône « Settings » , puis « File » dans le
menu déroulant et cliquez sur « Sign Out » (fermer la session).
9Communication aux associés
7. Sur l'écran suivant, la "Connexion adresse:" sera déjà rempli avec votre nouveau MSC UPN ID de connexion.
Cliquez sur le bouton Connexion
8.
(ouvrir une session).
9. Microsoft Lync affichera le message: « Contacting server and signing in… » (communication avec le serveur et
ouverture de session). Suivant l'apparition du message-guide à l'écran, dans le champ « Password: », saisissez le
mot de passe que vous utilisez pour ouvrir une session sur votre ordinateur d'entreprise, assurez-vous de cocher
l'option « Save my password » (sauvegarder mon mot de passe), puis cliquez sur Sign In
10Communication aux associés
.
10. Vous ouvrez maintenant une session dans Microsoft Lync et vous êtes prêt à ajouter vos contacts et à envoyer
des messages instantanés à d'autres associés de la société.
Remarque :
Votre liste de contacts est vide, pour le moment. Si vous ne savez pas comment ajouter des contacts à votre
liste de contacts Microsoft Lync, veuillez suivre les étapes indiquées dans la section suivante pour les ajouter à
nouveau.
11Communication aux associés
Ajouter des contacts à Microsoft Lync
1. À l'ouverture de Microsoft Lync, commencez à saisir une partie du nom de la personne que vous voulez ajouter
à votre liste de contacts dans le champ « Find a contact » (trouver un contact).
2. Quand vous avez trouvé le bon contact dans la liste, cliquez sur l'icône « + » et, à partir du menu
déroulant, cliquez sur une des options pour ajouter la personne à votre liste de contacts.
12Communication aux associés
Remarque :
Si vous sélectionnez l'option « Add to New Group » (ajouter à un nouveau groupe), le nom de la personne
s'ajoutera à votre liste de contacts et vous devrez entrer un nom de groupe dans le champ en surbrillance.
3. Répétez les étapes 1 et 2 ci-dessus pour continuer à ajouter des contacts et à les attribuer à des groupes de
contact.
FÉLICITATIONS!
Si vous avez franchi ces étapes, vous avez réussi à configurer votre nouveau compte
Office 365 et vous pouvez commencer à utiliser Outlook et Lync sans nuire à votre
capacité d'envoyer et de recevoir des courriels et des messages instantanés.
Merci de votre patience et de votre participation!
13Vous pouvez aussi lire