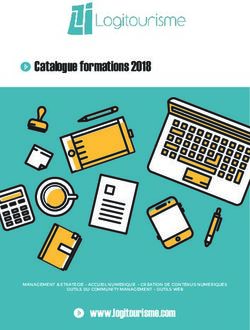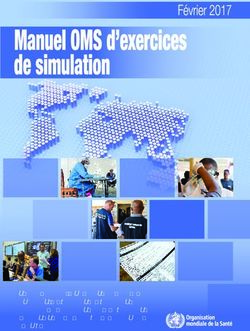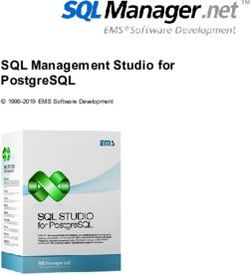Guide de présentation d'AutoCAD 2019 - CADCAMation
←
→
Transcription du contenu de la page
Si votre navigateur ne rend pas la page correctement, lisez s'il vous plaît le contenu de la page ci-dessous
Guide de présentation
d'AutoCAD 2019
Abonnez-vous à Autodesk® AutoCAD® avec jeux d'outils dédiés et bénéficiez de
fonctionnalités propres à chaque secteur, d'une plus grande mobilité avec les nouvelles
applications Web et mobiles, ainsi que des dernières mises à jour de fonctions. Accélérez
votre travail grâce à des fonctionnalités et des bibliothèques spécialisées pour la
conception mécanique, l'architecture, la cartographie 3D, et bien plus encore, dans une
interface AutoCAD déjà connue. Seul AutoCAD, avec les nouvelles applications Web et
mobiles, vous offre la liberté et la flexibilité de travailler sur n'importe quel appareil,
partout et à tout moment. Concevez et dessinez à l'aide des dernières fonctionnalités
incluses dans les mises à jour proposées uniquement aux abonnés.Sommaire
Jeux d'outils spécialisés ................................................................................................................... 3
Jeu d'outils Architectural ............................................................................................................. 3
Jeu d'outils Mechanical ................................................................................................................ 3
Jeu d'outils Electrical .................................................................................................................... 3
Jeu d'outils MEP ............................................................................................................................. 3
Jeu d'outils Plant 3D ...................................................................................................................... 4
Jeu d'outils Map 3D........................................................................................................................ 4
Jeu d'outils Raster Design ........................................................................................................... 4
Installation des jeux d'outils ....................................................................................................... 4
AutoCAD, où que vous soyez ........................................................................................................... 5
Application Web AutoCAD............................................................................................................. 5
Application mobile AutoCAD ........................................................................................................ 7
Enregistrement sur les versions Web et mobile ..................................................................... 9
Nouvelles fonctionnalités et améliorations .............................................................................. 10
Comparaison de fichiers DWG ................................................................................................... 10
Vues partagées ............................................................................................................................. 16
Vues et fenêtres* .......................................................................................................................... 22
Remplacements des propriétés de calques* ......................................................................... 25
Amélioration des performances ............................................................................................... 29
Prise en charge d'écrans haute résolution (4K)* .................................................................. 31
Vérification des normes* ............................................................................................................ 32
Sélection d'objets* ....................................................................................................................... 32
*Fonctionnalité d'abord mise à la disposition des abonnés AutoCAD via AutoCAD 2018.1 Update.
2Jeux d'outils spécialisés
Nos jeux d'outils spécialisés pour l'architecture, la conception mécanique, la cartographie
3D et bien plus encore, sont désormais disponibles lorsque vous vous abonnez à
AutoCAD 2019.
Accélérez votre travail avec des fonctionnalités et des bibliothèques spécialisées. Outre les
principales fonctions d'AutoCAD 2019, chaque jeu d'outils vous offre des fonctionnalités
propres à votre secteur d'activité pour :
• Automatiser la création d'annotations, de calques et de propriétés
• Créer facilement des détails et des vues à partir de modèles 3D et générer
simplement des nomenclatures, des listes et des tableaux
• Créer des workflows reposant sur des règles permettant d'appliquer les normes
tout au long du processus de conception
• Assurer le suivi des mises à jour de vues, tableaux et autre contenu associés pour
refléter les modifications apportées à la conception
Lorsque vous vous abonnez à AutoCAD 2019, vous pouvez accéder aux jeux d'outils suivants :
Jeu d'outils Architectural
Utilisez des fonctions spécialisées pour la conception de bâtiments, et plus de 8 000 styles
et objets architecturaux intelligents pour accélérer les dessins d'architecture et la création
de la documentation. Automatisez les plans d'étage, les coupes, les élévations et d'autres
dessins avec notre jeu d'outils Architectural.
Jeu d'outils Mechanical
Utilisez les fonctions spécialisées pour la conception mécanique, et plus de
700 000 pièces, fonctions et symboles de fabrication intelligents pour accélérer la
conception des produits. Automatisez des tâches telles que la génération de composants
de machine et la création de nomenclatures.
Jeu d'outils Electrical
Utilisez des fonctions spécialisées pour la conception électrique, et plus de 65 000 symboles
électriques intelligents pour améliorer la productivité nécessaire à la création, à la
modification et à la documentation de systèmes de commandes électriques. Concevez
rapidement des présentations de panneau, des diagrammes schématiques et d'autres
dessins avec notre jeu d'outils Electrical.
Jeu d'outils MEP
Utilisez des fonctions spécialisées pour l'ingénierie MEP, et plus de 10 500 objets
mécaniques, électriques et de plomberie intelligents pour dessiner, concevoir et
documenter des systèmes pour bâtiments. Concevez facilement les réseaux de
gaines, les conduits électriques et le circuit électrique, de plomberie et de chauffage,
ventilation et climatisation, grâce à notre jeu d'outils MEP.
*Fonctionnalité d'abord mise à la disposition des abonnés AutoCAD via AutoCAD 2018.1 Update.
3Jeu d'outils Plant 3D
Utilisez le jeu d'outils spécialisés pour l'ingénierie et la conception d'usines pour
produire efficacement des dessins P&ID et les intégrer dans un modèle de conception
d'installations industrielles 3D. Créez rapidement des diagrammes schématiques, des
plans d'usine et d'autres dessins avec notre jeu d'outils d'installations industrielles 3D.
Jeu d'outils Map 3D
Intégrez des données de CAO et SIG pour effectuer des tâches de planification, de
conception et de gestion des données. Accédez à des données spatiales stockées dans
des fichiers, des bases de données et des services Web, et regroupez-les avec vos données
de conception AutoCAD. Gérez facilement vos données SIG avec des schémas de données
standard, des workflows d'entreprise automatisés et des modèles de rapports pour les
secteurs Electricité Amérique du Nord, Electricité Europe, Eau, Eaux usées et Gaz dans
notre jeu d'outils de cartographie 3D.
Jeu d'outils Raster Design
Utilisez ces outils de conversion de données raster en données vectorielles pour modifier
des dessins numérisés et convertir des images raster en objets DWG. Modifiez, nettoyez et
transformez rapidement des images, manipulez des entités raster (images, lignes, arcs et
cercles) et créez des formes de vecteur (lignes et polylignes), et bien plus encore, avec
notre jeu d'outils Raster Design.
Installation des jeux d'outils
Pour tirer parti des fonctions et fonctionnalités propres à chaque secteur incluses dans les
jeux d'outils, vous devez télécharger chaque jeu d'outils individuellement. Deux méthodes
s'offrent à vous : le compte Autodesk Account et l'application de bureau Autodesk.
Le portail Autodesk Account est un outil idéal pour les administrateurs devant télécharger
des packages logiciels afin de créer des déploiements. L'application de bureau Autodesk,
également, est idéale pour accéder aux produits, aux jeux d'outils et aux mises à jour
directement depuis votre bureau.
Autodesk Account
Accédez à la page accounts.autodesk.com pour vous connecter. A partir de là, vous pouvez
choisir de télécharger AutoCAD ou l'un des jeux d'outils spécialisés. Pour en savoir plus
sur la mise en route d'Autodesk Account, consultez le Guide de mise en route dans
Autodesk Knowledge Network.
Application de bureau Autodesk
Vous pouvez également installer les jeux d'outils spécialisés à partir de l'application de
bureau Autodesk. Lorsqu'un jeu d'outils est disponible, l'application affiche une notification
sur la barre d'état système. Ouvrez l'application, puis cliquez sur Mes produits et outils pour
voir tous les jeux d'outils inclus dans votre abonnement disponibles pour installation, puis
cliquez sur l'un des jeux d'outils pour l'installer individuellement.
*Fonctionnalité d'abord mise à la disposition des abonnés AutoCAD via AutoCAD 2018.1 Update.
4AutoCAD, où que vous soyez
Lorsque vous vous abonnez à AutoCAD 2019, vous bénéficiez d'un accès aux nouvelles
applications Web et mobiles d'AutoCAD. Ces applications offrent un accès rapide et
transparent aux fichiers DWG où que vous soyez, à partir de presque n'importe quel
appareil. Les fichiers se chargent rapidement pour vous permettre de dessiner, de
modifier, de mesurer et d'ajouter des annotations avec la technologie et les outils de base
de l'application AutoCAD d'origine. Grâce à ces fonctions puissantes, vous pouvez
poursuivre votre travail de CAO avec les fichiers les plus récents, pendant vos
déplacements.
Application Web AutoCAD
La nouvelle application Web AutoCAD est incluse dans votre abonnement à AutoCAD 2019
avec jeux d'outils spécialisés.
Pour la première fois, vous pouvez accéder directement à l'application AutoCAD d'origine
dans votre navigateur Web. Avec l'application Web AutoCAD, modifiez, créez et affichez vos
dessins de CAO dans une interface Web simplifiée, à partir de n'importe quel ordinateur
portable. Aucun logiciel à télécharger : il suffit de saisir web.autocad.com et de vous
connecter à l'aide de vos identifiants Autodesk Account.
Quelques-unes des principales fonctions sont mises en évidence ci-dessous :
Accès aux fichiers DWG
Accédez rapidement à vos fichiers DWG enrichis, pas seulement à des fichiers PDF plats,
depuis le cloud. Une fois que vous avez chargé un fichier DWG vers l'application Web ou
mobile, vous pouvez l'ouvrir facilement dans le navigateur, à l'aide de l'application Web.
Vous pouvez ainsi accéder à vos dessins pour y apporter des modifications rapides ou
présenter vos projets à des clients, sur n'importe quel ordinateur portable.
*Fonctionnalité d'abord mise à la disposition des abonnés AutoCAD via AutoCAD 2018.1 Update.
5Principaux outils d'édition et de dessin 2D
Les commandes de l'application Web AutoCAD emploient la même technologie qu'AutoCAD.
Vous pouvez ainsi immédiatement maîtriser l'application en utilisant les puissants outils
que vous connaissez déjà. Vous bénéficiez des principales commandes de modification et
de dessin 2D, et pouvez travailler sur les dessins, même lorsque vous n'êtes pas à votre
bureau. Utilisez ces commandes (par exemple, POLYLIGNE, ARC, NUAGEREV, DECALER,
AJUSTER, COTE, et bien d'autres) et vérifiez fréquemment la mise à disposition de
nouveaux outils.
Technologie AutoCAD d'origine
Dans l'application Web AutoCAD, un fichier DWG présente la même authenticité et la même
précision que dans AutoCAD. Dans l'application Web AutoCAD, vous pouvez afficher des
présentations, accéder à des propriétés d'objet de base et gérer les calques, les unités
ainsi que le mode d'accrochage aux objets. L'application Web AutoCAD prend également
en charge les xréfs. Par conséquent, si vous chargez un dessin contenant des xréfs, vous
pouvez voir ces références externes dans le dessin. Ce que vous voyez dans la zone de
dessin (le graphique, les épaisseurs de ligne et les couleurs) est ce à quoi vous vous
attendez lorsque vous utilisez l'application AutoCAD de bureau.
*Fonctionnalité d'abord mise à la disposition des abonnés AutoCAD via AutoCAD 2018.1 Update.
6Application mobile AutoCAD
L'application mobile AutoCAD est incluse dans votre abonnement AutoCAD 2019 avec jeux
d'outils spécialisés.
Avec l'application mobile AutoCAD, vous pouvez afficher, modifier, créer et partager des
dessins de CAO à tout moment, où que vous soyez. Disponible pour les téléphones et
tablettes Windows, iOS et Android, l'application mobile AutoCAD est également optimisée
pour l'iPhone X, l'iPad Pro et Windows Surface afin de garantir la meilleure expérience
possible sur les appareils mobiles.
Conçue spécialement pour les utilisateurs travaillant sur site, notre application mobile s'est
appropriée de nombreux outils AutoCAD de bureau classiques et a exigé la mise au point de
nouveaux outils mobiles uniquement afin d'offrir aux appareils mobiles la puissance
d'AutoCAD. Quelques-unes des principales fonctions sont mises en évidence ci-dessous :
Accès aux fichiers DWG, même hors ligne
Accédez à l'intégralité de vos fichiers DWG enrichis, pas seulement à des fichiers PDF plats,
depuis le cloud. Accédez aux fichiers DWG enregistrés sur votre compte Autodesk, à partir
de n'importe quel service de stockage dans le cloud (Dropbox, Box ou Google Drive), voire
à partir de votre messagerie électronique et de vos autres systèmes de messagerie.
Vos fichiers DWG peuvent également être téléchargés localement sur votre périphérique,
afin que vous puissiez travailler hors ligne sans connexion Internet. Inutile désormais de
transporter vos lourdes épreuves sur le terrain. Vous pouvez également facilement apporter
des modifications lors de vos déplacements ou présenter vos projets à vos clients.
*Fonctionnalité d'abord mise à la disposition des abonnés AutoCAD via AutoCAD 2018.1 Update.
7Agrandisseur et accrochage aux objets
Effectuez des modifications et des mesures précises avec l'agrandisseur et l'accrochage
aux objets. Lorsque vous touchez l'écran avec votre doigt ou le stylet Apple Pencil, une
fenêtre d'agrandissement s'affiche pour vous présenter une vue agrandie de l'endroit où
vous appuyez. La fenêtre d'agrandissement s'affiche dans le coin de l'écran de manière
à ce que la vue ne soit pas masquée par votre doigt. Pour plus de précision, les objets
s'accrochent à une grille dans l'application mobile. Lorsque vous tracez un dessin ou
apportez une modification, l'alignement ou l'association d'objets, la création d'angles et
la prise de mesures en sont grandement simplifiés.
Ajustement et mesure rapides
Effectuez des modifications et des mesures rapides avec Ajustement rapide et Mesure
rapide, respectivement. D'une simple pression du doigt sur l'écran, prenez rapidement les
mesures de l'intégralité d'un espace. Mesure rapide détecte automatiquement les contours
d'un espace et affiche la distance séparant ces contours.
Mesures laser
Ajoutez des mesures laser directement dans vos dessins en connectant Leica DISTO à
votre appareil mobile via Bluetooth. Cet appareil facilite grandement les mesures réelles
et virtuelles. Le dessin est mis à jour en temps réel lorsque vous prenez une mesure avec
Leica DISTO.
*Fonctionnalité d'abord mise à la disposition des abonnés AutoCAD via AutoCAD 2018.1 Update.
8Annotations et photos en pièces jointes
Consignez des observations rapides sur le terrain à l'aide d'outils d'annotation, tels que des
formes, des flèches, du texte, des reflets et même des photos, directement sur vos dessins.
Pour plus de clarté, sur site, sur l'avancée des tâches et les problèmes rencontrés, prenez
une photo avec l'appareil photo de votre dispositif ou ajoutez une photo de votre pellicule.
Optimisation pour appareil mobile
L'application mobile AutoCAD est disponible sur un large éventail d'appareils mobiles
et intègre les dernières technologies mobiles. Sur des appareils comme l'iPad Pro et
Windows Surface, l'application mobile tire parti de l'affichage haute résolution pour garantir
une lecture et une utilisation aisées des dessins, et prend en charge le stylet pour améliorer
la précision du dessin, des modifications et des annotations. Elle prend même en charge les
claviers externes comme sur Windows Surface. L'évolution des nouveaux appareils mobiles
se poursuivant, nous continuons de repousser les limites du possible sur l'application
mobile AutoCAD.
Enregistrement sur les versions Web et mobile
Pour tirer le meilleur parti d'AutoCAD sur le Web et sur un mobile, AutoCAD 2019 inclut de
nouvelles fonctions Enregistrer sur les versions Web et mobile, et Ouvrir depuis les versions
Web et mobile. Ensemble, ces commandes vous permettent de déplacer des fichiers entre
votre bureau, le Web et un mobile, ce qui vous permet de travailler où vous voulez.
Par exemple, vous pouvez prendre un dessin sur lequel vous travaillez au bureau, l'afficher
et le modifier sur le terrain dans l'application Web ou mobile AutoCAD avant de le
réenregistrer sur votre lecteur réseau local pour continuer à travailler dessus au bureau.
*Fonctionnalité d'abord mise à la disposition des abonnés AutoCAD via AutoCAD 2018.1 Update.
9Plus particulièrement, Enregistrer sur les versions Web et mobile vous permet d'enregistrer
vos dessins à partir de votre bureau afin de pouvoir les modifier, les afficher ou les partager
sur des applications mobiles et sur le Web. Lorsque vous utilisez cette option pour enregistrer,
une boîte de dialogue s'ouvre et vous pouvez choisir l'emplacement de vos fichiers. Désormais,
ce fichier est disponible dans AutoCAD sur le Web ou sur un appareil mobile.
A l'inverse, Ouvrir depuis les versions Web et mobile vous permet d'accéder aux derniers
dessins créés ou modifiés dans l'application AutoCAD Web ou mobile. Lorsque vous ouvrez
un fichier à l'aide de cette option, le dessin est stocké dans le cloud et non sur votre
ordinateur local. Pour importer le dessin vers votre espace de stockage local, vous devez
enregistrer une nouvelle version ou remplacer l'ancienne version sur votre réseau local.
Ces commandes sont disponibles sous forme d'options dans le menu de l'application,
sous Ouvrir/Enregistrer, ou dans la barre d'outils d'accès rapide. La première fois que vous
utilisez ces commandes, vous devez installer l'extension Enregistrer sur les versions Web
et mobile. Une fois l'extension chargée, vous pouvez vous lancer.
Nouvelles fonctionnalités et améliorations
Nous avons, cette année, effectué un certain nombre de mises à jour d'AutoCAD.
Les nouvelles fonctions et améliorations ci-dessous sont disponibles dans AutoCAD.
Nouvelles icônes
Afin d'améliorer l'expérience visuelle pour nos clients, l'interface utilisateur d'AutoCAD 2019
propose des icônes dont l'apparence est "aplatie" dans le ruban, la barre d'état, la barre
d'outils d'accès rapide et le menu Application. Les icônes aplaties confèrent un meilleur
effet visuel lors de l'utilisation d'AutoCAD, notamment sur un écran haute résolution.
AutoCAD 2019 adapte également de façon dynamique la taille des icônes à la résolution
ou à la densité de pixels de votre écran.
Comparaison de fichiers DWG
Les nouveaux outils de comparaison de fichiers DWG dans AutoCAD 2019 vous permettent
d'identifier facilement les différences graphiques entre deux révisions de n'importe quel
dessin. Cette nouvelle fonctionnalité est particulièrement utile pour visualiser rapidement
les modifications, identifier les interférences, examiner la constructibilité, et bien plus
encore. Par exemple, observez les deux versions d'un plan d'étage. Quelles différences
constatez-vous ? Le changement est minime, mais essentiel.
*Fonctionnalité d'abord mise à la disposition des abonnés AutoCAD via AutoCAD 2018.1 Update.
10Avec la fonctionnalité de comparaison de fichiers DWG, voici ce que vous pouvez voir :
Les images vertes et rouges mettent en évidence les différences entre la première version du
dessin (verte) et la seconde version (rouge). Tous les éléments non modifiés sont affichés en
gris. Après avoir remarqué cette différence importante, vous pouvez désormais ajuster les
positions des box à côté de cet escalier de sortie afin de conserver le dégagement requis.
Démarrage d'une comparaison de fichiers DWG
La fonction de comparaison de fichiers DWG est accessible à partir du menu Application
d'AutoCAD, de l'onglet Collaborer du ruban ou directement à partir de la ligne de commande
(COMPARER). Elle est disponible dans le menu Application lorsqu'aucun dessin n'est actif ou
sous Utilitaires de dessin dans le cas inverse.
*Fonctionnalité d'abord mise à la disposition des abonnés AutoCAD via AutoCAD 2018.1 Update.
11Vous pouvez également y accéder à partir du nouvel onglet du ruban Collaborer.
Si le dessin en cours a été enregistré, il apparaît sous l'intitulé DWG1 dans la boîte de
dialogue Comparaison de fichiers DWG. La liste déroulante permet d'accéder facilement
aux dessins ouverts récemment et actuellement ouverts. Vous pouvez également utiliser
les boutons d'exploration […] pour sélectionner un dessin de la boîte de dialogue d'accès
aux fichiers.
Affichage des résultats
Les résultats de la comparaison s'affichent dans un troisième dessin. Trois catégories
d'objets, ou de parties d'objets, s'affichent : ceux qui se trouvent uniquement dans le
premier dessin, ceux qui se trouvent uniquement dans le second dessin et ceux qui
sont identiques dans les deux dessins. Le nom par défaut du nouveau dessin est
"Compare_DrawingOne vs DrawingTwo" (le nom des deux dessins objet de la comparaison),
mais vous pouvez le modifier lorsque vous enregistrez le dessin résultant de la comparaison.
*Fonctionnalité d'abord mise à la disposition des abonnés AutoCAD via AutoCAD 2018.1 Update.
12Un onglet de ruban contextuel intitulé Comparer vous permet de contrôler l'apparence des
résultats.
Cet onglet se compose de trois groupes de commandes : Comparaison, Filtre de comparaison
et Jeu de modifications.
Comparaison
Pour afficher ou masquer l'une des trois catégories de graphiques de comparaison, cliquez
sur l'icône en forme d'ampoule en regard de la catégorie appropriée.
Pour modifier la couleur de l'une des catégories, cliquez sur l'outil de couleur adjacent.
Vous pouvez alors choisir une couleur pour cette catégorie.
Pour modifier le dessin qui s'affiche au premier plan, cliquez sur Ordre de tracé.
Lorsque vous cliquez sur l'icône de dossier, le dessin s'ouvre (s'il est localisé sous le même
nom, dans le dossier d'origine) ou est défini comme le dessin en cours s'il est déjà ouvert.
Cliquez sur Informations relatives au dessin pour afficher une boîte de dialogue contenant
l'identité de deux dessins objet de la comparaison. Dans cette boîte de dialogue, vous
pouvez ajouter une table contenant ces informations au dessin résultant de la comparaison
ou copier le texte dans le Presse-papiers pour l'utiliser dans d'autres documents. L'identité
de ces dessins (chemin de dossier, date d'enregistrement et auteur de l'enregistrement) est
conservée avec le dessin de résultat.
*Fonctionnalité d'abord mise à la disposition des abonnés AutoCAD via AutoCAD 2018.1 Update.
13Filtre de comparaison
Pour inclure du texte dans le résultat de comparaison ou en exclure, cliquez sur le bouton
Texte. Cette option couvre l'ensemble du texte, comme les attributs de bloc et le texte de
cote.
Pour inclure des hachures dans les résultats de comparaison ou en exclure, cliquez sur le
bouton Hachures. Le contour des hachures (le cas échéant) apparaît toujours et est inclus
dans la comparaison.
Les paramètres de ces deux filtres sont enregistrés avec le dessin. Toutefois, par défaut,
il est préférable d'inclure le texte et d'exclure les hachures.
Jeu de modifications
Le premier bouton contrôle l'affichage des nuages de révision automatiques. Même si les
nuages ont été désactivés, les jeux de modifications restent.
La ligne inférieure des outils contient le numéro du jeu de modifications actuel, ainsi que
le nombre total de jeux de modifications, par rapport aux autres commandes. Utilisez les
flèches droite et gauche pour passer d'un groupe de différences à un autre.
Ajustez la marge pour déterminer l'association des nuages de révision (jeux de modifications).
Un espace supplémentaire est alors dégagé autour de la zone de contour de chaque graphique
de différences. Lorsque les différences individuelles et la marge se chevauchent, elles sont
fusionnées en un seul jeu de modifications. Si vous déplacez le curseur vers la gauche, vous
séparez les entités modifiées et augmentez ainsi le nombre total de jeux de modifications.
Lorsque vous faites glisser le curseur vers la droite, vous entraînez leur fusion et diminuez
ainsi le nombre total de jeux de modifications.
La forme du nuage de révision détermine si la fusion des modifications individuelles
donne un seul grand rectangle ou si les rectangles individuels de chaque modification
sont fusionnés en une forme polygonale.
*Fonctionnalité d'abord mise à la disposition des abonnés AutoCAD via AutoCAD 2018.1 Update.
14Rectangulaire Polygonal
La valeur par défaut de ce paramètre est Rectangulaire, mais il est enregistré avec le
dessin résultant de la comparaison.
Commandes et variables système
Pour prendre en charge la puissante nouvelle fonctionnalité Comparaison de fichiers DWG
d'AutoCAD 2019, les commandes et variables système suivantes ont été ajoutées :
Nom de commande Signification
COMPARER ou -COMPARER Lancement du calcul des différences entre deux dessins
COMPARERINFO Affichage de la boîte de dialogue contenant des informations
sur les deux dessins source
Nom de la variable Signification Valeur
système
COMPARECOLOR1 Couleur des objets uniques à Chaîne, en fonction du
DWG1 paramètre de couleur :
Index, Couleurs vraies ou
Carnet de couleurs
COMPARECOLOR2 Couleur des objets propres à Chaîne, en fonction du
DWG2 paramètre de couleur :
Index, Couleurs vraies ou
Carnet de couleurs
COMPARECOLORCOMMON Couleur des objets communs aux Chaîne, en fonction du
deux dessins paramètre de couleur :
Index, Couleurs vraies ou
Carnet de couleurs
COMPAREFRONT Numéro du dessin tracé au Entier (1 ou 2)
premier plan
*Fonctionnalité d'abord mise à la disposition des abonnés AutoCAD via AutoCAD 2018.1 Update.
15COMPAREPROPS Si la valeur est zéro, les objets ne Entier (0 à 127)
sont pas marqués comme étant 1 = couleur
des éléments différents lorsque 2 = calque
les propriétés sont différentes. Si 4 = type de ligne
le chiffre est différent de zéro, les 8 = échelle du type de
modifications de propriété sont ligne
signalées comme étant des 16 = épaisseur de ligne
différences, conformément aux 32 = épaisseur
codes de bit. 64 = transparence
COMPARESHOWCOMMON Afficher/Masquer les objets ON/OFF
communs aux deux dessins
COMPARESHOW1 Afficher/Masquer les objets ON/OFF
propres à DWG1
COMPARESHOW2 Afficher/Masquer les objets ON/OFF
propres à DWG2
COMPAREHATCH Afficher/Masquer les hachures ON/OFF
dans le dessin résultant de la
comparaison
COMPARETEXT Afficher/Masquer le texte dans le ON/OFF
dessin résultant de la
comparaison
COMPARETOLERANCE Décimale en dessous de laquelle Entier (0 à 14)
les entités sont considérées
identiques
COMPAREMARGIN Marge entre la zone de contour Entier (1~25)
des différences et la limite du
groupe de changements, de très
étroite à très large.
COMPARERCSHAPE Forme des nuages de révision Entier (0/1)
générés automatiquement 0 = Rectangulaire
1 = Polygonal
COMPARESHOWRC Afficher/Masquer les nuages de ON/OFF
révision automatiques
Vues partagées
La fonctionnalité Vues partagées facilite le partage de conceptions avec les parties
prenantes au sein ou en dehors de votre entreprise et vous évite de devoir fournir vos
fichiers de dessin d'origine. Cette fonctionnalité vise à remplacer les workflows traditionnels
consistant à publier des fichiers DWF ou PDF, puis à les envoyer par e-mail. Les vues et les
données sont plutôt extraites de votre dessin et stockées dans le cloud. Un lien pouvant être
partagé est généré. Il permet d'afficher la conception dans un navigateur et de la commenter
depuis n'importe quels bureau, tablette ou appareil mobile optimisés pour le Web.
*Fonctionnalité d'abord mise à la disposition des abonnés AutoCAD via AutoCAD 2018.1 Update.
16Les destinataires du lien peuvent afficher, vérifier, mesurer, commenter et annoter la
conception dans Autodesk Viewer dans leur navigateur Web avant de vous faire part, s'ils
le souhaitent, de leur avis. Vous pouvez accéder à vos commentaires à partir d'AutoCAD.
Les vues partagées automatiquement expirent au bout de 30 jours, mais vous pouvez
prolonger la durée de validité du lien ou y mettre un terme à tout moment.
Création d'une vue partagée
L'outil Partager la vue est accessible à partir du menu Application d'AutoCAD, sous Publier.
Pour créer des vues partagées, vous devez être connecté à votre compte Autodesk et
être abonné à AutoCAD. Si vous exécutez une licence d'abonnement multi-utilisateur,
l'administrateur peut contrôler votre accès aux vues partagées.
La boîte de dialogue Partager la vue vous informe que vous êtes sur le point de
publier une vue du fichier ouvert afin de la partager en ligne. Dans la boîte de dialogue,
des paramètres permettent de contrôler les vues de conception que vous partagez.
*Fonctionnalité d'abord mise à la disposition des abonnés AutoCAD via AutoCAD 2018.1 Update.
17Nom de vue
Le nom par défaut de la vue partagée est le même que le dessin, mais vous pouvez le modifier.
Vues à partager
Vous pouvez partager uniquement la vue en cours, soit l'étendue de l'onglet Objet ou de
l'onglet Présentation, selon l'onglet actif, ou vous pouvez partager des vues du dessin
entier, y compris l'onglet Objet et toutes les présentations. Vous pouvez également
accéder à n'importe quelle vue nommée dans le dessin, correspondant à l'objet ou aux
présentations, dans Autodesk Viewer.
Créer des vues 2D uniquement
La case à cocher Créer des vues 2D uniquement indique si seules des vues 2D seront créées
ou si des vues 3D le seront également.
Partager des propriétés d'objet
Lorsque l'option Partager des propriétés d'objet est cochée, les propriétés sont extraites
avec la vue partagée. Semblables à celles de la palette de propriétés d'AutoCAD, ces
propriétés peuvent être répertoriées par les destinataires lorsqu'ils cliquent sur des objets
dans Autodesk Viewer. Notez que le traitement des vues prend plus de temps lorsque des
propriétés sont partagées.
Publication et notification en arrière-plan
Après avoir cliqué sur le bouton Partager, vous êtes informé que le traitement en
arrière-plan a démarré et que vous recevrez un message lorsque la vue partagée sera
prête à être affichée.
Lors de la création de la vue partagée, une icône animée s'affiche dans la barre d'état et
vous pouvez continuer à travailler dans AutoCAD. Pour annuler le traitement, cliquez avec
le bouton droit sur le bouton et choisissez Annuler le partage de la vue dans le menu.
Une fois le traitement terminé et la vue partagée téléchargée vers le cloud, une
notification apparaît sous forme de bulle dans la barre d'état.
*Fonctionnalité d'abord mise à la disposition des abonnés AutoCAD via AutoCAD 2018.1 Update.
18Cliquez sur le lien Afficher dans le navigateur dans la bulle de notification pour ouvrir
votre navigateur et afficher la vue partagée dans Autodesk Viewer.
A partir d'Autodesk Viewer, vous pouvez examiner la vue, ajouter des commentaires et
obtenir le lien temporaire permettant de la partager avec d'autres.
Les destinataires du lien peuvent également afficher la conception dans Autodesk Viewer,
répondre à des commentaires et ajouter leurs propres commentaires.
Palette Vues partagées
Dans le nouvel onglet Collaborer du ruban, vous pouvez afficher la palette Vues partagées
dans AutoCAD, qui présente l'historique des vues partagées publiées. Vous pouvez
également créer une vue partagée à partir de la palette.
*Fonctionnalité d'abord mise à la disposition des abonnés AutoCAD via AutoCAD 2018.1 Update.
19Les derniers commentaires, ainsi que d'autres informations, sont récupérés lorsque la
palette est ouverte. Cette dernière peut être actualisée à tout moment. Il suffit de cliquer
sur le bouton Actualiser. Chaque vue de la liste affiche une image miniature, un titre, une
date de création, le nombre de jours avant expiration et les éventuels commentaires.
Tri et gestion des vues
Vous pouvez trier la liste des vues par titre, date de création ou date d'expiration. Vous
pouvez également filtrer la liste de vues dans le contrôle de recherche.
Chaque vue répertoriée dans la palette comporte un bouton [. . .] dans l'angle supérieur
droit. Cliquez sur ce bouton pour afficher un menu permettant de gérer la vue. Les options
de menu incluent :
• Afficher dans le navigateur : affiche la vue dans Autodesk Viewer
• Copier le lien : copie un lien vers le Presse-papiers afin que vous puissiez le
partager avec d'autres
• Prolonger : réinitialise la vue afin qu'elle puisse être affichée encore 30 jours
• Supprimer : supprime la vue. Les liens partagés ne l'affichent plus
*Fonctionnalité d'abord mise à la disposition des abonnés AutoCAD via AutoCAD 2018.1 Update.
20Affichage des commentaires et réponse
Vous pouvez développer n'importe quelle vue de la liste pour lire ou publier des
commentaires, et pour répondre à tous les commentaires reçus des parties prenantes
avec lesquelles vous avez partagé la vue. En cliquant à droite de la miniature, vous
affichez des commentaires et une miniature de la zone commentée. Si vous cliquez
sur Arrière, vous revenez à la liste des vues.
*Fonctionnalité d'abord mise à la disposition des abonnés AutoCAD via AutoCAD 2018.1 Update.
21Vues et fenêtres*
Dans AutoCAD 2019, les vues et les fenêtres sont plus faciles à créer et à modifier.
Vues existantes
Un groupe de fonctions Vues existantes est ajouté à l'onglet de ruban Vue, avec des outils
permettant de créer, restaurer et modifier facilement des vues existantes.
La liste déroulante Vue du groupe de fonctions vous permet de facilement restaurer des
vues existantes. Il vous suffit de la sélectionner dans la liste déroulante :
L'outil Nouvelle vue propose une version simplifiée de la boîte de dialogue Propriétés de
la nouvelle vue/prise de vue avec uniquement les commandes les plus élémentaires pour
la création d'une vue. Vous pouvez développer cette boîte de dialogue pour accéder à
l'ensemble complet des propriétés de vue et de prise de vue.
*Fonctionnalité d'abord mise à la disposition des abonnés AutoCAD via AutoCAD 2018.1 Update.
22Le bouton Gestionnaire des vues affiche la boîte de dialogue Gestionnaire des vues.
A partir de là, vous pouvez modifier et gérer les vues existantes.
Insertion de vues existantes sous la forme de fenêtres
Insérons à présent des vues existantes dans une présentation.
L'onglet de ruban Présentation est un onglet contextuel qui apparaît à l'activation d'une
présentation. Si vous cliquez sur l'onglet de ruban Présentation, vous voyez qu'il contient
à présent un nouvel outil Insérer une vue. L'outil Insérer une vue affiche toutes les vues de
modèle existantes dans le dessin sous la forme d'une galerie avec aperçus miniatures des
images ou d'une simple liste (si GALLERYVIEW est activé).
Sélectionnez simplement une vue dans la galerie et placez-la sur votre présentation.
Le résultat revient au processus en plusieurs étapes consistant à créer une fenêtre de
présentation, à l'activer, à sélectionner une vue, à définir l'échelle, à redimensionner la
fenêtre et à la verrouiller. Désormais, vous pouvez effectuer cette opération en une seule
étape et ajouter un grand nombre de vues rapidement.
*Fonctionnalité d'abord mise à la disposition des abonnés AutoCAD via AutoCAD 2018.1 Update.
23AutoCAD applique l'échelle d'annotation de la vue en fonction de l'échelle de la fenêtre pour
qu'elle rentre dans la feuille. Si ce n'est pas le cas, AutoCAD estime et applique une échelle
standard en fonction de la taille de la vue existante et de la présentation de manière à ce
qu'elle rentre sur une moitié de la feuille. Un aperçu de la vue s'affiche lorsque vous la faites
glisser vers la présentation. Vous visualisez ainsi plus facilement l'échelle appropriée. Vous
pouvez facilement modifier l'échelle en cours d'insertion. Pour cela, choisissez l'échelle
souhaitée dans le menu contextuel alors qu'une fenêtre existante est sélectionnée.
Améliorations apportées à la poignée de la fenêtre
Vous pouvez facilement modifier l'échelle d'une fenêtre d'espace papier ou la déplacer
à tout moment, en la sélectionnant, puis en utilisant la poignée de déplacement ou la
poignée triangulaire de mise à l'échelle. Vous pouvez également utiliser les poignées
situées dans les coins de la fenêtre pour en modifier le contour. Toutefois, il est fort
probable que vous n'ayez pas besoin de recourir à cette pratique, les contours de la
fenêtre se redimensionnant automatiquement lorsque vous en modifiez l'échelle.
*Fonctionnalité d'abord mise à la disposition des abonnés AutoCAD via AutoCAD 2018.1 Update.
24Insertion d'une nouvelle vue sous la forme d'une fenêtre
Vous pouvez rapidement créer des vues de modèle, même lorsque vous travaillez sur une
présentation, en sélectionnant l'outil Nouvelle vue dans le contrôle des galeries Insérer
une vue.
Cela vous permet de définir la zone de la vue dans l'espace objet, puis de placer
immédiatement la vue sur la présentation. Si le dessin ne contient pas de vues
existantes, la sélection de l'outil Insérer une vue de l'onglet de ruban Présentation
lance automatiquement le comportement Nouvelle vue.
Grâce à ces améliorations apportées aux vues et aux fenêtres, vous pouvez réduire le
nombre de clics et gagner du temps.
Remplacements des propriétés de calques*
Les améliorations apportées au Gestionnaire de calques et à d'autres commandes de
calque simplifient l'identification des remplacements et le rétablissement de leurs
valeurs par défaut.
Propriétés du calque
Le Gestionnaire des propriétés des calques comprend une nouvelle icône d'état pour
indiquer la présence de remplacements dans un calque Xréf. Passez le curseur sur l'icône
pour afficher une info-bulle répertoriant tous les remplacements de calque appliqués.
*Fonctionnalité d'abord mise à la disposition des abonnés AutoCAD via AutoCAD 2018.1 Update.
25Un nouveau bouton du Gestionnaire des propriétés des calques simplifie encore
davantage l'identification des remplacements de calque Xréf : il applique une couleur
d'arrière-plan à tous les calques et à toutes les propriétés comportant des remplacements,
y compris les remplacements Xréf et de fenêtre.
Pour faciliter encore l'identification des calques xréf contenant des remplacements, un
nouveau filtre de calque Remplacements Xréf est disponible. Il vous suffit de choisir le
filtre Remplacements Xréf pour afficher la liste de tous les calques xréf dans le dessin
dans lequel des remplacements ont été appliqués. Une option du menu contextuel vous
permet de rétablir facilement les valeurs d'origine des propriétés de calque xréf.
*Fonctionnalité d'abord mise à la disposition des abonnés AutoCAD via AutoCAD 2018.1 Update.
26Une option similaire est disponible lorsque vous cliquez avec le bouton droit de la souris
sur un calque de la liste des calques avec remplacements de calque Xréf. Vous pouvez
choisir de restaurer les propriétés de calque xréf pour seulement les calques sélectionnés
ou pour tous les calques.
En outre, une nouvelle option XREF, dans la commande -CALQUE, vous permet d'accéder à la
ligne de commande pour supprimer des remplacements Xréf, et une option précédemment
masquée dans la commande FCALQUE, pour supprimer des remplacements de fenêtre
[supprimerREmpacements], est désormais visible.
*Fonctionnalité d'abord mise à la disposition des abonnés AutoCAD via AutoCAD 2018.1 Update.
27Pour vous aider à déterminer rapidement si des remplacements de propriétés de calque
ont été appliqués à une xréf ou à une fenêtre, l'option Remplacements des propriétés
des calques a été ajoutée à la palette des propriétés pour certaines xréfs, de même que
l'info-bulle de survol pour les fenêtres.
Remarque : l'ordre des colonnes du Gestionnaire des propriétés des calques a été modifié
pour les présentations, et les propriétés globales et de fenêtre correspondant à chaque
propriété de calque sont désormais regroupées. Pour simplifier le Gestionnaire des
propriétés des calques, les colonnes Style de tracé et Style de tracé de fenêtre ne sont
plus affichées pour les dessins en mode Dépendant des couleurs (PSTYLEMODE-1).
Paramètres de calque
La boîte de dialogue Paramètres de calque est mise à jour pour inclure de nouvelles
commandes de gestion des propriétés de calque xréf. Vous pouvez y accéder à partir de
l'icône Paramètres dans l'angle supérieur droit du Gestionnaire des propriétés des calques.
L'option permettant de conserver les modifications apportées aux calques xréf (variable
*Fonctionnalité d'abord mise à la disposition des abonnés AutoCAD via AutoCAD 2018.1 Update.
28système VISRETAIN), initialement dans la boîte de dialogue Options (onglet Ouvrir et
Enregistrer), a été déplacée vers la boîte de dialogue Paramètres de calque.
Alors que l'option permettant de conserver les remplacements appliqués aux propriétés de
calque xréf est activée (VISRETAIN = 1), vous pouvez à présent indiquer quelles propriétés
de calque xréf vous souhaitez recharger, le cas échéant. Vous bénéficiez ainsi de plus de
souplesse pour contrôler les remplacements Xréf. Les diverses options de propriété de
calque sont stockées dans le registre via la nouvelle variable système VISRETAINMODE.
Une autre nouvelle commande de la boîte de dialogue Paramètres de calque, Traiter les
propriétés de l'objet Xréf en tant que DuCalque, offre un accès facile à la variable système
XREFOVERRIDE (qui vous permet de forcer les propriétés d'objet des objets xréf à utiliser
les propriétés DuCalque).
Calques xréf
Une nouvelle variable système XREFLAYER vous permet de définir un calque par défaut
sur lequel les nouvelles xréfs sont insérées. Le calque xréf s'affiche uniquement dans le
Gestionnaire de calques lorsqu'une xréf est attachée au dessin.
Lorsque vous renommez ou supprimez un calque xréf dans le dessin xréf, il est
automatiquement renommé ou supprimé lorsque vous le rechargez dans les
dessins hôtes.*
Amélioration des performances
AutoCAD 2019 offre de nombreuses améliorations en matière de performances.
Performances graphiques 2D
Les opérations qui exigent généralement d'AutoCAD de redessiner ou de régénérer les
graphiques 2D ont été simplifiées dans AutoCAD 2019, pour des performances grandement
améliorées. Par exemple, changer l'ordre de tracé, zoomer, effectuer un panoramique et
*Fonctionnalité d'abord mise à la disposition des abonnés AutoCAD via AutoCAD 2018.1 Update.
29modifier les propriétés de calque, en particulier dans les dessins de grande taille ou les
dessins contenant des images raster, peuvent être jusqu'à deux fois plus rapides.
Dans la boîte de dialogue Performances graphiques, de nouvelles commandes vous
permettent de configurer le comportement des graphiques 2D avec un minimum d'effort.
Une liste déroulante propose trois paramètres compatibles pour le mode utilisé par les
cartes graphiques compatibles avec DirectX 11 : Basic, Intermediate et Advanced. Les
commandes pour l'affichage des lignes lissées et la géométrie haute qualité, ainsi qu'une
nouvelle commande pour définir la quantité de mémoire du processeur graphique utilisée
pour la mise en cache de l'affichage, sont accessibles après développement de la section
Détails. Selon le mode prédéfini que vous sélectionnez parmi les trois disponibles, les
commandes de la section Détails sont automatiquement activées ou désactivées.
Vous pouvez accéder à la boîte de dialogue Performances graphiques à l'aide de la
commande CONFIGGRAPHIQUE. Cet outil est également disponible dans la barre d'état.
Toutefois, dans AutoCAD 2019, l'affichage de l'outil dans la barre d'état est désactivé par
défaut. Vous pouvez l'activer dans le menu Personnaliser.
*Fonctionnalité d'abord mise à la disposition des abonnés AutoCAD via AutoCAD 2018.1 Update.
30Performances de tracé et d'aperçu*
Les options Tracé et Aperçu offrent des améliorations majeures en matière de
performances pour les dessins avec polices SHX manquantes.
Performances de navigation 3D*
La vitesse de navigation des modèles 3D (lors de l'affichage avec des styles visuels
courants) ne cesse de s'améliorer avec AutoCAD 2018.1 Update. Les performances
graphiques 3D pour les styles visuels Filaire, Réaliste et Ombré continuent à s'améliorer
considérablement, en fonction du contenu des fichiers DWG testés. Suite à la mesure
des performances en images par seconde (ips) dans six grands modèles de référence,
l'augmentation moyenne du nombre d'ips dans AutoCAD 2018 Update était 1,37 fois plus
rapide qu'avant AutoCAD 2018 Update et 2,75 fois plus rapide que dans AutoCAD 2017.
Pour des résultats optimaux, utilisez ces styles visuels 3D dans leur état par défaut sur
un ordinateur 64 bits doté d'une carte graphique compatible. Les commandes tirant le plus
profit de ces améliorations des performances incluent les plus utilisées : ORBITE3D, ZOOM,
PAN et STYLVISCOURANT.
Prise en charge d'écrans haute résolution (4K)*
L'amélioration de la prise en charge d'écrans haute résolution se poursuit. Plus de
200 boîtes de dialogue et autres éléments d'interface utilisateur ont été mis à jour
afin de garantir une excellente expérience de visualisation sur des écrans 4K et plus.
Par exemple, les boîtes de dialogue Modifier l'état de calque et Insérer un tableau,
ainsi que l'éditeur Visual LISP.
*Fonctionnalité d'abord mise à la disposition des abonnés AutoCAD via AutoCAD 2018.1 Update.
31Vérification des normes*
Des propriétés de type de ligne personnalisé sont prises en charge lors de la vérification
des NORMES avec plusieurs définitions de types de ligne personnalisés dans le dessin.
Sélection d'objets*
Les sélections de fenêtres de capture et de trajets sont prises en charge lors de
l'ajustement ou du prolongement de lignes qui ne sont pas sur le plan du SCU actif.
*Fonctionnalité d'abord mise à la disposition des abonnés AutoCAD via AutoCAD 2018.1 Update.
32Vous pouvez aussi lire