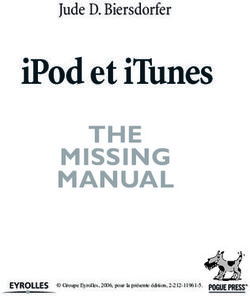IPod classic Guide de l'utilisateur
←
→
Transcription du contenu de la page
Si votre navigateur ne rend pas la page correctement, lisez s'il vous plaît le contenu de la page ci-dessous
1 Table des matières
Chapitre 1 4 Notions élémentaires de l’iPod classic
5 Vue d’ensemble de l’iPod classic
5 Utilisation des commandes de l’iPod classic
9 Désactivation des commandes de l’iPod classic
9 Utilisation des menus de l’iPod classic
11 Connexion et déconnexion de l’iPod classic
15 À propos de la batterie de l’iPod classic
Chapitre 2 18 Fonctionnalités musicales
18 À propos d’iTunes
19 Importation de musique dans votre bibliothèque iTunes
24 Organisation de votre musique
25 Utilisation de la fonction Genius dans iTunes
26 Ajout de musique et de podcasts à l’iPod classic
30 Lecture de musique
38 Visionnage et écoute de podcasts
39 Écoute de livres audio
39 Écoute de la radio FM
Chapitre 3 40 Fonctionnalités vidéo
40 Achat ou location de vidéos et téléchargement de podcasts vidéo
41 Conversion de vos propres vidéos pour qu’elles fonctionnent sur l’iPod classic
42 Ajout de vidéos à l’iPod classic
46 Visionnage et écoute de vidéos
Chapitre 4 49 Fonctionnalités concernant les photos
49 Importation de photos
53 Visionnage de photos
Chapitre 5 56 Fonctions et accessoires supplémentaires
56 Utilisation de l’iPod classic en tant que disque externe
57 Utilisation des réglages supplémentaires
62 Synchronisation des contacts, des calendriers et des listes de tâches
64 Mémorisation et lecture de notes
264 Enregistrement de mémos vocaux
66 À propos des accessoires de l’iPod classic
Chapitre 6 68 Astuces et dépannage
68 Quelques suggestions
75 Mise à jour et restauration du logiciel de l’iPod
Chapitre 7 76 Sécurité et entretien
76 Informations importantes relatives à la sécurité
79 Informations importantes sur le maniement
Chapitre 8 80 En savoir plus, service et assistance
Table des matières 31 Notions élémentaires de
l’iPod classic 1
Félicitations pour votre achat d’un iPod classic. Lisez ce
chapitre pour découvrir entre autres les fonctionnalités de
l’iPod classic et la manière d’utiliser ses commandes.
Pour utiliser l’iPod classic, vous devez mettre de la musique, des vidéos, des photos et
d’autres fichiers sur votre ordinateur, puis les ajouter à l’iPod classic.
L’iPod classic est un lecteur de musique et bien plus encore. Utilisez l’iPod classic pour :
 synchroniser des morceaux, des vidéos et des photos numériques pour les écouter et
les visionner partout où vous allez ;
 écouter des podcasts, des émissions audio et vidéo téléchargeables sur Internet ;
 regarder des vidéo sur votre iPod classic ou un téléviseur à l’aide d’un câble
facultatif ;
 afficher des photos sous forme de diaporama en musique sur votre iPod classic ou
un téléviseur à l’aide d’un câble facultatif ;
 écouter des livres audio achetés sur l’iTunes Store ou audible.com ;
 stocker ou sauvegarder des fichiers et d’autres données en utilisant l’iPod classic en
tant que disque externe ;
 synchroniser des contacts, calendriers et listes de tâches avec votre ordinateur ;
 jouer à des jeux, stocker des notes texte, régler une alarme et plus encore.
4Vue d’ensemble de l’iPod classic Apprenez à utiliser les commandes de l’iPod classic : Bouton de Port de sortie verrouillage casque (Hold) Menu Molette cliquable Précédent/ Suivant/ Retour rapide Avance rapide Lecture/Pause Bouton central Connecteur Dock Utilisation des commandes de l’iPod classic Les commandes de l’iPod classic sont faciles à trouver et à utiliser. Appuyez sur n’importe quel bouton pour activer l’iPod classic. Le menu principal apparaît. Utilisez la molette cliquable et le bouton central pour naviguer dans les menus à l’écran, écouter des morceaux, modifier des réglages et afficher des informations. Déplacez légèrement votre pouce autour de la molette cliquable pour sélectionner un élément du menu. Pour sélectionner l’élément, appuyez sur le bouton central. Pour revenir au menu précédent, cliquez sur le bouton Menu de la molette cliquable. Chapitre 1 Notions élémentaires de l’iPod classic 5
Voici ce que vous pouvez faire avec les commandes de l’iPod classic.
Pour Procédez comme suit :
Allumer l’iPod classic Appuyez sur un bouton quelconque.
Éteindre l’iPod classic Maintenez enfoncé le bouton Lecture/Pause (’).
Activer le rétro-éclairage Appuyez sur un bouton quelconque ou utilisez la molette
cliquable.
Désactiver les commandes de Faites glisser le bouton Hold sur HOLD (une barre orange
l’iPod classic apparaît).
(pour ne pas les activer par mégarde)
Réinitialiser l’iPod classic Faites glisser le bouton Hold sur HOLD, puis replacez-le en
(s’il ne répond pas) position normale. Appuyez simultanément sur les boutons
Menu et central pendant environ 6 secondes jusqu’à l’appa-
rition du logo Apple.
Choisir un élément du menu Faites défiler jusqu’à l’élément, puis appuyez sur le bouton
central.
Revenir au menu précédent Appuyez sur Menu.
Aller directement au menu principal Maintenez enfoncé le bouton Menu.
Rechercher un morceau Dans le menu principal, sélectionnez Musique.
Rechercher une vidéo Dans le menu principal, choisissez Musique.
Lire un morceau ou une vidéo Sélectionnez le morceau ou la vidéo souhaitée, puis
appuyez sur le bouton central ou Lecture/Pause (’).
L’iPod classic doit être éjecté de votre ordinateur pour lire
des morceaux et des vidéos.
Interrompre temporairement la lec- Appuyez sur Lecture/Pause (’) ou débranchez vos écou-
ture d’un morceau ou d’une vidéo teurs.
Régler le volume Dans l’écran En lecture, servez-vous de la molette cliquable.
Lire tous les morceaux d’une liste de Sélectionnez la liste de lecture ou l’album souhaité, puis
lecture ou d’un album appuyez sur le bouton Lecture/Pause (’).
Lire tous les morceaux dans un ordre Sélectionnez l’option Mix de morceaux dans le menu princi-
aléatoire pal. Vous pouvez aussi lire les morceaux dans un ordre aléa-
toire à partir de l’écran En lecture.
Sauter directement à un endroit pré- Dans l’écran En lecture, appuyez sur le bouton central pour
cis d’un morceau ou d’une vidéo afficher le défileur (l’icône de losange sur la barre repré-
sente l’emplacement actuel), puis faites défiler le losange
jusqu’à l’endroit souhaité dans le morceau ou la vidéo.
Passer au morceau ou chapitre de livre Appuyez sur Suivant/Avance rapide (‘).
audio ou de podcast suivant
Recommencer la lecture d’un mor- Appuyez sur Précédent/Retour rapide (]).
ceau ou d’une vidéo
Lire le morceau ou le chapitre de livre Appuyez deux fois sur Précédent/Retour rapide (]).
audio ou de podcast précédent
Avance rapide ou rembobinage d’un Maintenez enfoncé Suivant/Avance rapide (‘) ou
morceau ou d’une vidéo Précédent/Retour rapide (]).
6 Chapitre 1 Notions élémentaires de l’iPod classicPour Procédez comme suit :
Accès à des options de lecture supplé- Maintenez enfoncé le bouton central jusqu’à ce qu’un menu
mentaires apparaisse.
Créer une liste de lecture Genius Lisez ou sélectionnez un morceau, puis maintenez enfoncé
le bouton central jusqu’à ce qu’un menu apparaisse. Choi-
sissez Ouvrir Genius, puis appuyez sur le bouton central.
Ajouter un morceau à la liste de lec- Lisez ou sélectionnez un morceau, puis maintenez enfoncé
ture On-The-Go le bouton central jusqu’à ce qu’un menu apparaisse. Choi-
sissez « Ajouter à On-the-Go », puis appuyez sur le bouton
central.
Rechercher le numéro de série de Dans le menu principal, choisissez Réglages > Informations,
l’iPod classic puis appuyez sur le bouton central jusqu’à obtenir le
numéro de série ou regardez au dos de l’iPod classic.
Exploration de la musique à l’aide de Cover Flow
Vous pouvez explorer votre collection de musique à l’aide de Cover Flow, un moyen
visuel de passer en revue le contenu de votre bibliothèque.
Pour utiliser Cover Flow :
1 Dans le menu Musique, choisissez Cover Flow.
2 Utilisez la molette cliquable pour explorer les illustrations d’album, ou appuyez sur les
boutons Suivant/Avance rapide et Précédent/Retour rapide.
3 Sélectionnez un album, puis appuyez sur le bouton central.
4 Utilisez la molette cliquable pour sélectionner un morceau, puis appuyez sur le bouton
central pour le lire.
Défilement rapide dans une liste de grande taille et Cover Flow
Vous pouvez faire défiler rapidement les albums dans Cover Flow ou une longue liste
de morceaux, vidéos ou autres éléments en déplaçant rapidement votre pouce sur la
molette cliquable.
Remarque : toutes les langues ne sont pas prises en charge.
Pour défiler rapidement parmi la liste :
1 Déplacez rapidement votre pouce sur la molette cliquable afin d’afficher à l’écran une
lettre de l’alphabet.
2 Utilisez la molette cliquable pour naviguer dans l’alphabet jusqu’à avoir trouvé la pre-
mière lettre de l’élément que vous cherchez. Cela repositionne la liste sur le premier
élément commençant par cette lettre.
Les éléments commençant par un symbole ou un numéro apparaissent avant la lettre
« A ».
3 Levez temporairement votre pouce pour revenir à un défilement normal.
4 Utilisez la molette cliquable pour atteindre l’élément souhaité.
Chapitre 1 Notions élémentaires de l’iPod classic 7Recherche de musique
Vous pouvez rechercher sur l’iPod classic des morceaux, des listes de lecture, des titres
d’album, des noms d’artiste, des podcasts audio et des livres audio. La recherche ne
porte pas sur les vidéos, les notes, les éléments de calendrier, les contacts ni les paroles.
Remarque : toutes les langues ne sont pas prises en charge.
Pour faire une recherche sur l’iPod classic :
1 Choisissez Rechercher dans le menu Musique.
2 Saisissez une chaîne de recherche. Pour cela, utilisez la molette cliquable pour parcou-
rir l’alphabet et choisissez les caractères un par un en appuyant sur le bouton central.
iPod classic lance la recherche dès que vous saisissez le premier caractère et affiche les
résultats sur l’écran de recherche. Par exemple, si vous saisissez « b », l’iPod classic affi-
che tous les éléments de musique qui contiennent la lettre « b ». si vous saisissez « ab »,
l’iPod classic affiche tous les éléments qui contiennent cette suite de lettres.
Pour saisir un espace, appuyez sur le bouton Suivant/Avance rapide.
Pour supprimer le caractère précédent, appuyez sur le bouton Précédent/Retour rapide.
3 Appuyez sur Menu pour afficher la liste des résultats que vous pouvez à présent explorer.
Les éléments apparaissent dans la liste des résultats avec des icônes identifiant leur
type : morceau, vidéo, artiste, album, livre audio ou podcast.
Pour revenir à Recherche (si l’élément Recherche est sélectionné dans le menu),
appuyez sur le bouton central.
Désactivation du son de la molette cliquable
Lorsque vous faites défiler les éléments de menu, le haut-parleur interne de
l’iPod classic émet de petits cliquetis. Si vous voulez, vous pouvez désactiver le son de
la molette cliquable.
Pour désactiver le son de la molette cliquable :
m Choisissez Réglages et réglez le cliqueur sur Non.
Pour réactiver le son de la molette cliquable, réglez le cliqueur sur Oui.
8 Chapitre 1 Notions élémentaires de l’iPod classicDésactivation des commandes de l’iPod classic
Si vous ne voulez pas activez accidentellement l’iPod classic ou des commandes,
vous pouvez les rendre inactives à l’aide du bouton Hold.
Pour désactiver les commandes de l’iPod classic :
m Faites glisser le bouton Hold sur HOLD (une barre orange s’affiche).
Utilisation des menus de l’iPod classic
Lorsque vous allumez l’iPod classic, vous voyez apparaître le menu principal. Sélection-
nez des éléments du menu pour effectuer des actions ou accéder à d’autres menus. Les
icônes du haut de l’écran indiquent l’état de l’iPod classic.
État de lecture
Icône de verrouillage État de la batterie
Intitulé du menu
Éléments de menu
Élément affiché Fonction
Intitulé du menu Affiche l’intitulé du menu actuel.
Icône de verrouillage L’icône de cadenas apparaît lorsque le bouton Hold ( sur le dessus
de l’iPod classic) est en position HOLD. Cela indique que les com-
mandes de l’iPod classic sont désactivées.
Chapitre 1 Notions élémentaires de l’iPod classic 9Élément affiché Fonction
État de lecture L’icône Lecture ( «) apparaît lorsqu’un morceau, une vidéo ou
tout autre élément est en cours de lecture. L’icône Pause ( 1) appa-
raît lorsque la lecture de l’élément est interrompue temporaire-
ment.
État de la batterie L’icône de la batterie indique la charge restante approximative.
Éléments de menu Utilisez la molette cliquable pour faire défiler les éléments de
menu. Appuyez sur le bouton central pour sélectionner un élé-
ment. Une flèche en regard d’un élément de menu indique qu’en
le sélectionnant vous accédez à un autre menu ou écran.
Ajout ou suppression d’éléments dans le menu principal
Il se peut que vous souhaitiez ajouter les éléments que vous utilisez le plus fréquem-
ment au menu principal de l’iPod classic. Par exemple, vous pouvez ajouter un élément
Morceaux au menu principal pour ne pas devoir choisir Musique avant de choisir
Morceaux.
Pour ajouter ou supprimer des éléments du menu principal :
1 Choisissez Réglages > Menu Principal.
2 Choisissez les différents éléments qui doivent apparaître dans le menu principal.
Une coche identifie les éléments qui ont été ajoutés.
Réglage de la minuterie du rétro-éclairage
Vous pouvez configurer l’activation du rétro-éclairage et illuminer l’écran pendant une
durée déterminée lorsque vous cliquez sur un bouton ou utilisez la molette cliquable.
Cette durée est configurée par défaut sur 10 secondes.
Remarque : opter pour un rétro-éclairage plus long peut avoir une incidence sur les
performances de la batterie.
Pour régler la durée du rétro-éclairage :
m Sélectionnez Réglages > Rétro-éclairage, puis choisissez la durée de rétro-éclairage.
Choisissez « Toujours » pour empêcher que le rétro-éclairage ne s’éteigne.
Réglage de la luminosité de l’écran
Vous pouvez régler la luminosité de l’écran de l’iPod classic à l’aide d’un curseur.
Pour régler la luminosité de l’écran de l’iPod classic :
m Choisissez Réglages > Luminosité, puis utilisez la molette cliquable pour déplacer le
curseur. Le déplacer vers la gauche rend l’écran plus foncé, le déplacer vers la droite le
rend plus clair.
Vous pouvez également régler la luminosité au cours d’un diaporama ou d’une vidéo.
Appuyez sur le bouton central pour afficher ou masquer le curseur de luminosité.
10 Chapitre 1 Notions élémentaires de l’iPod classicRemarque : votre réglage de la luminosité peut avoir une incidence sur les performan- ces de la batterie. Réglage de la langue La langue de l’iPod classic peut être configurée. Pour sélectionner la langue de l’iPod classic : m Sélectionnez Réglages > Langue, puis choisissez une langue dans la liste. Obtention d’information sur l’iPod classic Vous pouvez obtenir des informations sur votre iPod classic, comme l’espace disponi- ble, le nombre de morceaux, de vidéos, de photos et d’autres éléments qu’il contient, ainsi que le numéro de série, le modèle et la version du logiciel. Pour obtenir des informations sur l’iPod classic : m Choisissez Réglages > Informations, puis appuyez sur le bouton central pour faire défi- ler tous les écrans d’information. Réinitialisation de tous les réglages Vous pouvez rétablir les valeurs par défaut de tous les éléments du menu Réglages. Pour rétablir les valeurs par défaut de tous les réglages de l’iPod classic : m Choisissez Réglages > Réinitialiser réglages, puis Réinitialiser. Connexion et déconnexion de l’iPod classic Connectez l’iPod classic à votre ordinateur pour ajouter de la musique, des vidéos, des photos et des fichiers, ainsi que pour recharger sa batterie. Déconnectez l’iPod classic une fois que vous avez fini. Connexion de l’iPod classic Pour connecter l’iPod classic à votre ordinateur : m Branchez le câble iPod Dock Connector vers USB 2.0 sur un port USB 2.0 à haute inten- sité de votre ordinateur, puis branchez l’autre extrémité sur votre iPod classic. Si vous disposez d’une station d’accueil iPod, vous pouvez connecter le câble à un port USB 2.0 de votre ordinateur, connecter l’autre extrémité à la station d’accueil, puis pla- cer l’iPod classic sur celle-ci. Chapitre 1 Notions élémentaires de l’iPod classic 11
Remarque : le port USB de la majorité des claviers ne fournit pas une alimentation suf-
fisante. Vous devez connecter l’iPod classic à un port USB 2.0 de votre ordinateur sauf si
votre clavier dispose d’un port USB 2.0 à forte alimentation.
Par défaut, iTunes synchronise automatiquement les morceaux avec votre iPod classic
lorsque vous connectez ce dernier à l’ordinateur. Lorsqu’iTunes a terminé, vous pouvez
alors déconnecter l’iPod classic.
Remarque : vous pouvez synchroniser des morceaux pendant que la batterie se
recharge.
Si vous connectez l’iPod classic à un autre ordinateur et qu’il est configuré de manière à
synchroniser automatiquement la musique, iTunes vous demande avant de synchroni-
ser de la musique si vous voulez effectuer une synchronisation. Si vous cliquez sur Oui,
les morceaux et autres fichier audio qui se trouvent déjà sur l’iPod classic sont effacés
et remplacés par des morceaux et autres fichiers qui se trouvent sur l’ordinateur auquel
l’iPod classic est connecté. Pour en savoir plus sur l’ajout de musique à l’iPod classic et
sur l’utilisation de l’iPod classic avec plus d’un ordinateur, consultez le chapitre 2,
« Fonctionnalités musicales, » à la page 18.
Déconnexion de l’iPod classic
Il est important de ne pas déconnecter l’iPod classic de votre ordinateur lorsque la
musique est en cours de synchronisation. Vous pouvez facilement voir si vous pouvez
déconnecter l’iPod classic sur l’écran de l’iPod classic.
12 Chapitre 1 Notions élémentaires de l’iPod classicImportant : ne déconnectez pas l’iPod classic si le message « Connecté » ou « Synchronisation en cours » est affiché. Vous pourriez endommager des fichiers sur l’iPod classic. si vous voyez l’un de ces messages, vous devez éjecter l’ iPod classic avant de le déconnecter. IMPORTANT : si vous voyez l’un de ces messages, vous devez éjecter l’iPod classic avant de le déconnecter. Si vous voyez le menu principal ou une grande icône de grande batterie, vous pouvez déconnecter l’iPod classic. Si vous avez configuré l’iPod classic de manière à gérer manuellement les morceaux (voir la rubrique « Gestion manuelle de l’iPod classic » à la page 28) ou si vous avez activé l’utilisation de l’iPod classic en tant que disque (voir la rubrique « Utilisation de l’iPod classic en tant que disque externe » à la page 56), vous devez toujours éjecter l’iPod classic avant de le déconnecter. Chapitre 1 Notions élémentaires de l’iPod classic 13
Pour éjecter l’iPod classic :
m Cliquez sur le bouton d’éjection (C) situé près de l’iPod classic dans la liste des appareils
de la liste des sources d’iTunes.
Vous pouvez déconnecter l’iPod classic en toute sécurité lorsqu’un de ces messages s’affiche.
Si vous utilisez un Mac, vous pouvez également éjecter l’iPod classic en faisant glisser
l’icône de l’iPod classic du bureau vers la Corbeille.
Si vous utilisez un PC Windows, vous pouvez également éjecter l’iPod classic dans Poste
de travail ou cliquer sur l’icône « Supprimer le périphérique en toute sécurité » située
dans la zone de notification du PC, puis sélectionner votre iPod classic.
Pour déconnecter l’iPod classic :
m Débranchez le câble de l’iPod classic. Si l’iPod classic se trouve dans la station d’accueil
Dock, il vous suffit de le retirer.
Si votre connecteur Dock est plus grand que celui qui est présenté, appuyez sur les
deux côtés du connecteur pour retirer l’iPod.
14 Chapitre 1 Notions élémentaires de l’iPod classicÀ propos de la batterie de l’iPod classic L’iPod classic dispose d’une batterie interne, que l’utilisateur ne peut remplacer lui- même. Pour de meilleurs résultats, la première fois que vous utilisez l’iPod classic, lais- sez-le recharger pendant environ quatre heures ou jusqu’à ce que l’icône de batterie qui se trouve dans la zone d’état de l’écran indique que la batterie est entièrement rechargée. Si l’iPod classic n’a pas été utilisé pendant un certain temps, il se peut que la batterie doive être rechargée. La batterie de l’iPod classic est rechargée à 80 pour cent en environ deux heures et entièrement rechargée en environ quatre heures. Si vous rechargez l’iPod classic pen- dant que vous ajoutez des fichiers, écoutez de la musique, visionnez des vidéos ou visionnez un diaporama, l’opération peut durer plus longtemps. Chargement de la batterie de l’iPod classic Vous pouvez recharger la batterie de l’iPod classic de deux façons : Â Connectez l’iPod classic à votre ordinateur. Â Utilisez l’adaptateur secteur USB Apple, disponible séparément. Pour recharger la batterie via votre ordinateur : m Connectez l’iPod classic à un port USB 2.0 de votre ordinateur. L’ordinateur doit être allumé et ne peut être en mode de suspension d’activité (certains modèles de Mac peuvent toutefois recharger l’iPod classic en mode de suspension d’activité). Si l’icône de batterie affichée sur l’écran de l’iPod classic présente l’écran En charge, la batterie se recharge. Si l’écran Chargé s’affiche, cela signifie que la batterie est entière- ment rechargée. Si vous ne voyez pas l’écran de charge, il se peut que l’iPod classic ne soit pas connecté à un port USB à forte alimentation. Essayez de le connecter à un autre port USB de votre ordinateur. Chapitre 1 Notions élémentaires de l’iPod classic 15
Important : si le message « En charge, veuillez patienter » ou « Connectez à une source
d’alimentation » apparaît sur l’écran de l’iPod classic, la batterie doit être rechargée
pour que l’iPod classic puisse communiquer avec votre ordinateur. Reportez-vous à la
rubrique « Si l’iPod classic affiche le message « Branchez la batterie » » à la page 70.
Si vous voulez recharger l’iPod classic lorsque vous n’êtes pas à votre ordinateur, vous
pouvez acheter l’adaptateur secteur Apple USB Power Adapter.
Pour recharger la batterie à l’aide de l’adaptateur secteur USB Apple :
1 Connectez l’adaptateur secteur à une prise électrique (si nécessaire).
2 Connectez le câble iPod Dock Connector vers USB 2.0 à l’adaptateur secteur et connec-
tez l’autre extrémité du câble à l’iPod classic.
3 Connectez l’adaptateur secteur à une prise de courant en état de fonctionnement.
Adaptateur secteur USB Apple
(il se peut que votre adaptateur soit différent)
Câble USB iPod
AVERTISSEMENT : assurez-vous que l’adaptateur secteur est complètement assemblé
avant de le brancher sur la prise.
16 Chapitre 1 Notions élémentaires de l’iPod classicÉtats de la batterie
Lorsque l’iPod classic n’est pas connecté à une source électrique, une icône de batterie
située dans le coin supérieur droit de l’écran de l’iPod classic affiche la charge restante
approximative.
Batterie rechargée à moins de 20 %
Batterie environ à moitié rechargée
Batterie entièrement rechargée
Si l’iPod classic est connecté à une source électrique, l’icône de batterie change pour
indiquer que la batterie est en charge ou entièrement chargée.
Batterie en cours de recharge (éclair)
Batterie entièrement rechargée (prise)
Vous pouvez déconnecter et utiliser l’iPod classic même si la batterie n’est pas entière-
ment rechargée.
Remarque : les batteries rechargeables ont un nombre de cycles de recharge limité et il
peut s’avérer nécessaire de les remplacer. La durée de vie de la batterie et le nombre de
cycles de recharge varient en fonction de l’utilisation et des réglages de l’iPod. Pour
plus d’informations, rendez-vous au site web www.apple.com/fr/batteries.
Chapitre 1 Notions élémentaires de l’iPod classic 172 Fonctionnalités musicales
2
Avec l’iPod classic, vous pouvez emmener votre musique et
votre collection audio partout où vous allez. Lisez ce chapitre
pour apprendre à charger de la musique et à l’écouter sur
votre iPod classic.
Vous pouvez utiliser l’iPod classic pour importer des morceaux, des livres audio, des
films, des émissions de télévision, des clips vidéo et des podcasts dans votre ordina-
teur, puis en les transférant sur votre iPod classic. Lisez ce qui suit pour en savoir plus
sur les étapes de ce processus, notamment sur :
 le transfert de musique à partir de votre collection de CD, votre disque dur ou
l’iTunes Store (qui fait partie d’iTunes et n’est disponible que dans certains pays)
vers l’application iTunes de votre ordinateur ;
 l’organisation, si vous le souhaitez, de votre musique et des autres fichiers audio en
liste de lectures ;
 l’ajout de listes de lecture, de morceaux, de livres audio, de vidéos et de podcasts à
l’iPod classic ;
 l’écoute de musique ou de tout autre fichier audio lorsque vous êtes en déplacement.
À propos d’iTunes
iTunes est l’application logicielle que l’on utilise avec l’iPod classic. iTunes permet de
synchroniser de la musique, des livres audio, des podcasts etc. avec l’iPod classic. Lors-
que vous connectez l’iPod classic à votre ordinateur, iTunes s’ouvre automatiquement.
Le présent guide explique comment utiliser iTunes pour télécharger des morceaux et
d’autres données audio et vidéo vers votre ordinateur, comment utiliser des compila-
tions personnelles de vos morceaux préférés (on les appelle des listes de lecture),
comment les ajouter à l’iPod classic et comment régler l’iPod classic.
18iTunes dispose également d’une fonction nommée Genius qui marche avec l’iPod classic pour créer des listes de lecture instantanées à partir de morceaux de votre bibliothèque iTunes qui vont bien ensemble. Pour utiliser la fonction Genius, vous devez disposer d’iTunes et d’un compte iTunes Store. iTunes possède également bien d’autres fonctionnalités. Vous pouvez créer vos pro- pres CD lisibles sur des lecteurs CD standard (si votre ordinateur possède un lecteur- enregistreur de CD), écouter la radio diffusée sur Internet, visionner des vidéos et des émissions de télévision, évaluer les morceaux selon vos préférences et bien plus encore. Pour obtenir plus d’informations sur l’utilisation de ces fonctionnalités d’iTunes, ouvrez iTunes, puis choisissez Aide > Aide iTunes. Importation de musique dans votre bibliothèque iTunes Pour pouvoir écouter de la musique sur l’iPod classic, vous devez d’abord importer cette musique dans iTunes, sur votre ordinateur. Il y a trois façons d’importer de la musique et d’autres données audio dans iTunes : Â Acheter de la musique, des livres audio et des vidéos ou télécharger des podcasts en ligne sur l’iTunes Store. Â Importer de la musique et d’autres données audio à partir de CD audio. Â Ajouter de la musique et d’autres données audio qui se trouvent déjà sur votre ordi- nateur à votre bibliothèque iTunes. Achat de musique et téléchargement de podcasts via l’iTunes Store Si vous disposez d’une connexion à Internet, vous pouvez facilement acheter et télé- charger des morceaux, des albums, des livres audio et des vidéos en ligne sur l’iTunes Store. Vous pouvez aussi vous abonner à des podcasts et les télécharger. Pour acheter de la musique en ligne via l’iTunes Store, vous devez configurer un compte Apple dans iTunes, rechercher les morceaux voulus, puis les acheter. Si vous disposez déjà d’un compte Apple ou d’un compte America Online (AOL, disponible uni- quement dans certains pays), vous pouvez vous en servir pour vous inscrire à l’iTunes Store et acheter des morceaux. Chapitre 2 Fonctionnalités musicales 19
Remarque : il n’est pas nécessaire de disposer d’un compte iTunes Store pour
télécharger des podcasts ou s’y abonner.
Pour accéder à l’iTunes Store :
m Ouvrez iTunes, puis :
 Si vous disposez déjà d’un compte iTunes, choisissez Store > Ouvrir une session.
 Si vous n’avez pas encore de compte iTunes, choisissez Store > Créer un compte. Suivez
alors les instructions à l’écran pour configurer un compte Apple ou bien saisissez les
données de votre compte Apple ou AOL existant.
Pour rechercher des morceaux, des livres audio, des vidéos et des podcasts :
Vous pouvez parcourir l’iTunes Store ou y faire une recherche pour trouver un album,
un morceau ou un artiste. Ouvrez iTunes et sélectionnez iTunes Store dans la liste des
sources.
 Pour parcourir l’iTunes Store, choisissez une catégorie (par exemple, Musique) dans la
partie gauche de la page principale de l’iTunes Store. Vous pouvez ensuite choisir un
genre, consulter les nouveautés, cliquer sur l’un des morceaux mis en avant, consul-
ter les classements et bien plus encore, ou cliquer sur Explorer sous Raccourcis dans
la fenêtre principale de l’iTunes Store.
 Pour explorer les podcasts, cliquez sur le lien Podcasts dans la partie gauche de la
page principale de l’iTunes Store.
 Pour explorer les vidéos, cliquez sur les liens Films, Émissions de télévision ou Clips
vidéo dans la partie gauche de la page principale de l’iTunes Store.
 Pour faire une recherche dans l’iTunes Store, tapez le nom d’un album, d’un morceau,
d’un artiste ou d’un compositeur dans le champ de recherche.
 Pour restreindre votre recherche, tapez quelque chose dans le champ de recherche,
appuyez sur Retour ou Entrée sur votre clavier, puis cliquez sur des liens dans la barre
de recherche, dans le haut de la page des résultats. Par exemple, pour restreindre
votre recherche aux morceaux et albums, cliquez sur le lien Musique.
 Pour rechercher une combinaison d’éléments, cliquez sur Recherche avancée dans la
fenêtre Résultats de la recherche de l’iTunes Store.
 Pour revenir à la page principale de l’iTunes Store, cliquez sur le bouton Départ dans la
ligne d’état, dans le haut de la fenêtre.
20 Chapitre 2 Fonctionnalités musicalesPour acheter un morceau, un album, un film, une émission de télévision, un clip
vidéo ou un livre audio :
1 Sélectionnez iTunes Store dans la liste des sources, puis recherchez l’élément que vous
souhaitez acheter.
Vous pouvez double-cliquer sur un morceau ou un autre élément pour en écouter un
extrait et vous assurer que c’est bien celui que vous voulez. Vous pouvez regarder des
bandes-annonces ou extraits d’émissions de télévision. (Si la vitesse de votre con-
nexion réseau est inférieure à 128 Kbit/s, choisissez iTunes > Préférences, puis, dans la
sous-fenêtre Store, cochez la case « Charger l’extrait complet avant la lecture »).
2 Cliquez sur Acheter le morceau, Acheter l’album, Acheter le film, Acheter l’épisode,
Acheter la vidéo ou Acheter le livre.
Certains éléments disposent d’autres options, comme, par exemple, les séries TV, qui
vous permettent d’acheter une carte pour la saison complète et tous les épisodes.
Le morceau ou autre élément est téléchargé sur votre ordinateur et débité de la carte
de crédit indiquée dans votre compte Apple ou AOL.
Pour vous abonner à un podcast ou le télécharger :
1 Sélectionnez iTunes Store dans la liste des sources.
2 Cliquez sur le lien Podcasts dans la partie gauche de la page principale de l’iTunes Store.
3 Recherchez le podcast que vous souhaitez télécharger.
 Pour télécharger un seul épisode de podcast, cliquez sur le bouton Obtenir l’épisode en
regard de l’épisode.
 Pour vous abonner à un podcast, cliquez sur le bouton S’abonner en regard de l’illus-
tration du podcast. iTunes télécharge le dernier épisode. Les nouveaux épisodes dis-
ponibles seront automatiquement téléchargés sur iTunes lorsque vous vous
connecterez à Internet.
Pour en savoir plus, consultez les rubriques « Ajout de podcasts à l’iPod classic » à la
page 29 et « Visionnage et écoute de podcasts » à la page 38.
Chapitre 2 Fonctionnalités musicales 21Ajout de morceaux stockés sur votre ordinateur à votre bibliothèque
iTunes
Si votre ordinateur contient des morceaux encodés dans des formats de fichier pris en
charge par iTunes, vous pouvez facilement les ajouter à iTunes.
Pour ajouter des morceaux stockés sur votre ordinateur à votre bibliothèque iTunes :
m Faites glisser le dossier ou disque contenant les fichiers audio sur Bibliothèque dans la
liste des sources d’iTunes (ou choisissez Fichier > Ajouter à la bibliothèque, puis sélec-
tionnez le dossier ou disque). Si iTunes prend en charge le format de fichier des mor-
ceaux, ceux-ci sont automatiquement ajoutés à votre bibliothèque iTunes.
Vous pouvez également faire glisser individuellement des fichiers audio dans iTunes.
Remarque : si vous utilisez iTunes pour Windows, vous pouvez convertir les fichiers
WMA non protégés au format AAC ou MP3. Cela peut être utile si vous disposez d’une
bibliothèque de musique encodée au format WMA. Pour en savoir plus, ouvrez iTunes,
puis choisissez Aide > Aide iTunes.
Importation de musique dans iTunes à partir de CD audio
Suivez ces instructions pour importer de la musique de vos CD dans iTunes.
Pour importer de la musique dans iTunes à partir d’un CD audio :
1 Insérez un CD dans votre ordinateur, puis ouvrez iTunes.
Si vous disposez d’une connexion à Internet, iTunes obtient le nom des morceaux sur
Internet (s’ils sont disponibles) et les affiche dans la fenêtre.
Si vous ne disposez pas de connexion à Internet, vous pouvez dans un premier temps
importer vos CD, puis, ultérieurement, lorsque l’ordinateur est connecté à Internet,
choisir Avancé > Obtenir le nom des pistes du CD. iTunes introduira alors le nom des
pistes des CD importés.
Si le nom des pistes du CD n’est pas disponible en ligne, vous pouvez les saisir manuelle-
ment. Pour en savoir plus, consultez la rubrique « Saisie du nom des morceaux et
d’autres informations » à la page 23.
Une fois les informations des morceaux saisies, vous pouvez parcourir les morceaux
dans iTunes ou sur l’iPod par titre, artiste, album ou autre critère.
2 Cliquez pour supprimer la coche en regard du ou des morceaux que vous ne souhaitez
pas importer.
3 Cliquez sur le bouton Importer. La zone d’affichage située en haut de la fenêtre iTunes
indique le temps nécessaire à l’importation des différents morceaux.
Remarque : par défaut, iTunes lit les morceaux à mesure qu’ils sont importés. Si vous
importez un grand nombre de morceaux, il est possible que vous souhaitiez arrêter la
lecture des morceaux afin d’améliorer les performances.
22 Chapitre 2 Fonctionnalités musicales4 Pour éjecter le CD, cliquez sur le bouton d’éjection (C). Vous ne pouvez pas éjecter un CD avant la fin de l’importation. 5 Répétez ces opérations pour tout autre CD contenant des morceaux que vous souhai- tez importer. Saisie du nom des morceaux et d’autres informations Pour saisir manuellement des noms de morceau provenant d’un CD et d’autres informations : 1 Sélectionnez le premier morceau du CD, puis sélectionnez Fichier > Lire les informations. 2 Cliquez sur Infos. 3 Saisissez les informations concernant le morceau. 4 Cliquez sur Suivant pour saisir les informations concernant le morceau suivant. 5 Cliquez sur OK une fois que vous avez fini. Ajout de paroles Vous pouvez taper des paroles de chansons au format texte dans iTunes pour pouvoir les afficher sur l’iPod classic en cours de lecture. Pour saisir des paroles dans iTunes : 1 Sélectionnez un morceau, puis choisissez Fichier > Lire les informations. 2 Cliquez sur Paroles. 3 Saisissez les paroles de la chanson dans la zone de texte. 4 Cliquez sur Suivant pour saisir les paroles du morceau suivant. 5 Cliquez sur OK une fois que vous avez fini. Pour en savoir plus, consultez la rubrique « Affichage de paroles sur l’iPod classic » à la page 35. Ajout d’illustrations d’album La musique que vous achetez sur l’iTunes Store est accompagné de l’illustration de l’album, que votre iPod classic peut afficher. Vous pouvez ajouter des illustrations d’album pour la musique que vous avez importée à partir de CD, si l’illustration d’album se trouve sur votre ordinateur. Pour ajouter une illustration d’album dans iTunes : 1 Sélectionnez un morceau, puis choisissez Fichier > Lire les informations. 2 Cliquez sur Illustration. 3 Cliquez sur Ajouter, naviguez jusqu’au fichier de l’illustration, puis cliquez sur Choisir. 4 Utilisez le curseur pour ajuster la taille de l’illustration. 5 Cliquez sur Suivant pour ajouter une illustration au morceau ou à l’album suivant. Chapitre 2 Fonctionnalités musicales 23
6 Cliquez sur OK une fois que vous avez fini.
Pour en savoir plus, consultez la rubrique « Affichage d’illustrations d’album sur
l’iPod classic » à la page 35.
Organisation de votre musique
Grâce à iTunes, vous pouvez organiser à votre guise des morceaux et d’autres éléments
dans des listes appelées listes de lecture. Vous pouvez par exemple créer des listes de
lecture qui accompagnent votre séance d’exercice physique ou qui correspondent à
une ambiance particulière.
Vous pouvez aussi créer des listes de lecture intelligente qui se mettent à jour automa-
tiquement en fonction de règles que vous définissez. Lorsque vous ajoutez à iTunes des
morceaux qui correspondent à ces règles, ils seront automatiquement ajoutés à la liste
de lecture intelligente.
Vous pouvez créer autant de listes de lecture que vous voulez à l’aide de n’importe
quel morceau de votre bibliothèque iTunes. Le fait d’ajouter un morceau à une liste
de lecture ou de l’en supprimer ne le supprime pas de votre bibliothèque.
Pour créer une liste de lecture dans iTunes :
1 Cliquez sur le bouton Ajouter (+) ou choisissez Fichier > Nouvelle liste de lecture.
2 Tapez le nom de la liste de lecture.
3 Cliquez sur Musique dans la liste Bibliothèque, puis faites glisser un morceau ou un
autre élément vers la liste de lecture.
Pour sélectionner plusieurs morceaux, lorsque vous cliquez sur chaque morceau, main-
tenez la touche Maj ou Commande (x) enfoncée s’il s’agit d’un Mac, ou la touche Maj
ou Contrôle s’il s’agit d’un PC Windows.
Pour créer une liste de lecture intelligente :
m Sélectionnez Fichier > « Nouvelle liste de lecture intelligente », puis définissez les règles
de votre liste de lecture.
Remarque : pour constituer des listes de lecture sur l’iPod classic lorsque l’iPod classic
n’est pas connecté à votre ordinateur, consultez la rubrique « Création de listes de lec-
ture On-The-Go sur l’iPod classic » à la page 34.
24 Chapitre 2 Fonctionnalités musicalesUtilisation de la fonction Genius dans iTunes La fonction Genius crée automatiquement des listes de lecture avec des morceaux qui vont bien ensemble. C’est un peu comme disposer d’un DJ qui connaît votre collection de musique et vos goûts en la matière et qui vous aide à redécouvrir des trésors enter- rés dans votre bibliothèque de musique. Pour pouvoir utiliser la fonction Genius sur l’iPod classic, vous devez d’abord le configurer dans iTunes. Genius est un service gra- tuit qui requiert néanmoins un compte iTunes Store. Pour configurer la fonction Genius lors de la première utilisation : 1 Cliquez sur le bouton Genius ( ) dans le bas de la fenêtre iTunes. Vous êtes invité à vous identifier pour accéder à votre compte iTunes Store. Si vous ne disposez pas d’un compte, suivez les instructions à l’écran pour en créer un. 2 Lisez les conditions générales, puis cliquez sur Accepter si vous êtes d’accord. 3 Suivez les instructions à l’écran pour télécharger les informations de votre bibliothèque et mettre à jour cette dernière. Si votre bibliothèque est volumineuse, cela peut prendre un certain temps. 4 Connectez et synchronisez votre iPod classic. Vous pouvez maintenant utiliser la fonction Genius sur votre iPod classic (voir la page 33). Pour créer une liste de lecture Genius dans iTunes : 1 Sélectionnez un morceau dans votre bibliothèque, puis cliquez sur le bouton Genius ( ) dans le bas de la fenêtre iTunes. 2 Si vous n’avez pas encore activé la fonction Genius, cliquez sur Activer Genius. Genius crée une liste de lecture inspirée du morceau sélectionné. Vous pouvez sélec- tionner le nombre maximum de morceaux de la liste de lecture dans le menu local. Activer la fonction Genius active également le barre latérale Genius qui affiche des élé- ments pouvant présenter de l’intérêt. 3 Pour enregistrer la liste de lecture, cliquez sur « Enregistrer la liste de lecture ». Cliquez sur Actualiser pour créer une nouvelle liste de lecture à partir du même morceau sélec- tionné. Vous pouvez synchroniser les listes de lecture Genius que vous créez dans iTunes vers l’iPod classic. Pour en savoir plus sur l’utilisation de la fonction Genius dans iTunes, ouvrez iTunes et choisissez Aide > Aide iTunes. Chapitre 2 Fonctionnalités musicales 25
Ajout de musique et de podcasts à l’iPod classic
Une fois que vous avez importé votre musique dans iTunes et l’y avez organisée,
vous pouvez facilement l’ajouter à l’iPod classic.
Pour définir la façon dont la musique doit être transférée de votre ordinateur à
l’iPod classic, connectez l’iPod classic à votre ordinateur, puis utilisez les préférences
d’iTunes pour définir les réglages relatifs à l’iPod classic.
Il y a trois façons de transférer de la musique d’iTunes vers l’iPod classic :
 Synchroniser tous les morceaux et les listes de lecture : lorsque vous connectez
l’iPod classic, il est automatiquement mis à jour avec les morceaux et autres élé-
ments de votre bibliothèque iTunes. Tous les autres morceaux se trouvant sur
l’iPod classic sont supprimés.
 Synchroniser les listes de lecture sélectionnées : lorsque vous connectez l’iPod classic, il
est mis à jour automatiquement de façon que les morceaux correspondent aux listes
de lecture que vous avez sélectionnées dans iTunes.
 Ajouter manuellement de la musique à l’iPod classic : lorsque vous connectez
l’iPod classic, vous pouvez faire glisser des morceaux et des listes de lecture indivi-
duels vers l’iPod classic et supprimer des morceaux et des listes de lecture indivi-
duels de l’iPod classic. Avec cette option, vous pouvez ajouter des morceaux à partir
de plusieurs ordinateurs sans effacer ceux qui se trouvent sur l’iPod classic. Lorsque
vous générez la musique vous-même, vous devez toujours éjecter l’iPod classic
d’iTunes avant de le déconnecter.
Synchronisation automatique de la musique
L’iPod classic est configuré par défaut pour être synchronisé avec tous les morceaux et
toutes les listes de lecture des votre ordinateur dès que vous le connectez à ce dernier.
Si la taille de votre bibliothèque iTunes est supérieure à la capacité de votre
iPod classic, iTunes crée une liste de lecture qui tient sur votre iPod. C’est la façon la
plus simple d’ajouter de la musique à l’iPod classic. Pour cela, connectez l’iPod classic à
votre ordinateur, laissez-le ajouter automatiquement des morceaux, des livres audio,
des vidéos et d’autres éléments, puis déconnectez-le. Si vous avez ajouté des mor-
ceaux à iTunes depuis la dernière connexion de l’iPod classic, ils seront ajoutés à
l’iPod classic. Si vous avec supprimé des morceaux d’iTunes, ils seront aussi supprimés
de l’iPod classic.
26 Chapitre 2 Fonctionnalités musicalesPour synchroniser de la musique avec l’iPod classic : m Connectez simplement l’iPod classic à votre ordinateur. Si l’iPod classic est configuré pour une synchronisation automatique, la mise à jour commence. Important : la première fois que vous connectez l’iPod classic à un ordinateur, un mes- sage vous demande si vous voulez synchroniser automatiquement les morceaux. Si vous acceptez, tous les morceaux, les livres audio, les vidéos et autres éléments sont supprimés de l’iPod classic et remplacés par ceux de l’ordinateur en question. Si vous refusez, vous pourrez toujours ajouter manuellement des morceaux à l’iPod classic sans supprimer les morceaux qui se trouvent déjà sur l’iPod classic. Pendant la synchronisation de la musique de votre ordinateur sur l’iPod classic, la fenê- tre d’état d’iTunes indique la progression et une icône de synchronisation s’affiche à côté de l’iPod classic dans la liste des sources. Une fois la mise à jour terminée, le message « L’iPod est à jour » apparaît dans iTunes. Synchronisation de musique de listes de lecture sélectionnées sur l’iPod classic Configurer iTunes de sorte qu’il synchronise les listes de lecture sélectionnées vers l’iPod classic est utile si la musique qui se trouve dans votre bibliothèque iTunes ne tient pas sur l’iPod classic. Dans ce cas seule la musique des listes de lecture que vous avez sélectionnées est synchronisé vers l’iPod classic. Pour configurer iTunes de sorte qu’il ne synchronise que la musique des listes de lecture sélectionnées vers l’iPod classic : 1 Dans iTunes, sélectionnez l’iPod classic dans la liste des sources, puis cliquez sur l’onglet Musique. 2 Sélectionnez « synchroniser la musique », puis choisissez « Listes de lecture sélectionnées ». 3 Sélectionnez les listes de lecture voulues. 4 Pour inclure les clips vidéo et afficher les illustrations d’album, cochez les cases corres- pondantes. 5 Cliquez sur Appliquer. Remarque : si la case « Ne synchroniser que les morceaux et vidéos sélectionnés » est cochée dans la sous-fenêtre Résumé, iTunes ne synchronise que les éléments sélectionnés. Chapitre 2 Fonctionnalités musicales 27
Gestion manuelle de l’iPod classic
Configurer iTunes de manière à pouvoir gérer manuellement l’iPod classic vous offre la
plus grande flexibilité pour gérer la musique et la vidéo qui se trouve sur l’iPod classic.
Vous pouvez ajouter et supprimer des morceaux (y compris des clips vidéo) et des
vidéos (films et émissions de télévision) individuellement. Vous pouvez aussi ajouter de
la musique et des vidéos de plusieurs ordinateurs à l’iPod classic sans supprimer les élé-
ments qui se trouvent déjà sur l’iPod classic.
Remarque : régler l’iPod classic de manière à pouvoir gérer manuellement la musique
et la vidéo désactive les options de synchronisation automatique dans les fenêtres
Musique, films et Émissions de télévision. Vous ne pouvez pas gérer manuellement les
uns et synchroniser automatiquement les autres en même temps.
Pour configurer iTunes de manière à pouvoir gérer manuellement la musique et la
vidéo de l’iPod classic :
1 Dans iTunes, sélectionnez l’iPod classic dans la liste des sources, puis cliquez sur l’onglet
Résumé.
2 Dans la section Options, sélectionnez « Gérer manuellement la musique et les clips
vidéo ».
3 Cliquez sur Appliquer.
Remarque : lorsque vous générez la musique et la vidéo vous-même, vous devez tou-
jours éjecter l’iPod classic d’iTunes avant de le déconnecter.
Pour ajouter un morceau, une vidéo ou tout autre élément à l’iPod classic :
1 Cliquez sur Musique ou tout autre élément de la bibliothèque dans la liste des sources
d’iTunes, .
2 Faites glisser un morceau ou tout autre élément vers l’icône de l’iPod classic dans la
liste des sources.
Pour supprimer un morceau, une vidéo ou tout autre élément de l’iPod classic :
1 Dans iTunes, sélectionnez l’iPod classic dans la liste des sources.
2 Sélectionnez un morceau ou tout autre élément sur l’iPod classic, puis appuyez sur la
touche Supprimer ou Arrière de votre clavier.
Si vous supprimez manuellement un morceau ou tout autre élément de l’iPod classic,
il n’est pas supprimé de votre bibliothèque iTunes.
Pour créer une nouvelle liste de lecture sur l’iPod classic :
1 Dans iTunes, sélectionnez l’iPod classic dans la liste des sources, puis cliquez sur le bou-
ton Ajouter (+) ou choisissez Fichier > Nouvelle liste de lecture.
2 Tapez le nom de la liste de lecture.
3 Cliquez sur un élément, comme par exemple Musique, dans la liste Bibliothèque, puis
faites glisser un morceau ou un autre élément vers la liste de lecture.
28 Chapitre 2 Fonctionnalités musicalesVous pouvez aussi lire