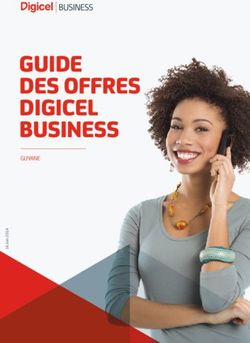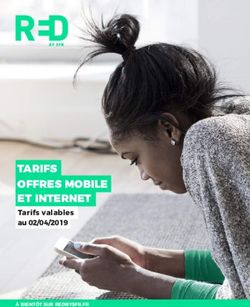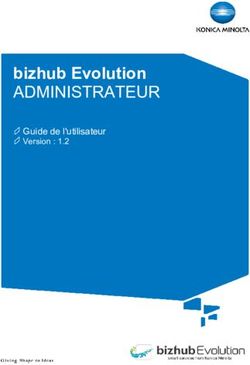Pack Business Entreprises - Accès à l'Extranet, et l'utiliser - VDCom
←
→
Transcription du contenu de la page
Si votre navigateur ne rend pas la page correctement, lisez s'il vous plaît le contenu de la page ci-dessous
Pour le Gestionnaire de flotte
Un extranet de configuration
dédié au GF
Un accès rapide
à l’ensemble des services
disponibles
Une interface simple
et conviviale pour les
utilisateurs
Une administration rapide
et optimisée de la téléphonie
mobile et fixe pour le
gestionnaire de flotte
Un gain d’autonomie
et de réactivité
Actes en masse
3Accès à la configurations des services
Niveau Gestionnaire de flotte
1. Connexion à POL (le contenu 1
de l’écran peut évoluer)
depuis 2
www.sfrbusinessteam.fr
2. Cliquer sur
« Espace client» /
Gestionnaire puis entrer votre
identifiant et votre mot de 3
passe
3. Demander les login et mot de 4
passe au 907 ou directement
en cliquant sur Création de
compte
4. Cliquez « Votre flotte mobile »
5. Cliquez sur « Vos VPN »
6. Cliquez sur « Gérer les
services de téléphonie de
votre entreprise »
5
6
4Détail : Accès au GFcare (1/3)
Connexion à POL (le contenu de l’écran peut
évoluer) depuis www.sfrbusinessteam.fr
Cliquer sur
« Espace client» /
Gestionnaire puis
entrer votre identifiant
et votre mot de passe
Demander les
login et mot de
passe au 907 ou
directement en
cliquant sur
Création de
compte
5Détail : Accès au GFcare (2/3)
Cliquez « Votre flotte
mobile »
Cliquez sur
« Vos VPN »
Cliquez sur
« Gérer les
services de
téléphonie de
votre entreprise »
6Détail : Accès au GFcare (3/3)
En tant que gestionnaire de flotte 1 2 3 4 5
vous pouvez
1. Gérer votre répertoire d’entreprise
(accès à la modification des nom, prénom,
n° privé de vos utilisateurs)
Configurer les services de
téléphonie de vos utilisateurs (renvoi
d’appel, signal d’appel, etc…) unitairement
ou en masse
2. Configurer les services de groupe de
votre entreprise (groupe d’appel,
d’interception)
3. Visualiser vos exportations de
configuration de votre flotte
4. Gérer la liste de numérotation abrégée
générale
5. Consulter vos sites Office Zone
Note :
Les modifications en masse ne peuvent se faire que sur les même type de ligne (fixe, fixe+mobile,
mobile avec option PABX, ligne mobile sur site) 7Visualiser vos utilisateurs
Se connecter au GFcare et 5
cliquez sur l’onglet « Vos
utilisateurs »
1
2
1. Visualisez l’ensemble de vos 3 4
utilisateurs fixe, mobile, fixe+mobile,
mobile sur site, déclarés dans votre
entreprise.
2. Cliquez sur un utilisateur pour accéder
à la configuration de ses paramètres
de téléphonie
Note :
Vous pouvez effectuer une recherche d’utilisateur, sur son Nom, Prénom, numéros public, privé, fixe ou
mobile 1
Pour n’afficher qu’un seul type de ligne, sélectionnez le dans le menu déroulant « type de ligne » 2
Pour faire des modifications en masse, sélectionnez plusieurs utilisateurs et cliquez sur « Modifier »
(les lignes sélectionnées doivent être de même type : fixe, ou mobile ou fixe+mobile ou mobile sur 3
site)
Pour exporter la configuration de téléphonie des lignes de vos utilisateurs, sélectionnez les lignes
souhaitées et cliquez sur « Exporter ». 4 Une fois téléchargés, vos exports sont disponibles sur
l’onglet « Mes exports» 5 8Modifier les coordonnées de vos utilisateurs
Se connecter au GFcare et
cliquez sur l’onglet « Vos
utilisateurs »
1. Cliquez sur un Utilisateur
2. Cliquez sur Modifier
1
3. Modifiez
1. Le nom
2. Le prénom
3. Le numéro privé fixe (si présent) 2
4. Le numéro privé mobile (si présent)
4. Valider
Note :
Les modifications sont prises en comptes
3
automatiquement dans votre annuaire
d’entreprise accessible depuis votre terminal.
(compter entre 30 et 40 min).
La mise à jour des informations présentes sur
l’écran du terminal en mode repos nécessite un
reboot (du terminal).
9Modifier le profil d’appel sortants de vos utilisateurs
Se connecter au GFcare et
cliquez sur l’onglet « Vos
utilisateurs »
1. Cliquez sur un Utilisateur
2. Cliquez sur Modifier
1
3. Choisissez le profil souhaité
4. Valider 2
3
Note : détail des profils :
Vers n° internes Vers Vers
Vers Vers n°
(fixe et mobile), Vers Vers n° n° DOM et TOM Tous les
Choix du profil dans numéros commençant
+ numéros SFR* n° fixes commençant (0262, 0269, numéros Kiosk Plage horaire (quand applicable)
l'extranet mobiles par 0800 ou
sans restriction français par 087 ou 09 0508, 0590, (0X1…XN, avec
horaire français 0805
0594, 0596) 2Modifier les options disponibles
Se connecter au GFcare et
cliquez sur l’onglet « Vos
utilisateurs » / Bloc option
1
1. Visualiser la présence 2
de l’option PABX mobile
2. Activer / Désactiver
l’option Communicator
3. Valider
Note :
Vous ne pouvez souscrire à l’option Communicator que pour les utilisateurs déjà créés dans
Sfère
11Présenter un autre numéro fixe
Se connecter à son GFcare et
ouvrir le bloc :
1
2
1. Sélectionnez « un numéro
3
fixe de l’entreprise »
2. Cliquez sur « modifier »
3. Choisissez votre numéro fixe
parmi les numéros fixes de
l’entreprise ou les numéros
des groupes d’appels
4. Validez
Validez
Le service est pris en compte immédiatement
12Personnaliser votre accueil téléphonique
Se connecter à son GFcare et
ouvrir le bloc : 1
2
1. Téléchargez vos
annonces
2. Associez une annonce à
type d’annonce (accueil, Limitation annonces
-taille max = 2Mo
mise en attente, et/ou
-Durée max = 2min
d’attente sur double
appel) pour chaque ligne
de votre entreprise (fixe
et mobile)
3. Validez
Note
Les annonces téléchargées ne sont sélectionnables que dans une même session (2 Mo ou 2 min max par
annonce)
Mode interruptif = l’annonce d’accueil s’arrête dès que vous décrochez
13
Mode pré décroché = l’annonce est jouée en totalité avant de faire sonner votre posteConfigurer les touches programmables des postes
Se connecter à son GFcare et
ouvrir le bloc :
1. Choisissez votre type de
touche programmable
(raccourci, supervision,
1
interception)
2. Cliquez sur pour 3
sélectionner la ligne à
superviser ou mettre en
2
raccourcis
1
3. Pour la supervision :
sélectionnez le type de
notification
4. Valider
3
Note : Votre poste reboote automatiquement pour prendre en
compte votre configuration
En choisissant « interception », vous pourrez intercepter tous
les appels entrants des lignes déclarées dans groupe
d’interception auquel vous appartenez 14Visualiser vos groupes d’appel
Se connecter au GFcare et
cliquez sur l’onglet « Gestion
des groupes » / Groupe
d’appels
1. Visualisez l’ensemble de vos groupes
d’appel
2. Cliquez sur le nom du groupe pour
visualiser la liste de ses membres
(jusqu’à 1000)
3. Cliquez sur pour modifier les
paramètres du groupe d’appel et la
liste des membres
Note :
Attention, vous ne pouvez pas supprimer les groupes d’appels via l’interface GFcare car ils sont associés à
un contrat comme une ligne fixe ou mobile.
15Visualiser vos groupes d’interception
Se connecter au GFcare et
cliquez sur l’onglet « Gestion
des groupes » / Groupe
d’interception
1. Visualisez l’ensemble de vos groupe
d’interception
2. Cliquez sur le nom du groupe pour
visualiser la liste de ses membres
3. Cliquez sur pour modifier le nom du
groupe d’interception et la liste des
membres
Note :
Cliquez sur pour supprimer un groupe d’interception 16Visualiser vos exports
Se connecter au GFcare et
cliquez sur l’onglet « Vos
Exports »
1
1. Visualisez vos exports
2
2. Cliquez sur l’export pour le
télécharger sur votre poste
3
3. Visualiser vos export en cours
(avec un état d’avancement)
Note :
La durée d’exportation dépend du nombre de lignes à exporter
17Gestion de la liste de numérotation abrégée
Gérer votre liste de numérotation
abrégée générale d’entreprise
en toute simplicité
1
1. Visualisez l’ensemble de votre liste
de numérotation abrégée
2. Ajouter unitairement une entrée à
votre liste
3. Importer l’ensemble de votre liste 3 2
4. Exporter l’ensemble de votre liste 4
Note :
Attention ne pas mettre d’accent dans la liste (restriction jusqu’au 30/01/2011)
Vous pouvez ajouter jusqu’à 500 numéros à la listes
Tous les numéros sont autorisés à l’exception des numéros de votre entreprises ( doublons)
18Importer la liste de Numéros Abrégés
Se connecter au GFcare et
cliquez sur l’onglet
« Consulter les sites Office
Zone »
1. Cliquez sur Importer votre
liste de numéros publics
2. Télécharger votre fichier plat
format CSV séparateur » ; »
sous le format :
Numéro
Nom Prénom Numéro public privé
Test Eric toto 0123456789 3000
Test VGA toto 0123456790 9001
Poste LGA MEUDON 0170182332 9000
Test ALYO toto 0123456792 4020
Note
Ne pas oublier d’inclure la première ligne désignant les nom, prénom, Numéro public et Numéro privé
Ne pas mettre de numéro interne à l’entreprise. 19Visualiser ses sites OZ
Se connecter au GFcare et
cliquez sur l’onglet
« Consulter les sites Office
Zone »
1. Visualisez
l’ensemble de
vos sites
déclarés sur
votre VPN
Fonctionnement
1. Tous les mobiles ayant l’option OZ ou les mobiles sur sites bénéficient d’une tarification spécifique (cf
offre associée)
2. Comportement du profil d’appel sortant « Restreint site » (configurable depuis la configuration
unitaire de la ligne, onglet « Mes Utilisateurs »)
1. Sur le(s) site(s) de l’entreprise : équivalent au profil « pas de restriction »
2. En dehors du/des site(s) de l’entreprise : appels uniquement vers n° d’urgence, 123, 900, 907,
931 et 950 20Le Usercare permet de configurer les services de
téléphonie des utilisateurs
Le Selfcare est un extranet permettant à l’utilisateur final de configurer lui-même ses services de
téléphonie
Le Selfcare est accessible uniquement depuis le lien : https://usercare.sfrbusinessteam.fr
Pour se connecter,
l’utilisateur utilise comme identifiant son numéro de ligne fixe ou mobile
Le code de connexion est envoyé :
par SMS pour les mobiles, mobile sur site et DUO (fixe+mobile)
par SMS vocalisé pour les fixes
211. Obtenir son mot de passe d’accès
Allez sur : https://usercare.sfrbusinessteam.fr
1
2
3 Vous recevez un mot de passe sur votre terminal fixe via un SMS vocalisé,
ou SMS sur votre mobile (Ligne mobile sur site, DUO)
222 .Se connecter à son Usercare
Retournez sur https://usercare.sfrbusinessteam.fr
1
Saisissez comme
Login votre n°
° de
poste FIXE et/ou
mobile
2
Saisissez votre mot
de passe reçu par
SMS ou SMS vocalisé
3
Configurer vos
services de
téléphonie 23Configurer appels sortants
Se connecter à son Usercare et
ouvrir le bloc :
1. Pour le fixe : Choisissez de
présenter ou de masquer
votre n° de téléphone fixe
2. Pour le mobile : Choisissez
de présenter ou de masquer
votre n° de mobile ou de
présenter votre n° fixe
(DUO uniquement)
Validez
Le service est pris en compte immédiatement.
Le masquage du numéro fixe ou mobile s’applique pour les appels vers les n° externes à l’entreprise
(yc vers les n° de la liste de numérotation générale ) et les mobiles de l’entreprise sans option
PABX 24Distinguer les appels internes versus externes
Se connecter à son Usercare et
ouvrir le bloc :
1. Choisissez de différencier les appels internes vs externes
2. Valider
Note
Le type de sonnerie externe est imposée par le système, vous pouvez personnaliser la sonnerie
pour les appels internes via le menu du téléphone.
25Configurer appels entrants : rejet des appels anonymes,
Interphonie, signal d’appel, ne pas déranger
Se connecter à son Usercare et
ouvrir le bloc :
1
1. Choisissez d’accepter/refuser
les appels anonymes 2
2. Choisissez d’autoriser / refuser
le service d’interphonie (les 3
numéros fixe définis dans la liste
leur permet de vous joindre sans 4
que vous ayer besoin de
décrocher votre combiné)
3. Activez / désactivez le signal
d’appel lorsque vous êtes en
communication
4. Activez / désactivez la fonction
« Ne pas déranger ». Lorsque
la fonction est activée, tous vos
appels entrants seront redirigés
vers votre messagerie vocale
Note
26Configurer la sonnerie multiples
Se connecter à son Usercare et
ouvrir le bloc :
1. Choisissez votre
mode de sonnerie
multiple (simultanée
ou séquentielle)
2. Renseigner les
numéros que vous
souhaitez (5 max)
3. Validez
Note
En mode Simultané : l’annonce d’accueil personnalisée est jouée
En mode Séquentiel : chaque poste de la liste est sonné 4 fois (17s), choisissez l’ordre de sonnerie en
utilisant les flèches . En cas de non réponse, l’appel arrive sur la messagerie vocale de l’appelé.
Pour supprimer un numéro cliquez sur :
Pendant le temps de sonnerie, un message indique à votre correspondant « Veuillez patientez nous
recherchons votre correspondant
27Configurer vos renvois d’appel
Se connecter à son Usercare et
ouvrir le bloc :
1. Choisissez
votre type de
renvoi
2. Saisissez la
destination
(numéro libre
ou messagerie)
3. Validez
Note
Pour désactiver le service choisissez = désactivé
le renvoi sur non réponse se déclenche au bout de 4 sonneries ou 18s 28Programmer vos renvois d’appel
Se connecter à son Usercare et
ouvrir le bloc :
1. Choisissez renvois Programmés
2. Définissez vos horaires de travail
(n° libre, messagerie, fixe ou
mobile pour les DUO)
3. Validez
Note
Vos renvois seront effectifs en dehors de vos horaires travaillés
Pour désactiver le service choisissez = désactivé
29Configurer ses envois de messages vocaux sur son email
Se connecter à son Usercare et
ouvrir le bloc :
Note
Le service est pris en compte immédiatement
30Gérer votre liste Noire
Se connecter à son Usercare et
ouvrir le bloc : 1
2
1. Activez votre liste
Noire
2. Saisissez les
numéros dont
vous ne
souhaitez pas
recevoir les
appel
Note
Les appels sont redirigés vers un disque de dissuasion.
31
Un utilisateur Fixe + mobile dispose d’une liste noire pour son fixe et son mobileGérer vos Groupes
Se connecter à son Usercare et
ouvrir le bloc :
1
1. Choisissez votre type de 2
groupe
1
2. Connectez/Déconnecter
vous aux groupes
d’appel en cliquant sur
les boutons ou
Note
Pour désactiver le service choisissez = désactivé
32Gérer vos Groupes (version GFcare)
Se connecter à son GFcare et
ouvrir le bloc : 1
2
1. Choisissez votre type de
groupe
3
3
2. Cliquez sur pour modifier
les membres de vos 1
2
groupes d’appel ou
d’interception
3. Cliquez sur ou pour
Connectez/Déconnecter à
vos groupes d’appel
Note
Pour désactiver le service choisissez = désactivé
33Configurer les touches programmables des postes
Se connecter à son Usercare et
ouvrir le bloc :
1. Choisissez votre type de
touche programmable
1
(raccourci, interception)
3
2. Cliquez sur pour
2
sélectionner la ligne à
mettre en raccourcis 1
3. Valider
Note : Votre poste reboote automatiquement pour prendre en compte votre configuration
En choisissant « interception », vous pourrez intercepter tous les appels entrants des lignes déclarées
dans groupe d’interception auquel vous appartenez
Seul le Gestionnaire de flotte peut modifier les touches associées à la supervision
34Vous pouvez aussi lire