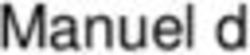Avril 2014 - atelier-multimedia-brest.fr
←
→
Transcription du contenu de la page
Si votre navigateur ne rend pas la page correctement, lisez s'il vous plaît le contenu de la page ci-dessous
Sommaire Créer un compte Se connecter Interface Menu principal Boite de réception Nouveau message Répondre à un message Ajouter une pièce jointe Catégories / Libellés Rechercher Filtres Contacts Paramètres
Créer un compte
Nous vous conseillons de le faire avec Mozilla Firefox
Google Chrome vous obligera à valider la création de votre adresse par téléphone et
Internet Explorer peut vous poser un petit problème de compatibilité d’affichage.
Rendez-vous sur http://mail.google.com
cliquez sur Créer un compte
puis renseignez les champs nécessaires
Attention à cette option !
Informations obligatoiresSe connecter à Gmail
Rendez-vous sur http://mail.google.com
Identifiez-vous ici en renseignant votre
email ou nom d’utilisateur et votre mot
de passe.
Si vous utilisez un poste public, nous
vous conseillons de décocher la case
Rester connecté.Interface Gmail
Zone de recherche
Liste des messages reçus ou envoyés
Menu
général
Google
Chat Hangouts parfois appelée vidéo-bulles est une plateforme de messagerie
instantanée et de visioconférence développée par Google. Elle remplace trois services de
messagerie que Google avait développé séparément : Google Talk, Google+ Messenger et
Hangouts, un service de visioconférence intégré dans Google+ (Wikipédia).Menu général (gauche) Boîte de réception : Contient les messages reçus. Passez votre souris sur l’intitulé et cliquez sur la flèche qui apparait, vous pourrez ainsi choisir les messages à afficher en premier : par défaut (plus récents d’abord), les importants, les non lus, les suivis ou les prioritaires (donc importants + non lus + suivis) Messages suivis : Messages auxquels vous avez ajouté une étoile jaune (concerne, par exemple, les messages auxquels vous devez répondre ou dont vous attendez une réponse) Important : Les messages que vous souhaitez conserver (mots de passe, confirmations ou informations diverses) peuvent être mis en évidence en leur ajoutant une étiquette jaune Messages envoyés : Messages que vous avez déjà envoyés Brouillons : Messages rédigés ou en cours de rédaction mais non envoyés (Gmail enregistre automatiquement les messages) Libellés (ici Personnel) : Dossiers que vous pouvez créer pour classer les messages traitant d’un même sujet. Les libellés sont entièrement personnalisables
Menu général (gauche)
Cliquez sur Plus pour dévoiler les autres éléments du menu
Tous les chats : Messages échangés pendant vos chats
(messagerie instantanée).
Tous les messages : Affiche les messages envoyés et reçus.
Spam : Messages que vous (ou Gmail) avez désignés comme
indésirables. Ils sont supprimés au bout de 30 jours.
Corbeille: Messages que vous avez supprimés (reçus ou
envoyés). Il sont définitivement supprimés au bout de 30 jours.
Catégories : Gmail classe automatiquement vos messages en 4
catégories :
- Réseaux sociaux (messages de sites sociaux divers)
- Promotions (messages commerciaux)
- Notifications (fenêtre pop-up vous avertissant qu’un message
vient d’arriver)
- Forums (messages de groupes en ligne, listes de diffusion)Boite de réception
En sélectionnant un message (case à cocher en face du message), des options
supplémentaires apparaissent dans la barre d’outils en haut.
Déplace les mails dans un
dossier spécifique. Il est Marque les mails comme lus,
aussi possible de déplacer importants, suivis (ou non), les
Signale les mails indésirables un message en le glissant ajoute à une liste de tâches, ajoute
qui sont alors déplacés dans vers les rubriques du menu un filtre ou permet aussi d’ignorer
la rubrique Spam à gauche la conversation (archive le mail)
Archive le mail dans Tous les Ajoute un libellé au
messages. Il ne s’affiche plus message Si vous avez beaucoup de
dans la boite de réception mais messages, vous devrez utiliser ces
est quand même conservé. flèches pour faire défiler les pages.Nouveau message Cliquez sur le bouton rouge Nouveau message, une fenêtre s’affiche. Vous pouvez l’afficher en plein écran en cliquant sur la flèches du milieu, la réduire (premier trait) ou la fermer (croix) : Sélectionner le ou les destinataires Destinataires (A) : Adresse mail de la personne à qui vous souhaitez envoyer votre message. Cc : Emails des personnes qui recevront une copie de votre message. Cci : même résultat que Cc sauf que les destinataires ne verront pas les noms des contacts à qui vous avez envoyé le mail. Vous pouvez commencer à renseigner le nom ou l’email du contact dans la zone dédiée (face au A, Cc ou Cci), mais vous pouvez également cliquer sur le A, Cc ou Cci pour sélectionner directement des personnes dans votre liste de contacts.
Nouveau message
Options de mise en forme du Ajouter une pièce
texte : police, couleur et taille jointe au message
d’écriture, alignement,…
Ajouter un document
Ajouter une image
Google Drive au message
Ajouter un lien à votre Insérer des émoticônes
message
Pendant la rédaction de votre message, Google l’enregistre automatiquement.Répondre à un email
Cliquez sur cette flèche pour répondre à un email. Si vous
cliquez sur la flèche descendante, un menu apparaît et
vous propose, entre autres options, de le transférer, de
l’imprimer ou de le supprimer.
Ajouter une pièce jointe
Cliquez sur le bouton qui symbolise un trombone si vous souhaitez ajouter
à votre message un document qui se trouve sur votre ordinateur
(musique, vidéo, photo, fichier texte).
Sachez que vous pouvez aussi utiliser Google Drive (pour des documents
bureautique) ou Google+ (pour les images).Catégories Par défaut, vos messages peuvent être classés dans des onglets correspondants à des catégories (voir ci-dessus). Vous pouvez supprimer tous les onglets et n’avoir qu’une seule boîte principale. Pour cela, cliquez sur puis choisissez les onglets qui vous intéressent. Si vous ne gardez que l’onglet Principale, tous vos messages y seront transférés.
Libellés Déroulez le menu à gauche en cliquant sur Plus puis sur Gérer les libellés. Vous pouvez alléger le menu à gauche en choisissant d’afficher ou non certains libellés système. Cliquez sur le lien Créer un libellé que vous pourrez ensuite attribuer aux mails. Le libellé créé s’affiche dans le menu à gauche de votre boite mail. Vous pouvez ensuite déplacer les mails sur l’intitulé pour les classer.
Rechercher Gmail inclus un moteur de recherche qui permet de rechercher parmi tous ses messages. Passez votre souris dans la barre de recherche située en haut de la fenêtre puis cliquez sur la flèche qui apparait pour dévoiler la recherche avancée. Il ne vous reste plus qu’à remplir les champs utiles. Notez qu’il est possible de créer un filtre issu d’une recherche. Ainsi, tous les messages qui correspondent à la recherche seront, au choix, archivés, notés comme lus, suivis, libellés, transférés ou supprimés.
Rechercher Outre le moteur de recherche, Gmail intègre de nombreux opérateurs de recherche vous permettant d’affiner vos recherches. Ces opérateurs sont des mots clés que vous devrez saisir avant votre recherche. Par exemple, in:unread permet d’afficher tous les emails non lus. From:bibneptune@hotmail.com permet d’afficher tous les email reçu de bibneptune@hotmail.com.
Rechercher Voilà donc le principe : des opérateurs dédiés à des opérations précises que vous allez saisir dans la zone de recherche pour gagner en efficacité. Ces opérateurs sont nombreux et peuvent se combiner. En voici quelques-uns : From:expéditeur : permet d’afficher tous les emails d’un même expéditeur. Par exemple from:dupont vous renverra tous les emails expédiés par Dupont. from:amazon tous les emails envoyés par Amazon dans votre boite Gmail. to:nom : fonctionne de la même façon, mais en spécifiant le destinataire. Par exemple to:dupont affichera tous les emails que vous avez envoyés à Dupont. filename:type ou filename:nom_de_fichier : permet de rechercher les emails contenant une pièce jointe soit par type de fichier (ex : filename:pdf renvoie tous les emails contenant un pdf en pièce jointe) ou par nom de fichier (ex : filename:statistiques2013.pdf renvoie les emails contenant le fichier spécifié). From:bibneptune filename:pdf renvoie tous les emails reçus de bibneptune contenant des pièces jointes au format pdf.
Rechercher « expression » : permet de faire une recherche sur une expression exacte sur l’ensemble de vos emails. Par exemple « réparation » renvoie tous les emails contenant ce terme, que ce soit dans l’objet ou le corps du message. From:bibneptune filename:pdf «réparation» renvoie tous les emails reçus de bibneptune contenant des pièces jointes au format pdf et incluant le mot réparation dans l’objet ou le contenu de l’email. in:trash : affiche tous les emails contenu dans la poubelle. Par exemple in:trash « multimédia » renvoie tous les emails de la poubelle contenant le mot multimédia. in:spam : affiche tous les emails contenu dans la boite spam. Par exemple in:spam « multimédia » renvoie tous les emails de la boîte spam contenant le mot multimédia. after:date : affiche les emails reçu après la date spécifiée (exemple : after:2013 renvoie tous les emails reçus après le 31/12/2012). Attention, la date doit être au format américain (exemple : after:2013/12/25 renvoie tous les emails reçus après le 25 décembre 2013).
Rechercher before:date : fonctionne de la même façon en renvoyant tous les emails reçus avant la date spécifiée. Par exemple, after:2013/12/25 before:2014/01/05 renvoie tous les emails reçus entre le 25 décembre 2013 et le 05 janvier 2014). Voici quelques exemples de ces opérateurs. N’hésitez pas à les combiner pour plus d’efficacité, par exemple : From:bibneptune filename:pdf after:2013/12/25 before:2014/01/05 vous renverra tous les emails contenant une pièce jointe au format pdf expédiés par bibneptune entre le 25 décembre 2013 et le 05 janvier 2014.
Filtres Un filtre permet de traiter les messages dès leur arrivée dans votre boîte de réception : envoyer vers la corbeille, supprimer définitivement, appliquer un libellé… Pour créer un filtre, commencez par faire une recherche. Utilisez la barre de recherche en haut de la page et en cliquant sur la flèche descendante, vous pourrez utiliser la recherche avancée. La recherche va permettre de trier les messages envoyés par une adresse mail précise ou dans lesquels se trouvent certains termes, etc.. Si vous souhaitez ajouter plusieurs adresses ou plusieurs mots contenus dans le message par exemple, vous devrez respecter la syntaxe suivante : « facture|paiement » ou « barbapapa@gmail.com|barbibulle@gmail.com » Pas d’espace entre les mots et ajouter à la place le | (s’affiche en appuyant simultanément sur la touche 6 au dessus des lettres et la touche Alt Gr)
Filtres Procédure : - Cliquez sur la flèche descendante à droite dans la barre de recherche - Renseignez les critères de tri - Cliquez sur Créer un filtre à partir de cette recherche (en bas à droite) - Sélectionnez les actions à appliquer aux messages qui sont ou seront concernés - Cochez la case pour appliquer le filtre aux messages existants - Cliquez sur le bouton Créer un filtre
Contacts
Pour accéder à la gestion de vos contacts, cliquez sur le mot
Gmail en haut à gauche, sous le logo Google, une liste
déroulante apparaît. Choisissez Contacts.
Le menu à gauche fait apparaître les groupes de contacts. Par défaut, vous
trouverez : Mes contacts (contacts déjà enregistrés), Favoris (contacts que
vous voulez retrouver plus facilement), Fréquemment utilisés (contacts à qui
vous envoyez ou qui vous envoie régulièrement des messages) et Autres
contacts (tous les mails des personnes à qui vous avez déjà envoyé un
message ou qui vous en ont envoyé).
Vous pouvez créer de nouveaux groupes ou ajouter des contacts
manuellement.
En cliquant sur Autres contacts, vous pouvez déplacer les contacts dans des
groupes que vous aurez préalablement créé.
L’utilisation de ce module est particulièrement simple.Contacts
Ajouter un Cochez cette case devant
nouveau contact chaque contact pour
pouvoir les modifier, les
Groupes supprimer ou les ajouter à
déjà créés des groupes
Créer un groupe
de contacts Importer une liste de
contacts via un fichier .csv
Le bouton Plus en haut de la liste des contacts vous permet, entre autres :
- d’exporter une liste de contacts (pour pouvoir la réutiliser dans une autre
messagerie)
- de supprimer les doublons (liste suggérée par Gmail)Paramètres Pour accéder aux paramètres, cliquez sur puis sur Paramètres. Onglet Général - Taille maximale de page : choisir le nombre de messages à afficher par page - Images : Toujours afficher les images externes: par défaut, on ne vous demandera pas à chaque fois si vous souhaitez que les images des messages s’affichent automatiquement - Mode de réponse par défaut : si un message est envoyé à plusieurs personnes, lorsque vous cliquez sur Répondre, votre message peut n’être envoyé qu’à l’expéditeur suivant votre choix - Style par défaut du texte : définir l’apparence du texte des messages que vous envoyez - Mode conversation : en désactivant ce mode, tous les messages d’une conversation seront visibles dans votre boite mail - Notifications de bureau : si Gmail est ouvert et que vous avez d’autres fenêtres d’ouvertes, une notification peut apparaître pour signaler les nouveaux messages reçus - Libellés des boutons : pour afficher du texte à la place des icônes des boutons (ex : Répondre à la place de la flèche) - Réponse automatique : en cas d’absence, vos correspondants peuvent recevoir un message automatique
Paramètres Pour accéder aux paramètres, cliquez sur puis sur Paramètres. Onglet Comptes et importation Utile notamment pour modifier votre mot de passe, ajouter une nouvelle adresse email consultable depuis votre boite Gmail (Consulter les messages des autres comptes) et permettre à quelqu’un d’autre d’accéder à vos messages, de les lire et de les envoyer de votre part (Déléguer l’accès à votre compte). Onglet Filtres Vous pouvez créer des filtres et consulter (pour modification) ceux déjà créés. Onglet Chat Pour activer ou désactiver le chat (vous pouvez discuter avec vos contacts en utilisant la messagerie instantanée intégrée à Gmail).
Paramètres Pour accéder aux paramètres, cliquez sur puis sur Paramètres. Onglet Labos Le labo est un espace où certaines fonctionnalités pour Gmail sont toujours en test, vous pouvez les activer pour vous faire une idée de leur utilité. Voici les plus intéressantes à essayer : - Annuler l’envoi : après avoir envoyé un message, Gmail vous informe via une petite notification que vous pouvez annuler l’envoi, vous avez alors quelques secondes pour le faire - Aperçus Picasa ou Flickr : lorsqu’un contact vous envoie un lien vers des photos de Picasa ou Flickr, vous verrez un aperçu de ces images. Onglet Thèmes pour enjoliver l’aspect général de votre boîte Gmail !
Tutoriel réalisé par
l’Espace Multimédia
(Médiathèque Neptune – Brest)
Tous les tutoriels peuvent être téléchargés ou consultés
directement en ligne sur le site de l’Espace Multimédia :
www.atelier-multimedia-brest.fr
Espace Multimédia (Médiathèque Neptune)
16 bis rue Traverse
29200 BREST
02.98.00.88.31
ecm.bibli-neptune@mairie-brest.frVous pouvez aussi lire