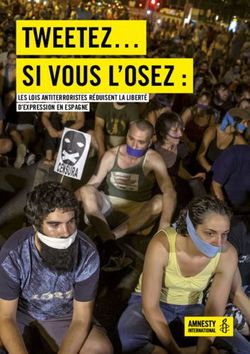Portable Labeler PL100 User Guide - User Guide Guide de D'Utilisation Guía del usuario Página 22
←
→
Transcription du contenu de la page
Si votre navigateur ne rend pas la page correctement, lisez s'il vous plaît le contenu de la page ci-dessous
Portable Labeler PL100
User Guide
User Guide Page 3
Guide de D’Utilisation Page 12
Guía del usuario Página 22LCD Display Label Exit
Cutter Key
Power Key PL100 Print/Copies Key
Navigation Key
Delete/Clear Key
Function/Shift Key
Normal Key
Enter Key
Flag Key
Length Key
Symbol Hot Keys
Language Key Vertical Key
Size Key Box/Underline Key
CAPS Key Serial Key
Style Key
Space Bar/
Symbol Key
Figure 1 3M™ Portable Labeler PL100 PrinterAbout Your New Printer 3. Close the battery compartment door.
With your new 3M™ Portable Labeler PL100 Remove the batteries if the printer will not be
printer, you can create a wide variety of high- used for a long period of time.
quality, self-adhesive labels. You can choose to Inserting the Label Cassette
print your labels in many different sizes and styles.
The printer uses 3M™ Portable Labeler Refill Your printer comes with one label refill cartridge.
Cartridges in widths of 3/8” (9 mm) and 1/2” Visit www.3m.com/electrical for information about
(12 mm). Label cartridges are also available in a purchasing additional label cartridges.
wide range of materials. To insert the label cartridge
Visit www.3m.com/electrical for information on 1. Slide the latch to open the label cartridge door.
obtaining labels and accessories for your printer. See Figure 3.
The first time you use the printer, remove
Product Registration the protective cardboard insert from between the
Please visit www.3m.com/portablelabeler to print head and pinch roller.
register your 3M Portable Labeler PL100.
Getting Started Remove
cardboard
Follow the instructions in this section to start insert
printing your first label.
Turn spool to
tighten label
Inserting the Batteries
The printer uses six AAA batteries. To save power, Slide latch
the printer will automatically turn off after two to open
minutes of inactivity.
To insert the batteries Figure 3
1. Press the thumb catch on the back of the printer 2. Make sure the label and ribbon are taut across
to open the battery compartment door. See the mouth of the cartridge and that the label
Figure 2. passes between the guideposts. If necessary,
turn the spool clockwise to tighten the label. See
Figure 3.
3. Insert the cartridge with the label and ribbon
positioned between the print head and pinch
roller. See Figure 4.
Figure 2
2. Insert the batteries following the polarity
markings (+ and –).
3Printing Your First Label
Print Head You are now ready to print your first label.
Push down gently
To print a label
Pinch Roller
1. Enter text to create a simple label.
2. Press PRINT and press the Cutter key to cut the
label.
Congratulations! You have printed your first label.
Continue reading to learn more about the options
Figure 4
available for creating labels.
4. Press firmly until cartridge clicks into place.
Make sure label and ribbon are positioned
correctly.
Getting to Know Your Printer
5. Close the label cartridge door and press to Become familiar with the location of the feature and
turn on the power. function keys on your printer. See Figure 1 on the
inside of the front cover. The following sections
Settings describe each feature in detail.
You can select the language and corresponding
units of measure you want the printer to use. Power
The key turns the power on and off. If no keys
Selecting a Language LANG
are pressed after two minutes, the power is
The language setting determines the availability of switched off automatically. The last label created is
special characters. You can choose from English, remembered and displayed when the power is
Spanish, or French. By default, the language is set turned back on. The previously selected style
to English. settings are also restored.
To select a language LCD Display
1. Press LANG . The printer’s LCD display typically shows a row of
2. Use the arrow keys to select the language. eleven characters. However, you can enter up to
3. Press to set the language. 99 characters and spaces.
Hot key and feature indicators appear on the top
Selecting Units of Measure
and sides of the display to indicate that a feature is
You can choose to show measurements in inches selected. See Figure 5.
or millimeters. By default, the units of measure are Flag Length Vertical Serial
set to inches.
CAPS Style
To set the units of measure
Shift Box/
1. Press + LANG . Underline
2. Use the arrow keys to select the units. Figure 5
3. Press to set the units.
4CAPS Mode CAPS The printer remembers the last feature
selection made so that each time you enter one of
The CAPS key toggles capitalization on and off. the feature menus described in this section, you
When CAPS mode is turned on, the CAPS are positioned at the last item selected from that
indicator is shown on the display and all letters that menu.
you enter will be capitalized. The default setting is
CAPS mode on. When CAPS mode is off, all letters Changing the Font Size SIZE
entered appear in lower case.
You can print the text on your label in three font
sizes: small, medium (default), and large. The font
Shift Key
size applies to all characters on the label.
The key is used to select the function or symbol To set the font size
printed above a key. For example, when you press
+ 3
1. Press SIZE .
together, an @ (the character above the
3 key) is entered on the label display. 2. Use the arrow keys to select a font size.
3. Press .
Delete Key DEL
The DEL key removes the character to the left of Changing the Font Style STYLE
the cursor. Pressing + DEL together clears all You can print the text on your label in three styles:
the current label text and format settings. The normal (default), italic, or outline. The selected font
DEL key is also used to exit a menu without style applies to all characters on the label.
making a new selection. To set the font style
1. Press STYLE .
Navigation Keys < > 2. Use the arrow keys to select a font style.
You can review and edit your label, and view menu 3. Press .
selections using the left and right arrow keys. Using
< moves the cursor back one character; and Adding a Box or Underline /_
using > moves the cursor forward one character.
Pressing + < moves the cursor to the beginning You can further highlight your text by choosing a
of the label text. Pressing + > moves the cursor box or underline style. See Figure 6.
to the end of the label text.
3M Square Box
Formatting Your Label 3M Underline
You can choose from several formatting options to
enhance the appearance of your labels. Figure 6
5A label can be underlined or enclosed in a box, but Using the Hot Keys
not both together. When you apply the underline
In addition, commonly used audio-visual, safety,
style to a two-line label, both lines are underlined.
and electrical symbols are available by using Hot
When you apply a box to a two-line label, the entire
Keys for easy entry. See Figure 8.
label text is enclosed in a single box.
To add a box or underline A/V ELECTRICAL SAFETY
1. Press
/_ . Figure 8
2. Select box or underline style and then press . The symbols available for each Hot Key are shown
on the 3M™ Portable Labeler PL100 Quick
Using Symbols or Special Characters Reference Card.
Symbols and other special characters can be To use a Hot Key
added to your labels. 1. Press one of the Hot Keys shown in Figure 8.
The first time you select Symbol or one of the 2. Use the arrow keys to move to the desired
Hot Keys, the first symbol available appears in the symbol.
display. Otherwise, the last symbol used appears in 3. When you locate the symbol you want, press
the display. to add the symbol to your label.
Adding Symbols Using International Characters
The printer supports the extended symbol set as The printer supports the extended Latin character
shown in Figure 7. set using RACE technology. Similar to using a
A ! ¡ ? ¿ . , mobile phone keypad, pressing a letter multiple
times within a very short time will scroll through
B ' # % & ; "
variations of that letter.
C + = * - : /
For example, if you have French selected as the
D ( ) ~ \ @ ± language and you repeatedly press the letter a, you
E $ £ ¢ $ ¼ ½ will see a à â æ and so on through all the variations
available. The character variations and the order in
F
which the variations appear depend on the
Figure 7 language you have selected to use.
To add a symbol
Creating Two-Line Labels
1. Press + SPACE together.
You can create two-line labels depending upon the
2. Use the arrow keys to move to the desired
size of the text.
symbol. To quickly see a row of symbols, you
can press the letter corresponding to the row To create a two-line label
you want. 1. Type the text for the first line, and press . A
3. When you locate the symbol you want, press new line character appears at the end of the first
to add the symbol to your label. line in the display, but will not print on the label.
2. Type the text for the next line.
6Printing Modes is applied to the cable, both ends of the label are
applied back to back leaving a tail or flag. The
Two print modes are available in addition to result is a label that can be read from both sides.
Normal: fixed length and flag mode. Pressing To print a flag label
NORMAL returns you to normal printing mode.
1. Enter the text for the label.
2. Press FLAG and then press .
Printing Fixed Length Labels LENGTH
3. Press PRINT .
Normally, the length of the label is determined by
the length of the text entered. However, you may
wish to make a label for a specific purpose that is a
Printing Options
fixed length regardless of the length of the text. You can choose to print your labels vertically, print
You can specify a fixed length for a label in 0.10” multiple copies of the same label, print serialized
(2 mm) increments between 1.50” (40 mm) and labels, or print multiple copies of serialized labels.
20.00” (500 mm). The default fixed length is 2.00”
(50 mm). Any change you make to the fixed length Printing Vertical Labels VERT
setting remains in effect until you change it. Single-line labels can be printed with the text
To set the label length running vertically.
1. Press LENGTH . To print vertically
2. Use the arrow keys to increase or decrease the 1. Enter the text for your label.
length and press . 2. Press VERT and then use the arrow keys to turn
3. Press PRINT . on vertical printing.
When you attempt to print with the fixed 3. Press PRINT .
length set smaller than the length needed to print
the label text, an error message is displayed
Printing Multiple Copies
indicating the minimum allowable length. You can print up to 16 copies of the same label at
one time. When printing multiple copies, a dotted
Printing in Flag Mode FLAG cut-line is printed between each label.
Flag labels wrap around a wire or cable leaving the To print multiple copies
text part of the label extending out from the cable. 1. Press + PRINT .
See Figure 9.
2. Press > to increase the number of copies to
print. The default is two copies.
D.01 D.01
3. Press < to decrease the number of copies.
4. Press or PRINT to begin printing.
Figure 9 You may notice a brief pause in printing
The text on flag labels is automatically printed on between each label for more complex formats.
both ends of the label leaving a blank space in the When printing is finished, the number of copies to
middle that wraps around the cable. When the label print returns to 2.
7Serializing Your Labels SERIAL Cleaning Your Printer
When Serial mode is turned on, the right-most Your printer is designed to give you long and
number in the label text is increased by one each trouble-free service, while requiring very little
time you press PRINT . maintenance.
For example, if the label text is RHO-123 and you Clean your printer from time to time to keep it
press print three times, three labels would print as working properly. Clean the cutter blade each time
RHO-123, RHO-124, and RHO-125, and the you replace the label cartridge.
display would show RHO-126 when the last label is To clean the cutter blade
printed.
1. Remove the label cartridge.
To serialize your labels
2. Place the tip of a ball-point pen or pencil on the
1. Enter the text for your label including at least one L-shaped piece as shown in Figure 10, and
number. press the piece down.
2. Press SERIAL and then use the arrow keys to turn
Press in
on serial printing. and hold
3. Press or PRINT to begin printing.
4. Repeat step 3 for each additional label in the
series. Press
To print multiple copies of the same serialized
label, choose + PRINT and enter the number of
copies of each label to print. See Printing Multiple
Copies on page 7. Figure 10
Adjusting Print Quality (Advanced) 3. While holding the L-shaped piece down, press
and hold the cutter lever to expose the cutter
Depending on the label material you choose, you
blade.
may need to lighten or darken the print on the label.
Adjusting the print head temperature allows you to 4. Use a cotton ball and alcohol to clean both sides
control the print quality (±20). Five temperature of the blade.
settings are available to adjust the print head 5. Release the cutter lever.
temperature. The default setting is 3. To clean the print head
To adjust the print quality Clean the print head using the cleaning tool
located inside the label compartment lid.
1. Press + SPACE followed by PRINT .
2. Use the arrow keys to select the print head
temperature and press .
3. Repeat as necessary until you are satisfied with
the print quality.
8Troubleshooting
Review the following possible solutions if you encounter a problem while using your printer.
Problem/Error Message Solution
No display • Ensure the printer is turned on.
• Replace discharged batteries.
Poor Print Quality • Replace discharged batteries.
• Ensure label cartridge is installed properly.
• Clean the print head.
• Replace the label cartridge.
Poor Cutter Performance • Clean the cutter blade. See Cleaning Your Printer.
Memory Full • Delete some or all of the buffer text.
Exceeded maximum number of characters in buffer.
Low Battery • Replace discharged batteries.
Batteries almost discharged.
Motor Stall • Remove jammed label and replace label cartridge.
Motor is stalled due to label jam. • Clean cutter blade.
www.3m.com/electrical or 1-800-245-3573
910
Éncran LCD Sortie étiquettes
Coupe
Alimentation PL100 Imprimer/Copies
Touches de navigation
Effacer/Suppression
Fonction/Alternance
Normal
Entrée
Drapeau
Longueur
Touches d'accès
rapide
Langue Vertical
Taille Boîte/Underline
Majuscule Sérialisation
Modèle
Espacement/Symbole
Figure 1 3M™ Étiqueteur portative PL100 Printer
11À propos de votre nouvelle
imprimante
Votre nouvelle 3M™ Étiqueteur portative PL100
vous permet de créer une grande variété
d’étiquettes autocollantes de grande qualité. Vos
étiquettes pourront être imprimées en plusieurs Figure 2
tailles et styles différents. L’imprimante utilise des
2. Insérez les piles selon les marques de polarité
3M™ Cartouche de rechange pour étiqueteuse
(+ et -).
portative de largeurs 3/8” (9 mm) et 1/2” (12 mm).
Les cartouches 3M sont également disponibles 3. Fermez le couvercle du compartiment à piles.
dans un vaste choix de matières. Enlevez les piles si l’imprimante n’est pas
Pour plus d’informations sur l’achat d’étiquettes et utilisée pendant une longue période.
d’accessoires pour votre imprimante, visitez notre
site www.3m.com/electrical. Insertion de la cartouche de
rechange
Enregistrement de la produit
Votre imprimante est livrée avec une cartouche de
Visiter le site www.3m.com/portablelabeler pour
rechange. Visitez www.3m.com/electrical pour
enregistrer le 3M™ Étiqueteur portative PL100.
des informations sur l’achat de cartouche de
rechange supplémentaires.
Mise en route Pour insérer la cartouche de rechange
Suivez les instructions de cette section pour 1. Faites coulisser le loquet pour ouvrir le couvercle
imprimer votre première étiquette. de la cartouche. Voir Figure 3.
Lors de la première utilisation de
Mise en place des piles l’imprimante, enlevez le carton de protection
L’imprimante nécessite six piles AAA. Pour qui se trouve entre la tête d’impression et le
économiser l’énergie, l’imprimante s’éteint galet presseur.
automatiquement si elle n’est pas utilisée
pendant 2 minutes.
Pour mettre les piles en place Enlevez
1. Appuyez sur le loquet à l’arrière de l’imprimante le carton
inséré
pour ouvrir le couvercle du compartiment à piles.
Voir Figure 2. Tournez la bobine pour
tendre l’étiquette
Faites coulisser le
loquet pour ouvrir
Figure 3
122. Assurez-vous que l’étiquette et le ruban sont 3. Appuyez sur pour valider le choix de la langue.
tendus sur toute l’ouverture de la cartouche et
que l’étiquette passe entre les pilotes. Si Sélection des unités de mesure
nécessaire, tournez la bobine dans le sens des Vous pouvez choisir d’afficher les mesures en
aiguilles d’une montre pour tendre l’étiquette. Voir pouces ou en millimètres. Le pouce est l’unité
Figure 3. de mesure par défaut.
3. Insérez la cartouche de façon à ce que l’étiquette Pour sélectionner l’unité de mesure
et le ruban soient placés entre la tête d’impression
1. Appuyez sur + LANG .
et le galet presseur. Voir Figure 4.
2. Utilisez les touches fléchées pour sélectionner
Tête l’unité.
d’impression 3. Appuyez sur pour valider le choix de l’unité.
Appuyez délicatement
Galet presseur
Impression de votre première
étiquette
Vous êtes maintenant prêt à imprimer votre première
étiquette.
Figure 4 Pour imprimer une étiquette
4. Appuyez fermement jusqu’à ce que la cartouche 1. Entrez le texte pour créer une étiquette simple.
s’enclenche en place. Assurez-vous que 2. Appuyez sur PRINT et appuyez sur le bouton de
l’étiquette et le ruban sont placés correctement. coupe pour couper l’étiquette.
5. Fermez le couvercle de la cartouche, puis Félicitations! Vous venez d’imprimer votre
appuyez sur pour allumer l’appareil. première étiquette. Continuez à lire pour en
apprendre davantage sur les options disponibles
Réglages pour la création d’étiquettes.
Vous pouvez sélectionner la langue et les unités
de mesure correspondantes que l’imprimante doit Connaître votre imprimante
utiliser.
Familiarisez-vous avec l’emplacement des touches
Sélection de la langue LANG de caractéristiques et de fonctions de votre
imprimante. Voir Figure 1 sur la couverture avant
La langue choisie détermine la disponibilité des intérieure de ce manuel. Les sections suivantes
caractères spéciaux. Vous pouvez choisir entre
décrivent chaque caractéristique en détail.
anglais, espagnol et français. L’anglais est la langue
par défaut. Alimentation
Pour sélectionner une langue La touche allume et éteint l’imprimante. Si
1. Appuyez sur LANG . aucune touche n’est utilisée pendant deux minutes,
2. Utilisez les touches fléchées pour sélectionner la l’imprimante s’éteint automatiquement. La dernière
langue. étiquette créée est gardée en mémoire et s’affiche
13lorsque l’imprimante est rallumée. Les paramètres Touche de suppression DEL
de style précédemment sélectionnés sont également
restaurés. La touche DEL supprime le caractère à gauche du
curseur. Le fait d’appuyer sur + DEL efface tout
Écran LCD le texte et les paramètres de formatage de l’étiquette
L’écran LCD de l’imprimante affiche normalement en cours. La touche DEL sert également à quitter
une rangée de onze caractères. Vous pouvez un menu sans effectuer de nouvelle sélection.
toutefois entrer jusqu’à 99 caractères et espaces.
Touches de navigation < >
Les indicateurs de touches d’accès rapide et de
caractéristiques apparaissent en haut et sur les Les touches fléchées gauche et droite vous
côtés de l’affichage pour indiquer qu’une permettent de revoir et de modifier votre étiquette,
caractéristique a été sélectionnée. Voir Figure 5. ainsi que de voir les sélections de menu. La touche
< fait reculer le curseur d’un caractère et la
Fanion Longueur Verticale Série
touche > le fait avancer d’un caractère. Le fait
Majuscules
Style d’appuyer sur + < place le curseur au début
Cadre/ du texte de l’étiquette. Le fait d’appuyer sur + >
Alternance Soulignage
place le curseur à la fin du texte de l’étiquette.
Figure 5
Formatage de l’étiquette
Mode Majuscules CAPS
Vous pouvez choisir parmi plusieurs options de
La touche CAPS alterne entre majuscules et formatage pour améliorer l’apparence de vos
minuscules. Lorsque le mode Majuscules est activé, étiquettes.
l’indicateur CAPS s’affiche à l’écran et toutes les
lettres que vous entrez sont en majuscules. Le L’imprimante se souvient de la dernière
réglage par défaut est le mode Majuscules. Lorsque caractéristique sélectionnée de sorte que, chaque
le mode Majuscules est désactivé, toutes les lettres fois que vous accédez à un des menus de
apparaissent en minuscules. caractéristiques décrits dans cette section, vous
êtes placé sur le dernier article sélectionné dans
Touche d’alternance ce menu.
La touche sert à choisir la fonction ou le symbole Changement de la taille de la police
qui se trouve au-dessus d’une touche. Par exemple, SIZE
si vous appuyez simultanément sur + 3 , un
@ (le caractère au-dessus de la touche 3) est entré Vous pouvez imprimer le texte de votre étiquette en
dans l’affichage de l’étiquette. trois tailles de police : petite, moyenne (par défaut)
et grande. La taille de la police s’applique à tous
les caractères de l’étiquette.
Pour régler la taille de la police
1. Appuyez sur SIZE .
142. Utilisez les touches fléchées pour sélectionner Utilisation de symboles ou de carac-
une taille de police.
tères spéciaux
3. Appuyez sur .
Vous pouvez ajouter des symboles ou des
Modification du style de la police caractères spéciaux à vos étiquettes.
STYLE La première fois que vous sélectionnez
Symbol ou l’une des touches d’accès rapide, le
Vous pouvez imprimer le texte de votre étiquette en premier symbole disponible s’affiche. Autrement,
trois styles : normal (par défaut), italique ou contour. c’est le dernier symbole utilisé qui s’affiche.
Le style de police sélectionné s’applique à tous les
caractères de l’étiquette. Ajout de symboles
Pour régler le style de police L’imprimante prend en charge les jeux de symboles
1. Appuyez sur STYLE . étendus comme ceux illustrés dans la Figure 7.
2. Utilisez les touches fléchées pour sélectionner A ! ¡ ? ¿ . ,
un style de police.
B ' # % & ; "
3. Appuyez sur .
C + = * - : /
Ajout d’un cadre ou d’un soulig- D ( ) ~ \ @ ±
nage / _
E $ £ ¢ $ ¼ ½
Vous pouvez mettre votre texte encore plus en F
valeur en choisissant un style d’encadrement ou
de soulignage. Voir Figure 6. Figure 7
Pour ajouter un symbole
3M Cadre carré 1. Appuyez sur + SPACE simultanément.
2. Utilisez les touches fléchées pour vous déplacer
3M Soulignage jusqu’au symbole désiré. Pour afficher rapidement
une rangée de symboles, vous pouvez appuyer
Figure 6
sur la lettre correspondant à la rangée voulue.
Une étiquette peut être soulignée ou encadrée, mais 3. Lorsque vous trouvez le symbole désiré,
pas les deux à la fois. Lorsque vous appliquez le appuyez sur pour l’ajouter à votre étiquette.
soulignage à une étiquette de deux lignes, les deux
lignes sont soulignées. Lorsque vous appliquez Utilisation des touches d’accès rapide
l’encadrement à une étiquette de deux lignes, tout En outre, les symboles audio-visuels, électriques et
le texte est contenu dans le même cadre. de sécurité courants sont disponibles et peuvent
Pour ajouter un encadrement ou un soulignage être entrés facilement au moyen des touches
1. Appuyez sur / _ . d’accès rapide. Voir Figure 8.
2. Sélectionnez le style d’encadrement ou de A/V ELECTRICAL SAFETY
soulignage puis appuyez sur .
Figure 8
15Les symboles disponibles pour chaque touche Modes d’impression
d’accès rapide sont indiqués dans l’ Référence
Rapide PL100. Outre le mode Normal, deux modes d’impression
1. Appuyez sur l’une des touches d’accès rapide sont disponibles : longueur fixe et mode fanion.
illustrées dans la Figure 8. Le fait d’appuyer sur NORMAL vous renvoie au mode
2. Utilisez les touches fléchées pour vous déplacer d’impression normal.
jusqu’au symbole désiré. Impression des étiquettes de lon-
3. Lorsque vous trouvez le symbole désiré,
appuyez sur pour l’ajouter à votre étiquette. gueur fixe LENGTH
Normalement, la longueur de l’étiquette est
Utilisation des caractères interna- déterminée par la longueur du texte entré. Vous
tionaux pouvez néanmoins créer une étiquette d’une
L’imprimante prend en charge le jeu de caractères longueur fixe pour une utilisation particulière,
étendus Latin grâce à la technologie RACE. À quelle que soit la longueur du texte.
l’instar de l’utilisation d’un clavier de téléphone Vous pouvez spécifier une longueur fixe pour une
mobile, un appui sur une lettre répété rapidement étiquette en incréments de 0,10” (2 mm), de 1,50”
fait défiler les variations de cette même lettre. (40 mm) à 20,00” (500 mm). La longueur fixe
Par exemple, si vous choisissez la langue française préréglée est de 2,00” (50 mm). Tous les
et que vous appuyez sur la lettre a plusieurs fois de changements apportés au réglage de la longueur
suite, vous verrez défiler les lettres a à â æ et fixe demeurent en vigueur jusqu’à ce que vous le
toutes les autres variations disponibles. Les modifiiez à nouveau.
variations de caractères et l’ordre dans lequel elles Pour régler la longueur de l’étiquette
apparaissent dépendent de la langue sélectionnée. 1. Appuyez sur LENGTH .
Création d’étiquettes à deux lignes 2. Utilisez les touches fléchées pour augmenter ou
réduire la longueur de l’étiquette et appuyez sur
Selon la longueur du texte, vous pouvez créer des .
étiquettes à deux lignes.
3. Appuyez sur PRINT .
Pour créer une étiquette à deux lignes
1. Tapez le texte de la première ligne, puis appuyez Lorsque vous essayez d’imprimer avec une
sur . Un caractère de nouvelle ligne s’affiche à longueur fixe inférieure à celle nécessaire pour
la fin de la première ligne mais il ne s’imprimera imprimer le texte de l’étiquette, un message d’erreur
pas sur l’étiquette. s’affiche et indique la longueur minimale autorisée.
2. Tapez le texte de la ligne suivante.
16Impression en mode fanion FLAG 2. Appuyez sur VERT puis utilisez les touches
fléchées pour activer l’impression verticale.
Les étiquettes fanions s’enroulent autour d’un fil ou
3. Appuyez sur PRINT .
d’un câble en permettant à la portion texte d’être
éloignée du câble. Voir Figure 9. Impression de copies multiples
Vous pouvez imprimer jusqu’à 16 copies de la même
D.01 D.01 étiquette en une seule fois. Lorsque vous imprimez
des copies multiples, une ligne de découpe pointillée
est imprimée entre les différentes étiquettes.
Figure 9 Pour imprimer des copies multiples
Le texte d’une étiquette fanion s’imprime 1. Appuyez sur + PRINT .
automatiquement aux deux extrémités de l’étiquette 2. Appuyez sur > pour augmenter le nombre de
en laissant un espace vide au centre qui doit copies à imprimer. Le nombre de copies par
s’enrouler autour du câble. Lorsque l’étiquette est défaut est de deux.
fixée sur le câble, ses deux extrémités sont collées
3. Appuyez sur < pour diminuer le nombre de
dos à dos, ce qui produit une queue ou fanion. Il en
copies.
résulte que les deux côtés de l’étiquette peuvent
4. Appuyez sur ou sur PRINT pour lancer
être lus.
l’impression.
Pour imprimer une étiquette fanion
1. Entrez le texte de l’étiquette. Vous pourrez remarquer une courte pause
pendant l’impression entre une étiquette et la
2. Appuyez sur FLAG puis sur .
suivante pour des formats plus complexes.
3. Appuyez sur PRINT .
Lorsque l’impression est terminée, le nombre de
copies à imprimer revient à 2.
Options d’impression
Vous pouvez choisir d’imprimer vos étiquettes
Sérialisation de vos étiquettes SERIAL
verticalement, d’imprimer plusieurs copies de Lorsque le mode série est sélectionné, le numéro à
la même étiquette, d’imprimer des étiquettes l’extrême droite du texte de l’étiquette augmente de
sérialisées ou d’imprimer plusieurs copies un chaque fois que vous appuyez sur PRINT .
d’étiquettes sérialisées. Par exemple, si le texte de l’étiquette est RHO-123
et que vous appuyez trois fois, les étiquettes
Impression d’étiquettes verticales RHO-123, RHO-124 et RHO-125 s’impriment et
VERT l’affichage indique RHO-126 après l’impression de
la dernière étiquette.
Vous pouvez imprimer des étiquettes à une seule Pour sérialiser vos étiquettes
ligne avec un texte vertical.
1. Entrez le texte de l’étiquette, en y incluant au
Pour imprimer à la verticale moins un chiffre.
1. Entrez le texte de votre étiquette. 2. Appuyez sur SERIAL puis utilisez les touches
fléchées pour lancer l’impression série.
173. Appuyez sur ou sur PRINT pour lancer 2. Placez la pointe d’un stylo à bille ou d’un crayon
l’impression. sur la pièce en forme de L comme illustré par la
4. Répétez l’étape 3 pour chaque étiquette Figure 10 et enfoncez la pièce.
supplémentaire de la série. Enfoncez
et maintenez
Pour imprimer plusieurs copies de la même
étiquette sérialisée, choisissez + PRINT et entrez
le nombre de copies de chaque étiquette à imprimer.
Voir Impression de copies multiples à la page 17. Appuyez
sur
Ajustement de la qualité d’impres-
sion (Avancée)
Selon la matière que vous choisissez pour Figure 10
l’étiquette, vous pouvez avoir besoin d’éclaircir 3. Tout en maintenant la pièce en L enfoncée,
ou d’assombrir l’impression. L’ajustement de la appuyez sur le levier du couteau et maintenez-le
température de la tête d’impression vous permet enfoncé pour exposer la lame.
de contrôler la qualité d’impression (±20). Vous
4. Utilisez du coton et de l’alcool pour nettoyer les
avez le choix entre cinq réglages à cette fin. Le
deux côtés de la lame.
réglage par défaut est de 3.
5. Relâchez le levier du couteau.
Pour ajuster la qualité d’impression
Pour nettoyer la tête d'impression :
1. Appuyez sur + SPACE puis sur PRINT . Nettoyez la tête d’impression en utilisant
2. Utilisez les touches fléchées pour sélectionner l’outil de nettoyage situé dans le couvercle
la température de la tête d’impression, puis du compartiment à étiquettes.
appuyez sur .
3. Répétez l’opération autant de fois que nécessaire
jusqu’à ce que vous soyez satisfait de la qualité
d’impression.
Nettoyage de l’imprimante
Votre imprimante a été conçue pour vous procurer
un service durable et sans problème, tout en
nécessitant une maintenance minimale.
Nettoyez votre imprimante de temps en temps pour
qu’elle continue à fonctionner normalement.
Nettoyez la lame de coupe chaque fois que vous
remplacez la cartouche.
Pour nettoyer la lame de coupe
1. Retirez la cartouche.
18Dépannage
Si vous rencontrez un problème en utilisant votre imprimante, passez en revue les solutions possibles
suivantes.
Problème/Message d’erreur Solution
Pas d’affichage • Vérifiez que l’imprimante est allumée.
• Remplacez les piles usagées.
Mauvaise qualité d'impression • Remplacez les piles usagées.
• Assurez-vous que la cartouche est correctement instal-
lée.
• Nettoyez la tête d’impression.
• Remplacez la cartouche.
Mauvaise performance du couteau • Nettoyez la lame. Voir Nettoyage de l’imprimante.
Memory Full • Effacez une partie ou la totalité du texte tampon.
Nombre maximal de caractères dépassé dans le tampon.
Low Battery • Remplacez les piles usagées.
Piles presque déchargées.
Motor Stall • Enlevez l’étiquette coincée et remettez la cartouche en
Le moteur cale à cause d’un bourrage d’étiquettes. place.
• Nettoyez la lame.
1920
Pantalla LCD Salida de etiquetas
botón del cortador
Alimentación PL100 Imprimir/Copias
Teclas de navegación
Borrar/Cancelación
Mayús/Función
Normal
Intro
Bandera
Longitud
Teclas de acceso
directo
Lengua Vertical
Tamaño Caja/Raya
Bloq mayús Serialización
Estilo
Espaciadora/Símbolo
Figure 1 3M™ Rotuladora Portátil PL100 Printer
21Acerca de su nueva rotuladora 2. Introduzca las baterías teniendo
en cuenta la polaridad (+ y –).
Con su nueva 3M™ Rotuladora Portátil PL100,
3. Cierre la tapa del compartimiento de las baterías.
podrá crear una amplia variedad de etiquetas
autoadhesivas de alta calidad. Podrá imprimir sus Si la rotuladora no se utilizará por un período
etiquetas en diferentes tamaños y estilos. La largo, retire las baterías.
rotuladora utiliza cartuchos de recarga de 3/8”
(9 mm) y 1/2” (12 mm) de ancho. 3M™ Cartuchos
Introducir el cartucho de etiquetas
de Recarga para Rotuladora Portátil también están La rotuladora se suministra con un cartucho de
disponibles en una amplia variedad de materiales. recarga. Para obtener más información acerca de
Visite www.3m.com/electrical para más las etiquetas disponibles, visite www.3m.com/
información acerca de cómo obtener etiquetas y electrical.
accesorios para su rotuladora. Para introducir el cartucho de etiquetas
1. Para abrir la tapa del cartucho de etiquetas,
Registro de la producto deslice el pestillo. Vea la Figura 3.
Para registrar su 3M Rotuladora Portátil PL100, La primera vez que utilice la rotuladora,
visite www.3m.com/portablelabeler. retire la cartulina de protección que se
encuentra entre el cabezal de impresión y el
Introducción rodillo prensador.
Siga las instrucciones de esta sección para
empezar a imprimir su primera etiqueta.
Eliminar
Colocar las baterías cartulina
colocada
La rotuladora utiliza seis baterías AAA. Para ahorrar
energía, la rotuladora se apaga automáticamente Girar la bobina para
después de dos minutos de inactividad. tensar la etiqueta
Para colocar las baterías Deslizar
el pestillo
1. Pulse el pestillo en la parte posterior de la para abrir
rotuladora para abrir la tapa del compartimiento
de las baterías. Vea la Figura 2. Figura 3
2. Asegúrese que la etiqueta y la cinta se
encuentren tensas a la entrada del cartucho y
que la etiqueta pase entre los pilares de guía.
De ser necesario, gire la bobina en el sentido
de las agujas del reloj para tensar la etiqueta.
Vea la Figura 3.
Figura 2
223. Introduzca el cartucho con la etiqueta y la cinta Para seleccionar las unidades de medida
colocadas entre el cabezal de impresión y el
Puede seleccionar la visualización de las
rodillo prensador. Vea la Figura 4.
medidas en pulgadas o en milímetros. De manera
predeterminada, las unidades de medida están
Cabezal de establecidas en pulgadas.
impresión Empujar hacia
abajo suavemente
Para establecer las unidades de medida
Rodillo
prensador 1. Pulse + LANG .
2. Utilice las flechas para seleccionar las unidades.
3. Pulse para establecer las unidades.
Figura 4 Imprimir la primera etiqueta
4. Presione firmemente el cartucho hasta que haga Ahora ya está listo para imprimir su primera etiqueta.
clic al encajar en su sitio. Asegúrese que la Para imprimir una etiqueta
etiqueta y la cinta estén colocadas 1. Introduzca un texto para crear una etiqueta
correctamente. sencilla.
5. Cierre la tapa del compartimiento del cartucho 2. Pulse PRINT y pulse el botón del cortador para
de etiquetas y pulse para encender la cortar la etiqueta.
rotuladora. ¡Felicitaciones! Acaba de imprimir su primera
etiqueta. Siga leyendo para aprender más acerca
Ajustes de las opciones disponibles para crear etiquetas.
Puede seleccionar el idioma y las unidades de
medida correspondientes que desea que utilice Descripción de la rotuladora
la rotuladora.
Le recomendamos que se familiarice con la
Seleccionar un idioma LANG
ubicación de los distintos botones de funciones
La configuración del idioma determina la disponibi- de su rotuladora. Consulte la Figura 1 en la parte
lidad de caracteres especiales. Puede elegir de interna de la cubierta. Las siguientes secciones
entre inglés, español o francés. De manera prede- describen cada función en detalle.
terminada, el idioma establecido es el inglés.
Encendido/Apagado
Para seleccionar un idioma
El botón sirve para encender y apagar la
1. Pulse LANG . rotuladora. Si no se pulsan botones después de
2. Utilice las flechas para seleccionar el idioma. dos minutos, el aparato se apaga automáticamente.
3. Pulse para establecer el idioma. La última etiqueta creada queda memorizada y
se muestra al volver a encender la rotuladora.
También se recuperan los últimos ajustes de estilo
seleccionados.
23Pantalla LCD Botones de desplazamiento < >
La pantalla LCD de la rotuladora normalmente Puede revisar y editar la etiqueta, y ver el menú
muestra una fila de once caracteres. Sin embargo, utilizando las flechas derecha e izquierda. Al
puede introducir hasta 99 caracteres y espacios. utilizar < desplaza el cursor un carácter hacia
Los indicadores de los botones de acceso rápido y atrás y al utilizar > desplaza el cursor un carácter
de las funciones aparecen en la parte superior y en hacia adelante. Al pulsar + < desplaza el
los lados de la pantalla para indicar la función cursor hasta el principio del texto de la etiqueta.
seleccionada. Vea la Figura 5. Al pulsar + > desplaza el cursor hasta el final
Señalizador Longitud Vertical Serie del texto de la etiqueta.
CAPS Estilo
Recuadro/
Para dar formato a las
Shift
Subrayar etiquetas
Figura 5
Puede realizar una selección entre varias opciones
de formato para mejorar el aspecto de las etiquetas.
Modo MAYÚS CAPS
El botón CAPS activa o desactiva las mayúsculas. La rotuladora recuerda la última función
Cuando está activado el modo Mayúsculas, seleccionada para que cada vez que entre a los
aparece en la pantalla el indicador de modo menús de funciones que se describen en esta
mayúsculas y todas las letras que se introduzcan sección, se coloque en el último elemento
saldrán en mayúsculas. El modo Mayúsculas se seleccionado de ese menú.
activa de manera predeterminada. Cuando se
desactiva el modo Mayús, las letras que se Para cambiar el tipo de letra SIZE
introduzcan aparecerán en minúsculas. Puede imprimir el texto en la etiqueta en
tres tamaños de letra: pequeña, mediana
Botón shift (predeterminada) y grande. El tipo de fuente
afecta a todos los caracteres de la etiqueta.
El botón se utiliza para seleccionar la función
Para definir el tamaño de letra
o el símbolo en la parte de arriba del botón.
Por ejemplo, cuando pulsa + 3 juntos, una 1. Pulse SIZE .
@ (el caracter arriba del 3 botón) aparece en la 2. Utilice las flechas para seleccionar el tamaño de
pantalla. letra.
3. Pulse .
Botón borrar DEL
El botón DEL borra el carácter situado a la Para cambiar el estilo de letra STYLE
izquierda del cursor. Al pulsar + DEL juntos,
Puede imprimir el texto en la etiqueta en tres
borra todo el texto de la etiqueta actual y de las
estilos: normal (predeterminado), cursiva o
configuraciones de formatos. El botón DEL
subrayado. El tipo de fuente afecta a todos los
también se utiliza para salir del menú sin hacer
caracteres de la etiqueta.
una nueva selección.
24Para definir el estilo de letra Agregar símbolos
1. Pulse STYLE . La rotuladora es compatible con el conjunto
2. Utilice las flechas para seleccionar el estilo de extendido de símbolos que se muestran en la
letra. Figura 7.
3. Pulse .
A ! ¡ ? ¿ . ,
Agregar un recuadro o subrayar
/_ B ' # % & ; "
Es posible resaltar todavía más el texto utilizando C + = * - : /
recuadros o subrayados. Vea la Figura 6. D ( ) ~ \ @ ±
E $ £ ¢ $ ¼ ½
3M Recuadro
F
3M Subrayar Figura 7
Figura 6 Para agregar un símbolo
1. Pulse + SPACE juntos.
Una etiqueta puede estar subrayada o rodeada
por un recuadro, pero no ambas cosas al mismo 2. Utilice las flechas para desplazarse hasta el
tiempo. Cuando aplica el estilo de subrayar a una símbolo deseado. Para ver rápidamente una
etiqueta de dos líneas, ambas líneas se subrayan. fila de símbolos, puede pulsar la letra
Cuando aplica un recuadro a una etiqueta de dos correspondiente a la fila que desea.
líneas, todo el texto de la etiqueta queda dentro del 3. Cuando encuentre el símbolo que desea,
recuadro. pulse para agregarlo a su etiqueta.
Para agregar un recuadro o para subrayar Cómo utilizar los Botones de acceso
1. Pulse
/_ . rápido
2. Seleccione el estilo de recuadro o del subrayado Además, al utilizar los Botones de acceso rápido,
y pulse . podrá introducir fácilmente los símbolos
audiovisuales, de seguridad y eléctricos
Para utilizar símbolos y caracteres comúnmente utilizados. Vea la Figura 8.
especiales
A/V ELECTRICAL SAFETY
Puede agregar símbolos y caracteres especiales a
sus etiquetas. Figura 8
La primera vez que seleccione Símbolo o Los símbolos disponibles para cada uno de los
uno de los Botones de acceso rápido, aparece Botones de acceso rápido se muestran en la
en pantalla el primer símbolo disponible. De lo Tarjeta de referencia rápida de 3M™ Rotuladora
contrario, aparece en la pantalla el último símbolo Portátil PL100.
utilizado. Para utilizar un Botón de acceso rápido
1. Pulse uno de los Botones de acceso rápido que
se muestran en la Figura 8.
252. Utilice las flechas para desplazarse hasta el Cómo imprimir etiquetas de
símbolo deseado.
3. Cuando encuentre el símbolo que desea,
longitud fija LENGTH
pulse para agregarlo a su etiqueta. Habitualmente, el largo de la etiqueta está
determinado por la longitud del texto. Sin embargo,
Cómo agregar caracteres posiblemente desee una etiqueta para un propósito
internacionales específico que tenga una longitud fija sin importar
la longitud del texto.
La rotuladora es compatible con el conjunto
extendido de caracteres latinos al utilizar la Puede especificar la longitud fija de una etiqueta
tecnología RACE. De forma similar a la utilización en aumentos de 0.10” (2 mm) entre 1.50” (40 mm)
del teclado de un teléfono celular, el pulsar una y 20.00” (500 mm). La longitud fija predeterminada
letra varias veces dentro de un corto período, le es de 2.00” (50 mm). Todo cambio que le haga a la
mostrará variantes de esa letra. longitud fija permanece en efecto hasta que la
cambie.
Por ejemplo, si ha seleccionado como idioma el
francés y mantiene presionada la tecla a, podrá ver Para establecer el largo de la etiqueta
a à â æ y lo mismo ocurrirá con todas las variantes 1. Pulse LENGTH .
posibles. Las variantes de los caracteres y el orden 2. Utilice las flechas para aumentar o disminuir la
en que aparecen dependen del idioma que haya longitud y pulse .
seleccionado.
3. Pulse PRINT .
Crear etiquetas de dos líneas Cuando intente imprimir con una longitud fija
Puede crear etiquetas de dos líneas dependiendo más corta de lo que se requiere para imprimir el
del tamaño del texto. texto de la etiqueta, aparecerá un mensaje
indicando la longitud mínima permitida.
Para crear etiquetas de dos líneas
1. Escriba el texto de la primera línea y pulse . Cómo imprimir en el modo de
Aparecerá un nuevo carácter de línea al final de
la primera línea de la pantalla, pero el mismo no
señalización FLAG
se imprimirá en la etiqueta. Las etiquetas de señalización se envuelven
2. Escriba el texto de la siguiente línea. alrededor de los cables dejando por fuera
parte del texto del cable. Vea la Figura 9.
Modos de impresión
D.01 D.01
Además del modo Normal, hay dos modos de
impresión disponibles: el de longitud fija y el de
señalización. Al pulsar NORMAL regresa al modo de Figura 9
impresión normal.
El texto de las etiquetas de señalización se
imprime automáticamente en ambos extremos de
la etiqueta dejando un espacio en blanco en el
centro que se envuelve alrededor del cable.
26Cuando se aplica la etiqueta al cable, ambos Posiblemente observe una pequeña pausa
extremos de la etiqueta se aplican juntos dejando en la impresión entre las etiquetas en formatos
una cola o señalización. Esto da como resultado el más complejos.
que se pueda leer el texto por ambos lados. Una vez finalizada la impresión, el número de
Para imprimir una etiqueta de señalización copias a imprimir vuelve al valor predeterminado
1. Introduzca el texto de la etiqueta. de 2.
2. Pulse FLAG y después pulse .
Impresión seriada de las
3. Pulse PRINT .
etiquetas SERIAL
Opciones de impresión Cuando se activa el modo de impresión en serie,
el número más al extremo derecho del texto de la
Puede elegir imprimir las etiquetas verticalmente, etiqueta aumenta por un tanto cada vez que pulsa
varias copias de la misma etiqueta, etiquetas PRINT .
seriadas o varias copias de etiquetas seriadas.
Por ejemplo, si el texto de la etiqueta es RHO-123
Cómo imprimir etiquetas y pulsa “print” tres veces, se imprimirán tres
etiquetas así: RHO-123, RHO-124 y RHO-125, y la
verticales VERT pantalla mostrará RHO-126 cuando se imprima la
Las etiquetas de una sola línea se pueden imprimir última etiqueta.
con el texto de manera vertical. Para imprimir las etiquetas en serie
Para imprimir verticalmente 1. Introduzca el texto de la etiqueta incluyendo por
1. Introduzca el texto de la etiqueta. lo menos un número.
2. Pulse VERT y utilice las flechas para activar la 2. Pulse SERIAL y utilice las flechas para activar la
impresión vertical. impresión en serie.
3. Pulse PRINT . 3. Pulse o PRINT para iniciar la impresión.
4. Repita el paso 3 para toda etiqueta adicional de
Para imprimir varias etiquetas la serie.
Puede imprimir hasta 16 copias de la misma Para imprimir varias copias de la misma
etiqueta por vez. Cuando se imprimen varias etiqueta en serie, elija + PRINT e introduzca el
copias, se imprime una línea punteada entre número de copias que va a imprimir de cada
las etiquetas. etiqueta. Vea la Para imprimir varias etiquetas
Para imprimir varias etiquetas en la página 27.
1. Pulse + PRINT .
2. Pulse > para aumentar el número de copias a
imprimir. La cantidad predeterminada es de dos
copias.
3. Pulse < para reducir el número de copias.
4. Pulse o PRINT para iniciar la impresión.
27Ajuste de la calidad de impresión Mantener
presionada
(avanzado)
Dependiendo del material para etiquetas que elija,
posiblemente necesite aclarar u obscurecer la
Pulse
impresión de la etiqueta. Si ajusta la temperatura
del cabezal de impresión, podrá controlar la
calidad de impresión (±20). Se disponen de cinco
ajustes de temperatura para ajustar la temperatura
del cabezal de impresión. El valor predeterminado Figura 10
es 3. 3. Mientras mantiene presionada la pieza con
Para ajustar la calidad de impresión forma de L, mantenga presionada la palanca
de corte hasta que se vea la cuchilla.
1. Pulse + SPACE seguido de PRINT .
4. Utilice alcohol y un bastoncillo de algodón para
2. Utilice las flechas para seleccionar la limpiar las dos caras de la cuchilla.
temperatura del cabezal de impresión 5. Suelte la palanca de corte.
y pulse .
Para limpiar el cabezal de impresión
3. Repítalo cuantas veces sean necesarias
Limpie el cabezal de impresión con el utensilio
hasta que quede satisfecho con la calidad
de limpieza que se encuentra dentro de la tapa
de impresión.
del compartimiento de etiquetas.
Cómo limpiar la rotuladora
La rotuladora se ha diseñado para funcionar sin
problemas durante mucho tiempo. Asimismo,
requiere muy poco mantenimiento.
Limpie la rotuladora de vez en cuando para que
siga funcionando correctamente. Limpie la cuchilla
cada vez que reponga el cartucho de etiquetas.
Para limpiar la cuchilla
1. Retire el cartucho de etiquetas.
2. Coloque la punta de un bolígrafo o lápiz sobre la
pieza con forma de L, como se muestra en la
Figura 10, y presiónela.
28Solucionar problemas
Consulte las posibles soluciones siguientes en caso de problemas durante la utilización de la rotuladora.
Problema/Mensaje de error Solución
No aparece nada en la pantalla • Asegúrese de que la rotuladora esté encendida.
• Sustituya las baterías descargadas.
Mala calidad de impresión • Sustituya las baterías descargadas.
• Asegúrese de que el cartucho de etiquetas esté
correctamente instalado.
• Limpie el cabezal de impresión.
• Sustituya el cartucho de etiquetas.
Problemas de corte • Limpie la cuchilla. Consulte Cómo limpiar la
rotuladora.
Memoria llena • Elimine parte o todo el texto del búfer.
Se ha superado el número máximo de caracteres en el
búfer.
Baterías bajas • Sustituya las baterías descargadas.
Las baterías están casi descargadas.
Motor atascado • Retire la etiqueta atascada y sustituya el cartucho de
El motor se paró por atascamiento de etiquetas. etiquetas.
• Limpie la cuchilla.
2930
This product is CE marked in accordance with the EMC directive and the low voltage directive and is designed to conform with the
following international standards:
US FCC Class B Compatibility
Safety - EN 60950, IEC 950, UL 1950
EMC Compatibility EN 61000 3-2/3; EN 61000 4-2/3/4/5/6/8/11; ENV 50204;
EU Immunity – EN 55024 & addendums A1, A2 Electromagnetic Compatibility (EMC) - Information Technology equipment, Immunity
Characteristics
Emissions – EN 61000-6-3: Electromagnetic Compatibility (EMC) - Part 6: Generic Standards - Section 3: Emission standard for
residential, commercial and light industrial environments.
Ce produit est marqué CE en accord avec les directives CEM et de basse tension et est conforme aux normes internationales suivantes :
Compatibilité FCC Classe B US
Sécurité - EN 60950, IEC 950, UL 1950
Compatibilité CEM EN 61000 3-2/3 ; EN 61000 4-2/3/4/5/6/8/11 ; ENV 50204;
UE Immunité – EN 55024 & addenda A1, A2 Compatibilité électromagnétique (CEM) – Équipement relatif à la technologie de
l’information et caractéristiques d’immunité.
Émissions – EN 61000-6-3 : Compatibilité électromagnétique (CEM) - Partie 6 : Normes génériques – Section 3 : Norme d’émission
dans les milieux résidentiels, commerciaux et faiblement industriels.
Este producto lleva la marca CE de acuerdo con la directiva EMC y con la directiva de baja tensión, y ha sido diseñado conforme a las
siguientes normas internacionales:
Compatibilidad Clase B de la FCC de los Estados Unidos
Seguridad - EN 60950, IEC 950, UL 1950
Compatibilidad EMC EN 61000 3-2/3; EN 61000 4-2/3/4/5/6/8/11; ENV 50204;
Inmunidad EU - EN 55024 y apéndices A1, A2 Compatibilidad electromagnética (EMC) - equipamiento de la Tecnología de la
Información, Características de inmunidad
Emisiones – EN 61000-6-3: Compatibilidad electromagnética (EMC) - Parte 6: Normas genéricas - Sección 3: Norma de emisiones
para zonas residenciales, comerciales y de industrias ligeras.Vous pouvez aussi lire