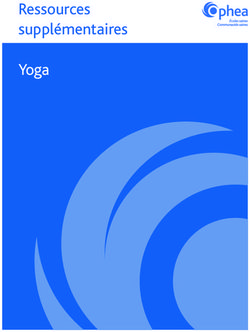3D Builder Windows 10 Extraits - Association Loisirs et Culture DE PHALEMPIN - ALC
←
→
Transcription du contenu de la page
Si votre navigateur ne rend pas la page correctement, lisez s'il vous plaît le contenu de la page ci-dessous
Association Loisirs et Culture
DE PHALEMPIN
3D Builder
Windows 10
Extraits
Windows 10 version 1709 Version du 03/2018 Page 1 / 13Que peut-on en faire ?
L’application résolument tournée vers le grand public, consiste simplement en un éditeur
d’objet 3D un peu à la manière de Paint en son temps, qui se voulait un éditeur d’image facile
d’accès. Il faut noter que le programme a le mérite de prendre en charge les fichiers STL et OBJ
les plus utilisés par les imprimantes 3D actuelles. (Microsoft, Outre-Atlantique propose des
imprimantes 3D connectables en USB et directement utilisables par le logiciel).
3D Builder propose une interface simplifiée avec laquelle on peut redimensionner, faire pivoter
et ajuster les éléments (objets 3D). Mais pas que ça ! Les utilisateurs peuvent également utiliser
les objets du catalogue assez fourni.
Créez puis imprimez des objets avec une imprimante 3D compatible ou une imprimante
classique (sur papier bien sûr). 3D Builder ne remplacera probablement pas les applications
professionnelles dédiées, puisqu’il s’agit plus d’un outil d’édition et d’impression que de création
pure.
Destiné au grand public, 3D Builder dispose d’un catalogue d’objets à partir desquels vous
pouvez créer, des bibelots aux jouets, et plus encore. L’utilisateur pourra ainsi choisir des objets à
imprimer, les combiner, ou modifier la taille ou leur orientation.
Présenté comme un éditeur d’objets 3D, l’application 3D Builder est en réalité surtout une
interface d’impression, qui permet de modifier les paramètres d’impression sur les imprimantes
3D performantes (ajout d’un support ou non, ajout d’un «raft» pour faciliter l’adhésion de la
matière au lit chauffant, choix de la résolution d’impression, etc.), comme peuvent l’être les
logiciels Repetier Host et Slic3r combinés dans le monde de l’open source.
3D Builder reconnaît parfaitement et automatiquement les fichiers STL et OBJ en permettant
de les travailler tels des volumes solides. On peut également importer des images 2D pour en
faire des volumes 3D (chose qui n’est pas forcément aisée avec d’autres logiciels gratuits).
A noter que si vous préparez vos plans, esquisses et dessins à la main, 3D Builder traite très
bien les fichiers images provenant d’un scanner 2D standard. Mais la fonction de 3D Builder
qui intéressera le plus, sera certainement la numérisation en 3D par vidéo via Kinect sur PC
fonction intégrée dans la XBOX One de Microsoft.
IMPORTANT :
Comme on n’est jamais mieux servi que par soi-même, l’application de microsoft 3D Builder
n’est pas encore compatible avec la majorité des imprimantes 3D du marché car elle crée des
fichiers de standard 3mf qui lui est propre et n’est compatible qu’avec des imprimantes d’une
marque «da Vinci» (informations à l’adresse suivante https://developer.microsoft.com/fr-fr/
windows/hardware/3d-print/printing-partners)
Néanmoins si votre projet est d’imprimer sur votre imprimante 3D personnelle voici quelques
adresses de modèles gratuits au format STL qui pourront vous aider :
https://free3d.com/
https://road.dagoma.fr/
https://www.thingiverse.com/
Manuel de découverte de l’interface
Windows 10 version 1709 Version du 03/2018 Page 2 / 13Démarrons l’application :
L’écran de démarrage et ses 4 choix
En savoir plus : Nouvelle scène : pour démarrer
Diaporama succinct montrant une nouvelle création
les possibilités de l’application.
Ouvrir :
(de peu d’intérêt).
pour ouvrir
Cet écran fermé, l’interface de
une création
travail s’ouvre.
précédemment
NB : Pour revoir cette
enregistrée sur
présentation cliquer sur Aide /
votre disque dur
Prise en main.
…
Récent : Pour ouvrir un projet
récemment enregistré.
Cliquer sur Nouvelle scène pour obtenir l’écran suivant.
Les onglets des fonctions Le plan de travail
L’onglet Insérer est ouvert par défaut Gradué
Avec quadrillage
Les types de modifications de l’objet sélectionné La barre verticale de sélection ...
L’onglet Insérer propose d’insérer un objet 3D de type formes géométriques.
Il propose également (avec + Ajouter) d’ajouter :
• Un autre type d’objet quelconque extrait d’une bibliothèque d’objets fournie ou téléchargée par
vous-même.
• Ou même une image ou photo de votre disque dur.
• Ou une photo ou film pris à la caméra
• Ou même une photo papier scannée.
Insérons un cube par exemple :
Il suffit de cliquer sur le Cube de la sous-barre de fonction Insérer
Windows 10 version 1709 Version du 03/2018 Page 3 / 13Les divers Onglets
L’onglet insérer :
Ici des fonctions importantes • Imprimer en 3D
disponibles à tout moment dès • Enregistrer
que la scène contient au moins • Annuler
un objet : • Refaire
Les divers types d’objets que l’on peut insérer.
Le survol d’un type d’objet, sans cliquer, de la souris ouvre une fenêtre d’information à propos de
l’objet concerné.
1/ Cliquer sur un type d’objet insère l’objet dans la scène et rend actifs les outils de modification de
l’objet.
L’objet est actif (entouré d’un liseré bleu).
Pour faire pivoter l’objet
Pour déplacer l’objet Pour redimensionner l’objet
Pour changer l’unité de mesure
Pour indiquer la dimension de utilisée (ici en degré car mode
l’objet rotation actif)
Pour redimensionner
proportionnellement ou pas
2/ Puis indiquer le sens de déplacement souhaité de l’objet en cliquant d’abord sur l’une des 3 flèches
3/ Déplacer l’objet grâce à la même flèche.
verticalement
latéralement
d’avant en arrière
Pour désélectionner un objet cliquer dessus. Son tour bleu disparaît.
NB : +Ajouter à été vu en page précédente
Windows 10 version 1709 Version du 03/2018 Page 4 / 13Extruder vers le bas les matériaux au-dessous de ce seuil déplaçable jusqu’à la plaque du fond.
• Le verbe extruder renvoie à la technique d'extrusion. Elle consiste à modeler des matériaux
comme le plastique, le caoutchouc ou le métal pour qu'il prenne la forme d'un profilé, ici
jusqu’au bas de l’objet.
Fusionner des objets pour n’en créer plus qu’un seul.
• Sélectionner au préalable les objets à fusionner : (dans le
volet gauche : Tout sélectionner).
• Fusionner ou Annuler
NB : Dans le volet gauche il est possible de les dissocier
Définir une intersection : pour ne conserver que l’intersection
entre plusieurs objets
• Sélectionner au préalable les objets concernés dans le volet
gauche : (Tout sélectionner).
• Cliquer Définir une intersection ou Annuler
Creux : creuse le ou les objets
sélectionnés.
• Sélectionner l’objet à
creuser
• Cliquer sur Creux
• Indiquer avec le curseur
l’épaisseur minimale du «
mur » et attendre un peu
pour constater le futur
résultat.
• Cliquer sur Creux ou
Annuler
Windows 10 version 1709 Version du 03/2018 Page 5 / 13L’onglet Aide:
Prise en main affiche l’écran de départ de l’application.
Imprimantes compatibles affiche une page web avec leur liste.
Guide de l’utilisateur Affiche une page Web d’aide succincte
A droite des onglets
Imprimer en 3D : ouvre une fenêtre spécifique qui permet une impression 3D en ligne (payante)
Enregistrer sous : permet d’enregistre votre scène en l’exportant ou non en format STL par exemple.
À ne pas oublier et régulièrement !
Annuler / répéter gère l’historique des actions.
Le toaster (menu Fichiers)
Nouvelle scène (n’oubliez pas d’enregistrer la précédente avant de
cliquer dessus)
Ouvrir
Enregistrer
Enregistrer sous : Qui permet de définir un autre Type de fichier, ce
qui revient à exporter.
Imprimer en 3D : (ouvre le module Print 3D qui propose également
de Commander une impression en ligne payante)
Commander une impression en ligne
Imprimer sur papier
Ce modèle qui permet de renseigner la scène en cours.
• Titre
• Concepteur
• Copyright
• Terme du contrat de licence
• Description
• Mettre à jour ces données
Paramètres
Windows 10 version 1709 Version du 03/2018 Page 6 / 13Exemples de réalisations
réalisation d’un badge
En voici les diverses étapes
Cliquer sur Nouvelle scène
Insérer / Cube
Dimensionner le cube : longueur 120 mm, épaisseur 10 mm, hauteur 20 mm
Pour cela cliquer sur le symbole Dimensionner
Cliquer ensuite sur le cadenas pour l’ouvrir et pouvoir ainsi
indiquer les 3 dimensions différentes.
Cliquer sur la flèche épaisseur et sur la dimension
Saisir 10 dans la zone de saisir qui s’est ouverte et Accepte
Cliquer sur la flèche Hauteur et sur la dimension
Saisir 20 et valider
Cliquer sur la flèche largeur et sur la dimension
Saisir 120 et valider
Éventuellement le colorier (Pinceau / couleur) mais ceci n’est nécessaire que si vous désirez faire une
Impression papier.
Insérons du texte en relief :
Modifier / relief / texte et police pour y insérer du texte en relief.
Saisir votre texte
Choisir votre police de
caractères
Ne pas modifier cette
zone sauf pour faire des
essais et constater.
Windows 10 version 1709 Version du 03/2018 Page 7 / 13TABLE DES MATIÈRES
Qu’est ce qu’on peut en faire......................................................................... page 2
Si votre projet est d’imprimer sur votre imprimante 3D personnelle................ page 2
Adresses de modèles gratuits au format STL......................................................... Page 2
Manuel de découverte de l’interface......................................................... page 2
Démarrons l’application............................................................................... page 3
L’écran de démarrage............................................................................ page 3
Les types de modifications de l’objet sélectionné............................. page 3
Insérer un cube..................................................................................... page 3
+Ajouter.......................................................................................................... page 4
Les divers Onglets......................................................................................... page 5
L’onglet Insérer...................................................................................... page 5
Les divers onglets que l’on peut insérer............................................. page 5
Les déplacements de l’objet................................................................. page 5
L’onglet Objet......................................................................................... page 6
L’onglet Modifier................................................................................... page 6
Simplifier............................................................................................... page 6
Fractionner............................................................................................ page 6
Lisse........................................................................................................ page 6
Relief...................................................................................................... page 6
Extruder vers le bas.............................................................................. page 7
Fusionner............................................................................................... page 7
Creux...................................................................................................... page 7
Soustraire............................................................................................... page 8
L’onglet Pinceau..................................................................................... page 8
Couleur ou texture............................................................................... page 8
L’onglet Affichage.................................................................................. page 8
Centrer la scène.................................................................................... page 8
Ombrage................................................................................................ page 8
Ombres.................................................................................................. page 8
Couleur.................................................................................................. page 8
Relief...................................................................................................... page 8
Rendu filaire.......................................................................................... page 8
Grille...................................................................................................... page 8
Rayon X................................................................................................. page 8
L’onglet Aide.......................................................................................... page 9
A la droite des onglets................................................................................... page 9
Le toaster........................................................................................................ page 9
Les Paramètres............................................................................................... page 9
Exemples de réalisations............................................................................. page 10
Réalisation d’un badge......................................................................... page 10
Réalisation d’une boîte à crayons verticale........................................ page 12
Windows 10 version 1709 Version du 03/2018 Page 8 / 13Vous pouvez aussi lire