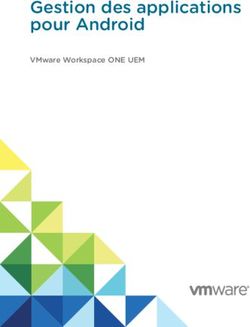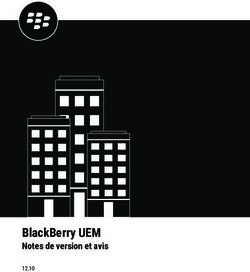Gestion de la distribution de logiciels - VMware Workspace ONE UEM - VMware Docs
←
→
Transcription du contenu de la page
Si votre navigateur ne rend pas la page correctement, lisez s'il vous plaît le contenu de la page ci-dessous
Gestion de la distribution de logiciels VMware Workspace ONE UEM
Gestion de la distribution de logiciels
Vous trouverez la documentation technique la plus récente sur le site Web de VMware, à l'adresse :
https://docs.vmware.com/fr/
VMware, Inc. VMware France SAS.
3401 Hillview Ave. Tour Franklin
Palo Alto, CA 94304 100-101 Terrasse Boieldieu
www.vmware.com 92042 Paris La Défense 8 Cedex
France
www.vmware.com/fr
©
Copyright 2021 VMware, Inc. Tous droits réservés. Informations relatives aux copyrights et marques
commerciales.
VMware, Inc. 2Table des matières
1 Gestion de la distribution de logiciels pour les applications macOS et Win32 4
Distribution de logiciels pour les applications macOS 4
Conditions requises pour le déploiement d'applications macOS avec la distribution de
logiciels 4
Configurer Workspace ONE UEM pour reconnaître les applications macOS via la distribution
de logiciels 5
Générer des métadonnées à l'aide de l'outil VMware AirWatch Admin Assistant 6
Déployer des applications internes macOS 7
Attribuer des applications à vos terminaux macOS 11
Installer des applications macOS à l'aide de Munki 12
Dépanner le déploiement de la distribution des logiciels macOS 17
Désinstaller la distribution de logiciels de votre application macOS 18
Distribution logicielle des applications Win32 19
Comportement d'installation des applications Win 32 21
Ajout des applications Windows à partir du référentiel d'applications d'entreprise 27
Télécharger et configurer des fichiers Win32 pour la distribution de logiciels 27
Déployer Office 365 ProPlus avec Workspace ONE UEM à l'aide de la distribution de logiciels
39
Utilisation de fichiers de dépendance d'applications Win32 42
Applications Win32 installées par l'utilisateur 43
Version d'évaluation technique : gérer les applications de distribution logicielle utilisées dans les
workflows 44
VMware, Inc. 3Gestion de la distribution de
logiciels pour les applications
macOS et Win32
1
Workspace ONE UEM powered by AirWatch propose une distribution logicielle utile dans le
déploiement des applications macOS et Win32 depuis la section Ressources, afin que vous
puissiez utiliser le flux existant pour les applications internes.
Ce chapitre contient les rubriques suivantes :
n Distribution de logiciels pour les applications macOS
n Distribution logicielle des applications Win32
n Version d'évaluation technique : gérer les applications de distribution logicielle utilisées dans
les workflows
Distribution de logiciels pour les applications macOS
Workspace ONE UEM offre un déploiement flexible via l'intégration avec Munki, un outil
Open Source réputé. Tous les types de fichier d'application macOS (.dmg,.pkg,.mpkg) peuvent
être gérés dans la section Applications internes de UEM console (Ressources > Applications >
Natives > Internes).
La fonction de déploiement flexible se trouve dans les sections Attribuer de la zone des
applications et offre plusieurs avantages au processus d'attribution :
n La configuration des attributions de déploiement
n L'attribution simultanée de plusieurs déploiements
n La planification des attributions de telle sorte que les déploiements importants ne soient pas
empêchés par les limitations de bande passante
n La personnalisation des attributions pour plusieurs Smart Groups
Conditions requises pour le déploiement d'applications macOS avec
la distribution de logiciels
Vous pouvez déployer des applications macOS avec la distribution de logiciels à l'aide des types
de fichier, de la version de plateforme et des agents pris en charge.
VMware, Inc. 4Gestion de la distribution de logiciels
Version de plateforme prise en charge
macOS 10.10 et versions ultérieures
Types de fichier supporté
PKG, DMG, MPKG
Agents pris en charge
n Workspace ONE Intelligent Hub pour macOS 3.0
n (Facultatif) Application native Workspace ONE 1.0
Critères à prendre en compte
n Génération du fichier de métadonnées pkginfo : vous pouvez charger tous les principaux
types de fichier logiciel macOS via Ressources > Applications > Application interne Un
fichier PKG peut être un module de démarrage ou il peut être géré via une gestion
complète du cycle de vie. Pour configurer des fonctionnalités de gestion avancées pour un
logiciel macOS via la bibliothèque Munki Open Source intégrée, vous devez générer un fichier
de métadonnées pour l'application avant de charger l'application dans UEM console. Vous
pouvez générer un fichier de métadonnées pkginfo à l'aide de l'Générer des métadonnées à
l'aide de l'outil VMware AirWatch Admin Assistant.
n Intégration tierce : hormis l'utilisation de l'outil Admin Assistant pour générer des
métadonnées ou un fichier pkginfo, vous pouvez également l'intégrer aux outils AutoPkg et
AutoPkgr qui disposent d'un logiciel prêt à l'emploi avec des fonctionnalités de configuration.
Ils recherchent régulièrement des mises à jour du logiciel tiers et notifient les administrateurs.
n Migration de la configuration Munki vers Workspace ONE UEM : vous pouvez ajouter
l'application existante avec le lien direct de l'application sur votre serveur de référentiel Munki
actuel. Cette méthode est avantageuse, car il n'est pas nécessaire de télécharger le fichier
dans Workspace ONE UEM, qui utilise l'espace de stockage de fichier Workspace ONE UEM.
n CDN et systèmes de stockage de fichiers : tous les déploiements utilisent un réseau de
livraison de contenu (CDN) pour déployer des applications. Cette méthode permet d'envoyer
du contenu aux terminaux du réseau et aux terminaux distants. Elle offre également
une vitesse de téléchargement supérieure et réduit la bande passante sur les serveurs
Workspace ONE UEM.
Configurer Workspace ONE UEM pour reconnaître les
applications macOS via la distribution de logiciels
Vous pouvez configurer Workspace ONE UEM pour reconnaître le déploiement des
applications macOS à l'aide de la méthode de distribution de logiciels.
Conditions préalables
Pour initier le cycle de vie de la gestion de logiciels pour les applications macOS, activez la
fonctionnalité de gestion de logiciels (SaaS ou sur site) sur la console Workspace ONE UEM.
VMware, Inc. 5Gestion de la distribution de logiciels
Procédure
1 Accédez à Paramètres > Terminaux et utilisateurs > Apple > Apple macOS > Gestion des
logiciels.
2 Activez Gestion des logiciels. À ce stade, assurez-vous de vérifier que le stockage de fichiers
est activé. Si aucun stockage de fichiers n'est activé, vous êtes invité à l'activer.
3 Les environnements sur site utilisent un système de stockage de fichiers pour stocker
les applications macOS volumineuses et utilisent également un CDN pour télécharger les
applications et réduire la bande passante sur les autres serveurs.
Générer des métadonnées à l'aide de l'outil VMware AirWatch
Admin Assistant
L'outil VMware Admin Assistant utilise un utilitaire de ligne de commande Munki pour offrir aux
administrateurs un moyen facile de créer les fichiers de métadonnées pkginfo que vous devez
utiliser pour appliquer la gestion des logiciels.
Conditions préalables
Workspace ONE UEM nécessite le fichier de métadonnées pkginfo avec le fichier d'application
pour gérer le déploiement dans UEM Console.
Note L'outil VMware Admin Assistant est disponible dans UEM Console
et à l'adresse https://my.workspaceone.com/products/Workspace-ONE-Admin-Assistant-Tool/
macOS/v2.0.3/awall. Admin Assistant comporte également un mécanisme de mise à
jour automatique, qui le met à jour vers la dernière version en fonction du fichier
AppCast.XML disponible à l'adresse https://getwsone.com/AdminAssistant/VMwareWorkspace
ONE UEMAdminAssistant.xml.
Procédure
1 Ouvrez l'outil Admin Assistant. La boîte de dialogue Assistant vous invite à télécharger les
fichiers du programme d'installation de l'application pour que l'outil Assistant les analyse.
2 Téléchargez un fichier de programme d'installation d'application en faisant glisser et en
déposant un fichier .pkg, .dmg, .app ou .mpkg, ou recherchez un fichier de programme
d'installation dans vos fichiers locaux.
a Lorsque vous déposez ou sélectionnez un fichier, l'outil lance le processus. Si nécessaire,
vous pouvez ajouter d'autres fichiers pendant cette période.
b Si vous sélectionnez un fichier .app, l'outil crée un fichier .dmg contenant le fichier.
Pour plus d'informations, consultez la rubrique Présentation de VMware Workspace ONE
Admin Assistant pour macOS.
VMware, Inc. 6Gestion de la distribution de logiciels
Étape suivante
Une fois l'analyse terminée, l'outil vous invite à afficher les fichiers de métadonnées analysés
dans le Finder. Stockez les fichiers de métadonnées dans un dossier local où vous pourrez
facilement les récupérer lors de la procédure de distribution de logiciels.
Déployer des applications internes macOS
Vous pouvez déployer des applications internes sur votre réseau mobile en chargeant des
applications internes avec des fichiers locaux dans Workspace ONE UEM console.
1 Accédez à Ressources > Applications > Natives > Internes et sélectionnez Ajouter une
application.
2 Accédez à Charger > Fichier local et recherchez le fichier de l'application sur le système.
Sélectionnez le fichier .dmg, .pkg ou .mpkg à télécharger.
3 Téléchargez le fichier de métadonnées d'application requis (.plist).
Pour créer un fichier de métadonnées, chargez et installez l'outil VMware Workspace ONE
UEM Admin Assistant sur votre ordinateur macOS.
4 Configurez les paramètres de l'onglet Images.
Paramètre Description
Images pour terminaux Chargez ou faites glisser l'image de l'application à afficher dans AirWatch Catalog
mobiles pour les terminaux mobiles.
Images pour les tablettes Chargez ou faites glisser l'image de l'application à afficher dans AirWatch Catalog
pour les tablettes.
Icône Chargez ou faites glisser l'image de l'application à afficher dans AirWatch Catalog en
tant qu'icône pour l'application.
5 Configurez les paramètres Scripts pour exécuter l'installation, la désinstallation et la
vérification de l'application. En fournissant des scripts de pré-installation et des scripts de
post-installation, vous pouvez effectuer des tâches de configuration supplémentaires ou
installer des éléments supplémentaires sans avoir à reconditionner les applications ou les
logiciels. Il vous suffit de coller le script et Workspace ONE UEM le met en forme pour que
Munki puisse l'utiliser.
Paramètre Description
Script de pré-installation Définissez un script de pré-installation à exécuter avant d'effectuer une tentative
d'installation.
Script de post- Définissez un script de post-installation à exécuter après une installation réussie.
installation
Script de pré- Définissez un script de pré-désinstallation à exécuter avant une tentative de
désinstallation désinstallation.
VMware, Inc. 7Gestion de la distribution de logiciels
Paramètre Description
Méthode de Faites votre sélection dans le menu déroulant et personnalisez le comportement des
désinstallation méthodes de désinstallation. Les options sont les suivantes :
n Supprimer les modules
n Supprimer les éléments copiés
n Supprimer l'application
n Désinstaller le script
Script post- Définissez un script de post-désinstallation à exécuter après une désinstallation
désinstallation réussie.
Note
L'échec du script de pré-installation annule la tentative d'installation et l'échec du
script de post-installation consigne des erreurs, mais l'installation est considérée
comme terminée.
Avec certains logiciels, vous devez configurer ce qui définit exactement une
installation ou une désinstallation réussie. Munki permet d'effectuer la configuration
logicielle via la définition d'un script de vérification d'installation ou de désinstallation.
Installer le script de S'il est présent, le script s'exécute pour déterminer si l'application doit être installée.
vérification Un code de retour de 0 signifie que l'installation est nécessaire, tout autre code de
retour entraîne l'omission de l'installation.
Script de vérification de S'il est présent, le script s'exécute pour déterminer si l'application doit être
désinstallation désinstallée. Un code de retour de 0 signifie que la désinstallation est nécessaire, tout
autre code de retour entraîne l'omission de la désinstallation.
6 Configurez les paramètres de l'onglet Déploiement.
Paramètre Description
Blocage Activez l'option Applications de blocage pour définir des applications ou des processus
susceptibles de bloquer la nouvelle installation d'une application macOS gérée.
Applications définies qui doivent être fermées avant l'installation pour éviter que ces
applications ne se ferment de manière inattendue avant l'enregistrement. En outre, les
utilisateurs finaux sont avertis sur le terminal par VMware Workspace ONE Intelligent Hub qu'ils
doivent fermer les applications définies.
Désactivez Applications de blocage pour remplacer tout comportement de blocage et
poursuivre l'installation. Si une application est ouverte et bloque l'installation, elle est fermée
automatiquement.
Répertoriez les applications de blocage qui doivent être fermées. Si l'application est dans le
dossier /Applications/, ce chemin d'accès peut être automatiquement détecté au moyen du
nom de l'application. Par exemple, « Firefox » ou « Firefox.app ».
Le chemin d'accès complet au processus exact peut être éventuellement utilisé. Toutefois, cela
n'est pas recommandé si les utilisateurs finaux n'ont pas la possibilité de quitter facilement
l'application. Par conséquent, vous ne devez bloquer aucune application d'arrière-plan ou
d'assistance anonyme.
VMware, Inc. 8Gestion de la distribution de logiciels
Paramètre Description
Action de Sélectionnez l'action de redémarrage pour l'application. Les actions disponibles sont les
redémarrage suivantes :
n Aucune
n Exiger l'arrêt
n Exiger le redémarrage
n Recommander un redémarrage
n Exiger la déconnexion
Condition Définissez la condition pour que l'application soit installée sur le terminal.
Gestion du Actuellement, lors de l'installation d'un logiciel macOS, les administrateurs ont la possibilité
statut souhaité d'activer ou de désactiver les paramètres Gestion de l'état souhaité en fonction des besoins
professionnels. L'option Gestion de l'état souhaité est activée par défaut pour appliquer la
gestion d'applications lors de l'installation d'un logiciel macOS.
Si elle est activée et si l'utilisateur final supprime l'application, celle-ci est automatiquement
réinstallée lors de la prochaine synchronisation du Hub.
Si elle est désactivée et si l'utilisateur final supprime l'application, celle-ci n'est pas
automatiquement réinstallée, sauf si elle est transférée depuis Workspace ONE UEM Console
ou depuis le catalogue.
7 Configurez l'onglet Conditions d'utilisation.
8 Les conditions d'utilisation définissent exactement la manière d'utiliser l'application. Lorsque
l'application est envoyée vers les terminaux, les utilisateurs doivent accepter les conditions
d'utilisation pour pouvoir y accéder. S'ils n'acceptent pas ces conditions, ils ne peuvent pas
utiliser l'application.
9 Cliquez sur Enregistrer et attribuer.
Utiliser des scripts de distribution de logiciels macOS pour une configuration
supplémentaire
Utilisez les scripts de distribution de logiciels macOS pour effectuer des configurations
supplémentaires ou valider des tâches dans la section Script de la page Ajouter ou modifier
une application de la console.
En insérant des scripts, vous pouvez :
n Éviter le reconditionnement des programmes d'installation en utilisant des scripts de pré-
installation.
n Éviter les invites d'utilisateur de post-installation en écrivant des scripts pour les
configurations supplémentaires.
n Effectuer la validation.
n Personnaliser la désinstallation.
Le tableau suivant indique le comportement du code de sortie pour chaque type de script.
VMware, Inc. 9Gestion de la distribution de logiciels
Type de script Comportement du code de sortie 0 Comportement d'autre code de sortie
Pré-installation Continuer l'installation Ignorer l'installation
Post-installation Installation réussie Installation réussie avec des
avertissements
Pré-désinstallation Continuer la désinstallation Ignorer la désinstallation
Post-désinstallation Désinstallation réussie Désinstallation réussie avec des
avertissements
Installer le script de vérification L'installation est nécessaire Ignorer l'installation
Script de vérification de La désinstallation est nécessaire Ignorer la désinstallation
désinstallation
Conditions de distribution de logiciels macOS
Les conditions de distribution de logiciels macOS sont un ensemble d'attributs fournis par
la bibliothèque Munki Open Source intégrée pour déterminer l'applicabilité de l'installation.
Les conditions sont définies au niveau de chaque application et sont évaluées avant le
téléchargement et l'installation du logiciel.
Certaines conditions intégrées sont prises en charge par Munki.
Les conditions sont écrites au format suivant :
machine_type == "laptop" AND os_vers BEGINSWITH "10.7"
Attributs de comparaison conditionnelle
Attribut Type Description Exemple de comparaison
hostname Chaîne Nom d'hôte hostname=="Lobby imac"
arch Chaîne Architecture de processeur. Par arch=="x86_64"
exemple : « powerpc », « i386 »,
« x86_64 »
os_vers Chaîne Version complète du système os_vers BEGINSWITH "10.7"
d'exploitation. Par exemple :
« 10.7.2 »
os_vers_major Nombre Version majeure du système os_vers_major == 10
entier d'exploitation. Par exemple : « 10 »
os_vers_minor Nombre Version mineure du système os_vers_minor == 7
entier d'exploitation. Par exemple : « 7 »
os_vers_patch Nombre Version ponctuelle. Par exemple : os_vers_patch >=2
entier «2»
machine_model Chaîne « MacMini1,1 », « iMac4,1 », machine_model == "iMac4,1"
« MacBookPro8,2 »
machine_type Chaîne « laptop » ou « desktop » machine_type == "laptop"
VMware, Inc. 10Gestion de la distribution de logiciels
ipv4_address Tableaux de Contient les adresses IPv4 actuelles ANY ipv4_address CONTAINS '192.168.161.'
chaînes pour toutes les interfaces.
munki_version Chaîne Version complète des outils Munk munki_version LIKE '*0.8.3*'
installés
serial_number Chaîne Numéro de série de la machine serial_number =="W9999999U2P"
date Chaîne de Date et heure. Notez la syntaxe date>CAST("2013-01-02T00:00:00Z",
date UTC spéciale requise pour effectuer une "NSDATE")
conversion de type d'une chaîne en
objet NSDate.
Attribuer des applications à vos terminaux macOS
Après avoir configuré une application, ajoutez une attribution unique ou plusieurs attributions. Si
vous ajoutez plusieurs attributions, définissez la priorité de l'attribution en la déplaçant vers le
haut de la liste si elle est importante ou vers le bas de celle-ci si elle est moins importante.
1 Accédez à Ressources > Applications > Natives > Internes ou Publiques.
2 Importez une application et sélectionnez Enregistrer et assigner, ou sélectionnez l'application
et choisissez Assigner depuis le menu d'actions.
3 Sélectionnez Ajouter une attribution et complétez les options suivantes.
Paramètre Description
Sélectionner Saisissez le nom d'un Smart Group pour sélectionner les groupes de terminaux qui
des groupes recevront l'attribution.
d'attribution
Méthode de n À la demande : déploie du contenu vers un catalogue ou un autre Hub de déploiement
déploiement et permet à l'utilisateur de décider s'il souhaite ou non installer le contenu.
d'applications
Le déploiement à la demande est la meilleure option dans le cas d'un contenu non
critique pour votre entreprise. En autorisant les utilisateurs à télécharger le contenu
quand ils le veulent, vous préservez la bande passante et limitez le trafic inutile.
n Automatique – Déploie du contenu vers un catalogue ou un autre hub de déploiement
sur un terminal lors de l'enrôlement. Après l'enrôlement du terminal, Workspace ONE
Intelligent Hub installe automatiquement l'application sans avoir besoin de l'intervention
de l'utilisateur.
Il s'agit de la meilleure option dans le cas d'un contenu important pour votre
organisation et ses utilisateurs mobiles.
Date de début du Définissez le jour et l'heure de début du déploiement.
déploiement Le paramètre Priorité détermine quels déploiements sont envoyés en premier. Workspace
Applications ONE UEM envoie ensuite les déploiements en fonction de la configuration de la Date
internes d'effet.
Prenez en compte le trafic de votre réseau pour définir une date de début de sorte à avoir
suffisamment de bande passante pour un déploiement réussi.
4 Sélectionnez Ajouter.
VMware, Inc. 11Gestion de la distribution de logiciels
5 Utilisez les options Déplacer vers le haut et Déplacer vers le bas pour organiser les
attributions si vous en avez plusieurs. Mettez les attributions importantes en haut de la liste.
Cette configuration s'affiche en tant que Priorité. Le paramètre Priorité prime sur les autres
lorsque plusieurs déploiements vers le même terminal sont en conflit.
6 Cliquez sur Enregistrer et publier.
Gérer les mises à jour de distribution de logiciels macOS
Une fois l'application ou le logiciel macOS déployé, l'application ou le logiciel déployé peut
être géré à partir de Workspace ONE UEM Console. Vous pouvez gérer les mises à jour en
téléchargeant une nouvelle version du fichier dans UEM Console.
1 Accédez à Ressources > Applications > Natives.
2 Sélectionnez l'application que vous souhaitez mettre à jour.
3 Dans la partie supérieure droite de la page Détails, sélectionnez Ajouter une version.
4 Téléchargez le programme d'installation et le fichier .pkginfo de la nouvelle version.
5 Si nécessaire, effectuez des modifications supplémentaires, puis cliquez sur Enregistrer.
6 Cliquez sur Enregistrer et attribuer.
Installer des applications macOS à l'aide de Munki
Munki utilise les informations du fichier pkginfo et recherche les éléments logiciels pour décider
si un élément particulier doit être installé ou non. Pour créer des éléments pkginfo fonctionnels,
découvrez les méthodes utilisées par Munki pour vérifier la liste des éléments logiciels.
Important Le contenu de cette section provient en grande partie du site Web de Munki.
Méthodes
Par ordre de priorité, Munki utilise les méthodes suivantes pour déterminer si l'élément indiqué
doit être installé (ou supprimé) :
1 Installer des applications macOS à l'aide du script de vérification
2 Installer des applications macOS à l'aide des éléments d'installation
3 Installer des applications macOS à l'aide de réceptions
Lors de la combinaison de ces méthodes, seule la méthode possédant la priorité la plus élevée
est utilisée. Par exemple, si un élément pkginfo spécifique dispose d'une liste « installs » et
d'une liste « receipts », les réceptions sont ignorées afin de déterminer l'état de l'installation.
Même dans ce cas, cependant, des réceptions peuvent être utilisées lors de la suppression d'un
élément, car elles aident Munki à déterminer exactement quels fichiers ont été installés.
Installer des applications macOS à l'aide du script de vérification
VMware, Inc. 12Gestion de la distribution de logiciels
Un élément pkginfo peut éventuellement contenir un installcheck_script. Le script de vérification
de l'installation fournit une méthode pour déterminer si un élément logiciel doit être installé, où le
fait d'indiquer des installations/réceptions est inapproprié ou peu pratique.
Les outils de ligne de commande généralement installés via le port (MacPorts) ou les modules
Python installés à l'aide de easy_install ou pip sont des exemples types, car ils ne fournissent
aucune méthode simple pour déterminer leur version installée.
Un installcheck_script doit être écrit de sorte qu'un code de sortie de 0 indique que l'élément
n'est pas actuellement installé et qu'il doit donc être installé. Tous les codes de sortie différents
de zéro indiquent que l'élément est installé.
Exemple de installcheck_script illustrant une vérification pour déterminer si la version actuelle du
module Python argparse est installée.
#!/bin/sh# Grab current version of installed python moduleversion="$(python -c 'import
argparse;print argparse.__version__' 2>/dev/null)"# Compare with the version we want to
installif [ ${version:-0} < 1.2.1 ]; thenexit 0elseexit 1fi
Vous pouvez éventuellement fournir un uninstallcheck_script explicite pour déterminer si un
élément logiciel doit être supprimé ou non. Dans ce cas, le script avec un code de sortie de
0 indique que l'élément est actuellement installé et qu'il doit être supprimé. Tous les codes de
sortie différents de zéro indiquent que l'élément n'est pas installé.
Installer des applications macOS à l'aide des éléments d'installation
La liste des éléments d'installation est générée par VMware AirWatch Admin Assistant pour
certains types d'éléments d'installation (.dmg), mais pas pour les modules Apple (.pkg ou .mpkg).
Vous pouvez générer (ou modifier) cette liste. Cela constitue le mécanisme le plus flexible pour
déterminer l'état de l'installation.
La liste des installations peut contenir un nombre illimité d'éléments, tels que des applications,
des volets de préférence, des infrastructures ou d'autres éléments de type bundle, des
fichiers info.plist, des répertoires simples ou des fichiers. Vous pouvez utiliser n'importe quelle
combinaison d'éléments pour aider Munki à déterminer si un élément est installé ou non.
Exemple de liste « installs » générée automatiquement pour Firefox 6.0
installsCFBundleIdentifierorg.mozilla.firefoxCFBundleNameFirefoxCFBundleShortVersionString6.0minosversion10.5pathApplications/Firefox.apptypeapplication
Pour déterminer si Firefox 6 est installé ou non, Munki recherche une application avec un
identifiant CFBundleIdentifier de org.mozilla.firefox et, le cas échéant, vérifie que sa version
(CFBundleShortVersionString) est supérieure ou égale à 6.0. Si Munki ne parvient pas à trouver
l'application ou si sa version est inférieure à 6.0, il considère que Firefox 6.0 n'est pas installé.
VMware, Inc. 13Gestion de la distribution de logiciels
Les listes d'installations peuvent contenir plusieurs éléments. Si un élément est manquant ou
est d'une version antérieure, l'élément est considéré comme non installé. Vous pouvez générer
manuellement des éléments à ajouter à une liste installs à l'aide de la commande makepkginfo
suivante :
/Library/Application\ Support/AirWatch/Data/Munki/bin/makepkginfo -f /Library/Interne
t\ Plug-Ins/Flash\ Player.plugin
installs
CFBundleShortVersionString
10.3.183.5
path
/Library/Internet Plug-Ins/Flash Player.plugin
type
bundle
Copiez et collez intégralement la clé installs et la valeur, ou copiez uniquement la valeur dict et
ajoutez-la à une liste d'installations existante dans votre fichier pkginfo. Munki vérifie l'existence
de /Library/Internet Plug-Ins/Flash Player.plugin et, le cas échéant, vérifie sa version. Si la version
est inférieure à 10.3.183.5, l'élément est considéré comme n'étant pas installé. Vous pouvez
générer des éléments installs pour n'importe quel élément de système de fichiers, mais Munki
peut uniquement déterminer les versions des éléments de type bundle contenant un fichier
Info.plist ou version.plist avec des informations de version.
VMware, Inc. 14Gestion de la distribution de logiciels
Pour les autres éléments de système de fichiers, Munki peut uniquement déterminer l'existence
d'un répertoire qui n'est pas un répertoire de bundle ou calculer un total de contrôle (pour
les fichiers). Pour les fichiers avec des totaux de contrôle, le test échoue (et l'élément est par
conséquent considéré comme n'étant pas installé) si le total de contrôle du fichier sur le disque
ne correspond pas au total de contrôle du fichier pkginfo.
installs
md5checksum
087fe4805b63412ec3ed559b0cd9be71
path
/private/var/db/dslocal/nodes/MCX/computergroups/loginwindow.plist
type
file
Si vous souhaitez que Munki vérifie uniquement l'existence d'un fichier et qu'il ignore son
contenu, supprimez les informations md5checksum générées dans les informations sur les
éléments d'installation. Assurez-vous que le chemin fourni est intact.
installs
path
/private/var/db/dslocal/nodes/MCX/computergroups/loginwindow.plist
type
file
Installer des applications macOS à l'aide de réceptions
Lorsqu'un module de type Apple est installé, vous pouvez générer une réception sur la machine.
Les métamodules génèrent plusieurs réceptions. L'outil VMware AirWatch Admin Assistant ajoute
les noms et les versions de ces réceptions à un tableau de réceptions dans le fichier pkginfo
pour un module.
VMware, Inc. 15Gestion de la distribution de logiciels
Voici un tableau de réceptions pour les codecs Avid LE QuickTime, version 2.3.4.
receipts
filename
AvidCodecsLE.pkg
installed_size
1188
name
AvidCodecsLE
packageid
com.avid.avidcodecsle
version
2.3.4
Si Munki utilise le tableau de réceptions pour déterminer l'état de l'installation, il vérifie l'existence
et la version de chaque réception dans le tableau. Si une réception est manquante ou a un
numéro de version inférieur à la version spécifiée pour cette réception dans le tableau de
réceptions, l'élément est considéré comme non installé. L'élément est considéré comme installé
uniquement si chaque réception est présente et que toutes les versions sont identiques à celles
du fichier pkginfo (ou ultérieures). Pour résoudre les problèmes, utilisez l'outil pkgutil afin
d'examiner les réceptions installées.
# pkgutil --pkg-info com.avid.avidcodecsle
No receipt for 'com.avid.avidcodecsle' found at '/'.
Dans ce cas, la réception des codecs Avid LE QuickTime est introuvable sur cette machine.
Dans le cas des réceptions avec de nombreux modules, la complication suivante survient
couramment : la logique d'installation entraîne l'installation d'un sous-ensemble de sous-modules
uniquement. En général, la liste des réceptions contient une réception pour chaque sous-module
d'un métamodule (et a besoin de ces informations si Munki est invité à supprimer l'élément
logiciel en fonction des réceptions de modules). Toutefois, si le fait que tous les sous-modules
ne sont pas installés est un résultat normal et attendu, Munki continue de marquer l'élément
VMware, Inc. 16Gestion de la distribution de logiciels
comme n'étant pas installé et vous propose de l'installer encore et encore. Pour résoudre ce
problème, une solution consiste à ajouter une clé facultative avec la valeur true aux réceptions
qui sont installées de façon facultative. Munki ne tient pas compte de ces réceptions lors de la
détermination de l'état d'installation.
receipts
filename
mandatory.pkg
installed_size
1188
name
Mandatory
packageid
com.foo.mandatory
version
1.0
filename
optional.pkg
installed_size
1188
name
Optional
optional
packageid
com.foo.optional
version
1.0
Une autre solution consiste à fournir un tableau installs qui répertorie les éléments qui sont
installés par le module. Munki peut utiliser les informations du tableau installs au lieu des
réceptions pour déterminer l'état d'installation.
Dépanner le déploiement de la distribution des logiciels macOS
Cette section vous aide à comprendre comment résoudre les problèmes liés au processus de
distribution des logiciels macOS. Elle vous explique également le processus de vérification des
journaux.
VMware, Inc. 17Gestion de la distribution de logiciels
Résolution des problèmes
n Comment vérifier localement sur le terminal qu'une application est attribuée ?
Toutes les applications attribuées sont affichées dans /Library/Application\ Support/
Workspace ONE UEM/Data/Munki/Munki_Repo/manifests/device_manifest.plist,
dans le groupe managed_installs.
En outre, pour toutes les applications attribuées, un fichier pkginfo correspondant
est stocké dans le fichier plist de catalogue sous /Library/Application\ Support/
Workspace ONE UEM/Data/Munki/Munki_Repo/catalogs/device_catalog.plist.
n Comment vérifier sur la console qu'une application est attribuée ?
Dans la page Affichage en liste des applications internes, sélectionnez l'application pour
accéder à la page Détails correspondante. Sélectionnez ensuite l'onglet Terminaux. Cette
page affiche les états d'installation de l'application pour tous les terminaux attribués et
inscrits.
n Comment obtenir un accès direct aux journaux Munki ?
Vous pouvez accéder directement aux journaux Munki sur le terminal depuis le chemin
d'accès suivant :
/Library/Application Support/Workspace ONE UEM/Data/Munki/
Managed\Installs/Logs/, où ils seront enregistrés en tant que fichiers
ManagedSoftwareUpdate.log.
n Où se trouvent les données de rapport de terminal sur UEM Console ?
UEM Console affiche des données du terminal dans plusieurs emplacements.
n Accédez à Ressources > Applications > Natives > Internes. Sélectionnez une application
et accédez à l'onglet Détails de l'application > Terminaux afin d'afficher les états
d'installation pour chaque terminal.
n Accédez à Terminaux et utilisateurs > Terminaux > Affichage en liste et sélectionnez un
terminal pour accéder à l'onglet Détails du terminal > Dépannage. Vous pouvez afficher
les activités effectuées sur le terminal et utiliser des options de filtrage pour afficher les
informations relatives à la distribution de logiciels.
Désinstaller la distribution de logiciels de votre application macOS
Plusieurs méthodes sont disponibles pour la désinstallation des logiciels et la méthode
appropriée est sélectionnée par défaut par l'outil VMware Admin Assistant en fonction du type
de fichier. Si nécessaire, vous pouvez remplacer la méthode par défaut par l'une des méthodes
suivantes.
VMware, Inc. 18Gestion de la distribution de logiciels
Supprimer les éléments copiés
La méthode Supprimer les éléments copiés est principalement utilisée pour les types de fichier
DMG, où elle extrait et supprime du tableau items_to_copy array [dicts] figurant dans le fichier
pkginfo, tous les chemins d'accès aux fichiers.
La version future de Console affiche les chemins d'accès dans le tableau items_to_copy dans
l'interface utilisateur.
Supprimer l'application
La méthode Remove App extrait et supprime du tableau installs [dicts] figurant dans le fichier
pkginfo, tous les chemins d'accès aux fichiers.
La version future de Console affiche les chemins d'accès dans le groupe d'installations dans
l'interface utilisateur.
Supprimer les packs
La méthode Supprimer les packs est principalement utilisée pour les types de fichiers PKG. Cette
méthode :
n Utilise des réceptions et analyse les modules à supprimer.
n tente de déterminer si tous les fichiers ont été installés par le biais d'un fichier de
nomenclature ;
n supprime une réception ;
n supprime uniquement les modules non associés.
La future version de la console affiche les réceptions que Munki recherche dans l'interface
utilisateur.
Script de désinstallation
Les scripts de désinstallation sont écrits dans un script shell. Cette méthode est :
n utilisée pour n'importe quel type de programme d'installation ;
n Utilisée pour effectuer une opération de désinstallation personnalisée. Si vous disposez
d'un déploiement personnalisé pour une application, écrivez un script de désinstallation
correspondant pour supprimer les configurations personnalisées.
Distribution logicielle des applications Win32
Avec la distribution de logiciels, Workspace ONE UEM peut déployer des applications Win32
depuis la section Ressources afin que vous puissiez utiliser le flux existant pour les applications
internes.
VMware, Inc. 19Gestion de la distribution de logiciels
Si vous avez besoin de scripts, utilisez la fonction de provisionnement de produits décrite dans
le Guide de provisionnement de produits VMware Workspace ONE UEM pour Windows Desktop
sur le site VMware Docs à l'adresse https://docs.vmware.com/fr/VMware-Workspace-ONE-UEM/
index.html.
Conditions requises pour le déploiement d'applications Win32 avec
la distribution de logiciels
Pour déployer des applications Win32 avec la distribution de logiciels, utilisez des types de
fichiers, des systèmes d'exploitation et des plateformes pris en charge.
Plateformes prises en charge
La plate-forme prise en charge pour déployer des applications Win32 est Windows Desktop.
Types de fichier supporté
n MSI
n EXE
n ZIP
Note Si vous utilisez un fichier ZIP, compressez les modules d'applications de 4 Go ou plus
en utilisant 7-Zip. Workspace ONE UEM ne décompresse pas les modules ZIP contenant des
modules d'applications de 4 Go ou plus lorsqu'ils sont compressés à l'aide du compresseur
natif de Windows.
Stockage de fichiers et CDN
Le stockage de fichiers doit être activé pour la distribution d'applications de plus de 200 Mo.
La configuration manuelle du stockage de fichiers est uniquement applicable pour les clients
sur site. Elle est automatique pour les clients SaaS. Elle inclut notamment certains rapports, le
déploiement d'applications internes et le contenu géré par Workspace ONE UEM. Lorsque vous
activez le stockage de fichiers pour l'une de ces fonctionnalités, il est automatiquement appliqué
aux autres. Pour plus d'informations, consultez la rubrique Installation/Chemin d'accès du fichier
dans la documentation Paramètres système.
Workspace ONE prend en charge l'intégration avec le CDN Akamai pour la distribution des
modules d'applications. La configuration manuelle du CDN est uniquement applicable pour
les clients sur site. Elle est automatique pour les clients SaaS. L'intégration CDN permet des
téléchargements rapides pour les terminaux répartis sur différentes zones géographiques et
réduit la charge des serveurs au niveau des services de terminaux Workspace ONE. Pour plus
d'informations, reportez-vous à la documentation Intégration du CDN Akamai.
VMware, Inc. 20Gestion de la distribution de logiciels Déploiement du module logiciel activé pour tous La distribution de logiciels est maintenant activée par défaut dans la console Workspace ONE UEM pour tous les clients. Par défaut, les clients disposent de jusqu'à 50 Go de stockage pour les applications dans la base de données. Les clients sur site peuvent ajuster la Capacité de l'application pour SFD dans Groupes et Paramètres > Tous les paramètres > Administrateurs > Stockage. Stockage de fichiers pour vos applications Win32 La configuration manuelle du stockage de fichiers est uniquement applicable pour les clients sur site. Elle est automatique pour les clients SaaS. Elle inclut également certains rapports, le déploiement d'applications internes et le contenu géré par Workspace ONE UEM. Lorsque vous activez le stockage de fichiers pour l'une de ces fonctionnalités, il est automatiquement appliqué aux autres. Pour plus d'informations, consultez la rubrique Installation/Chemin d'accès du fichier dans la documentation Paramètres système. Dépanner votre application Win32 à l'aide de mises à jour de correctifs Vous pouvez utiliser des correctifs pour mettre à jour et corriger les applications Win32. Workspace ONE UEM prend en charge les correctifs additifs et cumulatifs. Dans certains cas, un correctif cumulatif peut entraîner la création d'une version d'application par le système. Correctifs cumulatifs et comportement du déploiement système : lorsque vous appliquez un correctif cumulatif en modifiant une application, le système crée une version de l'application à laquelle s'applique le nouveau correctif. Cela rend la version non corrigée inactive, puis crée et déploie la version corrigée de l'application sur les terminaux. Restrictions du correctif : Workspace ONE UEM ne prend pas en charge les correctifs ne mettant pas à jour la version, et le code mis à niveau doit correspondre à l'application Win32 MSI. Comportement d'installation des applications Win 32 Workspace ONE UEM Console inclut différentes façons de déployer des applications Win32. Sélectionnez diverses combinaisons d'installation pour la distribution de logiciels ou utilisez le provisionnement de produits. Alternative du provisionnement de produit Il est recommandé de déployer des applications Win 32 à partir de Ressources. Cependant, si vous avez essayé de déployer l'application via Ressources et que vous n'êtes pas en mesure de répondre à vos besoins, vous pouvez aussi effectuer le déploiement sur vos terminaux à l'aide de Provisionnement de produits. Note les utilisateurs ne reçoivent pas les invites de contrôle de compte utilisateur (UAC) pour toutes les applications qui requièrent uniquement des autorisations standard. VMware, Inc. 21
Gestion de la distribution de logiciels
Comportement d'installation des applications Win 32 à l'aide de Ressources
Consultez le tableau pour comprendre le comportement d'installation des applications Win 32
pour toutes les applications qui requièrent des privilèges administrateur.
Configuration
d'une application
Win32 à partir de Installation des paramètres de contexte L'utilisateur est un L'utilisateur est un
Ressources dans Workspace ONE UEM Console administrateur utilisateur standard
Accédez à Accédez à Options de déploiement > n Contexte n Contexte
Ressources > Comment procéder à l'installation et d'installation défini d'installation défini
Applications > définissez sur Terminal sur Terminal
Natives > Internes n Contexte d'installation = Terminal n Privilèges n Privilèges
et sélectionnez administrateur administrateur
n Privilèges administrateur = Oui
Ajouter une défini sur Oui défini sur Oui
Les paramètres indiquent que l'application
application
est configurée pour tous les utilisateurs n L'utilisateur est un n L'utilisateur est un
sur chacun de vos terminaux et que administrateur utilisateur standard
le compte utilisateur dispose d'un jeton L'installation se termine L'installation se termine
d'accès avec des privilèges élevés pour sans afficher d'invite. sans afficher d'invite.
installer l'application.
Accédez à Accédez à Options de déploiement > n Contexte n Contexte
Ressources > Comment procéder à l'installation et d'installation défini d'installation défini
Applications > définissez sur Terminal sur Terminal
Natives > Internes n Contexte d'installation = Terminal n Privilèges n Privilèges
et sélectionnez administrateur administrateur
n Privilèges administrateur = Non
Ajouter une défini sur Non défini sur Non
Les paramètres indiquent que l'application
application
est configurée pour tous les utilisateurs sur n L'utilisateur est un n L'utilisateur est un
chacun de vos terminaux et que le compte administrateur utilisateur standard
utilisateur n'a pas besoin d'un jeton d'accès L'installation se termine L'installation se termine
avec des privilèges élevés pour installer sans afficher d'invite. sans afficher d'invite.
l'application.
VMware, Inc. 22Gestion de la distribution de logiciels
Configuration
d'une application
Win32 à partir de Installation des paramètres de contexte L'utilisateur est un L'utilisateur est un
Ressources dans Workspace ONE UEM Console administrateur utilisateur standard
Accédez à Accédez à Options de déploiement > n Contexte n Contexte
Ressources > Comment procéder à l'installation et d'installation défini d'installation défini
Applications > définissez sur Utilisateur sur Utilisateur
Natives > Internes n Contexte d'installation = Utilisateur n Privilèges n Privilèges
et sélectionnez administrateur administrateur
n Privilèges administrateur = Oui
Ajouter une défini sur Oui défini sur Oui
Les paramètres indiquent que l'application
application
est configurée pour tous les utilisateurs n L'utilisateur est un n L'utilisateur est un
sur chacun de vos terminaux et que administrateur utilisateur standard
le compte utilisateur dispose d'un jeton L'installation se termine L'installation échoue.
d'accès avec des privilèges élevés pour sans afficher d'invite.
installer l'application.
Accédez à Accédez à Options de déploiement > n Contexte n Contexte
Ressources > Comment procéder à l'installation et d'installation défini d'installation défini
Applications > définissez sur Utilisateur sur Utilisateur
Natives > Internes n Contexte d'installation = Utilisateur n Privilèges n Privilèges
et sélectionnez administrateur administrateur
n Privilèges administrateur = Non
Ajouter une défini sur Non défini sur Non
Les paramètres indiquent que l'application
application
est configurée pour tous les utilisateurs sur n L'utilisateur est un n L'utilisateur est un
chacun de vos terminaux et que le compte administrateur utilisateur standard
utilisateur n'a pas besoin d'un jeton d'accès L'installation se termine L'installation échoue.
avec des privilèges élevés pour installer en affichant une invite.
l'application.
Comportement d'installation des applications Win 32 à l'aide de
Provisionnement de produits
Il est recommandé de déployer des applications Win 32 à partir de Ressources. Cependant, si
vous avez essayé de déployer l'application via Ressources et que vous n'êtes pas en mesure de
répondre à vos besoins, vous pouvez aussi effectuer le déploiement sur vos terminaux à l'aide de
Provisionnement de produits.
Si vous configurez des applications Win 32 à l'aide de Provisionnement de produits, vous pouvez
utiliser le tableau suivant pour comprendre les combinaisons de manifeste Installer et Exécuter
et le contexte de la commande. Vous pouvez choisir d'installer ou d'exécuter au niveau système,
utilisateur ou compte administrateur. En fonction des sélections effectuées, votre installation peut
varier.
Consultez le tableau pour comprendre le comportement d'installation des applications Win 32 à
l'aide de Provisionnement de produits.
VMware, Inc. 23Vous pouvez aussi lire