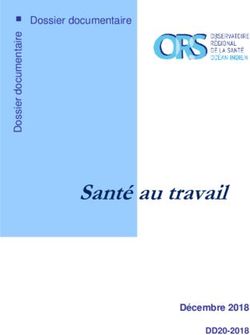GUIDE DE DÉMARRAGE GOTOMEETING - Le présent document contient des tutoriels de Gotomeeting qui vous aideront à tenir / assister à une conférence ...
←
→
Transcription du contenu de la page
Si votre navigateur ne rend pas la page correctement, lisez s'il vous plaît le contenu de la page ci-dessous
0
GUIDE DE DÉMARRAGE
GOTOMEETING
Le présent document contient des tutoriels de Gotomeeting qui vous
aideront à tenir / assister à une conférence, ou à vous joindre à une réunion
en ligne. Bonne lecture!1
*Pour savoir comment régler les problèmes de son, allez directement à
la dernière page.
Démarrage facile de gotomeeting
Bienvenue sur le guide de démarrage de Gotomeeting. Ce guide vous expliquera
comment rejoindre une session gotomeeting et utiliser les contrôles de session. Vous
apprendrez également différentes façons de participer pendant une réunion.
Pour rejoindre une session gotomeeting, une connexion Internet est requise. Nous vous
recommandons de vous joindre via une connexion filaire à haute vitesse plutôt qu’avec
une connexion wifi. Pour utiliser la Voix sur IP (VoIP), l'ordinateur doit avoir un
microphone et des hauts-parleurs. Il est recommandé d'utiliser un casque USB si vous
devez vous connecter via VoIP. Vous pouvez également vous connecter à la réunion par
téléphone.
L'organisateur de la réunion ou de la conférence aura envoyé une invitation contenant un
lien URL, à partir duquel vous pourrez rejoindre la réunion directement. Les informations
audio et un code d'accès sont également inclus pour ceux qui désirent se brancher via leur
téléphone aux réunions. Cliquez simplement sur le lien quelques minutes avant
l’événement afin de vous joindre à celui-ci.2 Si vous n'avez pas installé le logiciel gotomeeting sur votre ordinateur, vous rejoindrez l'application web gotomeeting via votre navigateur. Cependant, vous aurez toujours l'option de télécharger le logiciel complet à tout moment si vous le souhaitez. On vous demandera de choisir si vous souhaitez rejoindre via l'audio de l'ordinateur, seulement avec le micro et les haut-parleurs, ou par le biais du téléphone.
3 Si vous choisissez d'utiliser l'audio de votre ordinateur (nous vous recommandons cette option), il vous sera demandé d'autoriser l'accès à votre microphone. Si vous choisissez d'utiliser le téléphone, vous pourrez choisir parmi les numéros fournis par l'organisateur.
4 Entrez votre nom au complet et votre adresse courriel et cliquez sur «OK». Si vous avez joint la réunion quelques minutes avant l'organisateur, la fenêtre «En attente de voir la fenêtre de l'organisateur» (waiting to view the organizer screen window) s'affichera. Une fois l'organisateur arrivé, cet écran disparaîtra et l’événement commencera.
5 Fonctions disponibles Votre panneau de contrôle est situé en haut à droite de la fenêtre. L'icône des réglages vous permettra d'accéder à tous vos paramètres audio et caméra généraux.
6 Cliquez sur l'onglet webcam pour partager votre caméra si vous en avez une connectée ou intégrée dans votre ordinateur. Nous vous recommandons de ne pas allumer la caméra pendant les conférences mensuelles. Sélectionnez l'onglet général pour changer la langue de votre panneau de contrôle et pour voir qui parle pendant la réunion.
7 Le bouton caméra vous permet également de partager votre webcam. Toutes les préférences pour la caméra peuvent être accessibles depuis la fenêtre de la webcam une fois qu'elle est activée. La fenêtre de discussion vous montrera toutes les conversations de la réunion. Vous pourrez également envoyer un message de discussion aux personnes présentes à la réunion, à l'organisateur ou à l'ensemble du public. Entrez simplement votre message à l’endroit prévu à cet effet, choisissez à qui vous souhaitez l'envoyer et cliquez sur envoyer.
8 Version «bureau» du logiciel Enfin, cet icône vous permettra de passer à la version bureau du logiciel gotomeeting. Vous aurez ainsi accès à toutes les fonctions de gotomeeting. Il vous faudra télécharger le logiciel, mais vous n'avez pas besoin de quitter la session existante pour passer à la version de bureau. Cela vous permettra de partager le contrôle du clavier et de la souris et d'utiliser des outils de dessin. De plus, si l'organisateur vous demande de partager votre écran, vous serez invité à télécharger la version complète du logiciel.
9 Ce sera très rapide et vous pourrez rester connecté. En plus de pouvoir partager le clavier et la souris, la version complète du logiciel permet aux participants d'utiliser l'outil d'annotation, lorsqu'il est disponible. Partager votre présentation power point Si vous êtes conférencier, on pourrait vous demander de partager votre présentation power point. Pour ce faire, juste en dessous du bouton écran, il y a un menu déroulant où l’ensemble des fenêtres de votre ordinateur apparaitront.
10 Vous devez seulement sélectionner votre présentation powerpoint qui devra être préalablement ouverte. Vous allez ainsi pouvoir partager votre fichier avec l’ensemble des participants. Merci d’avoir consulté ce guide. Bonne chance avec tous vos événements! Pour plus d’informations, vous pouvez visionner un tutoriel en anglais à l’adresse suivante: https://www.youtube.com/watch?v=6iHKY_Ofwmk Pour savoir comment régler les problèmes de son, passez à la page suivante.
11
Vous pouvez aussi lire