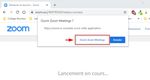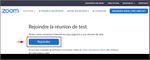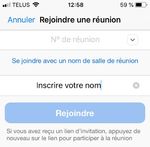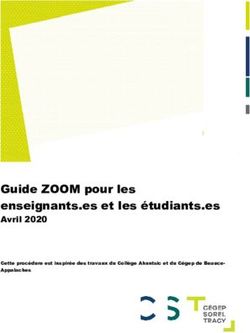Guide ZOOM pour les étudiants.es - Avril 20201
←
→
Transcription du contenu de la page
Si votre navigateur ne rend pas la page correctement, lisez s'il vous plaît le contenu de la page ci-dessous
Guide ZOOM pour les étudiants.es
Avril 2020 1
Table des matières
Participer à un cours sur Zoom .............................................................................................................. 1
Avant le cours: ................................................................................................................................ 1
Tester son matériel ................................................................................................................................ 1
Présentation de l’interface Zoom .......................................................................................................... 4
Participants ............................................................................................................................................ 5
Partage l’écran ....................................................................................................................................... 5
Converser ............................................................................................................................................... 6
Utilisation avec téléphone cellulaire ou tablette ................................................................................... 6
Vous êtes invités à participer à un cours en ligne sur la plateforme Zoom. Il s’agit d’une
solution rapide, efficace et facile d’utilisation. Ce système de communication web nous
permet de vous présenter simultanément du contenu sous forme de texte, d’image ou de
vidéo.
PARTICIPER À UN COURS SUR ZOOM
Avant le cours:
• S’assurer que votre connexion Internet fonctionne bien.
• S’assurer d’avoir des écouteurs ou des haut-parleurs.
• S’assurer d’avoir un microphone fonctionnel.
• S’assurer d’avoir une webcam fonctionnelle.
TESTER SON MATÉRIEL
Il est essentiel de vérifier si votre matériel est fonctionnel avant la formation. Pour
ce faire, rendez-vous sur le lien suivant : https://zoom.us/test
La page suivante s’affiche, cliquez sur «
Rejoindre ».
1
Cette procédure est inspirée des travaux du Collège Ahuntsic et du Cégep de Beauce-Appalaches
Procédure – Guide ZOOM pour les étudiants.es Avril 2020 Page | 1Si l’application ZOOM est déjà installée sur votre ordinateur, une fenêtre s’affichera
automatiquement sur votre navigateur pour ouvrir l’application ZOOM. Cliquez sur « Ouvrir
Zoom Meetings » afin de lancer l’application ZOOM.
Si l’application ZOOM n’est pas installée sur votre ordinateur, cliquez sur
« téléchargez et lancez Zoom ».
Selon le navigateur choisi, le téléchargement sera lancé de plusieurs façons, par exemple
ici avec le navigateur Google Chrome :
Procédure – Guide ZOOM pour les étudiants.es Avril 2020 Page | 2Exécutez l’installation de l’application ZOOM (depuis la barre de téléchargement de votre
navigateur ou aller le chercher dans votre dossier de téléchargement dans votre ordinateur)
et procédez à l’installation.
Une fois l’application ZOOM installée, une boite de dialogue d’aperçu de la vidéo s’affichera.
Cliquez sur « Rejoindre avec une vidéo » ou « Rejoindre sans vidéo ».
La réunion test se lancera automatiquement et vous devrez faire des vérifications au regard
du son, du micro et de la caméra. Suivre les instructions données.
Pour la vidéo, si le système ne détecte aucune caméra, l’icône de la caméra au bas de
votre écran sera barrée d’un trait rouge. Il faut appuyer sur démarrer la vidéo.
Procédure – Guide ZOOM pour les étudiants.es Avril 2020 Page | 3PRÉSENTATION DE L’INTERFACE ZOOM
Voici un aperçu de l’interface et de l’utilité des icônes de la barre d’outils en bas de
l’écran:
1. Muet / Rejoindre l’audio : contrôler le micro et le haut-parleur, cliquez sur l’icône
pour activer/désactiver votre son. Cliquer sur la petite flèche à côté de l’icône pour voir
plus d’options.
2. Arrêter la vidéo / Démarrer vidéo : contrôler la vidéo, cliquez sur l’icône pour
activer/désactiver votre caméra. Cliquer sur la petite flèche à côté de l’icône pour voir plus
d’options.
3. Inviter : vous pouvez inviter d’autres personnes en cliquant sur l’icône « Inviter »,
une fenêtre s’ouvrira et vous proposera de l’envoyer par courriel ou de copier l’URL.
(Voir l’image à la page 13).
4. Participants : est utilisée pour ouvrir une fenêtre et voir tous les participants de la
réunion. Vous en aurez besoin pour avoir accès au bouton pour lever la main ou
fermer votre micro temporairement durant la rencontre. (Voir l’image à la page 14).
5. Partage l’écran : en cliquant sur cette icône, une fenêtre s’ouvrira et vous permettra
de partager votre bureau ainsi que les applications ouvertes sur votre ordinateur. (Voir
l’image à la page 15).
6. Converser : vous pouvez envoyer un message à l’animateur ou au groupe. Une
fenêtre s’ouvrira et sélectionner le destinataire du message. (voir l’image à la page 15).
7. Enregistrer : permets d’enregistrer la vidéoconférence. Vous devez avoir la
permission de l’animateur/trice.
8. Réactions : permets de réagir avec une icône « Applaudir ou Félicitations ».
9. Quitter la réunion : permets de quitter la réunion.
10. Passer en mode plein écran.
Procédure – Guide ZOOM pour les étudiants.es Avril 2020 Page | 4PARTICIPANTS
1. Cliquez sur l’icône « Participants » une fenêtre s’ouvrira à droite.
2. Vous pouvez vous mettre en sourdine. (entendre l’enseignant sans que les
participants puissent entendre les bruits perceptibles autour de vous)
3. Lever / Baisser votre main. (à utiliser si vous souhaiter poser une question ou
intervenir lors d’une discussion)
4. Prendre le rôle d’animateur.
5. Vous pouvez voir rapidement si :
o Votre main est levée.
o Votre micro est activé/désactivé.
o Votre caméra est activée/désactivée.
PARTAGE L’ÉCRAN
1. Cliquez sur l’icône « Partager l’écran » une fenêtre s’ouvrira.
2. Sélectionnez ce que vous désirez partager, vous pouvez partager votre bureau
et d’autres applications (Microsoft Word, Excel, PowerPoint, etc.) ouvertes sur
votre ordinateur.
3. Cliquez sur « Partager » une fois que vous avez terminé.
Procédure – Guide ZOOM pour les étudiants.es Avril 2020 Page | 5CONVERSER
1. Cliquez sur l’icône « Converser » une fenêtre s’ouvrira à droite
2. Sélectionnez ce que vous désirez partager, vous pouvez partager votre
bureau et d’autres applications (Microsoft Word, Excel, PowerPoint, etc.)
ouvertes sur votre ordinateur.
3. Cliquez sur « Partager » une fois que vous avez terminé.
4. Vous pouvez envoyer un message à tout le monde ou une personne en
particulier.
5. Cliquez sur le bouton « Tout le monde » et choisissez, dans la liste, la
personne à laquelle vous voulez envoyer le message.
En cas de problème avec votre webcam, veuillez-vous rendre sur ce lien :
https://support.zoom.us/hc/fr/articles/202952568-Ma-vid%C3%A9o-cam%C3%A9ra-ne-
fonctionne-pas Différentes solutions vous seront alors proposées.
UTILISATION AVEC TÉLÉPHONE CELLULAIRE OU TABLETTE
Vous pouvez rejoindre une réunion avec votre tablette ou cellulaire à l’aide de
l’application Zoom
Procédure – Guide ZOOM pour les étudiants.es Avril 2020 Page | 6Si cela ne fonctionne pas automatiquement en cliquant sur le lien envoyé, copier
et coller le lien comme numéro de réunion.
• N’oubliez pas d’entrer en tant qu’invité en spécifiant votre nom
• Pour se connecter par téléphone
Connexion par téléphone à l’aide du numéro suivant :
+1… (voir le numéro dans l’invitation) Ajouter le numéro de la réunion.
Vous pouvez visionner cette vidéo pour plus d’information :
https://support.zoom.us/hc/fr/articles/201362193-Comment-rejoindre-une-r%C3%A9union-
Procédure – Guide ZOOM pour les étudiants.es Avril 2020 Page | 7Vous pouvez aussi lire