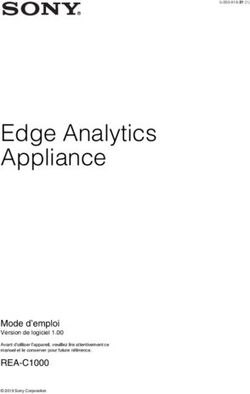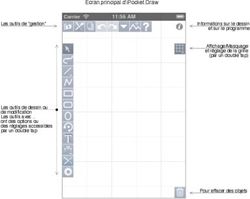Installation d'Evernote sous iOS 7
←
→
Transcription du contenu de la page
Si votre navigateur ne rend pas la page correctement, lisez s'il vous plaît le contenu de la page ci-dessous
Installation d’Evernote sous iOS 7
Dernière mise à jour : octobre 2013.
Document créé par : Étudiants de l’Université de Limerick, de l’Université d’Orlando (UCF) et de
l’Université Paris Diderot.
Fonctionne sur : iPhone (avec la plateforme de téléchargement App Store).
A propos d’Evernote
Evernote est un logiciel conçu pour la prise de note et
l’archivage de contenus. Cette application vous permet de
vous organiser, travailler, faire des recherches à partir de vos
photos, enregistrer tous vos renseignements et gérer vos
documents. Vous pouvez même synchroniser facilement
toutes vos informations sur d’autres appareils électroniques
compatibles.
1Installer Evernote
1. Ouvrez le menu d’applications d'iOS 7 (voir Figure 1.1).
2. Appuyez sur le symbole App Store (voir ci-dessous).
3. Appuyez sur l'icône Recherche (voir ci-dessous), puis saisissez
« Evernote » dans le champ de recherche et cliquez sur
Rechercher.
Figure 1.1 - L'écran
d'accueil d'iOS 7
(iPhone)
4. Sélectionnez l'application « Evernote » dans la liste des
résultats de recherche.
5. En haut à droite de l'écran, appuyez sur GRATUIT pour
installer l'application.
6. Saisissez votre identifiant Apple et votre mot de passe pour
terminer l'installation.
7. Appuyez sur le bouton Home de l'iPhone pour quitter l'App
Store.
2Créer une note
1. Retournez au menu principal et retrouvez le symbole
d’Evernote (voir ci-dessous).
2. Patientez si l’application est encore en cours de
téléchargement.
Le téléchargement est terminé lorsque le symbole n’est plus
grisé.
3. Appuyez sur l’icône pour ouvrir l’application.
4. Lorsque l’application est ouverte, choisissez un nom
d’utilisateur non attribué.
Remarque : Si vous avez déjà un compte, utilisez le nom
d’utilisateur correspondant.
5. Après avoir choisi un nom d’utilisateur, créez un mot de
passe sûr.
Remarque : pour plus de sécurité, utilisez des majuscules et
des minuscules ainsi que des chiffres.
6. Cliquez sur Autoriser lorsqu’Evernote vous demande
l’autorisation d’utiliser votre position.
Cela permet à l’application d’enregistrer le lieu de création
des notes.
7. Cliquez sur Autoriser lorsqu’Evernote vous demande l’accès
à votre calendrier.
Cela permet à l’application d’enregistrer la date de création
des notes.
8. En haut à droite de votre écran, appuyez sur le symbole
pour créer une nouvelle note.
Le clavier Apple standard et une barre d’outils interactive
s’affichent.
3Utiliser la barre d'outils interactive
(voir Figure 1.2)
Figure 1.2 - La barre d'outils
interactive d'Evernote
Outil Pièce jointe
Appuyez sur l'icône Pièce jointe pour
afficher la barre d'icônes contenant les
symboles Appareil photo, Album Photo et
Micro.
Appuyez sur le symbole Appareil photo pour prendre
une photo avec le smartphone.
Evernote demande l'autorisation d'accès à l'appareil
photo.
Appuyez sur Oui pour continuer.
1. Appuyez sur l’icône, puis choisissez le format des photos :
photos classiques, documents ou post-it.
2. Appuyez sur le bouton (en forme d'obturateur) en bas de
l'écran pour prendre une photo, puis appuyez sur la vignette
en bas à gauche de l'écran pour sélectionner la photo prise.
La photo s'affiche en mode plein écran.
3. Cochez la case en bas à droite de l'écran pour l'ajouter à
une note ou appuyez sur l'icône Poubelle pour la supprimer.
4. Appuyez sur le symbole Appareil photo pour retourner à
l'appareil photo.
4Appuyez sur le symbole Album photo pour accéder à la
galerie de photos du smartphone.
1. Dans la galerie de photos, appuyez sur l'image que vous
voulez utiliser pour la sélectionner.
La photo s'affiche en mode plein écran et les boutons
Utiliser et Annuler apparaissent.
2. Appuyez sur Utiliser pour l’ajouter à la note sur laquelle
vous travaillez ou sur Annuler pour retourner à la galerie.
Appuyez sur le symbole Micro pour réaliser des
enregistrements audio avec le micro du smartphone.
1. Lorsqu’Evernote demande l'autorisation d'accès au micro du
téléphone, appuyez sur Oui pour continuer.
2. Appuyez sur le symbole Micro pour commencer
l'enregistrement.
Remarque : une fois que vous avez appuyé,
l'enregistrement commence immédiatement.
3. Appuyez sur Terminer en haut de l'écran pour terminer
l'enregistrement.
L'enregistrement apparaît automatiquement dans la note.
Remarque : déplacez le curseur vers la droite du fichier
audio puis cliquez sur la touche Retour arrière pour le
supprimer.
5L’outil Liste
Cliquez sur l’icône Liste pour accéder à un certain
nombre d’options permettant de créer des listes à
puces ou numérotées et d’aligner le texte à droite ou à
gauche.
Appuyez sur l’icône ou pour créer
respectivement une liste à puces ou une liste numérotée.
Si vous désirez changer une liste à puces en liste
numérotée ou vice versa, placez le curseur après le texte à
modifier, puis cliquez sur le symbole correspondant.
Une fois que vous avez organisé le texte en utilisant soit des
puces soit des chiffres, appuyez sur ou sur pour
aligner votre liste respectivement à gauche ou à droite.
Pour supprimer une puce ou un chiffre, alignez le texte à
gauche jusqu’à ce que la puce ou le chiffre disparaisse.
L’outil Liste de tâches
Utilisez cet outil pour créer des listes de tâches et
insérer des cases à cocher dans les notes.
Appuyez sur l’icône pour créer une case à cocher.
Appuyez sur la case pour la cocher.
Appuyez à nouveau sur la case pour la décocher.
6L’outil Mise en page
Utilisez l’outil Mise en page pour modifier le format du
texte sélectionné.
1. Pour changer le format d’un bloc de texte, mettez-le en
surbrillance, puis appuyez sur l’icône Mise en page.
Vous avez deux options : Simplifier et Texte brut.
2. Sélectionnez l’option de votre choix.
Le texte en surbrillance est mis en page selon le critère
sélectionné.
L’outil Style de texte
Appuyez sur l’icône Images pour
afficher une nouvelle barre d’outils
interactive.
Cette barre permet le formatage des
paragraphes (alignement) et du
texte (outils de modification du style).
Les icônes d’Alignement du texte
permettent d’aligner le texte selon vos
exigences.
Appuyez sur l’icône de gauche, de droite ou centrale pour
aligner le texte respectivement à gauche, à droite ou au
centre.
7Les icônes de Modification de la
police permettent de modifier chaque
caractère selon vos exigences.
Appuyez sur l’icône correspondante pour (de gauche à
droite) surligner, barrer, souligner, mettre en italique ou
mettre en gras le texte.
Remarque : Vous pouvez utiliser toutes les options de
modification de la police à la fois.
Appuyez à nouveau sur une icône si vous ne désirez pas
utiliser l’option associée.
Remarque : Si l’icône n’est pas surlignée, l’option n’est pas
activée.
Remarque : Appuyez sur Enregistrer en haut à droite de l’écran
pour sauvegarder la note.
8Vous pouvez aussi lire