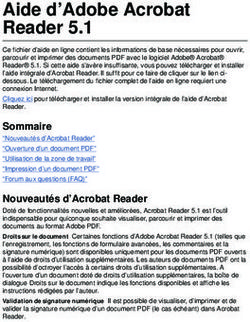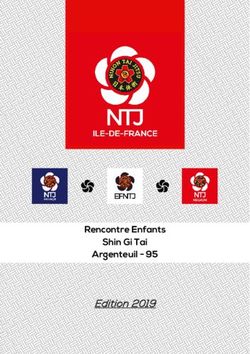COMMANDES UTILES POUR L'UTILISATION D'OPENOFFICE OU LIBREOFFICE
←
→
Transcription du contenu de la page
Si votre navigateur ne rend pas la page correctement, lisez s'il vous plaît le contenu de la page ci-dessous
Commandes utiles pour l'utilisation
d'OpenOffice ou LibreOffice
Ce document répertorie certaines commandes utiles à l'utilisation de logiciel
de traitement de texte.
Tout au long de leurs recherches, les élèves ayant produit ce document se sont
demandés quelles commandes étaient nécessaires afin de les aider à produire un texte
clair et bien présenté.
Quatre élèves ont participé activement à la production de ce manuel en
travaillant sur des sujets précis. Chaque page est donc l'aboutissement d'un travail
s'étendant sur plusieurs heures.Chapitre 1:
Caractère non imprimable
Pour voir les choses invisibles (ex:les espaces...) on clique sur
l'icône
Chapitre 2:
La police
Pour changer la couleur du texte il faut cliquer sur l'icône
Chapitre 3:
Surligner
Pour surligner un texte on clique sur l'icône
Chapitre 4:
Arrière plan
Pour colorier l'arrière plan on clique sur l'icône
Travail proposé par : Lauryne SAMBA, 5°AChangements
Pour a g r a n d i r l e Te x t e o u c h a n g e r l' i n t é g r a l i t é d e s o n
te x t e il suffi t de faire « édi tion » « t ou t séle c tionner »
puis :
TAILLE
Pour changer la taille il faut sélectionner le texte puis
cliquer sur l'icône « taille » et choisir la taille, de
même pour « la police » l'écriture (italique, ariel
black etc...) cliquer sur l'icône police puis choisir ce
qui convient.
MAJUSCULE Minuscule
Si on écrit sans faire exprès en majuscules ou tout en minuscules et que
l'on veut changer, on sélectionne le texte, puis on fait un clique droit
dessus et on clique sur « casse/caractères » et on choisit
« majuscule » ou « minuscule ».
Effets
Relief
Cliquer sur « format » puis « caractère » puis « effet
de caractère » et pour finir vous cocher relief.
Vous pouvez faire la même chose pour surligner,
souligner, pour changer la couleur de la police et les
effets.
Travail proposé par : Lise BRANGER, 5°AOPEN OFFICE : PRESENTATION ET ENREGISTREMENT
1-Présentation
Pour la présentation, je peux appuyer sur les boutons suivants :
Qui veut dire que je commence à écrire à gauche
Qui veut dire que je commence à écrire au milieu
Qui veut dire que je commence à écrire à droite
Qui veut dire que je remplis toute la page sans qu'il n'y ait de blanc (tel un livre).
Je peux aussi changer la structure de la page, c'est-à-dire que je peux changer l'image ou la feuille
en mode paysage ou portrait en cliquant sur le menu « format » puis sur « page » puis sur l'onglet «
page » pour ensuite appuyer sur le mode que l'on veut.
Quand je dois mettre un sous-titre et veut mettre un alinéa, je dois cliquer sur puis je la met à
l'endroit voulu.
Mais je peux aussi cliquer sur pour pouvoir changer la position de la marge.
Je peux aussi cliquer sur pour que tout le paragraphe se déplace de la marge.
OPEN OFFICE: ENREGISTREMENT
Pour enregistrer, on peut cliquer sur la croix en haut à droite (pour fermer la page) puis sur
« enregistrer ».
Mais ce n'est pas le seul moyen, vu que l'on peut aussi enregistrer en cliquant sur « fichier » en haut
à gauche puis sur « enregistrer » ou « enregistrer sous ».
Mais attention, « enregistrer » et « enregistrer sous » n'est pas la même chose.
« Enregistrer » veut dire que l'on va donner un nom au document quand on vient d'enregistrer la
première fois ou cet outil aussi à enregistrer ce que l'on vient de rajouter au document. On peut
également enregistrer le document en cliquant directement sur l'icône
« Enregistrer sous » veut dire que l'on change le nom du document en l'enregistrant.
Il y aura donc deux documents contenant la même chose. On pourra modifier un document sans
modifier l'autre.
Travail proposé par : Ephraïm SRIKANTHA, 5°APrésentation insertion.
Si l'on veut insérer quelque chose on va dans «Insertion », il y a :
Saut manuel :
Champs :
– Date et heure au moment ou l'on écrit le texte et de l'imprimerie.
– Numéro de page : nous indique combien on a de pages et à quelle
page nous sommes.
– Nombre de page : Combien il y a de pages.
– Sujet : Sujet sur lequel on travaille, écrit...
– Titre : Exemple : Les caractères spéciaux.
– Auteur : Qui a créé ce texte.
– Autres, nous donnes d'autres icônes, comme expéditeur...
Caractères spéciaux :
C'est ici que l'on peut trouver des caractères par exemple : Ça va ?
Le c cédille en majuscule qu'on ne peut pas faire soit même donc on va dans les
caractères spéciaux et on sélectionne ce que l'on veut.
Travail proposé par : Clara ONIC, 5°ALes raccourcis
Tout au long de ce travail, les élèves ont aussi appris à utiliser certains raccourcis.
Afin de les utiliser, on doit appuyer sur la touche en bas du clavier, puis
appuyer sur une lettre afin d'effectuer certaines commandes.
Voici quelques raccourcis utiles :
CTRL+"Z" : Permet d'annuler la dernière action effectuée.
CTRL+"A" : Sélectionne l'intégralité d'un texte.
CTRL+"C" : Commande "Copier".
CTRL+"V" : Commande "Coller".
CTRL+"F" : Faire une recherche de mots dans un document (fonctionne
également sur internet).
L'impression d'écran
Les élèves ont également appris à faire une impression d'écran afin d'intégrer à
leur document certaines icônes.
Pour cela il suffit d'afficher sur notre écran ce que l'on souhaite intégrer à notre
texte, puis appuyer sur la touche située à droite de la touche F12.
Pour retravailler l'image, il suffit d'ouvrir une page "Paint" et utiliser la
commande "Copier". On peut ainsi sélectionner la partie qui nous intéresse et
l'intégrer à notre texte.Vous pouvez aussi lire