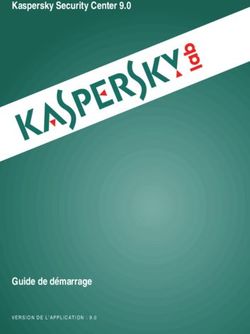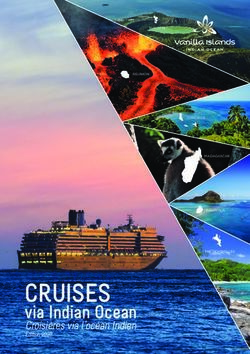MDT : Microsoft Deployment Toolkit - Présentation - Docs Khroners
←
→
Transcription du contenu de la page
Si votre navigateur ne rend pas la page correctement, lisez s'il vous plaît le contenu de la page ci-dessous
MDT : Microsoft Deployment Toolkit Présentation MDT pour Microsoft Deployment Toolkit est un outil pour préparer le déploiement de machines Windows. Il permet d'installer des logiciels, des pilotes, gérer les paramètres de l'ordinateur... le tout durant ou après l'installation par le réseau via le service WDS. Installation Prérequis On télécharge et installe ADK. https://docs.microsoft.com/en-us/windows-hardware/get-started/adk-install On exécute le setup en Admin, en laissant tout par défaut. Installation de MDT On va ensuite pouvoir télécharger et installer MDT. https://www.microsoft.com/en-us/download/details.aspx?id=54259 Une fois installé, on télécharge la mise à jour.
https://support.microsoft.com/en-us/topic/windows-10-deployments-fail-with-microsoft-deployment- toolkit-on-computers-with-bios-type-firmware-70557b0b-6be3-81d2-556f-b313e29e2cb7 On exécute le .exe, et on copie les fichiers extraits dans %ProgramFiles%\Microsoft Deployment Toolkit\Templates\Distribution\Tools. Création du partage de déploiement On crée un nouveau dossier sur la partition du WDS, nommé DeploymentShare. On ouvre ensuite la console Deployment Workbench et on crée notre partage. On laisse tout par défaut, on peut modifier les options plus tard. Ajout du système d'exploitation On crée un nouveau dossier nommé "Windows 10 Pro 20H2".
Création d'un dossier de packages On crée un dossier dans "Packages" pour les mises à jour. On crée ensuite un profil de sélection.
On entre un mot de passe administrateur local. Ajouter des applications On clique droit sur Applications puis on ajoute. On choisit la première option, on choisit le chemin du dossier contenant le setup, la ligne de commande msiexec /I googlechromestandaloneenterprise64.msi /qn
Edition de la séquence de tâches
On a donc mis ici le profil de sélection pour les packages. On active ces deux tâches.
On clique sur "Install Applications" et on coche la deuxième option, en renseignant l'application.
On peut ensuite copier coller pour ajouter autant d'applications que l'on veut (on les renomme).
En laissant par défaut, le choix des applications se fait durant l'installation (cases
à cocher).
Sécurisation du partage pour le
déploiement
Créer un compte de service pour MDT dans l'Active
DirectoryOn lui attribue un mot de passe fort. Permissions et partage On lui donne la permission d'ajouter un ordinateur au domaine. Sur le partage, on désactive l'héritage en convertissant les autorisations héritées.
Ajouter un pilote dès le démarrage PXE On créer les dossiers. Ici, VMware, Inc. correspond au manufacturer (requête WMI, %Make%) et VMware7,1 au modèle (requête WMI, %Model%). On clique droit sur "Network" (nom défini selon le pilote, ici on ajoute un pilote réseau) et on importe.
On crée un profil de sélection. (nommé WinPE x64) Ensuite, clic droit sur le partage de déploiement, propriétés, puis on vérifie :
Ajouter les pilotes VMware Tools Il suffit de créer une application comme pour 7zip ou Chrome. Il faut créer un dossier VMware Tools, y copier le contenu de l'iso à l'intérieur, puis créer l'application et choisir le dossier en source. Pour la ligne de commandes : setup64.exe /S /v /qn REBOOT=R On rajoute une tâche après l'installation de VMware Tools : Restart Computer. Ajouter d'autres pilotes Pour installer d'autres pilotes, il est recommandé de créer des sous dossiers dans Windows 10 x64. On crée d'abord un dossier pour la marque, et ensuite le modèle. On ajoute ensuite un tâche qui va affecter une valeur à une variable. Cette valeur est "DriverGroup001".
%Make% correspond au manufacturer (marque, comme Dell, HP, VMware, Lenovo, etc...
%Model% correspond au modèle.
On définit le profil de sélection pour "Nothing" dans Inject Drivers.Exemple pour chaque fichier .ini Bootstrap.ini : [Settings] Priority=Default [Default] DeployRoot=\\SRV-WDS01\DeploymentShare$ UserDomain=lab.khroners.fr UserID=mdt_admin UserPassword=mdt_admin-password SkipBDDWelcome=YES
Customsettings.ini :
[Settings]
Priority=Init, Model, Default, SetOSD
Properties=OSDPrefix, ComputerSerialNumber, TargetGroup
[Init]
ComputerSerialNumber=#Right(Replace(Replace(oEnvironment.Item("SerialNumber")," ",""),"-
",""),6)#
[Default]
OSInstall=Y
;Computer Details
SkipComputerName=YES
SkipDomainMembership=YES
JoinDomain=lab.khroners.fr
DomainAdmin=mdt_admin
DomainAdminDomain=lab.khroners.fr
DomainAdminPassword=mdt_admin-password
MachineObjectOU=OU=Workstations,OU=Computers,OU=LAB,DC=lab,DC=khroners,DC=fr
;Skip Task Sequence
SkipTaskSequence=YES
TaskSequenceID=W10-20H2-X64
;User Data
SkipUserData=YES
;Computer Backup
SkipComputerBackup=YES
;Product Key
SkipProductKey=YES
;Language Packs
SkipPackageDisplay=YES
;Locale and Time
SkipLocaleSelection=YESSkipTimeZone=YES KeyboardLocale=040c:0000040c KeyboardLocalePE=040c:0000040c UserLocale=fr-FR UILanguage=fr-FR TimeZoneName=Romance Standard Time ;Roles and Features SkipRoles=YES ;Applications SkipApplications=NO ;Administrator Password SkipAdminPassword=YES AdminPassword=local-admin-password ;Local Administrators SkipAdminAccounts=YES ;Capture Image SkipCapture=YES ;Bitlocker SkipBitLocker=YES ;Ready to begin SkipSummary=YES ;Operating system deployment completed successfully SkipFinalSummary=YES FinishAction=SHUTDOWN WSUSServer=https://srv-wsus01.lab.khroners.fr:8531 SLShare=\\SRV-WDS01\DeploymentShare$\Logs EventService=http://SRV-WDS01:9800 OSDComputerName=%OSDPrefix%-%ComputerSerialNumber% [VMware7,1]
OSDPrefix=VM Déploiement MDT avec WSUS SSL Suite à mon guide pour le WSUS en SSL, il faut avoir le certificat sur le poste pour rechercher des mises à jour. Pour cela, on le fait habituellement en GPO. Cependant, ces stratégies ne sont pas appliquées durant le déploiement. On va donc les importer. Pour cela, il faut créer un dossier sur le serveur MDT (pas dans le partage), avec le certificat (en .cer) et un fichier de commandes .cmd. Je vais créer ce dossier dans W:\Logiciels\. Le contenu du fichier Import-Certificates : certutil -addstore -f "Root" "cert.cer" certutil -addstore -f "TrustedPublisher" "cert.cer" On ajoute ensuite ce dossier en créant une application comme pour Google Chrome & 7Zip. En source, on choisit le dossier.
Pour la commande, on rentre le nom du fichier, c'est à dire : Import-Certificates.cmd
On ajoute ensuite une tâche dans la Task Sequence. (Pour cela, je copie colle "Chrome" par
exemple, et on modifie le nom et l'application à installer)
Faites en sorte de l'installer avant la tâche Windows Update. Dans mon cas, après VMware
Tools.On modifie également la ligne dans le fichier customsettings.ini pour ajouter le https et le port.
Attention : Il faut mettre le FQDN.
Ciblage côté client pour WSUS
Pour activer le ciblage pour le WSUS, on rajoute une tâche.Activation du monitoring (supervision) Dans les propriétés du partage du déploiement, on active le monitoring dans l'onglet "monitoring". En se rendant sur cette URL, on devrait arriver sur la page. http//localhost:9800/MDTMonitorEvent/ On ajoute ensuite dans le fichier customsettings.ini la ligne : EventService=http://SRV-WDS01:9800 Génération de l'image On clique droit sur le partage de déploiement et "Update..."
Ajout de l'image dans WDS On ajoute l'image LiteTouchPE_x64.wim situé sur le partage dans le dossier boot dans Images de démarrage. Dans les propriétés, on rajoute l'image.
On clique droit sur le serveur, toutes les tâches puis redémarrer. Tests On pourra automatiser le choix de la séquence de tâches en ajoutant SkipTaskSequence=YES et TaskSequenceId=l'ID_de_notre_sequence_de_taches (dans mon cas, W10-20H2-X64). Une fois l'installation faite :
Les applications rajoutées précédemment s'installent. Revision #14 Created 6 May 2021 15:08:44 by Khroners Updated 2 January 2022 20:31:48 by Khroners
Vous pouvez aussi lire