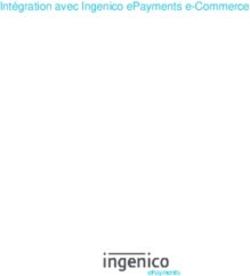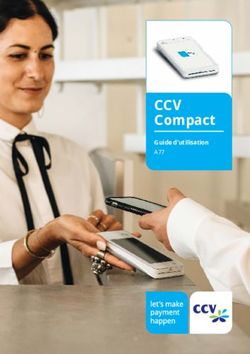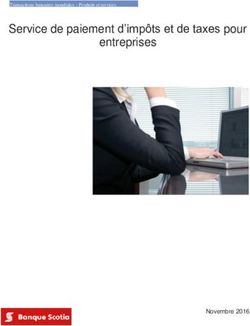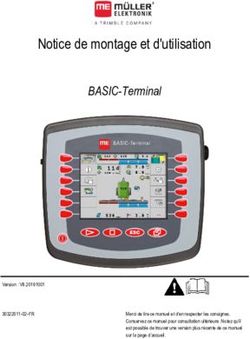Paystart Quick Start Guide - www.ccv.eu
←
→
Transcription du contenu de la page
Si votre navigateur ne rend pas la page correctement, lisez s'il vous plaît le contenu de la page ci-dessous
Start to Pay!
Vous venez de recevoir votre nouveau terminal de paiement, qui comprend l’application
PayStart. Ce terminal de paiement utilise un système d’exploitation Android. Cette
application vous permet d’effectuer des transactions.
Avant de pouvoir exécuter des transactions, assurez-vous que toutes les fonctionnalités
nécessaires du terminal de paiement et de l’application PayStart sont correctement
paramétrées. Ce guide d’utilisation rapide vous présente les manipulations et possibilités les
plus courantes de votre terminal de paiement
|2Index
Avant de commencer 4
Exigences d’installation 4
Modalités d’utilisation 4
Facteurs environnementaux 4
1.4. Dispositifs d'installation 5
Menu du terminal de paiement 6
1.6.1. Applications 6
1.6.1.1. CCV Store 6
1.6.1.2. Application PayStart 6
1.6.1.3. Service App 6
1.6.1.4. PayGear (uniquement A77) 6
Paramètres de base 7
2.1. Paramétrage de l’Internet mobile 4G (A77) 7
2.1.1. Paramétrage du réseau wifi (A77) 7
Paramétrage de la connexion Internet (A80) 9
2.2.1. Contrôle de la connexion Internet (A80) 9
2.2.2. Paramétrage de l’adresse IP statique (A80) 10
2.3. Activer PayStart 11
2.4. Mot de passe commerçant 13
Transactions 15
Paiement 15
Remboursements par code PIN 17
3.3. Réservation 19
3.4. Paiement après réservation 21
3.4.1. Code d’autorisation 22
3.5. Annulation 23
3.5.1. Code d’autorisation 24
Démarrage et clôture 25
Ouverture journalière 25
Clôture de la journée 25
Manipulations fréquentes 27
5.1. Configurer l’adresse e-mail 27
5.2. Réinitialiser PayStart 28
5.3. Dernier reçu 29
5.4. Informations sur PayStart et TMS ID 30
Autres paramètres 31
6.1. Intégration de caisse (A80) 31
Lien avec la caisse (A80) 31
|3Avant de commencer
Avant de commencer, il est important de pouvoir répondre aux exigences et facteurs suivants, pendant votre installation et
après celle-ci. Parcourez ces prescriptions avant votre installation, afin d’être bien préparé.
Exigences d’installation
Assurez-vous que le terminal de paiement, pendant la transaction, est disposé de telle sorte que la vie privée du client soit
suffisamment respectée pendant l’introduction du code PIN. Il est dès lors impossible que des tiers puissent voir le code PIN.
Modalités d’utilisation
Il n’y a pas que les banques qui doivent respecter les directives en vigueur. Vous-même devez faire le nécessaire pour que
vos clients puissent acheter et payer en toute sécurité. La Betaalvereniging Nederland est l’instance qui s’occupe de la
sécurité des paiements électroniques.
• Veillez à ce que la carte soit toujours visible pour le client.
• Le client doit introduire lui-même la carte de paiement.
• Montrez la manière dont vous introduisez la carte si le client ne peut pas le faire lui-même.
Facteurs environnementaux
Des facteurs environnementaux sont susceptibles d’influer sur le fonctionnement de l’appareil. Tenez-en compte lorsque
vous placez le terminal de paiement. Voici les circonstances assurant un fonctionnement optimal de votre terminal de
paiement :
• La température ambiante se situe entre 0°C et 40°C.
• L’humidité relative de l’air se situe entre 5 % et 90 %.
Évitez :
• Les chocs et vibrations
• La lumière directe du soleil ou les objets dégageant de la chaleur
• Une chaleur et une poussière excessives
• L’huile et la saleté
• L'eau ou la condensation
• Les objets qui causent des fluctuations de courant et/ou des champs électromagnétiques
excessifs. Pensez par exemple aux portiques antivol et aux moteurs de tapis de transport.
|41.4. Dispositifs d'installation
Avant de commencer l’installation, il est important d’avoir le bon équipement à portée de main. Si vous n’en disposez pas, vous
ne serez pas en mesure de terminer l’installation. Veuillez contacter le fournisseur de votre terminal de paiement en ligne.
Vous avez besoin des dispositifs suivants sur le site de l’installation :
Terminal de paiement fixe :
• Une prise murale située à 1,5 mètre du terminal de paiement.
• Un modem ou routeur situé à 1,5 mètre-100 mètres du terminal de paiement. Nous vous envoyons un câble
ethernet de 3 mètres. La distance entre le terminal de paiement et le modem ou le routeur est supérieure à
3 mètres ? Veillez dès lors à avoir un câble ethernet plus long avant l’installation.
• Vous devez de toute évidence également avoir une connexion de communication fonctionnelle (ADSL ou câblée).
Lors de l’utilisation d’un câble ethernet propre, tenez compte des éléments suivants :
• La distance totale entre le terminal de paiement et le modem ou le routeur ne peut dépasser 100 mètres.
• Les deux extrémités du câble ethernet doivent être équipées d’un connecteur RJ45.
Terminal de paiement mobile :
• Connexion 4G et/ou (de préférence) un réseau wifi sécurisé.
Attention : Votre terminal de paiement communique par le biais d’une connexion réseau. Le terminal de paiement
ne peut être freiné par un pare-feu ou les paramètres de port de votre réseau.
|5Menu du terminal de paiement
Une fois le terminal de paiement démarré, vous arrivez dans le menu de
démarrage du terminal de paiement. Ce menu diffère sur chaque
terminal de paiement. L’illustration ci-contre vous montre celui du A77.
Vu que le terminal de paiement fonctionne avec Android, vous trouverez
quelques applications Android standard sur votre appareil.
Pour ouvrir l’application dont vous avez besoin, cliquez sur l’icône de
l’application sur l’écran tactile.
Vous pouvez utiliser la barre de navigation en bas de l’écran pour
basculer entre les différentes applications.
indiqué dans ce manuel par le signe , utilisez-le pour revenir à
l’écran précédent.
indiqué dans ce manuel par le signe , utilisez-le pour fermer l’écran.
indiqué dans ce manuel par le signe , utilisez-le pour demander un
aperçu de toutes les applications actives. Vous pouvez fermer les
applications actives.
1.6.1. Applications
Outre plusieurs applications Android standard, votre terminal de paiement est équipé d’applications sur mesure. Découvrez
ci-dessous comment ces applications assurent un déroulement fluide de vos opérations de paiement.
1.6.1.1. CCV Store
Le CCV Store est le portail contenant les applications disponibles. Si une mise à jour est effectuée, elle est
téléchargée par le biais du Store. De cette façon, le terminal de paiement disposera toujours des logiciels les
plus récents et vous pourrez faire appel à divers services.
1.6.1.2. Application PayStart
PayStart est l’application la plus importante sur nos terminaux Android. C’est l’application qui permet de
réaliser des transactions et de fixer vos périodes de paiement.
1.6.1.3. Service App
Vous utiliserez peu Service App dans vos activités quotidiennes. Il se peut que vous soyez invité à démarrer
cette application en cas de panne et/ou d’entretien de votre terminal de paiement. Cela permet de
rassembler rapidement et facilement les informations nécessaires.
1.6.1.4. PayGear (uniquement A77)
L’application PayGear est le Payment Engine de votre terminal de paiement. Cette application permet à votre
terminal de paiement d’être équipé des bons paramètres pour pouvoir effectuer des transactions et vous
permet d’avoir accès aux bonnes fonctionnalités. Il s’agit d’une application fixe que vous ne pouvez pas
manipuler ou utiliser seul.
|6Paramètres de base
Il est important que votre terminal de paiement soit connecté à l’Internet, ou d'avoir une connexion de communication de
données pour pouvoir exécuter des transactions. Cette connexion est nécessaire pour transmettre les transactions, en vue de
leur traitement, à des banques ou sociétés de carte de crédit qui traitent votre transaction (ci-après : acquirer), mais aussi
pour communiquer avec le Terminal Management System. La communication avec le Terminal Management System permet
par exemple au terminal de paiement d’être équipé d'un nouveau logiciel.
2.1. Paramétrage de l’Internet mobile 4G (A77)
Le paramétrage de l’Internet mobile 4G s’effectue automatiquement, grâce à la carte SIM préinstallée. Le terminal de
paiement fonctionne donc automatiquement en 4G.
2.1.1. Paramétrage du réseau wifi (A77)
Pour connecter votre terminal de paiement à un réseau wifi, suivez les étapes ci-après. Utilisez de préférence un réseau wifi
sécurisé.
Faites glisser votre doigt sur Maintenez votre doigt Activez le wifi en faisant Sélectionnez le réseau wifi
l’écran de démarrage, du haut quelques instants sur l’icône glisser le verrou vers la droite. souhaité.
vers le bas. wifi en haut à gauche.
|7Saisissez votre mot de passe. Cliquez sur SE CONNECTER. Le mot de passe est vérifié. L’adresse IP est récupérée.
Votre terminal de paiement
est maintenant connecté au
réseau wifi.
Revenez à l’écran de
démarrage en cliquant sur le
O dans la barre de navigation.
Mises à jour
Bon à savoir : les mises à jour du terminal
de paiement s’effectuent via les réseaux
mobiles et wifi.
|8Paramétrage de la connexion Internet (A80)
Sur votre terminal, vous pouvez choisir entre différentes options pour les connexions Internet, qui sont liées à la manière
dont votre terminal se connecte à votre point d’accès à Internet. Dans un réseau, plusieurs appareils sont reliés entre eux et
reconnus séparément par votre point d’accès à Internet.
Votre A80 est fourni par défaut avec des paramétrages préparés pour l’utilisation d’adresses IP dynamiques dans une
connexion - Internet DHCP dynamique. Pratiquement tous les réseaux sont paramétrés de cette façon. Vous devez d’abord
vérifier si votre réseau l’utilise. Si ce n’est pas le cas, vous pouvez suivre les instructions pour le paramétrer sur une adresse
IP statique.
2.2.1. Contrôle de la connexion Internet (A80)
Allez dans les Paramètres de Saisissez le mot de passe Sélectionnez Ethernet. Vous voyez maintenant les
l’application sur le terminal 166831. Cliquez sur la coche données de votre connexion
de paiement A80. en regard du mot de passe et sur l’écran :
vérifiez si le mot de passe IP Address
introduit est le bon. Gateway
Netmask
DNS1
DNS2
Ethernet IP mode
Dans une connexion standard
(DHCP), le mode est
paramétré par défaut sur
DHCP.
Attention : Attention : tous les champs affichent 0.0.0.0 ? Vérifiez si votre câble ethernet est bien branché. Si le
câble est bien branché, n’utilisez pas de serveur DHCP et d’autres paramètres sont nécessaires. Passez au chapitre
suivant.
|92.2.2. Paramétrage de l’adresse IP statique (A80)
Si vous optez pour une adresse IP statique, votre terminal utilisera la même adresse IP lors de chaque connexion. Votre
routeur est également paramétré de la sorte, souvent par un gestionnaire de réseau ou par vous-même ! Suivez les étapes
suivantes afin de préparer votre terminal à une connexion statique.
Allez dans les Paramètres de Saisissez le mot de passe Sélectionnez Ethernet. Sélectionnez en bas Ethernet IP
l’application sur le terminal de 166831. mode.
paiement A80.
Sélectionnez Static. Complétez vos données : Sélectionnez Connect. Si vous souhaitez fermer cet
IP Address écran, sélectionnez dans la
Gateway barre de navigation.
Netmask
DNS1
DNS2
Données
Vous pouvez demander les données
d’une connexion statique à celui qui l’a
configurée, comme votre gestionnaire
réseau ou votre fournisseur Internet.
| 102.3. Activer PayStart
Une fois votre terminal de paiement allumé et connecté, activez-le. Utilisez pour ce faire l’application PayStart.
Ouvrez l’application PayStart. Activez l’application PayStart PayStart va rechercher votre Un écran « App analytics »
en cliquant sur le bouton terminal de paiement. apparaît ensuite. Cliquez sur
orange Activez PayStart. Acceptez et commencez
Il se peut qu'il ne le trouve PayStart pour continuer.
pas immédiatement. Cliquez
alors sur Cherchez à nouveau. Ou cliquez sur le lien Vous
pouvez jeter un œil ici pour
Si PayStart a trouvé votre plus d’informations sur
terminal immédiatement, l’application PayStart.
cliquez sur Ajoutez ce
terminal.
Un écran contenant des PayStart est maintenant prêt
informations sur « App à l'emploi.
analytics » s’affiche alors.
Vous pouvez lancer une
Cliquez sur Acceptez et transaction.
commencez PayStart ou
cliquez sur Refuser.
Qu’est-ce que PayStart
enregistre ?
• Des infos sur votre terminal
de paiement
• Les erreurs et plantages de
l’application
| 11| 12
2.4. Mot de passe commerçant
L’accès au menu commerçant de Service App est sécurisé à l’aide d’un mot de passe commerçant. Vous introduirez ce mot de
passe lors de l’exécution de différentes actions, comme les remboursements.
Par défaut, le mot de passe commerçant est 99999.
Attention : nous vous recommandons de modifier le mot de passe commerçant. Vous éviterez ainsi que des tiers
utilisent frauduleusement votre terminal de paiement.
Pour modifier le mot de passe commerçant, procédez aux manipulations suivantes :
Ouvrez Service App. Cliquez sur MENU Sélectionnez MENU Tapez le Mot de passe
COMMERCANT commerçant.
Cliquez sur CONFIGURER Sélectionnez TERMINAL Cliquez sur MOT DP Saisissez votre mot de passe
COMMERCANT actuel.
| 13Choisissez un nouveau mot de Si votre mot de passe n’est Après quelques secondes, Confirmez votre nouveau mot
passe de cinq chiffres. Cliquez pas sûr, vous obtiendrez le vous pourrez saisir un de passe. Cliquez sur OK.
sur OK. message RÉESSAYEZ. nouveau mot de passe.
Cliquez sur OK.
Le mot de passe a été Vous revenez au menu
modifié. Terminal.
Si vous souhaitez fermer cet
écran, sélectionnez
dans la barre de navigation.
| 14Transactions
PayStart supporte plusieurs types de transaction. Les types de transaction que vous pouvez exécuter dépendent de votre
contrat avec le prestataire de services de transaction et de la méthode de paiement du client.
Paiement
Procédez comme suit pour effectuer un paiement :
Si ce n’est pas encore fait, Introduisez le montant total Dans cet exemple, le montant Une fois le paiement envoyé,
ouvrez l’application PayStart. de la transaction. total de la transaction est de l’écran change.
0,01 €.
Vous pouvez choisir ici
Cliquez sur le bouton Payer. d’interrompre le paiement.
Les étapes suivantes
concernent le client.
Les étapes 5 à 9 incluse Le client paie sans contact Lorsque cette étape est Le client voit si le paiement a
s’affichent pour le client. (sur le dessus ou le dessous), demandée, le client introduit réussi.
par puce ou par le lecteur de un code PIN.
Une fois le paiement envoyé, bande magnétique.
l’écran change. Vous verrez
ainsi à quelle étape du
paiement le client se trouve.
Notez que ces illustrations
sont les mêmes pour le reste
des transactions.
| 15Le terminal de paiement Vous voyez si le paiement a Complétez l’adresse e-mail du L’écran vous indique que le
revient à l’écran du réussi. client et cliquez sur Envoyer. reçu va être envoyé au client.
collaborateur.
Sélectionnez Envoyer le reçu Vous pouvez demander une
du client ou Lancer un copie du reçu en cliquant
nouveau paiement. sur en haut à droite.
Vous voyez ci-dessus la copie Vous pouvez maintenant Si la transaction a échoué, Vous pouvez maintenant
du reçu du client. Cliquez sur lancer une nouvelle l’écran ci-dessus apparaît, lancer une nouvelle
Fermer, puis sur Lancer un transaction. mentionnant la raison de transaction.
nouveau paiement. l’échec.
Vous revenez une fois de plus Cliquez sur Lancer un
à l’écran de la transaction. nouveau paiement.
Vous revenez une fois de plus
à l’écran de la transaction.
| 16Remboursements par code PIN
Selon le contrat de traitement des transactions que vous avez souscrit, vous pouvez effectuer un remboursement à votre
client dans l’app PayStart.
Pour un remboursement par code PIN, il n’est pas nécessaire d’utiliser la carte du paiement d’origine. Après un
remboursement, le montant est versé sur le compte de la carte avec laquelle le remboursement a été effectué.
Si ce n’est pas encore fait, Tapez le montant que vous Dans cet exemple, le montant Cliquez sur Rembourser.
ouvrez l’application PayStart. souhaitez rembourser par est de 0,01 €.
carte.
Cliquez sur les … pour afficher
d’autres types de
transactions.
Introduisez le mot de passe Vous avez oublié votre mot Le titulaire de carte suit les Vous voyez ci-dessus la copie
commerçant. de passe ? Contactez alors le instructions sur l’écran et du reçu du client. Glissez vers
fournisseur de votre terminal présente sa carte. la droite pour voir le reste du
Le client est remboursé en de paiement. reçu.
complétant le En cas de remboursement
remboursement sans contact dans le cadre duquel le
(sur le côté ou sur le dessus titulaire de carte introduit sa
du terminal) à l’aide de la carte, ce dernier doit d’abord
puce ou par le biais du lecteur donner son accord sur le
de carte magnétique. montant. Il n’est pas
nécessaire d’introduire un
code PIN.
Lors d’un remboursement
sans contact, l’approbation
Mot de passe du montant et l’encodage du
Le mot de passe commerçant a été créé code PIN ne sont pas
par vous lorsque vous avez activé nécessaires.
PayStart. Vous utiliserez ce mot de passe
pour effectuer des transactions telles que
des remboursements ou des annulations.
Voir paragraphe 2.4.
| 17Signez le reçu du client et Sélectionnez Envoyer le reçu Complétez l’adresse e-mail du L’écran vous indique
cliquez sur Confirmer. du client si vous souhaitez lui client et cliquez sur Envoyer. que le reçu va être
envoyer son reçu, ou bien envoyé au client.
lancez une nouvelle
transaction. Vous pouvez demander
une copie du reçu en
cliquant
sur en haut à droite.
Cliquez sur Lancer un
nouveau paiement
Vous pouvez maintenant Si la transaction a échoué, Vous pouvez maintenant
lancer une nouvelle l’écran ci-dessus apparaît, lancer une nouvelle
transaction. mentionnant la raison de transaction.
l’échec.
Cliquez sur Lancer un
nouveau paiement.
Vous revenez une fois de plus
à l’écran de la transaction.
| 183.3. Réservation
Vous procédez à une réservation pour réserver un montant pendant une certaine période. Une réservation est une
transaction qui ne peut pas être annulée mais qui n’a pas encore été traitée jusqu’au bout.
Si ce n’est pas encore fait, Introduisez le montant total Dans cet exemple, le montant Cliquez sur Réserver.
ouvrez l’application PayStart. de la transaction. total de la transaction est de
0,01 €.
Cliquez sur les … pour afficher
d’autres types de
transactions.
Une fois la transaction Sélectionnez Envoyer le reçu L’écran vous indique que le Vous pouvez maintenant
envoyée, l’écran change, de du client si vous souhaitez lui reçu va être envoyé au client. lancer une nouvelle
manière à vous indiquer à envoyer son reçu, ou bien transaction.
quelle étape du paiement le choisissez Lancer un nouveau Vous pouvez demander une
client se trouve. paiement. copie du reçu en cliquant
sur en haut à droite.
À ce moment-là, vous pouvez
encore interrompre la Cliquez sur Lancer un
réservation en cliquant sur le nouveau paiement
message.
| 19Si la transaction a échoué, Vous pouvez maintenant
l’écran ci-dessus apparaît, lancer une nouvelle
mentionnant la raison de transaction.
l’échec.
Cliquez sur Lancer un
nouveau paiement.
Vous revenez une fois de plus
à l’écran de la transaction.
Attention : En raison des nouvelles législation et réglementation européennes, il se peut qu’à partir du 1er janvier
2021, la banque du titulaire de la carte n’accepte plus les réservations par carte de crédit sans authentification
(code PIN) préalable par le titulaire. Contactez votre fournisseur de carte de crédit pour plus d’informations.
| 203.4. Paiement après réservation
Si vous avez procédé à une réservation pour réserver un montant pendant une certaine période, vous pourrez exécuter le
paiement plus tard.
Si ce n’est pas encore fait, Introduisez le montant total Cliquez sur les … pour afficher Cliquez sur Paiement après
ouvrez l’application PayStart. de la transaction. d’autres types de réservation.
transactions.
Indiquez le code Faites votre choix parmi les Une fois la transaction Sélectionnez Envoyer le reçu
d’autorisation de la types de transaction : envoyée, l’écran change, de du client si vous souhaitez lui
réservation. Vous trouverez Paiement ou Réserver. manière à vous indiquer à envoyer son reçu, ou bien
celui-ci sur le reçu. Voir quelle étape du paiement le choisissez Lancer un nouveau
paragraphe 3.4.1. La transaction ne sera lancée client se trouve. paiement.
qu'une fois le code
d’autorisation indiqué. À ce moment-là, vous pouvez
encore interrompre la
Cliquez sur Continuer. réservation en cliquant sur le
message.
| 21L’écran vous indique que le Vous pouvez maintenant Si la transaction a échoué, Vous pouvez maintenant
reçu va être envoyé au client. lancer une nouvelle l’écran ci-dessus apparaît, lancer une nouvelle
transaction. mentionnant la raison de transaction.
Vous pouvez demander une l’échec.
copie du reçu en cliquant
sur en haut à droite. Cliquez sur Lancer un
nouveau paiement.
Cliquez sur Lancer un
nouveau paiement Vous revenez une fois de plus
à l’écran de la transaction.
3.4.1. Code d’autorisation
Pendant l’exécution de la transaction « Paiement après réservation », vous indiquez un code d’autorisation. Ce code unique
vous sera également nécessaire durant l’annulation d'une transaction. Le code d’autorisation figure sur la copie du reçu.
Voici un exemple de reçu avec code d’autorisation :
Le code d’autorisation peut se composer de chiffres et de lettres.
| 223.5. Annulation
Pour annuler une transaction, vous aurez besoin de certaines données figurant sur le reçu du client. Vous procédez à une
annulation pour annuler une transaction précédemment exécutée.
Si ce n’est pas encore fait, Introduisez le montant total Cliquez sur Annuler. Introduisez le montant que
ouvrez l’application PayStart. de la transaction. vous souhaitez annuler.
Utilisez un point au lieu d’une
Cliquez sur les … pour afficher virgule.
d’autres types de
transactions. Indiquez le code
d’autorisation, que vous
trouverez sur le reçu. Voir
paragraphe 3.5.1.
Faites votre choix parmi les Le titulaire de carte suit les Complétez l’adresse e-mail du L’écran vous indique que le
types de transaction : instructions sur l’écran et client et cliquez sur Envoyer. reçu va être envoyé au client.
Paiement ou Réserver. présente sa carte.
Vous pouvez demander une
Cliquez sur Continuer. L’annulation a réussi ? copie du reçu en cliquant
Sélectionnez Envoyer le reçu sur en haut à droite.
du client ou Lancer un
nouveau paiement.
| 23Vous voyez ci-dessus la copie Cliquez sur Lancer un
du reçu du client. Cliquez sur nouveau paiement.
Fermer, puis sur Lancer un
nouveau paiement.
Vous revenez une fois de plus
à l’écran de la transaction.
3.5.1. Code d’autorisation
Pendant l’annulation, vous indiquez un code d’autorisation. Ce code unique vous sera également nécessaire durant
l’exécution d'une transaction « Paiement après réservation ». Ce code d’autorisation figure sur la copie du reçu de la
transaction que vous souhaitez annuler. Voici un exemple de reçu avec code d’autorisation :
Le code d’autorisation peut se composer de chiffres et de lettres.
| 24Démarrage et clôture
Ouverture journalière
Avec l’application PayStart, la tenue à jour de vos périodes de paiement n’a jamais été aussi simple. Lorsque vous clôturez
une période de paiement, une nouvelle période s’ouvrira automatiquement. Découvrez dans le paragraphe suivant comment
clôturer une période (et donc en démarrer une autre).
Clôture de la journée
PayStart conserve les totaux journaliers. Lorsque vous effectuez une clôture journalière dans l’application PayStart, vous
clôturez la période de paiement et en lancez directement une nouvelle. Le rapport de la clôture journalière indique les totaux
de la période clôturée.
La clôture journalière se déroule comme suit :
Ouvrez l’application PayStart. Cliquez sur au bas de Cliquez sur le bouton Clôturer Indiquez une fois votre
l’écran et lancez la clôture journée. adresse e-mail et vous
journalière. recevrez la clôture journalière
dans votre boîte de réception.
Introduisez le mot de passe Si la clôture journalière a La clôture journalière vous est Vous pouvez maintenant
commerçant. échoué, sélectionnez envoyée par e-mail. lancer une nouvelle
Réessayer ou Annuler. transaction.
Si la clôture journalière a
réussi, cliquez sur Continuer.
Clôture journalière sans ouverture ?
Avec l’application PayStart, vous n’avez pas besoin
d’effectuer une ouverture journalière. Lorsque vous
clôturez une journée, la nouvelle période/journée
s’ouvre automatiquement pour vous.
| 25| 26
Manipulations fréquentes
Optimisez PayStart en ajoutant les manipulations qui vous sont présentées dans ce chapitre. PayStart vous permet de
paramétrer des préférences sur votre terminal de paiement. Les préférences en question sont expliquées dans ce chapitre.
5.1. Configurer l’adresse e-mail
Paramétrez votre adresse e-mail et vous recevrez la clôture journalière directement dans votre boîte de réception. Voir
également paragraphe 4.2.
Ouvrez l’application PayStart. Cliquez sur au bas de Cliquez sur E-mail Indiquez l’adresse e-mail à
l’écran pour afficher les laquelle vous souhaitez
paramètres. recevoir la clôture journalière.
Cliquez sur la coche verte au Revenez aux Paramètres en Cliquez sur (en orange) PayStart vous ramène à
bas du clavier pour confirmer cliquant sur le en haut à pour lancer une nouvelle l’écran de démarrage.
l’adresse e-mail. gauche. transaction.
Vous pouvez maintenant
lancer une nouvelle
transaction.
| 275.2. Réinitialiser PayStart
Il peut être utile de réinitialiser toutes les informations de votre terminal de paiement. Pour ce faire, vous devez le
réinitialiser. Découvrez ci-dessous comment faire.
Ouvrez l’application PayStart. Cliquez sur au bas de Cliquez sur Réinitialiser Si vous êtes sûr de vouloir
l’écran pour afficher les PayStart. réinitialiser votre terminal de
informations relatives à paiement, cliquez sur Oui, je
l’application. suis sûr.
Si vous souhaitez conserver
les paramètres actuels,
cliquez sur Non, annuler.
Vous reviendrez alors à Si vous avez cliqué sur Oui, je Activez l’application PayStart
l’écran des informations. suis sûr, vous reviendrez à en cliquant sur le bouton
l’écran de démarrage. orange Activer PayStart.
Cliquez sur (en orange) Rendez-vous au paragraphe
pour lancer une nouvelle 2.3 pour plus d'informations.
transaction.
Réinitialiser PayStart
Lorsque vous réinitialisez l’application,
toutes les données que vous y avez
encodées (p. ex. votre adresse e-mail)
sont effacées. N'oubliez donc pas de les
paramétrer à nouveau par la suite.
| 285.3. Dernier reçu
Il est parfois utile de vérifier si une transaction a réussi. Pour ce faire, utilisez l’option Dernier reçu.
Ouvrez l’application PayStart. Cliquez sur au bas de Une copie du dernier reçu Vous pouvez envoyer cette
l’écran pour demander le s’affiche à l’écran. copie au client. Cliquez sur
dernier reçu. Envoyer le reçu du client.
Si vous souhaitez lancer une
nouvelle transaction, cliquez
sur (en orange).
Indiquez l’adresse e-mail du Cliquez sur (en orange) Vous pouvez maintenant
client. Cliquez sur Envoyer le pour lancer une nouvelle lancer une nouvelle
reçu du client ou sur Annuler. transaction. transaction.
| 295.4. Informations sur PayStart et TMS ID
Le TMS Terminal ID (TMS ID) est le numéro sous lequel votre terminal de paiement est enregistré. Vous pouvez rechercher le
TMS ID dans PayStart. Vous y trouverez également le numéro de version de votre application PayStart.
Ouvrez l’application PayStart. Cliquez sur au bas de Vous verrez à l’écran la Lancez une nouvelle
l’écran pour afficher les version de l’application transaction.
informations relatives à PayStart et le numéro TMS ID.
l’application.
Cliquez sur (en orange)
pour lancer une nouvelle
transaction.
| 30Autres paramètres
PayStart vous permet de paramétrer des préférences sur votre terminal de paiement. Les préférences en question sont
expliquées dans ce chapitre.
6.1. Intégration de caisse (A80)
Il est possible d’intégrer votre terminal de paiement à votre caisse. Si vous choisissez cette option, les transactions seront
envoyées de la caisse au terminal de paiement. Vous souhaitez savoir si votre caisse peut être connectée à votre terminal ?
Contactez ensuite votre fournisseur de caisse.
Lien avec la caisse (A80)
Vous pouvez définir le lien avec la caisse selon 2 statuts : Désactivé ou Hybride.
Ouvrez l’application PayStart. Cliquez sur au bas de Sélectionnez Caisse Vous avez 2 possibilités.
l’écran pour afficher les enregistreuse lien
paramètres. Si vous choisissez Désactivé,
vous enverrez toujours les
transactions à partir du
terminal.
Sélectionnez Hybride si vous
souhaitez commander les
transactions non seulement à
partir de votre terminal de
paiement mais aussi à partir
de votre caisse.
| 31CID : 245 ©20211, CCV Nederland Tous droits réservés. Aucun élément de cette publication ne peut être reproduit,
stocké dans une base de données automatisée ou rendu public, sous quelque forme ou de quelque
Version : 1.0 manière que ce soit, électronique, mécanique, photocopie, enregistrement ou autre, sans l’accord écrit
www.ccv.eu préalable de CCV Nederland.
| 32Vous pouvez aussi lire