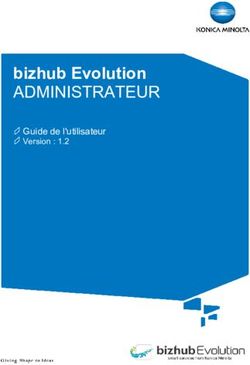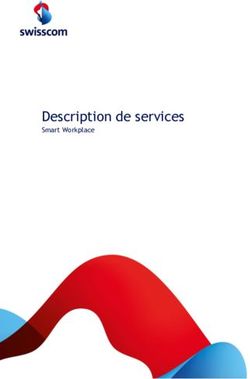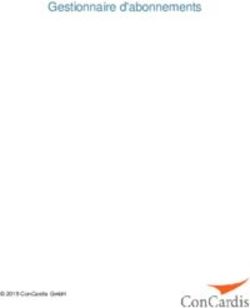SMART Admin Portal Guide d'utilisation - Dernière mise à jour 4 janvier 2024 - Smarttech
←
→
Transcription du contenu de la page
Si votre navigateur ne rend pas la page correctement, lisez s'il vous plaît le contenu de la page ci-dessous
SMART Admin Portal
Guide d’utilisation
Dernière mise à jour 4 janvier 2024
Ce document vous a-t-il aidé ?
smarttech.com/docfeedback/171755En savoir plus
Ce guide, ainsi que d'autres ressources pour SMART Admin Portal, sont
disponibles dans la section d'assistance du site Web SMART™
(smarttech.com/support). Scannez ce code QR pour consulter ces ressources
sur votre appareil mobile.
Avis relatif aux marques de commerce
SMART Board, smarttech, le logo SMART et tous les slogans SMART sont des marques de commerce ou des marques déposées de SMART Technologies ULC aux États-
Unis et/ou dans d'autres pays. Tous les noms de produits et de sociétés tiers peuvent être des marques de commerce appartenant à leurs détenteurs respectifs.
Avis de droit d'auteur
© 2024 SMART Technologies ULC. Tous droits réservés. Aucune partie de cette publication ne peut être reproduite, transmise, transcrite ou stockée dans un système de
récupération de données ou traduite dans quelque langue, à quelque fin ou par quelque moyen que ce soit, sans l'accord écrit préalable de SMART Technologies ULC.
Les informations de ce manuel peuvent être modifiées sans préavis et ne représentent aucun engagement de la part de SMART.
Ce produit et/ou l'utilisation de celui-ci sont couverts par un ou plusieurs des brevets américains suivants :
www.smarttech.com/patents
14 février 2024
docs.smarttech.com/fr/kb/171755 2Table des matières
Chapitre 1 À propos de 4
L'onglet Logiciel 4
L'onglet Organisme 4
Chapitre 2 Pour bien commencer 6
À propos des abonnements à des logiciels pédagogiques 6
Accéder et se connecter 9
Gérer les administrateurs 12
Chapitre 3 Gérer les abonnements 15
consulter les informations des abonnements 15
Utiliser un code de revendication pour recevoir des abonnements logiciels 16
Actualiser les informations de l'organisme 18
Chapitre 4 Mettre des utilisateurs en service 20
Ajouter (mettre en service) enseignant sur un abonnement 20
Mettre manuellement en service des enseignants 22
Synchroniser avec ClassLink avec la mise en service automatique enseignant 23
Synchroniser Google avec la mise en service automatique enseignant 26
Synchroniser avec Microsoft® et la mise en service automatique enseignant 27
Déconnecter une synchronisation 29
Supprimer manuellement des enseignants d'un abonnement 31
Gérer l'accès aux bibliothèques de l'organisme pour les abonnements Lumio Spark 32
Chapitre 5 Dépannage 34
Gérer les administrateurs 34
Problèmes concernant les données de l'abonnement 35
Annexe 6 Recommandations en termes de système d'exploitation, de navigateur et de réseau 36
Annexe 7 Foire aux questions 38
Questions relatives à la gestion des administrateurs 39
Questions concernant la mise en service automatique d'enseignants à l'aide d'un outil
d'inscription pris en charge 39
Mettre en service des comptes d'utilisateurs de manière à ce que les enseignants puissent
accéder aux logiciels 40
Question relative à l'utilisation des comptes Google ou Microsoft 43
Question relative aux systèmes de gestion pédagogique 43
Activer des logiciels à l'aide d'une clé produit 43
docs.smarttech.com/fr/kb/171755 3Chapitre 1 À propos de L'onglet Logiciel 4 L'onglet Organisme 4 SMART Admin Portal est une plate-forme Web que les administrateurs système et les experts techniques de l'école utilisent pour gérer l'accès des enseignants aux logiciels SMART. SMART Admin Portal est un outil en ligne que vous pouvez utiliser pour : l Consulter des informations sur un abonnement logiciel SMART™ actuel l Gérer l'accès au logiciel SMART™ pour les utilisateurs l ajouter des administrateurs à vos entreprises Basculez entre les onglets Logiciel et Entreprise pour voir les abonnements logiciels qu'ont souscrits les organismes que vous gérez, ainsi qu'une liste de ces organismes et de leurs administrateurs. L'onglet Logiciel C'est dans l'onglet Logiciel que vous pouvez consulter la liste des abonnements. L'onglet Organisme L' onglet Entreprise affiche une liste des entreprises que vous gérez et de leurs administrateurs. docs.smarttech.com/fr/kb/171755 4
Chapitre 2 Pour bien commencer
À propos des abonnements à des logiciels pédagogiques 6
Souscrire un abonnement 6
Gérer (renouveler ou annuler) un abonnement 7
À propos des abonnements actifs 8
En quoi la connexion affecte votre accès à SMART Notebook Plus et à Lumio par SMART 8
Ce qui se passe sans abonnement 8
Accéder et se connecter 9
Gérer les administrateurs 12
Ajouter un administrateur 12
Chercher des administrateurs 13
Supprimer un administrateur 13
Supprimer un administrateur de toutes les entreprises 14
Supprimer un administrateur d'une seule entreprise 14
Mettre à jour les informations d'un administrateur 14
Avant de commencer, assurez-vous que votre appareil, votre navigateur et votre réseau respectent
les recommandations de Annexe 6 Recommandations en termes de système d'exploitation, de
navigateur et de réseau à la page 36.
À propos des abonnements à des logiciels
pédagogiques
Vous pouvez vous abonner pour accéder à des fonctionnalités supplémentaires dans Lumio par
SMART et dans SMART Notebook Plus. Les plans d'abonnement sont disponibles pour les achats
individuels ou de groupe.
Abonnement Les abonnements simples sont accessibles aux personnes qui souhaitent en
unique souscrire un pour elles-mêmes directement auprès de SMART™.
Abonnement de La souscription à des abonnements de groupe est proposée aux organismes
groupe par le biais d'un revendeur SMART™ ou directement auprès de SMART™.
Souscrire un abonnement
Vous pouvez souscrire un abonnement sur la page des tarifs du site Web de Lumio. Le tableau ci-
dessous fournit des instructions :
docs.smarttech.com/fr/kb/171755 6Chapitre 2 Pour bien commencer
Type Comment acheter ?
d'abonnement
Grouper Les abonnements de groupe sont disponibles par le biais des revendeurs
SMART™ou directement auprès de SMART™. Une fois un abonnement
souscrit, les administrateurs responsables de gérer les abonnements et les
logiciels de l'école devront activer l'abonnement et mettre en service les
utilisateurs sur l'abonnement.
Pour souscrire un abonnement de groupe
1. Rendez-vous à l'adresse smarttech.com/lumio/pricing.
2. Cliquez sur Obtenir un devis sous Plan de groupe et remplissez le
formulaire avec vos informations pour qu'une personne vous contacte.
3. Une fois l'achat terminé, vous recevrez un e-mail contenant des
instructions pour activer l'abonnement dans SMART Admin Portal. Une
fois l'abonnement activé, vous devrez mettre en service les utilisateurs
avant qu'ils puissent accéder au logiciel.
unique Pour souscrire un abonnement, rendez-vous à l'adresse
smarttech.com/lumio/pricing et, sous l'option Plan unique, cliquez sur
Souscrire maintenant. Suivez les instructions à l'écran pour terminer votre
achat.
Une fois votre achat terminé, vous serez automatiquement connecté et
redirigé vers la page d'accueil de Lumio. Pour accéder à SMART Notebook
Plus, téléchargez le logiciel sur votre ordinateur, puis connectez-vous à l'aide
du même e-mail et du même mot de passe que ceux que vous avez utilisés
pour souscrire l'abonnement (les identifiants de votre compte SMART) afin
d'accéder à toutes les fonctionnalités du logiciel.
Important
La souscription directe à un plan unique est accessible aux résidents
d'Australie, du Canada, du Royaume-Uni, des États-Unis, de Puerto Rico et
de Guam. Si vous ne résidez pas dans ces régions, vous pouvez souscrire
un abonnement unique en utilisant l'option Plan de groupe.
Pour souscrire un abonnement unique, utilisez l'option Plan de groupe
1. Rendez-vous à l'adresse smarttech.com/lumio/pricing.
2. Cliquez sur Obtenir un devis sous Plan de groupe et remplissez le
formulaire avec vos informations afin qu'une personne vous contacte.
Gérer (renouveler ou annuler) un abonnement
Selon le type d'abonnement, de groupe ou unique, le processus de renouvellement ou d'annulation
est différent. Lisez le tableau suivant pour en savoir plus.
docs.smarttech.com/fr/kb/171755 7Chapitre 2 Pour bien commencer
Type Comment renouveler ou annuler
d'abonnement
Grouper Généralement, ce sont les écoles qui souscrivent des abonnements au logiciel
SMART™ au nom de leur enseignant et ont un administrateur responsable qui
les gère.
Les administrateurs responsables doivent contacter le revendeur SMART™
pour renouveler l'abonnement de l'école, ou ils peuvent cliquer ici pour remplir
un formulaire et commencer le processus de renouvellement avec le
revendeur privilégié de l'école.
unique Un plan unique souscrit directement auprès de SMART™ avec une carte de
crédit se renouvelle automatiquement et est facturé annuellement à la date de
la souscription d'origine. Le fait d'annuler l'abonnement interrompra le
renouvellement automatique, et l'abonnement restera actif jusqu'à la fin de la
période de facturation en cours.
Gérez votre abonnement en vous connectant à Lumio. Accédez à votre
abonnement par le biais du menu Utilisateur en sélectionnant Gérer
l'abonnement.
Remarque
Si vous ne voyez pas l'option Gérer l'abonnement, cela signifie que votre
compte fait probablement partie d'un abonnement de groupe géré par
votre école ou académie. Contactez la personne chargée de gérer les
abonnements au sein de votre organisme.
À partir de là, vous pouvez gérer les détails suivants de l'abonnement :
l Informations de facturation : consultez votre historique de facturation et
modifiez les informations de paiement
l Annuler l'abonnement : annulez le renouvellement automatique de votre
plan. Après avoir annulé un abonnement, vous continuez à y avoir accès
jusqu'à la fin de la période de facturation.
À propos des abonnements actifs
Avec un abonnement, vous pouvez accéder aux fonctionnalités et avantages supplémentaires de
Lumio et du logiciel SMART Notebook Plus pendant la durée de l’abonnement. Si vous faites partie
d'un abonnement de groupe, vous devez avoir été mis en service pour utiliser le logiciel.
Lorsque l’abonnement se terminera, vous n'aurez plus accès à ces fonctionnalités et avantages
supplémentaires. Pour continuer à accéder, vous devez renouveler l’abonnement ou en acheter un
nouveau.
En quoi la connexion affecte votre accès à SMART Notebook Plus et à Lumio par SMART
Avec un abonnement, vous pouvez utiliser votre compte SMART™ pour vous connecter à partir de
SMART Notebook® afin d'accéder aux fonctionnalités de SMART Notebook Plus , ou vous connecter
à Lumio.
Ce qui se passe sans abonnement
Sans abonnement, vous avez accès au plan gratuit pour Lumio et SMART Notebook®.
docs.smarttech.com/fr/kb/171755 8Chapitre 2 Pour bien commencer
Pour retrouver l'accès aux fonctionnalités et avantages de l'application, vous ou votre école devrez
souscrire un nouvel abonnement ou en renouveler un actuel.
Accéder et se connecter
Il est important de paramétrer un compte avant de se connecter. Lorsque vous configurez un
compte pour la première fois, il se peut que vous ne voyiez aucune information sur l'abonnement.
Les informations relatives à l'abonnement apparaissent une fois l'abonnement activé à l'aide du lien
unique fourni dans l'e-mail de la confirmation d'achat.
Pour créer un compte
1. Rendez-vous dans adminportal.smarttech™.com et cliquez sur S'inscrire gratuitement.
2. Cliquez sur Inscrivez-vous dans le coin inférieur droit.
3. Saisissez vos informations et cliquez sur S'inscrire. Vous recevrez un e-mail contenant des
instructions supplémentaires.
4. Cliquez sur le lien dans l'e-mail pour paramétrer un mot de passe.
5. Une fois que vous aurez créé votre mot de passe, vous serez redirigé vers une page pour
terminer votre inscription.
6. Suivez les instructions à l’écran pour terminer l’inscription.
docs.smarttech.com/fr/kb/171755 9Chapitre 2 Pour bien commencer
Pour vous connecter à SMART Admin Portal
1. Rendez-vous à l'adresse adminportal.smarttech.com et cliquez sur CONNEXION.
2. Saisissez votre nom d'utilisateur et votre mot de passe.
3. Cliquez sur Connexion.
4. Suivez les instructions à l'écran pour finir de vous connecter.
Remarque
Lorsque vous vous connectez pour la première fois, il se peut que vous ne voyiez aucune
information sur l'abonnement. Les informations de l'abonnement n'apparaissent que dans les
cas suivants :
o Une fois l'abonnement activé, utilisez le lien unique fourni dans l'e-mail de la
confirmation d'achat. La personne qui active l'abonnement est considérée comme
l'administrateur de l'abonnement.
o Un administrateur vous invite à être administrateur pour un abonnement.
Si vous ne savez pas quel est l'administrateur actuel ou si vous n'avez pas accès à l'e-mail de
confirmation d'achat, contactez l'assistance SMART™.
Pour vous déconnecter de SMART Admin Portal
Cliquez sur l'icône de profil à côté de votre nom, dans le coin supérieur droit, et sélectionnez
Déconnexion.
docs.smarttech.com/fr/kb/171755 10Chapitre 2 Pour bien commencer
Pour réinitialiser votre mot de passe SMART Admin Portal
1. Rendez-vous à l'adresse adminportal.smarttech.com et cliquez sur CONNEXION.
2. Cliquez sur Vous avez oublié votre mot de passe ?
3. Saisissez votre nom d'utilisateur dans la case Nom d'utilisateur et cliquez sur Continuer.
4. SMART™ vous enverra un e-mail avec des instructions pour réinitialiser votre mot de passe.
Remarque
Si vous ne recevez pas d'e-mail, vérifiez votre dossier indésirables. Si vous ne trouvez toujours
pas l'e-mail de réinitialisation du mot de passe, contactez l'assistance SMART™ .
5. Dans cet e-mail, cliquez sur le lien permettant de réinitialiser votre mot de passe.
6. Dans votre navigateur, cliquez sur Réinitialiser le mot de passe.
7. Saisissez votre nouveau mot de passe dans les cases Nouveau mot de passe et Confirmer le
nouveau mot de passe, puis cliquez sur Modifier le mot de passe.
docs.smarttech.com/fr/kb/171755 11Chapitre 2 Pour bien commencer
Gérer les administrateurs
Trois rôles sont disponibles dans SMART Admin Portal : administrateur, superviseur et formateur
technique. En fonction du rôle attribué, les utilisateurs peuvent effectuer une ou plusieurs des
opérations suivantes :
Activer les Un administrateur peut activer un abonnement logiciel à l'aide d'une URL
abonnements unique fournie dans l'e-mail de la confirmation d'achat.
logiciels
Gérer les Un administrateur peut ajouter et mettre à jour des administrateurs pour
administrateurs l'entreprise. L'utilisateur connecté au portail ne peut supprimer des
administrateurs d'une entreprise que si l'utilisateur du portail est un
administrateur de cette même entreprise.
Gérer les Un administrateur peut actualiser les informations de l'organisme.
entreprises
Gérer les Un administrateur ou un formateur technique peut mettre en service (ajouter)
utilisateurs ou supprimer des utilisateurs manuellement ou à l'aide d'un outil d'inscription
automatique.
Le tableau suivant récapitule les fonctions disponibles pour chaque rôle.
Rôle Revendiquer Gérer les Gérer les entreprises Gérer les
des administrateurs utilisateurs
abonnements
logiciels
admin ✓ ✓ ✓ ✓
Formateur × × × ✓
technologique
Superviseur × × × ×
Remarque
Les superviseurs peuvent uniquement consulter des informations.
Ajouter un administrateur
1. Cliquez sur le bouton Entreprise.
2. Cliquez sur Administration.
OU
Cliquez sur à côté de l'entreprise à laquelle vous ajoutez les administrateurs.
3. Cliquez sur Inviter.
docs.smarttech.com/fr/kb/171755 12Chapitre 2 Pour bien commencer
4. Saisissez le prénom, le nom de famille, l'adresse électronique, l'entreprise et le rôle de
l'administrateur.
Remarque
Si l'administrateur a déjà été ajouté, vous ne pouvez pas l'inviter à nouveau, mais vous
pouvez modifier ses informations.
Voir Mettre à jour les informations d'un administrateur à la page suivante.
5. Sélectionnez les entreprises et le rôle de l'administrateur.
Remarque
Si vous sélectionnez plusieurs organismes, vous pouvez cliquer sur le bouton Personnaliser le
rôle en fonction de l'organisme pour attribuer différents rôles à l'administrateur selon les
organismes.
6. Cliquez sur Envoyer une invitation.
Si l'administrateur utilise déjà SMART Admin Portal, il recevra une invitation en bulle d'info la
prochaine fois qu'il se connectera. S'il n'est pas encore un utilisateur, il recevra par e-mail des
instructions pour créer un compte SMART et accéder à son entreprise.
Chercher des administrateurs
Conseil
Pour consulter rapidement les administrateurs d'une entreprise, cliquez sur .
1. Cliquez sur le bouton Entreprise.
2. Cliquez sur Administration.
3. Utilisez la liste déroulante pour filtrer par rôle.
OU
Utilisez le champ ci-dessous pour chercher par nom ou adresse électronique.
4. Cliquez sur le nom de l'administrateur pour consulter ses informations.
Supprimer un administrateur
Important
Une entreprise doit avoir au moins un administrateur.
Remarque
Pour supprimer un administrateur d'une entreprise, vous devez être administrateur dans cette
entreprise.
docs.smarttech.com/fr/kb/171755 13Chapitre 2 Pour bien commencer
Supprimer un administrateur de toutes les entreprises
1. Cliquez sur le bouton Entreprise.
2. Cliquez sur Administration.
3. Sélectionnez l'administrateur que vous voulez supprimer.
4. Cliquez sur Supprimer pour confirmer que vous voulez supprimer l'administrateur.
La prochaine fois qu'il se connectera, l'administrateur recevra une notification en bulle d'info qui
l'avertira qu'il a été supprimé de plusieurs entreprises.
Supprimer un administrateur d'une seule entreprise
1. Cliquez sur le bouton Entreprise.
2. Cliquez sur Administration.
3. Cliquez sur le nom de l'administrateur.
4. Sous Entreprises, décochez la case de l'entreprise dont vous voulez supprimer l'administrateur.
Remarque
Pour supprimer un administrateur d'une entreprise, vous devez être administrateur dans
cette entreprise.
5. Cliquez sur Mettre à jour pour confirmer les modifications.
La prochaine fois qu'il se connectera, l'administrateur recevra une notification en bulle d'info qui
l'avertira qu'il a été supprimé de l'entreprise.
Mettre à jour les informations d'un administrateur
1. Cliquez sur le bouton Entreprise.
2. Cliquez sur Administration.
3. Cliquez sur le nom de l'administrateur pour voir ses informations et mettre à jour ses entreprises
et ses rôles.
Conseil
Le fait de mettre à jour le champ Rôle donnera aux administrateurs un même rôle dans
toutes les entreprises. Utilisez le bouton Personnaliser le rôle en fonction de l'entreprise afin
de choisir différents rôles pour les administrateurs de chaque entreprise.
4. Cliquez sur Mettre à jour pour confirmer les modifications.
La prochaine fois qu'ils se connecteront, les administrateurs recevront une notification en bulle
d'info qui leur indiquera que leurs autorisations ont changé.
docs.smarttech.com/fr/kb/171755 14Chapitre 3 Gérer les abonnements consulter les informations des abonnements 15 Utiliser un code de revendication pour recevoir des abonnements logiciels 16 Actualiser les informations de l'organisme 18 consulter les informations des abonnements Utilisez l'onglet logiciel pour consulter les détails de l'abonnement : Vous pouvez afficher plus d'informations à propos de chaque abonnement en cliquant sur le nom de l'abonnement : Cela ouvre la fenêtre des détails de l'abonnement : docs.smarttech.com/fr/kb/171755 15
Chapitre 3 Gérer les abonnements
Remarque
Cliquez sur Générer pour obtenir une clé produit pour SMART Notebook Plus si votre entreprise en
a toujours besoin. Il est conseillé de mettre en service un enseignant sur un abonnement en
utilisant son adresse électronique ou un outil d'inscription pour accorder à un enseignant l'accès à
SMART Notebook Plus.
Utiliser un code de revendication pour recevoir
des abonnements logiciels
Quand vous achetez un produit interactif SMART™, il se peut que vous ayez également reçu un code
de réclamation pour le logiciel SMART™ .
Remarques
l Les informations de cette page ne vous concernent pas si vous activez des abonnements à
Lumio ou SMART Notebook Plus.
l Avant de revendiquer des logiciels pour une entreprise, assurez-vous que vous êtes
administrateur pour cette entreprise. Les formateurs techniques et les superviseurs ne
peuvent pas revendiquer des logiciels pour une entreprise.
Voir Gérer les administrateurs à la page 12
Dans certains cas, cependant, il se peut que vous deviez vous connecter à SMART Admin Portal et
revendiquer manuellement les logiciels.
docs.smarttech.com/fr/kb/171755 16Chapitre 3 Gérer les abonnements
Pour revendiquer l'abonnement bonus à l'aide de votre URL unique
1. Ouvrez l'e-mail de confirmation que vous a envoyé SMART™.
Cet e-mail est envoyé à la personne qui a procédé à l'achat. Si ce n'est pas vous, contactez la
personne de votre entreprise qui a passé la commande et demandez-lui de vous transférer cet
e-mail.
2. Cliquez sur l'URL unique et connectez-vous à votre compte SMART Admin Portal.
OU
Si c'est la première fois que vous utilisez SMART Admin Portal, inscrivez-vous pour ouvrir un
compte. Une fois inscrit, cliquez à nouveau sur l'URL unique de l'e-mail pour revendiquer vos
logiciels.
Une fois connecté, vous verrez un écran qui répertorie tous les abonnements logiciels que vous
pouvez revendiquer.
3. Cliquez sur et sélectionnez une entreprise à laquelle attribuer l'abonnement logiciel.
OU
Si l'entreprise que vous voulez n'est pas répertoriée, remplissez le formulaire Ajouter une
entreprise qui apparaît. Quand vous avez fini, cliquez sur Ajouter une entreprise.
4. Cliquez sur Continuer.
SMART Admin Portal affiche un message de confirmation et commence à générer les détails de
l'abonnement pour le logiciel. Cette opération peut prendre jusqu'à 15 minutes. Si les détails de
l'abonnement logiciel n'apparaissent pas dans l'onglet Gérer de SMART Admin Portal après 15
minutes, contactez l'assistanceSMART™smarttech.com/contactsupport.
Pour revendiquer manuellement l'abonnement bonus
1. Rendez-vous à l'adresse adminportal.smarttech.com.
2. Si vous avez déjà utilisé SMART Admin Portal, cliquez sur CONNEXION et connectez-vous à
votre compte.
OU
Si c'est la première fois que vous utilisez SMART Admin Portal, inscrivez-vous pour ouvrir un
compte.
3. Cliquez sur l'onglet logiciel , puis cliquez sur Revendiquer les logiciels inclus.
4. Saisissez le nombre d'écrans achetés et le numéro de série de l'un des écrans.
Conseil
Pour savoir où trouver le numéro de série de l'écran, voir smarttech.com/support/find-your-
serial-number.
5. Cliquez sur Continuer.
docs.smarttech.com/fr/kb/171755 17Chapitre 3 Gérer les abonnements
6. (Facultatif) Saisissez le nom et l'emplacement du fournisseur auprès duquel vous avez acheté
l'écran, puis cliquez sur Suivant.
7. Sélectionnez une entreprise à laquelle attribuer l'abonnement logiciel.
OU
Si l'entreprise que vous voulez n'est pas répertoriée, cliquez sur pour ajouter ses
informations. Quand vous avez fini, cliquez sur Ajouter une entreprise.
8. Cliquez sur Continuer.
L'écran suivant vous permet de vérifier les informations que vous avez saisies. Si vous avez
besoin de corriger quelque chose, cliquez sur à côté de l'élément que vous voulez modifier.
9. Quand vous avez vérifié les informations, cliquez sur Envoyer.
SMART Admin Portal affiche un message de confirmation et commence à générer les détails de
l'abonnement pour le logiciel. Cette opération peut prendre jusqu'à 15 minutes. Si les détails de
l'abonnement au logiciel n'apparaissent pas dans l'onglet Gérer du SMART Admin Portal une
fois les 15 minutes écoulées, veuillez contacter l'assistance SMART :
smarttech.com/contactsupport.
Remarque
Si vous recevez une erreur d'activation, cela signifie que le logiciel n'a pas été revendiqué
dans un délai d'un an après l'achat. Si vous l'avez acheté au cours de l'année écoulée,
contactez l' assistanceSMART™ avec une preuve d'achat comprenant le numéro de série et
la date d'achat du matériel smarttech.com/contactsupport.
Actualiser les informations de l'organisme
Si vous voulez actualiser les informations que vous avez saisies lors de la création d'un organisme
dans SMART Admin Portal, sélectionnez l'onglet Organisme et cliquez sur le nom de l'organisme
pour modifier les informations de l'organisme.
docs.smarttech.com/fr/kb/171755 18Chapitre 3 Gérer les abonnements
Pour actualiser les informations de l'organisme
1. Cliquez sur le bouton Entreprise.
2. Dans la colonne Nom, cliquez sur le nom de l'entreprise que vous voulez actualiser, qui est
surligné en texte bleu.
Remarque
Seuls les administrateurs ont l'autorisation de modifier les informations de l'organisme. Pour
les enseignants ayant un rôle de formateur technique et de superviseur, l'entreprise n'est pas
modifiable et apparaît en texte noir.
Dans la fenêtre qui affiche les informations de l'organisme, les champs sont modifiables,
notamment :
o Nom de l'entreprise
o Secteur d'activité
o Pays
o Adresse postale
o Ville
o État ou province
o Code postal
o Numéro de téléphone (facultatif)
o Région de service
3. Cliquez sur Actualisez l'organisme pour enregistrer vos modifications. Vous pouvez aussi
cliquer sur Annuler si vous décidez de ne pas effectuer la mise à jour.
docs.smarttech.com/fr/kb/171755 19Chapitre 4 Mettre des utilisateurs en
service
Ajouter (mettre en service) enseignant sur un abonnement 20
Mettre manuellement en service des enseignants 22
Saisir manuellement des adresses électroniques 22
Importer un fichier CSV 23
Synchroniser avec ClassLink avec la mise en service automatique enseignant 23
Étape 1 : ajouter SMART™ en tant que fournisseur dans ClassLink 24
Étape 2 : Chercher votre TenantID ClassLink 25
Étape 3 : Importer une liste d'enseignants à partir de ClassLink à l'aide de la spécification
OneRoster 25
Synchroniser Google avec la mise en service automatique enseignant 26
Synchroniser avec Microsoft® et la mise en service automatique enseignant 27
Déconnecter une synchronisation 29
Supprimer manuellement des enseignants d'un abonnement 31
Gérer l'accès aux bibliothèques de l'organisme pour les abonnements Lumio Spark 32
Ajouter (mettre en service) enseignant sur un
abonnement
Votre abonnement au logiciel SMART™ comprend un certain nombre de postes. Vous pouvez
attribuer à un utilisateur l'un des postes de l'abonnement en ajoutant manuellement l'adresse
électronique de son école. Ou, si votre école ou académie utilise un outil d'inscription pris en charge
pour gérer la liste d'enseignants, vous pouvez synchroniser SMART Admin Portal avec l'outil
d'inscription et la mise en service automatique enseignant avec l'abonnement.
Dans l'onglet logiciel , cherchez l'abonnement vers lequel vous voulez mettre en service des
utilisateurs et cliquez sur Ajouter des utilisateurs sous la colonne ID d'abonnement :
docs.smarttech.com/fr/kb/171755 20Chapitre 4 Mettre des utilisateurs en service Une nouvelle page s'ouvre. Cliquez sur Ajouter des utilisateurs pour chercher une option de mise en service : SMART Admin Portal vous propose cinq manières d'ajouter (mettre en service) un enseignant sur un abonnement. Cliquez sur les boutons bleus de l'image ci-dessous pour en savoir plus à leur sujet. SMART Admin Portal vous présentera cinq manières d'ajouter (mettre en service) un enseignant à un abonnement : l Ajouter manuellement l'e-mail du compte SMART™ d'un enseignant l Importer un fichier CSV pour ajouter plusieurs enseignants à la fois docs.smarttech.com/fr/kb/171755 21
Chapitre 4 Mettre des utilisateurs en service
l Synchroniser avec un outil d'inscription pris en charge :
o ClassLink
o Google Classroom ou Groups
o Groupes Microsoft ou synchronisation des données scolaires
Mettre manuellement en service des enseignants
Mettez manuellement en service des enseignants sur SMART Admin Portal en saisissant les e-mails
de chaque enseignant, ou ajoutez plusieurs enseignants en important un fichier CSV contenant leurs
informations.
Important
L'ajout ou la suppression manuel(le) des enseignants est désactivé(e) sur SMART Admin Portal si
vous avez effectué une synchronisation avec un outil d'inscription pris en charge. Si vous avez
ajouté une liste d'enseignants à partir d'un outil d'inscription, utilisez cet outil pour gérer la liste.
Saisir manuellement des adresses électroniques
1. Dans l'onglet logiciel , cherchez l'abonnement vers lequel vous voulez mettre en service des
utilisateurs et cliquez sur Ajouter des utilisateurs sous la colonne ID d'abonnement :
2. Cliquez sur Ajouter des utilisateurs.
3. Dans la liste d'options, cliquez sur Saisir des adresses électroniques.
4. Saisissez l'adresse électronique de l'utilisateur et cliquez sur Ajouter.
5. Si vous mettez en service le compte d'un enseignant de votre école, signalez à cet enseignant
quelle adresse électronique vous avez mise en service sur le portail, et assurez-vous qu'il utilise
cette adresse électronique pour paramétrer son compte SMART afin de se connecter à Lumio et
SMART Notebook Plus.
docs.smarttech.com/fr/kb/171755 22Chapitre 4 Mettre des utilisateurs en service
Importer un fichier CSV
1. Dans l'onglet logiciel , cherchez l'abonnement vers lequel vous voulez mettre en service des
utilisateurs et cliquez sur Ajouter des utilisateurs sous la colonne ID d'abonnement :
2. Cliquez sur Ajouter des utilisateurs.
3. Dans la liste d'options, cliquez sur Importer un fichier CSV.
Remarque
Assurez-vous que le fichier CSV respecte les conditions suivantes :
o Comprend une seule colonne d’adresses électroniques, avec une adresse sur chaque
ligne.
o N'inclut pas de titres ni d'en-têtes
o N'inclut pas d'espaces, de virgules ni de guillemets
4. Sélectionnez le fichier CSV et cliquez sur Ouvrir.
5. Si vous mettez en service les comptes d'un enseignant de votre école, signalez à cet enseignant
les adresses électroniques que vous avez mises en service sur le portail, et assurez-vous qu'il
utilise ces adresses électroniques afin de paramétrer ses comptes SMART™ .
Synchroniser avec ClassLink avec la mise en
service automatique enseignant
Le fait de synchroniser SMART Admin Portal avec ClassLink vous permet de rapidement mettre en
service une liste d'enseignants sur un abonnement. La liste d'enseignants est gérée dans ClassLink, et
SMART Admin Portal se synchronise tous les jours avec ClassLink pour chercher des mises à jour.
SMART Admin Portal vérifie automatiquement s'il y a des modifications et met en service des
enseignants ou les supprime d'un abonnement en fonction des données de la synchronisation
quotidienne.
Trois étapes sont nécessaires pour synchroniser SMART Admin Portal avec ClassLink :
1. Ajouter SMART en tant que fournisseur dans ClassLink.
2. Chercher votre TenantID dans ClassLink.
docs.smarttech.com/fr/kb/171755 23Chapitre 4 Mettre des utilisateurs en service
3. Importer une liste d'enseignants à partir de ClassLink à l'aide de la spécification OneRoster.
Remarque
La synchronisation avec ClassLink n'est pas disponible pour les utilisateurs de la région de service
européenne de SMART™ .
Étape 1 : ajouter SMART™ en tant que fournisseur dans ClassLink
1. Allez à console.oneroster.com/dashboard.
2. Sélectionnez Applications dans le menu de gauche.
3. Cliquez sur le bouton Ajouter des applications.
4. Saisissez "SMART™ " dans la barre de recherche. Quand l'application SMART
Admin Portal apparaît, cliquez sur le bouton Ajouter à côté du résultat de la recherche.
5. Lorsque vous y êtes invité, définissez les autorisations que vous voulez accorder à SMART lors de
l'accès à vos données ClassLink. Paramétrez les autorisations et cliquez sur Suivant.
6. Lorsque vous y êtes invité, sélectionnez l'école ou les écoles à partir desquelles vous voulez
importer une liste, puis cliquez sur Suivant.
7. Lorsque vous y êtes invité, sélectionnez la ou les listes à importer, puis cliquez sur Ajouter
l'application.
SMART™ est maintenant un fournisseur pour ClassLink. Ensuite, vous devrez chercher votre
TenantID ClassLink. Vous pouvez retourner sur SMART Admin Portal et saisir votre TenantID
ClassLink pour importer une liste d'enseignants à partir de ClassLink en utilisant la spécification
OneRoster.
docs.smarttech.com/fr/kb/171755 24Chapitre 4 Mettre des utilisateurs en service
Étape 2 : Chercher votre TenantID ClassLink
1. Rendez-vous à l' adresse Launchpad.classlink.com/home et connectez-vous.
2. Sélectionnez ClassLink Management console.
La console de gestion s'ouvre dans une nouvelle fenêtre.
3. Votre TenantID apparaît dans le coin supérieur gauche.
Notez cet ID de client. Vous en aurez besoin lorsque vous ajouterez une liste d'enseignants sur le
portail à partir de ClassLink. Suivez les instructions de Synchroniser avec ClassLink avec la mise
en service automatique enseignant à la page 23 pour importer une liste d'enseignants à partir
de ClassLink.
Étape 3 : Importer une liste d'enseignants à partir de ClassLink à l'aide
de la spécification OneRoster
1. Dans l'onglet logiciel , cherchez l'abonnement vers lequel vous voulez mettre en service des
utilisateurs et cliquez sur Ajouter des utilisateurs sous la colonne ID d'abonnement :
2. Cliquez sur Ajouter des utilisateurs.
docs.smarttech.com/fr/kb/171755 25Chapitre 4 Mettre des utilisateurs en service
3. Dans la liste d'options, cliquez sur ClassLink (OneRoster).
4. Dans la fenêtre qui apparaît, saisissez votre TenantID ClassLink et cliquez sur Importer.
Important
Lorsque vous effectuez une synchronisation avec ClassLink, les enseignants que vous avez
précédemment ajoutés manuellement sont supprimés de l'abonnement. Cela est dû au fait
que, lorsque vous effectuez une synchronisation avec ClassLink, la liste des enseignants mis
en service sur un abonnement est gérée dans ClassLink, et non sur SMART Admin Portal.
La liste effectue au quotidien des importations et des synchronisations avec ClassLink. Vous
n'avez donc pas à vous soucier d'actualiser les données sur le portail lorsque des enseignants
sont ajoutés ou supprimés dans votre fournisseur d'inscription ClassLink.
Synchroniser Google avec la mise en service
automatique enseignant
Le fait de synchroniser SMART Admin Portal avec Google vous permet de rapidement importer et
mettre en service une liste d'enseignants sur un abonnement à partir de Google. La liste
d'enseignants est gérée par le biais de Google salle de classe ou dans un Google Group. SMART
Admin Portal se synchronise quotidiennement avec Google pour chercher des mises à jour, mettant
automatiquement en service des enseignants sur l'abonnement ou en les supprimant en fonction des
données synchronisées à partir de Google.
Important
Lorsque vous effectuez une synchronisation avec Google, les enseignants que vous avez ajoutés
manuellement sont supprimés. Vous ne pouvez plus ajouter ni supprimer des enseignants sur
SMART Admin Portal, car la liste des enseignants mis en service est maintenant gérée sur la plate-
forme Google avec laquelle vous effectuez la synchronisation, et non sur le portail.
docs.smarttech.com/fr/kb/171755 26Chapitre 4 Mettre des utilisateurs en service
Pour synchroniser avec Google
1. Dans l'onglet logiciel , cherchez l'abonnement vers lequel vous voulez mettre en service des
utilisateurs et cliquez sur Ajouter des utilisateurs sous la colonne ID d'abonnement :
2. Cliquez sur Ajouter des utilisateurs.
3. Dans la liste des options, cliquez sur Google.
4. Saisissez une adresse de domaine pour effectuer une synchronisation avec son groupe
d'enseignants Google salle de classe par défaut, ou saisissez l'adresse électronique d'un Google
Group avec lequel effectuer la synchronisation.
5. Cliquez sur Autoriser par le biais de Google.
6. Dans la fenêtre qui s'ouvre, connectez-vous à votre compte d'administrateur Google Group.
La première synchronisation démarre une fois que vous vous êtes bien connecté à votre compte
Google.
Synchroniser avec Microsoft® et la mise en
service automatique enseignant
Le fait de synchroniser SMART Admin Portal avec Microsoft® vous permet de rapidement importer
et mettre en service une liste d'enseignants sur un abonnement à partir de Microsoft®. La liste
d'enseignants est gérée dans un groupe Microsoft® ou par le biais d'une synchronisation des
données scolaires Microsoft®. SMART Admin Portal se synchronise quotidiennement avec
Microsoft® pour chercher des mises à jour, mettant automatiquement en service des enseignants
sur l'abonnement ou les en supprimant en fonction des données synchronisées à partir de
Microsoft®.
Avant d'effectuer une synchronisation avec des utilisateurs de Microsoft® et de la mise en service
automatique, vous devez d'abord avoir besoin de l'ID d'objet de votre groupe Microsoft® ou de
l'adresse de domaine de l'enseignant de la synchronisation des données scolaires Microsoft® .
docs.smarttech.com/fr/kb/171755 27Chapitre 4 Mettre des utilisateurs en service
Important
Lorsque vous effectuez une synchronisation avec Microsoft®, les enseignants que vous avez
ajoutés manuellement à un abonnement sont supprimés. Vous ne pouvez plus ajouter ni
supprimer des enseignants sur SMART Admin Portal, car la liste des enseignants mis en service est
maintenant gérée sur la plate-forme Microsoft® avec laquelle vous effectuez la synchronisation,
et non sur le portail.
Pour chercher l'ID d'objet d'un groupe Microsoft®
1. Naviguez jusqu'à portal.azure.com et connectez-vous en tant qu'administrateur général à
l'aide de votre compte Microsoft Azure.
2. Sélectionnez Azure Active Directory sur la page principale ou dans le menu déroulant de
gauche.
3. Sélectionnez Groupes dans le menu de gauche.
Une page s'ouvre qui répertorie tous vos groupes.
4. Copiez le code dans le champ ID d'objet du groupe que vous voulez synchroniser avec SMART
Admin Portal.
Pour paramétrer la synchronisation, vous devrez saisir cet ID dans SMART Admin Portal.
Pour chercher l'adresse de domaine de l'enseignant pour une entreprise
1. Naviguez jusqu'à sds.microsoft.com et connectez-vous en tant qu'administrateur général à
l'aide de votre compte Microsoft Azure.
2. Ouvrez le Tableau de bord de synchronisation et sélectionnez l'entreprise dont vous voulez
synchroniser la liste d'enseignants avec SMART Admin Portal.
3. Copiez l'adresse dans le champ Domaine pour les enseignants.
Pour paramétrer la synchronisation, vous devrez saisir cette adresse dans SMART Admin Portal.
Pour synchroniser avec Microsoft
1. Dans l'onglet logiciel , cherchez l'abonnement vers lequel vous voulez mettre en service des
utilisateurs et cliquez sur Ajouter des utilisateurs sous la colonne ID d'abonnement :
docs.smarttech.com/fr/kb/171755 28Chapitre 4 Mettre des utilisateurs en service
2. Cliquez sur Ajouter des utilisateurs.
3. Dans la liste d'options, cliquez sur Microsoft®.
4. Saisissez l'ID d'objet de votre groupe Microsoft® ou l'adresse du domaine de l'enseignant de la
synchronisation des données scolaires Microsoft® .
5. Cliquez sur Autoriser par le biais de Microsoft.
6. Dans la fenêtre qui s'ouvre, connectez-vous à votre compte administrateur Microsoft.
Une fois que vous êtes connecté, l'écran Autorisations demandées apparaît.
7. Cochez la case Accepter au nom de votre entreprise et cliquez sur Accepter.
La première synchronisation démarre une fois que vous vous êtes bien connecté à votre compte
Microsoft et que vous avez accepté de partager des données avec SMART Admin Portal. Il peut
falloir jusqu'à 24 heures pour que la liste d'enseignants se synchronise.
Déconnecter une synchronisation
Si vous avez synchronisé SMART Admin Portal et une application tierce (comme Google, Microsoft
ou ClassLink) afin de mettre automatiquement en service les enseignants, mais que vous décidez
d'effectuer la synchronisation avec une autre application, de mettre les enseignants en service
manuellement ou simplement d'empêcher la mise à jour de la liste des enseignants mis en service,
vous pouvez mettre fin à la synchronisation actuelle.
Pour déconnecter une synchronisation que vous avez paramétrée
1. Rendez-vous à l'adresse adminportal.smarttech.com et cliquez sur CONNEXION.
2. Cliquez sur le bouton Gérer les utilisateurs à côté de l'abonnement que vous voulez mettre à
jour.
L'écran Gérer les utilisateurs apparaît.
docs.smarttech.com/fr/kb/171755 29Chapitre 4 Mettre des utilisateurs en service
3. Sélectionnez le bouton Gestionnaire de synchronisation bleu qui affiche le nom de l'application
avec laquelle vous êtes synchronisé.
La boîte de dialogue Gestionnaire de synchronisation apparaît.
4. Cliquez sur le bouton Déconnexion.
La boîte de dialogue Déconnexion apparaît et vous rappelle que le portail va arrêter de se
synchroniser avec l'application que vous avez choisie, mais que les utilisateurs actuels resteront
mis en service.
5. Cliquez sur Continuer.
Un message apparaît pour vous avertir que la déconnexion est en cours.
6. Cliquez sur Retourner aux produits.
Vous êtes redirigé vers l'écran principal qui répertorie les entreprises et les produits que vous
gérez.
docs.smarttech.com/fr/kb/171755 30Chapitre 4 Mettre des utilisateurs en service
7. Sélectionnez Gérer les utilisateurs à côté de l'abonnement que vous venez de mettre à jour
pour le recharger et vérifier si la synchronisation est bien déconnectée.
Si la déconnexion a été effectuée, vous verrez un bouton Ajouter des utilisateurs à la place du
bouton Gestionnaire de synchronisation, au-dessus de la liste des utilisateurs mis en service.
Vous pouvez désormais ajouter ou supprimer manuellement des utilisateurs, ou paramétrer une
nouvelle synchronisation.
Supprimer manuellement des enseignants d'un
abonnement
Si vous avez ajouté manuellement des enseignants à un abonnement au lieu de les synchroniser
avec un outil d'inscription tiers, vous pouvez utiliser SMART Admin Portal pour supprimer
manuellement un seul utilisateur ou tous les utilisateurs d'un abonnement.
Remarques
l L'ajout ou la suppression manuel(le) des enseignants est désactivé(e) sur SMART Admin
Portal si vous avez effectué une synchronisation avec un outil d'inscription pris en charge. Si
vous avez ajouté une liste d'enseignants à partir d'un outil d'inscription, utilisez cet outil pour
gérer la liste.
l Le fait de supprimer un utilisateur de la liste supprime son accès à l'abonnement. Cependant,
toutes les données de l'utilisateur (comme les fichiers Lumio, etc.) restent accessibles.
Pour supprimer un seul enseignant d'un abonnement
1. Cliquez sur Gérer les utilisateurs dans la colonne Attribué/Total de l'abonnement dont vous
voulez supprimer un utilisateur.
Une liste des utilisateurs attribués apparaît.
2. Sélectionnez l'utilisateur en cochant la case à côté de son adresse électronique.
Conseil
Si vous parcourez une longue liste d’utilisateurs, utilisez la barre de recherche située dans le
coin supérieur droit de votre écran.
3. Cliquez sur Supprimer les utilisateurs sur l’écran principal.
Une boîte de dialogue de confirmation apparaît et vous demande si vous êtes sûr de vouloir
supprimer l’utilisateur.
4. Cliquez sur Supprimer pour confirmer.
docs.smarttech.com/fr/kb/171755 31Chapitre 4 Mettre des utilisateurs en service
Pour supprimer tous les enseignants d'un abonnement
1. Cliquez sur Gérer les utilisateurs dans la colonne Attribué/Total de l'abonnement dont vous
voulez supprimer des utilisateurs.
2. Cochez la case dans la ligne bleue pour sélectionner tous les utilisateurs.
3. Cliquez sur Supprimer les utilisateurs sur l’écran principal.
Une boîte de dialogue de confirmation apparaît et vous demande si vous êtes sûr de vouloir
supprimer tous les utilisateurs.
4. Cliquez sur Supprimer pour confirmer.
Gérer l'accès aux bibliothèques de l'organisme
pour les abonnements Lumio Spark
Si l'entreprise dispose d'un abonnement à plan Spark, les utilisateurs mis en service
automatiquement sur cet abonnement sont attribués en tant que spectateurs dans la bibliothèque
partagée de l'entreprise. Cela signifie qu'ils peuvent uniquement consulter et enregistrer des fichiers
de la bibliothèque de l'organisme dans leur bibliothèque personnelle (Ma bibliothèque).
Pour modifier le rôle d'un utilisateur
1. Dans l'onglet Logiciel , cherchez le plan Lumio Spark pour l'entreprise.
2. Cliquez sur Gérer les utilisateurs.
3. Cochez la case à côté de l'utilisateur (ou des utilisateurs) que vous voulez modifier.
4. Cliquez sur Modifier le rôle de la bibliothèque.
5. Choisissez un rôle pour la bibliothèque partagée de l'organisme afin d'attribuer aux utilisateurs.
Vous pouvez sélectionner :
o Lecteur
o Éditeur
o Administrateurs de la bibliothèque (apparaît en tant que "Admin" dans Lumio)
Découvrez les différents rôles des bibliothèques partagées et leurs autorisations.
6. Cliquez sur Enregistrer.
Pour accorder aux spectateurs l'autorisation d'ajouter et de supprimer leurs propres ressources
1. Dans l' onglet Entreprise, cliquez sur l'entreprise que vous voulez modifier.
2. Dans la fenêtre qui s'ouvre, sélectionnez l'onglet Paramètres .
docs.smarttech.com/fr/kb/171755 32Chapitre 4 Mettre des utilisateurs en service
3. Sélectionnez le bouton Les spectateurs peuvent ajouter des ressources pour l'activer.
Tous les utilisateurs de cet organisme auxquels est attribué le rôle "Lecteur" peuvent désormais
ajouter et supprimer leurs propres ressources dans la bibliothèque partagée de l'organisme.
Conseil
Les administrateurs de la bibliothèque peuvent aussi activer cette option à partir des
paramètres de la bibliothèque de l'organisme dans Lumio.
docs.smarttech.com/fr/kb/171755 33Chapitre 5 Dépannage
Gérer les administrateurs 34
Problèmes concernant les données de l'abonnement 35
Les sections suivantes expliquent comment résoudre les problèmes les plus fréquents rencontrés sur
SMART Admin Portal. Si votre problème n'est pas répertorié ou si aucune des solutions ne vous aide
à résoudre le problème que vous rencontrez, consultez la ressource suivante :
Base de La base de connaissances contient des articles qui permettent un dépannage
connaissances avancé. Effectuez une recherche concernant votre problème pour voir si une
ressource publiée propose une solution.
Gérer les administrateurs
Problème Solution
Je suis administrateur, mais Pour supprimer un administrateur d'une entreprise, vous devez
je ne parviens pas à avoir un rôle d'administrateur dans cette entreprise.
supprimer un
administrateur d'une
entreprise.
docs.smarttech.com/fr/kb/171755 34Chapitre 5 Dépannage
Problèmes concernant les données de
l'abonnement
Problème Solution
Certains de mes Contactez l'assistance en ayant à disposition les informations
abonnements ou clés suivantes :
produit ne s'affichent pas
l Votre nom d'utilisateur pour SMART Admin Portal
sur le portail.
l Une confirmation d'achat ou une notification concernant les
abonnements manquants, ou une autorisation écrite des
administrateurs actuels pour accéder aux abonnements qui
inclut les abonnements manquants
l Détails à propos des abonnements manquants
l Le nom du ou des comptes sous lesquels les abonnements
manquants ont été originellement souscrits
Remarque
Il se peut que nous demandions des informations supplémentaires
à des fins de vérification.
Il y a une erreur dans les Veuillez contacter l'assistance. Pour aider nos équipes d'assistance,
données du portail. veuillez avoir à disposition les informations suivantes :
l Votre nom d'utilisateur pour SMART Admin Portal
l Des détails sur les informations en question (une capture d'écran
convient très bien)
Remarque
Il se peut que nous demandions des informations supplémentaires
à des fins de vérification.
Je ne parviens pas à Si vous voyez une erreur d'activation, cela signifie que l'abonnement
activer mon abonnement n'a pas été activé dans un délai d'un an après l'achat. Si vous l'avez
logiciel / Je reçois un acheté au cours de l'année écoulée, contactez l'assistance avec une
message d'erreur preuve d'achat comprenant la date d'achat.
d'activation.
docs.smarttech.com/fr/kb/171755 35Vous pouvez aussi lire