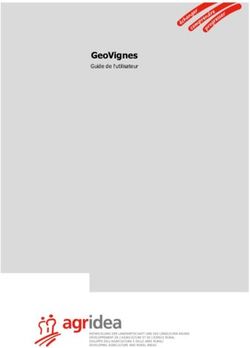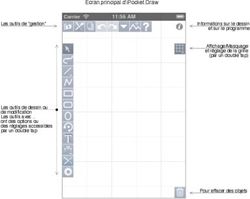DOSSIER PAC SURFACES - GUIDE DE TELEDECLARATION DU DOSSIER PAC 2015 Destiné aux agriculteurs du département du Nord effectuant une déclaration ...
←
→
Transcription du contenu de la page
Si votre navigateur ne rend pas la page correctement, lisez s'il vous plaît le contenu de la page ci-dessous
DOSSIER PAC
SURFACES
GUIDE DE TELEDECLARATION
DU DOSSIER PAC 2015
Destiné aux agriculteurs du département du Nord effectuant une
déclaration d’aides PAC (Politique Agricole Commune)
Version 2015 – DDTM du NordConnectez-vous sur
Internet
Rechercher TELEPAC via un moteur de
recherche
OU
Taper directement l’adresse suivante dans
la barre de nagivation
DDTM 59 2Renseignez votre numéro
PACAGE et
votre mot de passe.
Cliquez ensuite sur « valider »
En cas d’oubli du mot de passe, vous devez
recréer un compte.
DDTM 59 3Cliquez sur
« Dossier PAC 2015 »
à gauche de l’écran
Lisez attentivement la page qui s’affiche
avant de cliquer en bas à droite de l’écran
sur « accéder à la télédéclaration »
DDTM 59 4Vérifiez vos coordonnées
(demandeur, adresses,
références bancaires)
Si vous voulez modifier des informations relatives au
demandeur (SIRET, n° EDE, adresses), vous devez
utiliser l’outil « données de l’exploitation » disponible
sur la page d’accueil de TéléPAC.
DDTM 59 51
Vous pouvez visualiser le contour
des îlots voisins, MAE, communes,
en plus de vos îlots 2015.
Détail des îlots de votre exploitation
avec la surface graphique (rendu IGN
2015). Un clic gauche pour
sélectionner un îlot et le faire
apparaître en grand à l’écran.
Dès qu’une modification de l’îlot est
validée (contour, ajout, suppression),
le tableau se met automatiquement à
jour.
Cet onglet est vide au démarrage sauf
si vous avez importé des parcelles
avant de commencer la déclaration.
Dès qu’une parcelle est créée, elle est
automatiquement répertoriée dans le
tableau.
DDTM 59 72
DDTM 59
Zoom / échelle Rechercher des îlots
Choisissez la vue la plus Cliquez sur l’onglet pour vous déplacer sur
adaptée pour effectuer une autre commune (renseigner
vos modifications en département, commune, hameau)
cliquant sur l’onglet.
Mesurer une surface
Positionnez-vous sur l’endroit à Vue générale des îlots
mesurer, sélectionnez l’onglet. Sélectionnez l’onglet pour revenir à la vue
Un clic pour commencer, un générale des îlots de votre exploitation.
clic pour refaire un point (angle
par ex.) et doublez-clic pour
arrêter la mesure.
Visuel
Mesurer une distance Choisissez la vue la plus adaptée
Positionnez-vous sur l’endroit à mesurer, sélectionnez l’onglet. pour effectuer vos modifications
Un clic pour commencer le trait, un clic pour refaire un point en cliquant sur l’onglet (couleur,
(angle par ex.) et doublez-clic pour arrêter la mesure. format carte etc.).
Informations sur l’îlot Impression PDF du RPG
8
Sélectionnez l’onglet et cliquez sur l’îlot choisi. Sélectionnez l’onglet.3
En cas de modification graphique à effectuer, choisir
« points d’ancrage activés » pour visualiser et
déplacer les points (bleus) des contours d’îlots et/ou
de parcelles.
Indiquer à l’administration qu’un élément non agricole
visible sur la photo n’existe plus et que la surface est
entièrement agricole en 2015.
Importer des îlots de l’année précédente ou d’un
fichier issu d’un outil d’aide à la décision extérieur
Intégrer un nouvel îlot à la déclaration 2015 (déclaré
par un autre exploitant en 2014)
Intégrer un nouvel îlot à la déclaration 2015 (non
déclaré jusqu’à présent)
Modifier le contour d’un îlot (diminution ou
augmentation de surface)
Changer le n° d’îlot
Faire un trou dans un îlot pré-sélectionné.
Supprimer un îlot de la déclaration 2015.
Changer un îlot de place.
Couper un îlot en deux îlots
Rassembler deux îlots pour en faire un seul. Les
deux îlots doivent avoir à minima 2 points d’ancrage
en commun.
DDTM 59 93 - suite
Pour reprendre les parcelles de cultures d’une
campagne précédente
(dossiers télédéclarés uniquement)
Importer des parcelles d’un fichier issu d’un outil
d’aide à la décision
Créer manuellement une parcelle de culture dans
un îlot
Créer une parcelle de culture prenant toute la
surface de l’îlot
Créer une parcelle à l’intérieur d’une autre parcelle
déjà renseignée dans l’îlot
Créer deux parcelles de culture dans un îlot en
dessinant uniquement la séparation existante et
visible entre les deux cultures
Ajuster le contour d’une parcelle déjà créée.
Changer la culture ou apporter des précisions
Scinder une parcelle déjà créée en deux parcelles
Supprimer une parcelle créée par erreur
Intégrer des éléments MAE à la déclaration 2015
(déclaré par un autre exploitant en 2014)
DDTM 59 10INFORMATIONS RPG
Les cultures se renseignent SUR
le Registre Parcellaire Graphique (photo).
1ère étape : ILOTS
a) Vérifier que tous les îlots que vous exploitez sont présents
sur le RPG (perte ou augmentation de surface)
Si oui : passer au 1/b)
Si non : utiliser les outils îlots
b) Vérifier que ces îlots sont correctement dessinés (ils ne
doivent contenir QUE des surfaces admissibles – se reporter à la fiche
admissibilité disponible sur www.nord.gouv.fr)
Si oui : passer à l’étape 2
Si non : utiliser les outils îlots (modifier contours)
Les îlots visibles sont les îlots issus de la déclaration 2014 et retouchés par
l’IGN pour 2015. Il s’agit uniquement d’une proposition de contour.
Nouveaux demandeurs PAC 2015 => aucun îlot n’apparaît. Il faut effectuer le
copier-coller des îlots du cédant avant de vérifier les contours (recherche).
2ème étape : PARCELLES => Une parcelle = une culture.
Une culture = un îlot. Pas de SNA à déclarer => utiliser « créer parcelle
couvrant tout l’îlot ».
Deux cultures = un îlot. Pas de SNA à déclarer => utiliser « séparer îlot en deux
parcelles ».
Plusieurs cultures = un îlot. Pas de SNA à déclarer => « tracer nouvelle
parcelle »
Une culture = un îlot. SNA à déclarer => utiliser « tracer nouvelle parcelle » X 2
(1 culture / 1 SNA)
ATTENTION : si vous avez commencé à manipuler un élément graphique,
vous devez obligatoirement terminer le processus
(« valider dessin » ou « annuler dessin »)
DDTM 59 11Surfaces non agricoles
(SNA)
SIGNALER UNE SNA DISPARUE A L’INTERIEUR D’UN ILOT
SNA visible sur la photo mais disparue en 2015. Non répertoriée DDTM. => utiliser « tracer
SNA disparue ».
SNA visible sur la photo mais disparue totalement en 2015. Répertoriée DDTM. => utiliser
« supprimer SNA ».
SNA visible sur la photo mais disparue partiellement en 2015 ou mal dessinée. Répertoriée
DDTM. => utiliser « modifier contours ».
DECLARER UNE SURFACE NON AGRICOLE DANS UN ILOT
Il est fortement conseiller d’ajuster le contour de vos îlots pour qu’ils contiennent
uniquement des surfaces admissibles aux aides.
Toutefois, si vous désirez conserver ces surfaces à l’intérieur de votre îlots, vous devez
dessiner la SNA au même titre qu’une parcelle de culture avec le code « SNA ... » suivant
la typologie de la surface non agricole (bois, bâti, route etc.)
DDTM 59 12Outils Ilots
AJOUTER UN ILOT déclaré par un autre exploitant en 2014 (copier/coller)
Les îlots pouvant être repris sont entourés de vert.
Se placer à l’endroit où se trouve l’îlot. Cliquez sur « copier îlots 2014 ».
Cliquez dans l’îlot à reprendre et cliquez sur « coller ».
Renseignez le n° de l’îlot dans la fenêtre qui s’ouvre et enregistrez.
CREER UN ILOT manuellement
Se placer à l’endroit choisi.
Cliquez sur « tracer nouvel îlot » et
les « points d’ancrage activés ».
Un clic pour commencer, un clic
pour refaire un point (angle par ex.)
et doublez-clic pour arrêter le
dessin.
VALIDEZ ENSUITE LE DESSIN EN
BAS A DROITE DE L’ECRAN.
Renseignez un n° d’îlot et
enregistrez.
Rappel : les points d’ancrage activés vous permettent en déplaçant les points bleus des
contours de vous « coller » à la limite de l’îlot voisin (îlot fin 2014).
DDTM 59 13Outils Ilots
MODIFIER LE CONTOUR D’UN ILOT
Sélectionnez l’îlot sur l’écran ou dans le tableau
à gauche (devient jaune).
Cliquez sur « modifier contours » et les « points
d’ancrage activés ».
Sélectionnez un point bleu, garder le clic
gauche de la souris enfoncé et déplacez le
point à l’endroit choisi avant de relâcher le clic
de la souris.
Pour supprimer un point superflu, se
positionner sur le point et appuyer sur la touche
« suppr » du clavier.
VALIDEZ ENSUITE LE DESSIN EN BAS A
DROITE DE L’ECRAN.
FAIRE UN TROU DANS UN ILOT – retirer
élément non éligible
Sélectionnez l’îlot sur l’écran ou dans le tableau
à gauche (devient jaune).
Cliquez sur «exclure une surface».
Un clic pour commencer, un clic pour refaire un
point (angle par ex.) et doublez-clic pour arrêter
le dessin du trou.
VALIDEZ ENSUITE LE DESSIN EN BAS A
DROITE DE L’ECRAN.
SUPPRIMER UN ILOT
Sélectionnez l’îlot sur l’écran ou dans le tableau
à gauche (devient jaune).
Cliquez sur «supprimer îlot».
Cliquez sur « ok » dans la fenêtre qui s’ouvre.
Rappel : les points d’ancrage activés vous permettent en déplaçant les points bleus des
contours de vous « coller » à la limite de l’îlot voisin (îlot fin 2014).
DDTM 59 14Outils Parcelles
Une parcelle = une culture.
Une culture = un îlot. Pas de SNA à déclarer => utiliser « créer parcelle couvrant tout l’îlot ».
Deux cultures = un îlot. Pas de SNA à déclarer => utiliser « séparer îlot en deux parcelles ».
Plusieurs cultures = un îlot. Pas de SNA à déclarer => « tracer nouvelle parcelle »
Une culture = un îlot. SNA à déclarer => utiliser « tracer nouvelle parcelle » X 2 (1 culture / 1 SNA)
UNE PARCELLE = UN ILOT
La parcelle prend l’intégralité de
la surface de l’îlot
Sélectionnez l’îlot sur l’écran ou
dans le tableau à gauche.
Cliquez sur « créer parcelle
couvrant tout l’îlot » et validez
dessin en bas à droite de l’écran.
CRER UNE PARCELLE
La parcelle ne représente que
une partie de l’îlot.
Sélectionnez l’îlot sur l’écran ou
dans le tableau à gauche.
Cliquez sur « tracer nouvelle
parcelle » et « points d’ancrage
activés ».
Un clic pour commencer, un clic
pour refaire un point (angle par ex.)
et doublez-clic pour arrêter le
dessin.
VALIDEZ ENSUITE LE DESSIN EN
BAS A DROITE DE L’ECRAN.
Rappel : les points d’ancrage activés vous permettent en déplaçant les points bleus des
contours de vous « coller » à la limite de l’îlot voisin (îlot fin 2014).
DDTM 59 15Outils Parcelles
SEPARER UN ILOT EN DEUX PARCELLES
Deux parcelles culturales bien délimitées dans un même îlot
Sélectionnez l’îlot sur l’écran ou dans le tableau à gauche.
Cliquez sur « séparer îlot en deux parcelles ».
Un clic en dehors de l’îlot pour commencer la délimitation, un clic pour refaire
un point (angle par ex.) et un clic en dehors de l’îlot pour arrêter la délimitation.
La surface graphique de chaque parcelle est rendue immédiatement en bas à
droite de l’écran.
VALIDEZ ENSUITE LE DESSIN EN BAS A DROITE DE L’ECRAN.
CREER UNE PARCELLE ENCLAVEE
Insérer une parcelle à l’intérieur d’une
parcelle déjà déclarée
Sélectionnez la parcelle dans le tableau à
gauche.
Cliquez sur « créer parcelle enclavée ».
Cliquez sur « tracer nouvelle parcelle »
Un clic pour commencer, un clic pour refaire
un point (angle par ex.) et doublez-clic pour
arrêter le dessin.
VALIDEZ ENSUITE LE DESSIN EN BAS A
DROITE DE L’ECRAN.
Rappel : les points d’ancrage activés vous permettent en déplaçant les points bleus des contours
de vous « coller » à la limite de l’îlot voisin (îlot fin 2014).
DDTM 59 16Outils Parcelles
Après validation du contour de la parcelle, une nouvelle fenêtre apparaît et
vous permet de sélectionner la culture et ses caractéristiques.
CULTURE EN PLACE
Sélectionnez la culture présente sur la
parcelle (attention les codes cultures
ont changé).
Certaines cultures demandent une
précision sur la variété (mesures sur la
préservation des ressources
génétiques). Si vous n’êtes pas
concernés, choisissez 001.
Pour les prairies temporaires de plus de 5 ans (PRL) et les prairies permanentes (PPH),
vous devez sélectionner 001 – la DDTM déterminera lors de l’instruction la surface
admissible.
Cochez si vous produisez des semences certifiées sur cette parcelle.
Nota : Si la parcelle a vocation à produire des plants de pomme de terre
certifiés, vous devez cochez cette case.
DDTM 59 17Outils Parcelles
2 Cultures en mélange obligatoirement (liste des cultures éligibles fixée par le MAAF).
Cochez si vous êtes engagés en AB, ainsi que l’état de la parcelle (conversion ou maintien)
et si la parcelle est maraîchère.
Si vous souhaitez vous engager en MAEC
(contrat de 5 ans), vous devez indiquer les
mesures pour la parcelle considérée.
Nous vous conseillons de vous rapprocher
de votre porteur de projet pour le montage
d’un dossier.
Indiquez si la parcelle est conduite en agroforesterie.
Si oui, renseignez si vous demandez l’aide du 2ème pilier de la PAC relative à cette
mesure.
Une fois l’ensemble des informations renseignées, cliquez sur « enregistrer »
et la parcelle culturale intégrera automatiquement votre déclaration 2015.
DDTM 59 18Outils Parcelles
MODIFIER LE CONTOUR D’UNE PARCELLE
Sélectionnez la parcelle culturale dans le
tableau à gauche.
Cliquez sur « modifier contours » et les « points
d’ancrage activés ».
Sélectionnez un point bleu, garder le clic
gauche de la souris enfoncé et déplacez le
point à l’endroit choisi avant de relâcher le clic
de la souris.
Pour supprimer un point superflu, se
positionner sur le point et appuyer sur la touche
« suppr » du clavier.
VALIDEZ ENSUITE LE DESSIN EN BAS A
DROITE DE L’ECRAN.
Attention la parcelle doit être dans l’îlot.
MODIFIER LES CARACTERISTIQUES
D’UNE PARCELLE
Sélectionnez la parcelle culturale dans le
tableau à gauche.
Cliquez sur « modifier caractéristiques » et
effectuer les modifications (culture, bio,
dérobée etc.).
SUPPRIMER UNE PARCELLE
Sélectionnez la parcelle dans le tableau à
gauche (devient jaune).
Cliquez sur «supprimer parcelle».
Cliquez sur « ok » dans la fenêtre qui
s’ouvre.
DDTM 59 19Outils MAEC linéaires et
ponctuels
Créer un linéaire (haie)
Sélectionnez l’îlot sur l’écran ou dans le tableau à gauche (devient jaune).
Positionnez-vous sur l’endroit où se situe la haie, sélectionnez l’onglet. Un clic
pour commencer le trait, un clic pour refaire un point (angle par ex.) et doublez-
clic pour arrêter le dessin. Validez le dessin en bas à droite de la page.
Renseignez le code de la mesure MAEC (format XX_XXXX_XXXX) et
enregistrez.
Créer un ponctuel (mare, arbre)
Sélectionnez l’îlot sur l’écran ou dans
le tableau à gauche (devient jaune).
Positionnez-vous sur l’endroit où se
situe le ponctuel, sélectionnez l’onglet.
Un clic pour situer le ponctuel. Validez
le dessin en bas à droite de la page.
Renseignez le code de la mesure
MAEC (format XX_XXXX_XXXX) et
enregistrez.
DDTM 59 20Registre parcellaire graphique
DDTM 59
Une fois que l’ensemble des cultures sont renseignées dans les parcelles
21
(vertes). Vous pouvez passer à l’écran suivantDescriptif des parcelles
DDTM 59
Le tableau rappelle toutes les parcelles culturales renseignées avec le code
22
culture XXX. En cas de modification à effectuer, revenir sur le RPG. Sinon passer
à l’écran suivant.Effectifs animaux Renseignez obligatoirement les effectifs animaux avant de passer à l’écran suivant en bas à droite de la page. ICHN et transhumance : le département du Nord n’est pas concerné. DDTM 59 23
Demande d’aide
Vérifier vos références bancaires
Précisez si vous êtes engagés dans une certification
environnementale
Pour chaque aide, précisez si oui ou non vous la demandez.
Bio : indiquez si vous demandez l’aide en 2015 et si vous
avez bénéficié de l’aide en 2014.
DDTM 59 24Mesures
agroenvironnementales
Indiquez si oui ou non vous demandez l’aide MAEC
(nouveaux engagements en 2015) et/ou l’aide MAE
(engagements précédents de 2011 et après)
Pour les exploitants concernés par des engagements
MAE, merci de vous reporter sur le guide spécifique
MAE avant d’achever votre télédéclaration.
DDTM 59 25DDTM 59
Alertes
TéléPAC évalue votre RPG avec les aides demandées et vous informe si des
alertes sont présentes sur votre dossier. Passez ensuite aux pièces justificatives.
Les alertes informatiques (jaune orangé) ne sont pas bloquantes. Les alertes rouges vous empêchent de
finaliser votre déclaration tant qu’elles ne sont pas résolues.
26Pièces justificatives
Pour certaines aides demandées, vous devez fournir des
justificatifs. Il est possible de les joindre à votre
télédéclaration (scan PDF/JPG).
Pour certaines aides demandées, vous devez fournir des Cliquez sur
« ajouter une pièce justificative ». Sélectionnez le type de pièce et un
commentaire éventuel. Sélectionnez le fichier sur votre ordinateur avant
d’enregistrer.
Passez ensuite « à l’écran suivant ».
DDTM 59 27Signature La dernière page correspondant au récapitulatif de la déclaration avant la signature finale. Il est important de bien vérifier l’absence d’anomalies avant de signer le dossier. Renseignez l’adresse mail si vous désirez un accusé de réception. Cliquez ensuite sur « signer électroniquement la demande ». DDTM 59 28
DDTM 59
Déclaration signée !
Une fois le dossier signé, vous recevrez un accusé de réception sur votre boîte
mail (si demandé).
L’onglet en haut à droite passe à l’état « signé ».
L’accusé de réception vous rappelle votre déclaration culturale, les aides
demandées, les pièces fournies et à fournir pour compléter votre dossier …
A conserver précieusement.
Vous pouvez toutefois modifier votre dossier pendant toute la durée des dépôts
29Vous pouvez aussi lire