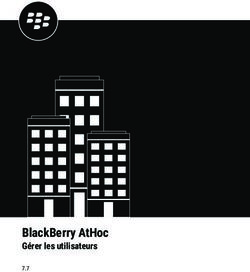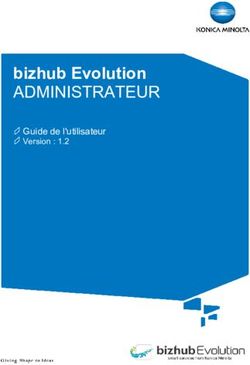XEROX EMBEDDED (FR) - MYQ SOLUTION
←
→
Transcription du contenu de la page
Si votre navigateur ne rend pas la page correctement, lisez s'il vous plaît le contenu de la page ci-dessous
Table of Contents 1 Informations de base......................................................................................... 5 2 Périphériques d'impression pris en charge................................................... 6 3 Installation.........................................................................................................11 3.1 Activation de la connexion sécurisée................................................................................ 11 3.1.1 MyQ 8.1 et inférieur .......................................................................................................................... 11 3.1.2 MyQ 8.2 et plus récent...................................................................................................................... 12 3.2 Changement de méthode de connexion.......................................................................... 14 3.3 Configuration de la déconnexion en mode veille sur Xerox EIP 3.7........................... 15 3.4 Configuration sur l'interface Web de l'appareil ............................................................. 15 3.4.1 Pour Xerox EIP 3.5 ou inférieur ....................................................................................................... 15 3.4.2 Pour Xerox EIP 3.7.............................................................................................................................. 16 3.4.3 Pour Xerox EIP 4.0.............................................................................................................................. 18 3.5 Configuration sur Xerox EIP 3.0 ou inférieur .................................................................. 19 3.6 Dépannage ............................................................................................................................. 20 3.7 Installation à distance via Printer Discovery ................................................................... 23 3.7.1 Création d'une découverte d'imprimante..................................................................................... 24 3.7.2 Configuration de la découverte d'une imprimante..................................................................... 26 3.8 Installation à distance via une configuration manuelle ................................................ 30 3.9 Sélection des langues........................................................................................................... 30 4 Licences..............................................................................................................31 5 Connexion au terminal embarqué ................................................................32 6 Actions terminales ...........................................................................................33 6.1 Nœuds d'action terminale disponibles............................................................................. 33 6.1.1 Imprimer tout...................................................................................................................................... 34 6.1.2 Mes emplois ........................................................................................................................................ 34 6.1.3 Easy Scan.............................................................................................................................................. 35 6.1.4 Déverrouiller ....................................................................................................................................... 35 6.1.5 Enregistrement de la carte d'identité ........................................................................................... 36 6.1.6 Crédit de recharge ............................................................................................................................. 36 6.1.7 Dossier.................................................................................................................................................. 37 6.2 Actions par défaut du terminal .......................................................................................... 37 6.3 Gestion des actions terminales .......................................................................................... 37 6.3.1 Ajout de nouveaux nœuds d'action sur la liste des actions ...................................................... 38 6.3.2 Ajout de nouveaux nœuds d'action sur l'aperçu de l'écran du terminal ................................ 39 6.3.3 Modification des nœuds d'action des terminaux ........................................................................ 40 6.3.4 Modification de la disposition des nœuds d'action .................................................................... 41 6.3.5 Suppression des nœuds d'action .................................................................................................... 41 6.4 Configuration de Easy Scan................................................................................................. 42 6.4.1 Destinations Easy Scan...................................................................................................................... 43 6.4.2 Paramètres de Easy Scan.................................................................................................................. 69 6.5 Easy Scan vers OCR ............................................................................................................... 71 6.5.1 Traitement OCR.................................................................................................................................. 74 7 Scan to Me .........................................................................................................75 7.1 Configuration de Scan to Me .............................................................................................. 75 7.1.1 Activer et configurer le scan sur le serveur MyQ ........................................................................ 75 7.1.2 Configurer SMTP sur le périphérique d'impression.................................................................... 76 7.1.3 Définir les destinations des utilisateurs MyQ sur le serveur MyQ........................................... 76 7.2 Utilisation de Scan to Me..................................................................................................... 77 8 Crédit ..................................................................................................................79 8.1 Rechargement du crédit ...................................................................................................... 79 8.2 Utilisation d'actions terminales avec un crédit insuffisant .......................................... 80 9 Quota..................................................................................................................83 10 Projets ................................................................................................................85 10.1 Affectation de projets aux travaux d'impression ........................................................... 85 10.2 Affectation des projets sur l'écran Panel Copy .............................................................. 86
10.3 Affectation des projets sur l'écran Panel Scan ............................................................... 86 11 Mise à jour et désinstallation.........................................................................87 12 Contacts professionnels .................................................................................89
MyQ Xerox Embedded Terminal 7.5
Ce guide contient des informations sur les plates-formes Xerox EIP 3.5, 3.7 et 4.0 et
des informations héritées sur les plates-formes plus anciennes (3.0 et inférieures).
Le terminal MyQ Xerox Embedded est un terminal Web intégré. Aucune application
n'est en cours d'exécution directement sur le périphérique d'impression, tous les
fichiers sont enregistrés dans le répertoire MyQ et le périphérique échange des
données avec MyQ en utilisant XML. Les terminaux Web sont basés sur les langages
HTML, CSS, XML et JavaScript et communiquent via HTTP ou HTTPS.
Veuillez noter que la traduction est générée automatiquement.
Le guide est également disponible en PDF
MyQ Xerox Embedded 7.5 (…
4Informations de base
1 Informations de base
Le terminal embarqué MyQ Xerox est un terminal embarqué basé sur le web. Aucune
application n'est exécutée directement sur le périphérique d'impression, tous les
fichiers sont enregistrés dans le répertoire MyQ, et le périphérique échange des
données avec MyQ en utilisant XML. Les terminaux Web sont basés sur les langages
HTML, CSS, XML et JavaScript et communiquent via HTTP ou HTTPS.
Le terminal permet une gestion simple des travaux d'impression sur un écran tactile
et offre un certain nombre de fonctions avancées, telles que des options de
connexion multiples ou la numérisation par simple pression. Il peut communiquer
avec plusieurs types de lecteurs de cartes USB.
Exigences
• .NET 4.7.2 ou plus récent doit être installé sur le serveur MyQ Print.
• Le crédit doit être activé sur le serveur MyQ Print avant l'installation du
terminal embarqué (Xerox EIP 4.0).
• Le dernier micrologiciel doit être installé sur le périphérique d'impression.
• L'adresse IP ou le nom d'hôte du périphérique d'impression doit être valide.
• Le serveur MyQ 7.5.2+ et Xerox Embedded 7.5.0+ sont requis.
Sur les anciennes plateformes Xerox EIP (3.0 et inférieures), seules les fonctions de
base du terminal embarqué sont prises en charge:
• Imprimer tout après s'être connecté - tous les travaux spoulés sont imprimés
automatiquement après la connexion; il n'y a pas de possibilité de sélectionner
les travaux avant l'impression. Cette fonction dépend du modèle de l'appareil.
• Les actions terminales de base sont Copie du panneau et Scanner du
panneau. Dans certains cas, l'impression et la numérisation à partir d'une clé
USB sont également disponibles.
Pour plus d'informations sur les protocoles de communication et les ports, consultez
le guide MyQ Print Server.
5Périphériques d'impression pris en charge
2 Périphériques d'impression pris en charge
Nom du modèle EIP Couleur/B&W Type de dispositif
WorkCentre 5325 1.5 B&W Imprimante
multifonctions
WorkCentre 5330 1.5 B&W Imprimante
multifonctions
WorkCentre 5335 1.5 B&W Imprimante
multifonctions
WorkCentre 7120 1.5 Couleur Imprimante
multifonctions
WorkCentre 7125 1.5 Couleur Imprimante
multifonctions
WorkCentre 7425 1.5 Couleur Imprimante
multifonctions
WorkCentre 7428 1.5 Couleur Imprimante
multifonctions
WorkCentre 7435 1.5 Couleur Imprimante
multifonctions
WorkCentre 5735 2.0 B&W Imprimante
multifonctions
WorkCentre 5740 2.0 B&W Imprimante
multifonctions
WorkCentre 5745 2.0 B&W Imprimante
multifonctions
WorkCentre 5755 2.0 B&W Imprimante
multifonctions
6Périphériques d'impression pris en charge
Nom du modèle EIP Couleur/B&W Type de dispositif
WorkCentre 5765 2.0 B&W Imprimante
multifonctions
WorkCentre 5775 2.0 B&W Imprimante
multifonctions
WorkCentre 5790 2.0 B&W Imprimante
multifonctions
WorkCentre 7525 2.0 Couleur Imprimante
multifonctions
WorkCentre 7530 2.0 Couleur Imprimante
multifonctions
WorkCentre 7535 2.0 Couleur Imprimante
multifonctions
WorkCentre 7545 2.0 Couleur Imprimante
multifonctions
WorkCentre 7556 2.0 Couleur Imprimante
multifonctions
ColorQube 8700 3.0 Couleur Imprimante
multifonctions
ColorQube 8900 3.0 Couleur Imprimante
multifonctions
ColorQube 9301 3.0 Couleur Imprimante
multifonctions
ColorQube 9302 3.0 Couleur Imprimante
multifonctions
ColorQube 9303 3.0 Couleur Imprimante
multifonctions
7Périphériques d'impression pris en charge
Nom du modèle EIP Couleur/B&W Type de dispositif
WorkCentre 3655 3.5 B&W Imprimante
multifonctions
WorkCentre 5845 3.5 B&W Imprimante
multifonctions
WorkCentre 5855 3.5 B&W Imprimante
multifonctions
WorkCentre 5865 3.5 B&W Imprimante
multifonctions
WorkCentre 5875 3.5 B&W Imprimante
multifonctions
WorkCentre 5890 3.5 B&W Imprimante
multifonctions
WorkCentre 5945 3.5 B&W Imprimante
multifonctions
WorkCentre 5955 3.5 B&W Imprimante
multifonctions
WorkCentre 6655 3.5 Couleur Imprimante
multifonctions
WorkCentre 7220 3.5 Couleur Imprimante
multifonctions
WorkCentre 7225 3.5 Couleur Imprimante
multifonctions
WorkCentre 7830 3.5 Couleur Imprimante
multifonctions
WorkCentre 7835 3.5 Couleur Imprimante
multifonctions
8Périphériques d'impression pris en charge
Nom du modèle EIP Couleur/B&W Type de dispositif
WorkCentre 7845 3.5 Couleur Imprimante
multifonctions
WorkCentre 7855 3.5 Couleur Imprimante
multifonctions
WorkCentre 7970 3.5 Couleur Imprimante
multifonctions
VersaLink B7025 3.7 B&W Imprimante
multifonctions
VersaLink B7030 3.7 B&W Imprimante
multifonctions
VersaLink B7035 3.7 B&W Imprimante
multifonctions
VersaLink B405 3.7 B&W Imprimante
multifonctions
Versalink C405DN 3.7 Couleur Imprimante
multifonctions
Versalink C7025 3.7 Couleur Imprimante
multifonctions
VersaLink C7030 3.7 Couleur Imprimante
multifonctions
Versalink B605 3.7 B&W Imprimante
multifonctions
Versalink B615 3.7 B&W Imprimante
multifonctions
Versalink C7020 3.7 Couleur Imprimante
multifonctions
9Périphériques d'impression pris en charge
Nom du modèle EIP Couleur/B&W Type de dispositif
Versalink C605 3.7 Couleur Imprimante
multifonctions
Versalink B400 3.7 B&W Imprimante
Versalink C400 3.7 Couleur Imprimante
Altalink B8045 4.0 B&W Imprimante
multifonctions
Altalink B8055 4.0 B&W Imprimante
multifonctions
Altalink B8065 4.0 B&W Imprimante
multifonctions
Altalink B8075 4.0 B&W Imprimante
multifonctions
Altalink B8090 4.0 B&W Imprimante
multifonctions
AltaLink C8030 4.0 Couleur Imprimante
multifonctions
AltaLink C8035 4.0 Couleur Imprimante
multifonctions
AltaLink C8045 4.0 Couleur Imprimante
multifonctions
AltaLink C8055 4.0 Couleur Imprimante
multifonctions
AltaLink C8070 4.0 Couleur Imprimante
multifonctions
10Installation
3 Installation
Vous trouverez ici les étapes d'installation pour le terminal embarqué Xerox (EIP 3.5,
3.7, 4.0), ainsi que pour les anciennes plateformes Xerox EIP (3.0 et inférieures).
Vous trouverez également des informations sur les étapes à suivre avant
l'installation, la configuration supplémentaire nécessaire en fonction de la version de
l'EIP et les étapes de dépannage.
Il est fortement recommandé de réinitialiser le périphérique d'impression à son
état d'usine par défaut avant de procéder à l'installation, afin de s'assurer
qu'aucun paramètre conflictuel n'est en vigueur. Après la réinitialisation, assurez-
vous que l'heure et la date correctes sont réglées dans le périphérique.
3.1 Activation de la connexion sécurisée
Xerox 7.5.0+ ne fonctionne qu'avec une connexion sécurisée activée. Pour cela, vous
avez besoin d'un certificat dans le répertoire *.pfx format. Pour faciliter l'installation,
vous devez exécuter le certificat dans PowerShell. Chaque fois que vous réinstallez
un paquet d'installation de terminal, vous devez réexécuter (netsh) les scripts. Le
numéro de port dont vous avez besoin commence par 8081 où un second terminal
web installé peut avoir 8082, et un troisième 8083 comme numéro de port.
3.1.1 MyQ 8.1 et inférieur
1. Téléchargez le paquet d'installation du terminal Xerox à partir du portail MyQ
Community.
2. Ouvrez l'interface administrateur web de MyQ, et allez à MyQ, Paramètres,
Réseau.
3. Sous Sécurité des communications ensemble Activez uniquement la
connexion sécurisée à activer.
4. Téléchargez le certificat en cliquant sur Changement de certificat (passez à
l'étape 5 si vous voulez utiliser votre propre certificat. Passez à l'étape 7 pour
utiliser le certificat MyQ par défaut). La fenêtre Modifier le certificat s'ouvre.
11Installation
5. Recherchez le certificat et sélectionnez-le lorsqu'il est trouvé.
6. Entrez le mot de passe lié au certificat et cliquez sur OK.
7. Exécutez PowerShell en tant qu'administrateur et exécutez le script suivant:
set-executionpolicy unrestricted (politique d'exécution sans restriction)
8. Confirmer avec Y après avoir exécuté le script.
9. Exécutez le script suivant également dans PowerShell:
.\InstallCertificate.ps1 -certPath C:\ProgramData\MyQ\Cert\server.pfx
-certPass
"mot de passe du certificat" -port numéro du port
Pour "mot de passe du certificat" laissez un espace entre " " si aucun mot de
passe n'est utilisé - attendez-vous à une erreur liée à la conversion du mot de
passe si le mot de passe est laissé vide. Vous pouvez également voir une erreur
de suppression de certificat pendant l'application du script, car il essaie d'abord
de supprimer le certificat existant.
10. Installez le paquetage embarqué MyQ Xerox sur le serveur en MyQ,
Paramètres, Imprimantes. Le numéro de port du paquet doit être le même
que le numéro de port utilisé à l'étape 9.
3.1.2 MyQ 8.2 et plus récent
1. Téléchargez le paquet d'installation du terminal Xerox à partir du portail MyQ
Community.
2. Ouvrez l'interface administrateur web de MyQ, et allez à MyQ, Paramètres,
Réseau.
a. Il est possible d'utiliser Autorité de certification intégrée dans le Sécurité
des communications section. Dans ce cas, aucune modification n'est
nécessaire; il s'agit des paramètres par défaut après l'installation du
serveur.
12Installation
b. Il est également possible d'utiliser des certificats personnalisés. Dans le
Sécurité des communications la section Gestion manuelle des certificats
et importez vos certificats.
3. Exécutez PowerShell en tant qu'administrateur et exécutez le script suivant:
set-executionpolicy unrestricted (politique d'exécution sans restriction)
4. Confirmer avec Y après avoir exécuté le script.
5. Exécutez le script suivant également dans PowerShell:
.\InstallCertificate.ps1 -certPath C:\ProgramData\MyQ\Cert\server.pfx
-certPass
"mot de passe du certificat" -port numéro du port
Pour "mot de passe du certificat" laissez un espace entre " " si aucun mot de
passe n'est utilisé - attendez-vous à une erreur liée à la conversion du mot de
passe si le mot de passe est laissé vide. Vous pouvez également voir une erreur
de suppression de certificat pendant l'application du script, car il essaie d'abord
de supprimer le certificat existant.
13Installation
6. Installez le paquetage embarqué MyQ Xerox sur le serveur en MyQ,
Paramètres, Imprimantes et terminaux. Le numéro de port du paquet doit
être le même que le numéro de port utilisé à l'étape 5.
3.2 Changement de méthode de connexion
Si vous souhaitez modifier les méthodes de connexion après l'installation, vous devez
modifier le profil de configuration et réactiver votre ou vos imprimantes.
Vous pouvez choisir entre deux types de connexion: la connexion simple et
l'authentification en deux étapes. Avec l'option de connexion simple, vous pouvez
sélectionner jusqu'à trois méthodes de connexion, et avec l'authentification en deux
étapes, vous pouvez sélectionner une combinaison des méthodes de connexion. Sur
les terminaux intégrés Xerox, il n'est pas possible d'utiliser la connexion par code PIN
et la connexion par nom d'utilisateur + mot de passe en même temps. Si les deux
méthodes de connexion sont définies, la méthode de connexion PIN est possible à
utiliser.
Pour changer le type de connexion:
1. Dans l'interface administrateur MyQ Web, allez à MyQ, Paramètres, Profils de
configuration.
2. Sélectionnez le profil que vous souhaitez modifier et cliquez sur Modifier sur le
ruban principal (ou cliquer avec le bouton droit de la souris et Modifier ou
double-cliquez). Choisissez la méthode de connexion dans le volet de droite.
3. Cliquez sur Sauvez. Une fenêtre pop-up vous indique que vous devez réactiver
les imprimantes.
4. Cliquez sur OK si vous souhaitez réactiver toutes les imprimantes connectées à
ce profil, ou cliquez sur Skip si vous souhaitez uniquement modifier les
paramètres de certaines imprimantes.
5. Si vous avez choisi de sauter, allez à MyQ, Imprimantes pour ouvrir le
Imprimantes vue d'ensemble. Sélectionnez la ou les imprimantes à modifier,
faites un clic droit et sélectionnez Activez.
6. Redémarrez le(s) périphérique(s) d'impression.
14Installation
3.3 Configuration de la déconnexion en mode veille sur
Xerox EIP 3.7
Le délai de déconnexion en cas d'inactivité peut être modifié sur l'interface Web de
l'appareil. Le délai avant la déconnexion dépend de la Timeout du système de
l'interface utilisateur tactile dans l'interface utilisateur Web du périphérique
d'impression. Chaque pression sur l'écran tactile du périphérique prolonge ce délai.
1. Connectez-vous à l'interface utilisateur Web du périphérique d'impression en
tant qu'administrateur.
2. Sur le Système cliquez sur Délais d'attente. La boîte de dialogue Délais
s'ouvre.
3. Sous Réinitialiser le panneau de contrôle du dispositif ensemble Délai
d'attente du système à la valeur souhaitée (entre 10 et 900 secondes), puis
cliquez sur OK.
3.4 Configuration sur l'interface Web de l'appareil
Une fois le terminal embarqué installé, vous devez désactiver quelques paramètres
sur l'interface Web du périphérique. Ces paramètres sont Imprimer la feuille de
bannière et Permettre au pilote d'impression de passer outre. La désactivation de
ces paramètres empêche le terminal d'imprimer une page supplémentaire après
chaque travail.
L'ajout de l'adresse SMTP du serveur doit également être effectué manuellement.
3.4.1 Pour Xerox EIP 3.5 ou inférieur
Désactiver les paramètres
1. Connectez-vous à l'interface Web du terminal en tant qu'administrateur.
2. Cliquez sur Propriétés.
3. Dans le volet de gauche, cliquez sur Services - Impression - Général.
4. Dans le Feuille de bannière de la section, définissez les deux Imprimer des
feuilles de bannières et Autoriser le pilote d'impression à passer outre à
Non.
15Installation
Ajouter les paramètres SMTP
Afin de faire Easy Scan - Email vous devez définir une adresse SMTP pour une
communication correcte.
1. Connectez-vous à l'interface Web du terminal en tant qu'administrateur.
2. Cliquez sur Propriétés.
3. Dans le volet de gauche, cliquez sur Connectivité - Configuration.
4. Dans le Informations requises cliquez sur Spécifier le serveur SMTP
manuellement et remplissez les informations requises.
3.4.2 Pour Xerox EIP 3.7
Désactiver les paramètres
1. Connectez-vous en tant qu'administrateur à l'interface Web de l'appareil.
2. Cliquez sur Système dans le volet de gauche.
3. Cliquez sur le bouton Valeurs par défaut et politiques dans le volet de droite.
Une fenêtre pop-up portant le même nom s'ouvre.
4. Dans le Imprimante cliquez sur Imprimer les pages de la bannière. Une
fenêtre pop-up portant le même nom s'ouvre.
16Installation
5. Cliquez sur Imprimer les pages de la bannière et sélectionnez Off.
6. Définir Autoriser le pilote d'impression à passer outre comme désactivé.
7. Cliquez sur OK, et ensuite Fermer dans la fenêtre précédente.
Ajouter les paramètres SMTP
1. Connectez-vous en tant qu'administrateur à l'interface Web de l'appareil.
2. Cliquez sur Connectivité dans le volet de gauche. Les options de connectivité
deviennent visibles dans le volet de droite.
3. Trouvez et cliquez SMTP. Une fenêtre pop-up portant ce nom s'ouvre.
4. Définir un Courriel du dispositif, a Adresse du serveur et un Numéro de port
SMTP sortant. Le dernier est standard 25.
5. Si nécessaire, définissez Sécurité des connexions et/ou le SMTP sortant
d'authentification pour plus de sécurité.
6. Cliquez sur OK.
Connexion sans réglage de la carte
1. Connectez-vous en tant qu'administrateur à l'interface Web de l'appareil.
2. Cliquez sur Permissions dans le volet de gauche.
3. Cliquez sur le bouton Paramètres de connexion/déconnexion icône. Les
paramètres deviennent visibles.
4. Dans le Méthode de connexion recherche de section Commodité.
5. Cliquez sur le bouton Sélectionnez ou Modifier bouton. Une fenêtre de
connexion pratique s'ouvre.
17Installation
6. Définir Permettre aux utilisateurs de se connecter sans carte à Oui.
7. Cliquez sur OK.
3.4.3 Pour Xerox EIP 4.0
Désactiver les paramètres
1. Connectez-vous à l'interface Web du terminal en tant qu'administrateur.
2. Cliquez sur Propriétés.
3. Dans le volet de gauche, cliquez sur Apps - Impression - Général.
4. Dans le volet de droite, dans l'onglet Feuille de bannière de la section,
définissez les deux Imprimer des feuilles de bannières et Autoriser le pilote
d'impression à passer outre à Non.
Ajouter les paramètres SMTP
Afin de faire Easy Scan - Email vous devez définir une adresse SMTP pour une
communication correcte.
1. Connectez-vous en tant qu'administrateur
2. Cliquez sur Propriétés.
3. Dans le volet de gauche, cliquez sur Connectivité - Configuration.
4. Dans le volet de droite, trouvez SMTP (courriel) dans le Protocole et cliquez
sur Modifier à la fin de la ligne. Le volet des paramètres s'ouvre.
18Installation
5. Remplissez les informations sous la rubrique Informations requises et
Authentification SMTP onglet.
6. Cliquez sur Configuration des tests.
7. Saisissez une adresse électronique, puis cliquez sur Envoyer un courriel pour
tester vos paramètres.
8. Cliquez sur Appliquer pour enregistrer les paramètres.
3.5 Configuration sur Xerox EIP 3.0 ou inférieur
Pour Xerox EIP 3.0 ou inférieur, les étapes suivantes doivent être effectuées avant de
procéder à l'installation à distance du terminal.
1. Ouvrez l'interface Web de l'appareil (Internet Explorer est recommandé).
2. Aller à Propriétés, Sécurité, Configuration de l'authentification et définir les
Type de connexion à *Xerox Secure Access. Cliquez sur Suivant.
3. Dans l'étape 2 de Configuration de l'authentification, cliquez Configurer à
côté de Accès aux dispositifs.
4. Définir Verrouillé dans toutes les voies (Parcours services, Parcours emploi,
Parcours machine) et cliquez sur Appliquer.
19Installation
5. Procédez à l'installation à distance du terminal.
3.6 Dépannage
Selon le modèle de l'appareil, Méthodes comptables peut ne pas avoir été
correctement configuré lors de la configuration à distance. En cas de problème,
vérifiez les paramètres ci-dessous dans l'interface Web de l'appareil :
Pour Xerox EIP 3.5:
Dans l'interface Web de l'appareil, allez à Propriétés > Connexion/Permissions/
Comptabilité > Méthodes de comptabilité.
• Assurez-vous que le Méthode est réglé sur Comptabilité des réseaux. Si ce n'est
pas le cas, modifiez-le et cliquez sur Sauvez.
• Sous Flux de travail de la comptabilitéassurez-vous que Travaux de copie,
travaux d'impression, travaux de numérisation, et Emplois par courriel sont
fixés à Préautorisation et utilisation des captures. Si ce n'est pas le cas, modifiez-
les et cliquez sur Sauvez.
• Sous Serveur Job Limits, tapez le URL du serveur dans le format suivant:
https://myqServerIpAddress:port/soap/job-limits
Remplacer monqServerIpAddress et port avec les valeurs réelles qui
correspondent à l'adresse IP du serveur MyQ et au port du Terminal Package.
• Sous Invitations à la comptabilité des utilisateurs, assurez-vous que le
Afficher l'invite options pour ID utilisateur et ID du compte sont fixés à Non.
Si ce n'est pas le cas, modifiez-les et cliquez sur Sauvez.
20Installation
Pour Xerox EIP 3.7:
Dans l'interface Web de l'appareil, allez à Autorisations > Méthodes de
comptabilité > Réseau.
• Sous Limites, tapez le URL du serveur dans le format suivant :
https://myqServerIpAddress:port/soap/job-limits
Remplacer monqServerIpAddress et port avec les valeurs réelles qui
correspondent à l'adresse IP du serveur MyQ et au port du Terminal Package.
• Sous Ce qu'il faut limiter assurez-vous que Copies, Impressions, Scans et
Emails sont activés. Si ce n'est pas le cas, activez-les et cliquez sur OK.
• Sous Informations sur le suiviassurez-vous que Demander l'ID utilisateur et
Demander l'ID du compte sont désactivés. Si ce n'est pas le cas, désactivez-les
et cliquez sur OK.
21Installation
Pour Xerox EIP 4.0:
Dans l'interface Web de l'appareil, allez à Propriétés > Connexion/Permissions/
Comptabilité > Méthodes de comptabilité.
• Assurez-vous que le Méthode est réglé sur Comptabilité des réseaux. Si ce n'est
pas le cas, modifiez-le et cliquez sur Sauvez.
• Sous Flux de travail de la comptabilitéassurez-vous que Travaux de copie,
travaux d'impression, travaux de numérisation, et Emplois par courriel sont
fixés à Préautorisation et utilisation des captures. Si ce n'est pas le cas, modifiez-
les et cliquez sur Sauvez.
• Sous Serveur Job Limits, tapez le URL du serveur dans le format suivant:
https://myqServerIpAddress:port/soap/job-limits
Remplacer monqServerIpAddress et port avec les valeurs réelles qui
correspondent à l'adresse IP du serveur MyQ et au port du Terminal Package.
22Installation
• Sous Invitations à la comptabilité des utilisateursassurez-vous que le
Afficher l'invite options pour ID utilisateur et ID du compte sont fixés à Non.
Si ce n'est pas le cas, modifiez-les et cliquez sur Sauvez.
Aller à Propriétés > Connectivité > Configuration > SNMP > Modifier les
propriétés SNMP v1/v2c.
• Sous Nom de la communauté SET et Confirmer le nom de la communauté
SET, type privéet cliquez sur Économisez.
Parfois, après une réinitialisation de l'appareil, ce paramètre est modifié, la
configuration à distance échoue et la configuration de l'appareil n'est pas
modifiée. Après avoir défini SNMP ici, l'installation à distance devrait configurer
l'appareil correctement.
3.7 Installation à distance via Printer Discovery
La méthode la plus simple pour installer le terminal MyQ Xerox Embedded est
l'installation à distance à partir de l'interface administrateur MyQ Web. Cette
méthode est très simple et elle est préférable, surtout lorsque vous devez installer le
terminal sur un grand nombre de périphériques d'impression, car vous pouvez
installer plusieurs périphériques en un lot.
Pour ce faire, vous pouvez créer des détections d'imprimantes distinctes et ajouter
un profil de configuration à l'une d'entre elles. En même temps, vous pouvez affecter
les imprimantes découvertes à un groupe et/ou à une file d'attente. Une autre
possibilité consiste à créer une installation à distance pour une seule imprimante et à
la placer dans une file d'attente directe.
Avant de procéder à l'installation, assurez-vous que le nom d'hôte/adresse IP du
serveur dans le fichier MonQ, Paramètres, Réseau est correct. Si ce n'est pas le cas,
ce qui peut arriver après une mise à jour ou une mise à niveau de la licence,
l'installation à distance échouera.
Pour Xerox EIP 3.0 ou inférieur, suivez les instructions suivantes ces étapes avant
l'installation.
23Installation
3.7.1 Création d'une découverte d'imprimante
Pour créer une découverte d'imprimante dans l'interface administrateur de MyQ
Web, allez à MyQ, Paramètres, Découverte de l'imprimante. Le volet Découverte
d'imprimante s'ouvre. Cliquez sur Ajouter une découverte. Un nouveau volet de
découverte d'imprimante s'ouvre sur le côté droit de l'écran. Remplissez la partie
supérieure du volet, dans le champ Général onglet:
• Assurez-vous que la découverte de l'imprimante est Activé.
• Type a Description de la découverte de l'imprimante. Il peut s'agir du nom
d'une marque, d'un groupe ou d'une combinaison de paramètres d'imprimante,
par exemple Couleur - Marketing.
• Sélectionnez le Plage IP méthode de réglage: Manuel ou Fichier CSV.
Vous pouvez ajouter plusieurs plages IP en cliquant sur +Ajouter.
La sélection de l'option Fichier CSV ouvre une boîte de dialogue dans
laquelle vous pouvez rechercher et ajouter votre fichier CSV.
• Cliquez sur Exclure et saisissez une adresse IP que vous voulez exclure de la
découverte. Cliquez sur +Ajouter pour en exclure d'autres.
• Enregistrez l'adresse de l'imprimante sous soit un Adresse IP, Nom d'hôte ou
FQDN.
• Si Initiée par le terminal est cochée, lorsqu'un terminal embarqué se connecte
à MyQ et qu'il n'y a pas d'imprimante avec la même adresse IP, MyQ exécutera
une découverte d'imprimante dont la plage d'adresses IP correspond à
l'adresse IP de ce terminal.
Dans le Modèle de nom d'imprimeur sélectionnez si vous voulez Définir le nom de
l'imprimante par Modèle de nom ou CSV.
24Installation
Sélection de la CSV ouvre un champ dans lequel vous pouvez rechercher et ajouter
votre fichier CSV. Si vous sélectionnez l'option Modèle de nom vous pouvez utiliser les
paramètres suivants:
Paramètre Description
%model% Modèle d'imprimante lu via SNMP.
%ipByte4% La dernière (quatrième) partie de l'adresse IP de
l'imprimante.
%sn% Numéro de série de l'imprimante lu via SNMP.
%id% ID MyQ de l'imprimante.
%hostname% Nom d'hôte de l'imprimante obtenu par une recherche
DNS inversée. Il s'agit du nom d'hôte sans la partie
domaine.
%snmpHostname% Nom d'hôte de l'imprimante lu via SNMP.
%FQDN% Nom de domaine entièrement qualifié de l'imprimante.
Dans le SNMP sélectionnez le profil SNMP dans la liste déroulante, puis définissez
l'adresse IP de l'utilisateur. Délai d'attente SNMP en ms (300 par défaut).
Une fois que vous avez configuré les éléments ci-dessus, cliquez sur Sauvez. La
découverte de l'imprimante nouvellement créée apparaît dans l'aperçu de la
découverte de l'imprimante, au milieu de la fenêtre.
25Installation
3.7.2 Configuration de la découverte d'une imprimante
Après avoir configuré les paramètres généraux de la découverte d'imprimante, vous
pouvez lui ajouter une action, de sorte que lorsque vous exécutez la découverte
d'imprimante, elle active les imprimantes et installe le paquet sur le terminal. Une
condition obligatoire pour cette action est que toutes les imprimantes dans la
découverte doivent avoir le même nom d'utilisateur et mot de passe pour la
connexion de l'administrateur.
Cliquez sur le bouton Actions dans la découverte de l'imprimante que vous venez
d'enregistrer. Cliquez sur +Nouvelle action. Le nom du volet devient Actions et il se
compose de trois sections, Filtre, Chaque action d'exécutionet Actions de
première exécution.
Section filtre
• Modèle - Tapez le modèle de l'appareil. Vous pouvez ajouter plusieurs modèles
séparés par une virgule (,).
• Couleur - Sélectionnez le paramètre de couleur dans la liste déroulante: Peu
importe, Oui, Non.
• Copieur - Sélectionnez le paramètre du copieur dans la liste déroulante: Peu
importe, Oui, Non.
Chaque action d'exécution
Ces actions seront exécutées en fonction de la planification que vous avez définie
pour cette découverte d'imprimante.
• Sélectionnez une file d'attente dans la liste Ajouter à la file d'attente si vous
souhaitez que toutes les imprimantes soient stockées dans une seule file
d'attente.
• Définir le profil de configuration en en sélectionnant un dans la liste
déroulante, ou cliquez sur +Ajouter un nouveau... pour ajouter un nouveau
profil de configuration (décrit en détail dans Profils de configuration).
• Sélectionnez un groupe dans le Ajouter une imprimante au groupe si vous
voulez stocker toutes vos imprimantes dans un seul groupe.
• Vérifiez le Supprimer les groupes actuels si vous souhaitez supprimer tous les
groupes actuellement définis pour l'imprimante.
26Installation
• Définir un Localisation paramètre. L'emplacement est lu à partir du profil
SNMP.
Actions de première exécution
Cette section contient des paramètres de découverte d'imprimante spécifiques pour
une seule imprimante, mais elle vous donne également la possibilité de Activez
toutes les imprimantes découvertes.
• Vérifiez Activez pour activer toutes les imprimantes découvertes lors de la
première exécution. Même si vous ne cochez pas cette case, vous pourrez
sélectionner les imprimantes manuellement dans le menu déroulant du
programme. Imprimantes et les activer.
• Vérifiez Créer une file d'attente directe si vous souhaitez créer une file
d'attente pour une seule imprimante. En cochant cette option, vous activez
toutes les options ci-dessous.
Sélectionnez une file d'attente dans la liste déroulante de l'écran Copier les
paramètres de la file d'attente champ.
Vérifiez Imprimer la page de test puis sélectionnez un utilisateur dans la
liste Imprimer en tant que dans le menu déroulant.
• Cliquez sur la flèche à côté de Imprimante Windows pour développer la
section.
• Cochez la case à côté de Installer l'imprimante Windows. Le reste des
paramètres devient disponible, où vous pouvez rechercher le pilote
d'imprimante, les paramètres du pilote et le modèle d'imprimante.
• Cliquez sur Sauvez.
Cliquez sur Exécuter pour lancer la découverte de l'imprimante (et son activation si
vous l'avez définie). Vous pouvez voir la progression dans la barre d'outils jaune.
27Installation
Profils de configuration
Les profils de configuration sont des profils que vous pouvez créer et joindre à la
découverte de votre imprimante, qui contiennent des informations essentielles sur
l'installation et les paramètres de vos terminaux.
Vous pouvez créer un nouveau profil de configuration à deux endroits:
• Aller à MyQ, Paramètres, Profils de configuration et cliquez sur +Ajouter.
• Lorsque vous créez ou configurez votre découverte d'imprimante, dans le
menu déroulant du profil de configuration, cliquez sur +Ajouter un nouveau....
Les deux méthodes ouvrent un nouveau volet de profil de configuration sur le côté
droit de l'écran.
• Saisissez un Nom pour le profil de configuration.
• Sélectionnez un Liste de prix dans la liste déroulante. Pour plus
d'informations, consultez Liste des prix dans le Serveur d'impression MyQ
guide.
• Vérifiez le Module de télécopie si vous pouvez et souhaitez l'utiliser. Sinon,
laissez-la non cochée (par défaut).
• Sélectionnez un Type de terminal dans le menu déroulant. Si le type que vous
souhaitez n'est pas répertorié, installez d'abord le paquet de terminaux (détails
dans l'étape suivante) et le type correct sera alors disponible dans le menu
déroulant.
• Cliquez sur Installer le paquet terminal.
28Installation
• Cliquez sur Parcourir pour rechercher le *.pkg sélectionnez-le et cliquez sur
Ouvrir. Si vous souhaitez définir un port spécifique, vérifiez le champ
Paramètres avancés et définissez le port.
• Cliquez sur OK pour télécharger le paquet d'installation.
• Si vous avez sélectionné l'une des options intégrées comme étant le Type de
terminal, Méthodes de connexion deviennent visibles.
Vous pouvez choisir entre deux types de connexion : la connexion simple et
l'authentification en deux étapes. Avec l'option de connexion simple, vous
pouvez sélectionner jusqu'à trois méthodes de connexion, et avec
l'authentification en deux étapes, vous pouvez choisir parmi deux
combinaisons de méthodes de connexion. Le site Méthodes de connexion
sont:
PIN - Les utilisateurs peuvent se connecter en saisissant leur code PIN MyQ.
Carte d'identité - Les utilisateurs peuvent se connecter en glissant leur carte
d'identité. La carte d'identité doit être enregistrée dans le compte de
l'utilisateur sur le terminal.
Nom d'utilisateur et mot de passe - Les utilisateurs peuvent se connecter en
saisissant leur nom d'utilisateur et leur mot de passe MyQ.
Carte d'identité et code PIN - Les utilisateurs doivent faire glisser leur carte
d'identité, puis saisir leur code PIN MyQ.
Carte d'identité et mot de passe - Les utilisateurs doivent faire glisser leur
carte d'identité, puis saisir leur mot de passe.
• Dans le Temps d'inactivité du panneau de commande du copieur ajoutez un
nombre entre 1 et 86400 pour définir le nombre de secondes d'inactivité que
prendra le panneau pour déconnecter automatiquement un utilisateur.
• Vérifiez le Configuration automatique afin que chaque nouveau périphérique
soit automatiquement configuré et que le paquetage du terminal soit installé
sur celui-ci, lorsqu'il est activé. Si cette case n'est pas cochée, vous devrez
effectuer ces étapes manuellement.
• Continuez à saisir le Nom d'utilisateur de l'administrateur et Mot de passe
administrateur dans le Références de l'imprimante section. Elles doivent
s'appliquer à toutes les imprimantes de la découverte. Si elles sont vides ou si
elles sont mal saisies, les actions appliquées échoueront.
• Dans le Réseau sélectionnez une Profil SNMP.
• Cliquez sur Sauvez. Vous Profil de configuration est maintenant prêt et peut
être attaché à un Découverte de l'imprimante et/ou vers des imprimantes
sélectionnées.
29Installation
Le nom d'utilisateur et le mot de passe de l'administrateur sont une exigence
obligatoire pour la configuration et l'activation à distance de l'appareil (aussi
bien pour les appareils avec des terminaux intégrés que pour ceux qui n'en ont
pas).
3.8 Installation à distance via une configuration manuelle
Le terminal est automatiquement attribué dans le cadre de l'installation à distance
sur l'interface MyQ Web Administrator, mais si vous effectuez plutôt une installation
manuelle, vous devez attribuer le terminal au périphérique d'impression dans le
panneau des propriétés du périphérique sur l'interface MyQ Web Administrator.
Imprimantes onglet principal. Cette opération doit être effectuée séparément pour
chaque périphérique d'impression.
• Aller à MyQ, Imprimantes. L'onglet Aperçu des imprimantes s'ouvre.
• Cliquez avec le bouton droit de la souris sur une imprimante et sélectionnez
Définir le profil de configuration. La fenêtre de définition du profil de
configuration s'ouvre.
• Sélectionnez un profil de configuration dans la liste déroulante.
• Cliquez sur OK. Le profil est ajouté aux propriétés. Vous pouvez le vérifier
lorsque vous cliquez avec le bouton droit de la souris sur l'imprimante et
sélectionnez Propriétés.
• Cliquez avec le bouton droit de la souris sur l'imprimante et sélectionnez
Activez.
3.9 Sélection des langues
La langue sélectionnée comme langue par défaut sur le serveur MyQ est également
utilisée sur tous les terminaux embarqués. Vous pouvez modifier la langue qui sera
utilisée lors des sessions individuelles des utilisateurs sur les terminaux.
La langue par défaut:
La langue par défaut du terminal est la langue par défaut définie sur le Général
l'onglet Paramètres. Pour plus d'informations, voir Paramètres généraux dans le Guide
du serveur d'impression MyQ.
La langue de l'utilisateur:
Vous pouvez définir différentes langues pour les utilisateurs en modifiant les
panneaux de propriétés de ces derniers dans l'interface utilisateur. Utilisateurs
l'onglet principal. Ces langues sont ensuite utilisées sur leurs sessions utilisateur sur
le terminal embarqué. Pour plus d'informations, voir Modification des comptes
d'utilisateurs dans le Guide du serveur d'impression MyQ.
30Licences
4 Licences
Le nombre total de terminaux embarqués pouvant fonctionner en même temps est
égal au nombre autorisé par les licences de terminaux embarqués. Si le nombre de
licences embarquées sur le serveur est épuisé, le terminal est désactivé. Par
conséquent, les utilisateurs ne peuvent pas se connecter à ce terminal et un message
d'erreur apparaît sur le terminal.
Pour retrouver l'accès au terminal, vous pouvez ajouter une nouvelle licence ou
désactiver l'un des terminaux actuellement activés, puis réactiver le périphérique
d'impression dans l'interface administrateur MyQ Web.
Pour plus d'informations sur la manière d'ajouter des licences de terminaux
embarqués, de les activer et de prolonger la période d'assurance logicielle, voir
Licences dans le Installation de base de MyQ guide.
31Connexion au terminal embarqué
5 Connexion au terminal embarqué
Pour se connecter à un terminal Xerox EIP 3.5 et Xerox EIP 3.0 ou inférieur, les
utilisateurs peuvent soit faire glisser leur carte d'identité dans le lecteur de cartes,
soit appuyer sur le bouton de la télécommande. Connexion alternée dans le coin
supérieur droit de l'écran du terminal. En fonction de la méthode de connexion
sélectionnée dans le profil de configuration, ils peuvent soit taper leur code PIN, soit
leur nom d'utilisateur et leur mot de passe pour se connecter.
Si les deux méthodes de connexion sont définies dans le profil de configuration sur
l'interface web MyQ, seule l'option PIN s'affiche sur le terminal.
Pour se connecter à un terminal Xerox EIP 3.7 ou Xerox EIP 4.0, les utilisateurs
peuvent soit faire glisser leur carte d'identité dans le lecteur de cartes, soit appuyer
sur le bouton du clavier situé dans le coin supérieur droit de l'écran du terminal et
saisir leurs informations d'identification.
Une fois connectés, les utilisateurs sont redirigés vers l'écran MyQ du terminal
embarqué MyQ, où ils peuvent accéder à toutes les fonctionnalités du terminal
embarqué.
32Actions terminales
6 Actions terminales
Cette rubrique traite des fonctions de base du terminal et vous montre comment les
gérer sur l'ordinateur. Actions terminales l'onglet Paramètres de l'interface
administrateur web MyQ. Les fonctionnalités sont appelées actions et sont
accessibles à partir des nœuds d'action sur le terminal.
Les nœuds d'action correspondent aux boutons de l'écran du dispositif d'impression.
Dans l'interface administrateur MyQ Web, vous pouvez configurer la disposition de
l'écran d'affichage, ainsi que le comportement de chaque bouton. Vous êtes donc
libre de choisir n'importe quelle combinaison d'actions disponibles et de leurs
positions sur l'écran. La mise en page est affichée sur un écran WYSIWYG (Ce que vous
voyez est ce que vous obtenez) et peut y être configuré.
Des options de mise en page supplémentaires sont fournies par la possibilité de créer
des dossiers et d'y placer des nœuds d'action. Les dossiers peuvent être utilisés pour
regrouper des actions de même type, comme la numérisation vers différentes
destinations, ou pour permettre aux utilisateurs d'accéder à un plus grand nombre
d'actions.
Les utilisateurs et les groupes peuvent se voir attribuer des droits pour différentes
actions. De cette façon, vous pouvez configurer des écrans d'accueil individuels pour
chaque utilisateur ou groupe d'utilisateurs.
6.1 Nœuds d'action terminale disponibles
Les nœuds d'action terminale disponibles sont les suivants:
• Imprimer tout
33Vous pouvez aussi lire