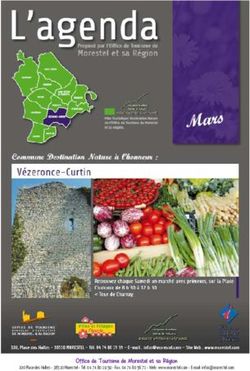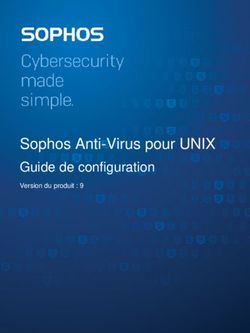ATELIER MESSAGERIE ELECTRONIQUE - Les ateliers informatiques Communauté d'Agglomération de l'Aéroport du Bourget
←
→
Transcription du contenu de la page
Si votre navigateur ne rend pas la page correctement, lisez s'il vous plaît le contenu de la page ci-dessous
Communauté d’Agglomération de l’Aéroport du Bourget
Drancy - Le Bourget - Dugny
Les ateliers informatiques
ATELIER
MESSAGERIE ELECTRONIQUE
Edition 2012-2013I. Qu’est ce qu’une boîte mail ? 3 II. Les éléments d’une adresse électronique 3 A. Le nom d’utilisateur 4 B. L’arobase 4 C. Le nom de domaine 4 D. L’extension 4 III. Comment créer une boîte mél ? 4 A. Explication illustrée de la création d’une boîte mél sur l’hébergeur Laposte.net 4 IV. Envoyer et recevoir des mails 9 A. Accéder à votre boîte 9 B. Lire les messages reçus 10 C. Ecrire et envoyer un message simple 12 V. Gestion des différentes fonctionnalités 13 A. Boîte de réception 14 B. Indésirables 15 C. Brouillons 15 D. Envoyés 15 E. Messages supprimés (ou Corbeille) 15 F. Gestion des dossiers 16 VI. Gestion du carnet d’adresses 18 VII. Joindre des fichiers à ses méls (pièces jointes) 20 VIII. Sécurité et mél 24 A. Qu’est-ce qu’un virus ? 24 B. Qu’est-ce qu’un Spam ? 24 1. Le mode opératoire des spammeurs 25 2. Les effets du spam 25 3. Combattre le spam 25 Memo 27 Extensions de fichiers 27 Antivirus 27 Raccourcis clavier 27 Les fondamentaux 27 Autres 28 Nom de fichier 28 Les règles préconisées 28 Pourquoi ? 28 Changer un nom de fichier 28 IX. Quelques références 29
Médiathèques de la Communauté d’Agglomération de l’Aéroport du Bourget
I. Qu’est ce qu’une boîte mail ?
Une des fonctionnalités de base offerte par Internet est l’envoi et la réception de messages électroniques
ou « courriels » (en anglais electronic mail, abrégé en maill, pour courrier électronique).
Pour participer à cette communication qui représente une des principales utilisations d’Internet, il vous faut
une boîte mail c’est-à-dire une boîte aux lettres électronique, pourvue d’une adresse de courrier
électronique (ou adresse mail).
Une boîte de courrier électronique a un propriétaire ; on peut donc parler de l’adresse d’une personne.
Ainsi, l’adresse mail fait partie intégrante de l’identité de toute personne « connectée » sur Internet qui
souhaite utiliser ce service ; elle fait donc partie de vos coordonnées et peut très rapidement avoir une
importance au moins égale à celle de votre numéro de téléphone.
Pour envoyer un message à votre correspondant à l’autre bout de la planète, vous devez connaître son
adresse électronique et bien évidemment en posséder une vous-même...
II. Les éléments d’une adresse électronique
Une adresse mél se compose invariablement de 4 éléments :
Untel @ hebergeur .fr
utilisateur nom de Extension
arobase
(vous) domaine du
fournisseur de
service mail
L’adresse de messagerie1 :
- s’écrit toujours sans accent, sans caractères spéciaux, et sans espace
- comporte toujours le caractère @ (le symbole « arobase » @ se lit « at », et signifie « chez » en
anglais).
- est unique
Note : cette adresse n’est pas celle d’un site web car une adresse de site web (appelée aussi URL
Uniform Resource Locator, voir l’atelier « Internet pour débutant ») ne contient jamais de caractère
« @ ».
Seule la personne qui a les codes d’accès correspondants peut consulter les messages que cette boîte
reçoit.
Atelier BOITE MAIL 3 Edition 2012-2013Médiathèques de la Communauté d’Agglomération de l’Aéroport du Bourget
A. Le nom d’utilisateur
Le nom d’utilisateur est parfois également appelé « identifiant » ou « login » en anglais (mais ces termes
désignent en fait plutôt l’ensemble de l’adresse). Vous pouvez vous inspirer, pour cette partie de
l’adresse, de votre propre nom (« prenom-nom », ou « prenom.nom », ou « pnom », etc.), ou bien
adopter un pseudonyme.
B. L’arobase
@, l’arobase, sépare le nom de l’utilisateur du nom de domaine et signifie « chez ».
C. Le nom de domaine
Le nom de domaine du fournisseur (« provider » en anglais) est en général le nom du site qui fournit le
service de messagerie : laposte, gmail, free…
D. L’extension
L’extension fr désigne les initiales de la France. Il existe des extensions géographiques pour tous les
pays, à l’exception des États-Unis, ainsi que des extensions qui désignent le domaine d’activité auquel le
serveur est rattaché. Par exemple, les universités ont souvent pour extension .edu, les entreprises
commerciales utilisent l’extension .com, les organisations à but non lucratif choisissent en général un
.org, les organismes gouvernementaux français comportent une extension .gouv.fr.
III. Comment créer une boîte mél ?
Pour créer une boîte mél, il faut tout d’abord choisir un hébergeur. Il en existe plusieurs dont
voici une petite liste non exhaustive :
Laposte (http://www.laposte.net/)
Orange (http://www.orange.fr/)
Hotmail (https://login.live.com/)
Gmail (http://www.gmail.com)
Yahoo (http://fr.yahoo.com/)
Free (http://imp.free.fr/)
……
A. Explication illustrée de la création d’une boîte mél sur l’hébergeur
Laposte.net
L’ensemble de cet atelier s’appuie sur l’exemple du site de La Poste (www.laposte.net), qui
est d’un usage facile et est représentatif des fonctionnalités que vous pourrez trouver sur
d’autres serveurs.
Atelier BOITE MAIL 4 Edition 2012-2013Médiathèques de la Communauté d’Agglomération de l’Aéroport du Bourget
Commencez par inscrire le nom de l’hébergeur (La Poste) dans la barre de recherche du moteur de
recherche Google, et cliquez sur le site de La Poste, ou bien tapez directement www.laposte.net dans la
barre d’adresse du navigateur et validez avec la touche Entrée.
laposte.net
Vous accédez alors à la page d’accueil du site de La Poste. Vous avez deux possibilités : soit vous inscrire si
vous ne possédez pas encore de boîte mél chez cet hébergeur (première partie de cet atelier), soit vous
connecter à votre boîte mél si elle existe déjà (nous le ferons lorsque la boîte aura été créée, en section
III.A).
Nous allons donc cliquer sur Créer ma boîte (en haut à droite) :
Cliquer ici
Atelier BOITE MAIL 5 Edition 2012-2013Médiathèques de la Communauté d’Agglomération de l’Aéroport du Bourget
Etape n°1
Remplissez ensuite le formulaire ci-dessous :
Note : les champs avec un astérisque sont à remplir obligatoirement, et cette remarque est
valable pour tous les sites Internet. Tant que ces champs ne sont pas remplis correctement,
l’inscription ne pourra être validée.
Etape n°2
Indiquez ici les informations concernant votre futur compte :
Adresse électronique : entrez ici l'adresse que vous désirez avoir, sans écrire « @laposte.net ». Ce
morceau d’identifiant doit répondre aux critères énoncés dans la partie I. Les combinaisons les plus
courantes sont du type « prenom-nom », « prenom.nom » (pour un usage professionnel),
« pnom93 », ou un pseudonyme comme « cerisemasquee » (pour un usage de loisir), etc.
L’important est de choisir un identifiant dont vous puissiez vous rappeler facilement, et propre à
l’usage que vous souhaitez faire de votre boîte.
Mon mot de passe : entrez ici le mot de passe que vous désirez adopter. Choisissez un mot de passe
dont vous pourrez vous rappeler facilement.
Atelier BOITE MAIL 6 Edition 2012-2013Médiathèques de la Communauté d’Agglomération de l’Aéroport du Bourget
Retapez votre mot de passe : il s'agit de retaper le mot de passe entré dans le champ précédent
pour vérifier qu'il n'y a pas d'erreur de frappe.
Question / Réponse secrète: en cas de perte du mot de passe, vous pourrez le changer grâce à ce
système (en entrant la réponse secrète lors de votre demande de réinitialisation).
Saisissez les caractères de l'image : il faut recopier les lettres de l'image affichée juste au-dessus, en
respectant la casse (majuscule et minuscule). Ce système permet à l’hébergeur d'éviter les faux
comptes créés par des robots.
Pour finaliser : on vous demande si vous acceptez de recevoir de la publicité. Cochez plutôt non…
Puis acceptez les conditions générales d’utilisation.
Enfin, cliquez sur Créer ma boîte.
Tapez ce que vous lisez.
C’est une sécurité mis en
place par l’hébergeur pour
se protéger.
Atelier BOITE MAIL 7 Edition 2012-2013Médiathèques de la Communauté d’Agglomération de l’Aéroport du Bourget La fenêtre suivante apparaît : votre compte est en train d’être créé. Etape n°3 C'est la dernière étape et elle est très rapide: cliquez sur Suivant après avoir vérifié le récapitulatif (que vous pouvez d'ailleurs imprimer...). Si vous y repérez une erreur, cliquez sur Modifier. Nous vous conseillons de cocher la case Je ne souhaite pas que mon adresse postale soit communiquée aux partenaires du groupe La Poste, afin de limiter la réception de publicités dans votre boîte mél.. Cliquez sur Accéder maintenant à ma boîte. Atelier BOITE MAIL 8 Edition 2012-2013
Médiathèques de la Communauté d’Agglomération de l’Aéroport du Bourget
IV. Envoyer et recevoir des mails
A. Accéder à votre boîte
Retournez sur la page d’accueil de l’hébergeur La Poste. Pour cela, comme en section II, tapez
www.laposte.net dans la barre d’adresse du navigateur, ou La Poste dans le moteur de recherche Google.
Maintenant, pour accéder à votre boîte mél, il vous faut inscrire en haut à gauche votre identifiant complet
(« untel@laposte.net ») puis, sur la seconde ligne, le mot de passe que vous avez choisi lors de votre
inscription. Cliquez ensuite sur Connexion.
1) Inscrivez votre identifiant
3) Cliquez ici
2) Inscrivez votre mot de passe
Atelier BOITE MAIL 9 Edition 2012-2013Médiathèques de la Communauté d’Agglomération de l’Aéroport du Bourget
Vous arrivez ainsi sur la page d’accueil de votre boîte mél :
Le (7) signifie que
vous avez
actuellement dans
votre boîte 7
messages non lus.
La petite enveloppe signifie que
vous n’avez pas encore lu le
message décrit sur cette ligne.
En principe, quel que soit l’hébergeur que vous choisirez par la suite, vous retrouverez pour toute boîte mél
les répertoires (ou dossiers) suivants, situés ici dans le menu de gauche:
- Boîte de réception (ou Reçus)
- Brouillons
- Envoyés
- Indésirables
- Messages supprimés (ou Corbeille)
- Contacts (ou Carnet d’adresses)
Nous les explorerons en section IV.
B. Lire les messages reçus
Lorsque vous passez la flèche (pointeur de la souris) sur le dossier Reçus (en haut du menu de gauche), le
pointeur prend la forme d’une main. Cliquez sur Reçus, et le contenu de votre boîte aux lettres s’affiche.
Vous êtes maintenant dans votre boîte de réception. C’est ici que vous pourrez consulter les courriels que
vous recevrez.
Comme vous venez de créer votre boîte mél en principe vous avez dû recevoir un message de bienvenue de
la part de votre opérateur.
Vous pouvez voir dans votre boîte de réception un message de l’hébergeur dont le sujet (l’objet) est un
message de bienvenue.
Atelier BOITE MAIL 10 Edition 2012-2013Médiathèques de la Communauté d’Agglomération de l’Aéroport du Bourget
Cliquez sur un des mots de la ligne qui correspond à ce courriel (nom de l’expéditeur, sujet appelé
également objet, date et heure, taille) et le mél s’affiche.
Une fois qu’est affichée la page où figure le message, vous trouvez en haut l’ensemble des renseignements
sur l’expéditeur du message, la date d’envoi, et le ou les destinataires (vous êtes nécessairement l’un des
destinataires, mais le message peut avoir été envoyé également à d’autres personnes). Dans ce cas les
adresses mél de ces personnes s’affichent ici (sauf si elles ont été mises en copie cachée, auquel cas vous
ne pourrez pas savoir que d’autres personnes ont reçu ce message).
Nom de l’expéditeur
du message
Date et heure
auxquelles vous avez
Sujet dont traite le
reçu le message
message (objet)
Une fois que vous avez lu votre message, plusieurs choix s’offrent à vous :
- Vous pouvez décider de le supprimer si vous jugez qu’il ne vous intéresse plus. Dans ce cas, cliquez
sur l’icône de la corbeille, notée aussi Supprimer, en haut du message à peu près au milieu. Le
message ira automatiquement se ranger dans le dossier corbeille qui se trouve à gauche de votre
écran.
En cas de fausse manipulation, vous pouvez récupérer le message jeté par erreur tant que vous
n’avez pas « vidé la corbeille » (voir la section IV.E).
- Vous pouvez décider de répondre à l’expéditeur. Pour cela, cliquez sur Répondre, en haut du
message vers la gauche. Si l’expéditeur à envoyé ce message à plusieurs personnes, vous avez la
possibilité de répondre également à toutes ces personnes, en plus de l’expéditeur lui-même :
cliquez sur Répondre à tous. Dans les deux cas, vous verrez apparaître automatiquement dans le
champ Objet le sujet du mél que vous avez reçu, précédé des caractères « Re : », mis pour
« réponse » (reply en anglais).
- Vous pouvez également choisir de faire suivre ce message à une autre personne parmi vos
contacts. Pour cela, cliquer sur Transférer (qui peut aussi être appelé Faire suivre). Là aussi l’objet
Atelier BOITE MAIL 11 Edition 2012-2013Médiathèques de la Communauté d’Agglomération de l’Aéroport du Bourget
sera automatiquement renseigné par le logiciel : le sujet du mél que vous aviez reçu sera alors
précédé des caractères « Fwd : », mis pour forward, qui signifie « faire suivre » en anglais.
- Vous pouvez laisser ce message dans votre boîte de réception et retourner à la page précédente.
Dans ce cas, cliquez sur la flèche verte en haut à gauche de la fenêtre pour revenir à la Page
précédente, ou cliquez sur le dossier Reçus dans le menu de gauche.
Vous pouvez constater que la petite enveloppe à côté de votre message a disparu. Cela indique que le
message a été consulté.
C. Ecrire et envoyer un message simple
Pour envoyer un nouveau courrier à une personne dont vous possédez l’adresse mél, cliquez en haut à
gauche sur le bouton Ecrire un courrier.
Vous voici sur la page du courriel que vous allez écrire et envoyer. En haut sont placés les champs qui
composeront l’en-tête de votre courriel. En bas se trouve la fenêtre de texte dans laquelle vous
composerez le corps du message.
Quand la rédaction du courrier est finie,
cliquez ici pour envoyer le message.
Un
exemplaire
des
messages
envoyés est
gardé ici
Sujet du courrier
C’est ici que l’on tape l’adresse mél du
destinataire.
Ici vous tapez votre texte.
En-tête :
La seule zone que vous devez remplir obligatoirement est celle du Destinataire. Vous pouvez en indiquer
plusieurs sur la ligne, en les séparant par une virgule (ou un point virgule selon les hébergeurs).
Atelier BOITE MAIL 12 Edition 2012-2013Médiathèques de la Communauté d’Agglomération de l’Aéroport du Bourget
Il est recommandé de toujours renseigner la zone Objet en y indiquant brièvement le sujet traité dans le
message : cela permet à la personne qui le reçoit de trier son courrier plus facilement, et à vous aussi.
Dans la zone Copie, vous pouvez indiquer les personnes qui recevront une copie de ce mél. Bien que n’en
étant pas les destinataires principaux, ils seront tenus informés des échanges que vous avez avec le ou les
destinataires.
La zone Cci (« copie carbone invisible ») vous permet de mettre des personnes en copie du mél, sans que le
ou les destinataires principaux en soient informés.
Fenêtre de texte :
Au-dessous se trouve une fenêtre blanche. Cliquez dedans et tapez-y le texte de votre message.
Vous pouvez mettre ce texte en forme selon les règles habituelles du traitement de texte. Pour cela, vous
disposez d’une barre d’outils, entre la fenêtre de texte et les champs d’en-tête. Sélectionnez la portion de
texte à laquelle vous voulez appliquer une fonctionnalité, et cliquez sur l’icône correspondante (police,
taille, style et graisse, couleur du texte, couleur de fond derrière le texte, puces et numérotations,
alignement, insertion d’émoticônes).
Une fois que l’on vous aurez terminé votre courriel, vous pouvez l’envoyer immédiatement en cliquant
sur Envoyer à gauche au dessus de l’adresse de l’expéditeur, ou bien le conserver dans vos Brouillons en
cliquant sur Enregistrer dans Brouillons, si vous pensez devoir travailler encore pour le finaliser, ou que
vous estimez nécessaire d’attendre pour l’envoyer.
Lorsque le message est envoyé, une copie en est conservée à votre intention Envoyés.
V. Gestion des différentes fonctionnalités
Nous avons vu comment envoyer et recevoir des méls. Nous allons maintenant explorer des
fonctionnalités plus avancées de votre boîte mél.
Sur la page d’accueil de votre boîte mél, le menu de gauche regroupe les différentes fonctionnalités
proposées.
Atelier BOITE MAIL 13 Edition 2012-2013Médiathèques de la Communauté d’Agglomération de l’Aéroport du Bourget
Fonctionnalités de
votre boîte mél
A. Boîte de réception
Chez d’autres hébergeurs, la boîte de réception peut porter un autre nom : Reçus, comme ici, ou Courrier
entrant, etc.
C’est dans ce dossier que sont déposés les méls qui vous arrivent, et que vous pouvez les consulter et
décider de leur devenir.
- Vous pouvez décider de supprimer votre message. Dans ce cas cochez la case se situant devant le
message à supprimer puis cliquez sur la corbeille notée Supprimer. Vous pouvez en supprimer
plusieurs à la fois, en les cochant pour les sélectionner puis en cliquant à la fin sur Supprimer .
- Vous pouvez décider de considérer ce courriel comme indésirable (nous reviendrons sur l’utilité de
ce dossier en section VII.B.3). Dans ce cas cliquez sur Proscrire, en haut, après l’avoir coché. Ce
courriel est alors déplacé dans le dossier Indésirables du menu de gauche, et tous les courriels
suivants qui vont seront adressés par le même expéditeur y seront placés systématiquement eux
aussi.
- Vous pouvez marquer un courriel comme Non lu, même si vous l’avez déjà lu. Une enveloppe jaune
apparaît alors au début de la ligne décrivant le courriel en question. Cette fonctionnalité est en
général utilisée comme pense-bête pour inciter à relire certains messages importants.
Atelier BOITE MAIL 14 Edition 2012-2013Médiathèques de la Communauté d’Agglomération de l’Aéroport du Bourget
Il faut cocher la case devant le
message avant de choisir :
si l’on veut le supprimer, le mettre en
courrier indésirable ou le marquer
comme non lu.
Courrier bloqué
B. Indésirables
C’est dans ce dossier que sont déplacés les courriels que vous avez cochés souhaité proscrire.
Nous verrons plus en détail cette fonctionnalité dans la rubrique VII.B.3 concernant les « spams ».
C. Brouillons
Ce dossier permet de stocker les messages que vous écrivez sans les envoyer immédiatement. Vous pouvez
ainsi les modifier (en double-cliquant sur leur ligne), leur ajouter une pièce joint (section VI), ou simplement
les envoyer plus tard.
D. Envoyés
C’est dans ce répertoire que sont stockées automatiquement les copies de tous les messages que vous avez
envoyés. Vous pouvez ensuite décider de les conserver, ou de les supprimer si le message envoyé n’était
pas important.
Penser à sauvegarder ce fichier sur votre ordinateur personnel (en plus de votre Boîte de réception),
lorsque vous recevez un message vous signalant que votre boîte mél est pleine. Vous pourrez ainsi libérer
de l’espace mémoire en les supprimant sur le serveur d’hébergement, tout en les conservant sur votre
ordinateur pour une éventuelle consultation ultérieure.
E. Messages supprimés (ou Corbeille)
C’est ici que sont stockés tous les messages que vous avez supprimés. C’est une sécurité au cas où vous
auriez supprimé un courriel par erreur. Cependant les messages supprimés ne sont stockés que pour un
temps limité dont la durée dépend de l’hébergeur. Et, lorsque vous cliquez sur Vider la corbeille et que
Atelier BOITE MAIL 15 Edition 2012-2013Médiathèques de la Communauté d’Agglomération de l’Aéroport du Bourget vous confirmez cette demande, le contenu disparaît de manière définitive. Vérifiez donc bien le contenu de la corbeille avant d’effectuer cette manipulation qui, par ailleurs, libère de l’espace mémoire pour vous sur le serveur de mél. Pour récupérer (on dit « restaurer ») des courriels apparaissant dans le dossier Corbeille, cliquez sur Corbeille. Cochez la case du ou des courriels à restaurer, cliquez sur le menu déroulant Déplacer vers (situé plus à droite), et choisissez le dossier vers lequel ce ou ces courriels doivent être retransférés pour être conservés. F. Gestion des dossiers Cette fonctionnalité vous permet de créer des dossiers thématiques nommés à votre guise (« Impots », « Amis », etc.) et d’y classer vos messages électroniques afin de les retrouver plus facilement. Vous pouvez supprimer ou renommer les dossiers que vous avez ajoutés personnellement, mais vous ne pouvez pas supprimer ou renommer les dossiers standards Reçus, Envoyés, Indésirables, Corbeille ou Brouillons. Un autre avantage pratique de ces dossiers est qu’ils vous permettent de visualiser sur une seule page le nombre de messages que contiennent tous vos dossiers, ainsi que la place qu’ils occupent. Cliquez sur Créer mes dossiers (à gauche) ou sur l’onglet Mes préférences, puis Gérer mes dossiers : Atelier BOITE MAIL 16 Edition 2012-2013
Médiathèques de la Communauté d’Agglomération de l’Aéroport du Bourget
Cliquez sur Mes dossiers
pour choisir l’emplacement du
nouveau dossier.
Nommez votre
nouveau dossier, puis
cliquez sur Créer.
Votre nouveau dossier apparaît maintenant dans la rubrique de gestion des dossiers, et aussi dans le menu
gauche avec les autres dossiers.
Le nouveau dossier que
vous venez de créer.
Atelier BOITE MAIL 17 Edition 2012-2013Médiathèques de la Communauté d’Agglomération de l’Aéroport du Bourget
Le nouveau dossier se trouve ici.
Si le nom est un peu nom, il peut
n’être affiché que partiellement.
VI. Gestion du carnet d’adresses
Le carnet d’adresses vous permet de rassembler en un même emplacement les adresses méls de vos
connaissances, ainsi que des informations leurs coordonnées si vous le souhaitez (numéro de téléphone,
adresse physique, etc.).
Chez La Poste, le carnet d’adresses est appelé Contacts, et est accessible en cliquant sur le deuxième onglet
de la fenêtre, en partant de la gauche.
Chaque contact se trouvant dans votre liste possède une fiche d’information le concernant, que vous
pouvez modifier ou compléter.
Note : Vous n’êtes pas obligé de remplir tous les champs d’un contact. Par exemple, vous pouvez ne
renseigner que l’adresse mél. Ceci vous permettra déjà de bénéficier de la fonctionnalité principale du
carnet d’adresses : lorsque vous commencerez de taper le nom ou l’adresse mél du destinataire souhaité,
le logiciel vous proposera tous les contacts contenus dans votre carnet d’adresse qui commencent par ces
caractères. Cela évite d’avoir à taper les adresses mél dans leur entier, et donc d’effectuer d’éventuelles
erreurs de frappe.
Atelier BOITE MAIL 18 Edition 2012-2013Médiathèques de la Communauté d’Agglomération de l’Aéroport du Bourget
Cliquez sur Créer un
contact pour enregistrer
un nouveau contact.
Adresses mél de vos
Cliquer sur Modifier (après contacts. Il suffit de cliquer
avoir coché le contact) pour dessus pour leur écrire.
accéder à la fiche
d’information du contact, si
vous voulez la modifier ou la
compléter.
Fiche d’information d’un contact se trouvant dans votre carnet d’adresses :
Atelier BOITE MAIL 19 Edition 2012-2013Médiathèques de la Communauté d’Agglomération de l’Aéroport du Bourget
C’est ici que vous pouvez
indiquer les données
personnelles de votre
contact si vous le
souhaitez.
Une fois cette fiche
complétée (vous n’êtes pas
obligé de compléter tous les C’est ici que l’on met l’adresse mél de la
champs), cliquez sur personne que l’on souhaite faire figurer
Enregistrer. dans ses contacts. Il y a la possibilité de
mettre plusieurs adresses méls pour la
même personne.
VII. Joindre des fichiers à ses méls (pièces jointes)
Lorsque vous envoyez un message électronique, vous pouvez joindre des images ou autres fichiers (textes,
feuilles de calcul) à votre message.
Faites comme pour un envoi simple : cliquez sur Ecrire un courrier ou allez dans votre carnet d’adresses et
cliquez sur l’adresse mél de la personne que vous souhaitez contacter.
Ecrivez votre courriel comme à votre habitude mais, avant de cliquer sur Envoyer, cliquez sur Pièce(s)
jointe(s) à la fin de l’en-tête.
Atelier BOITE MAIL 20 Edition 2012-2013Médiathèques de la Communauté d’Agglomération de l’Aéroport du Bourget
Cliquez ici pour
joindre une photo
ou un document
Une fenêtre s’ouvre, qui vous permet de choisir le fichier à joindre, qui doit être présent sur votre
ordinateur, ou sur une clé USB connectée à l’ordinateur (ou un disque dur externe, etc.). En cliquant sur
Parcourir, vous accédez à l’arborescence des dossiers. Il faut vous y déplacer jusqu’à l’emplacement du
document à joindre.
Une fois votre document
sélectionné, cliquez sur Ajouter
ce document pour le joindre à
votre courrier.
Cliquez sur Parcourir pour aller
sélectionner le document qui vous
intéresse dans les dossiers de votre
ordinateur (ou dans un espace de
stockage connecté à votre
ordinateur).
Atelier BOITE MAIL 21 Edition 2012-2013Médiathèques de la Communauté d’Agglomération de l’Aéroport du Bourget
Le fichier à joindre au mail
s’affiche alors ici :
Une fois que vous avez joint
le ou les documents choisis,
cliquez sur OK
La pièce jointe apparaît à présent sur la ligne
Pièce(s) jointe(s). Dans le nom du fichier,
l’extension, située après le point indique le
format du document. Ici, « jpg » signifie qu’il
s’agit d’une photo (voir Mémo p. 26).
A présent, vous pouvez envoyer votre courriel avec vos fichiers joints.
Atelier BOITE MAIL 22 Edition 2012-2013Médiathèques de la Communauté d’Agglomération de l’Aéroport du Bourget
Voici par exemple comment est indiquée la présence d’une pièce jointe dans un courriel, quand vous ou
vos correspondants en recevez :
Le petit trombone montre que ce
courrier contient une ou des pièces
jointes.
Et voici l’affichage du courriel une fois ouvert :
Seulement si vous êtes convaincu de la non-
dangerosité de la pièce jointe (voir section VII),
cliquez sur le nom de la pièce jointe pour
pouvoir la visualiser ou l’enregistrer. Vous
pouvez dans un premier temps la visualiser,
puis décider de l’enregistrer si vous souhaitez
la conserver ou la modifier.
Atelier BOITE MAIL 23 Edition 2012-2013Médiathèques de la Communauté d’Agglomération de l’Aéroport du Bourget
VIII. Sécurité et mél
Maintenant que vous savez envoyer, recevoir des méls et gérer la plupart des fonctionnalités de votre boîte
mél, il est important de veiller à la sécurité de l’ordinateur depuis lequel vous lisez ces courriels, et au bon
fonctionnement de votre boîte mél.
Depuis qu’Internet existe, l’accès à ses ressources se sont démocratisées et le flux d'information circulant
sur le réseau n'a cessé d'augmenter. Cependant, le contenu de ces informations n'a pas toujours évolué
dans le bon sens et de nombreuses personnes ont vite compris comment utiliser abusivement ou
négativement ces ressources. C’est ainsi que sont apparus les virus et les spams qui transitent par les
boîtes mél.
Pour limiter le risque de contamination par un virus, il faut qu’un anti-virus soit installé sur l’ordinateur,
mais également veiller à ne pas ouvrir des courriels dont on ne connaît pas l’expéditeur. Un expéditeur
inconnu, combiné à un sujet de mél très vague, comme « hello », ou aguicheur « Vous avez gagné 100
euros » doivent éveiller votre méfiance. C’est pourquoi, lorsque vous envoyez un mél à une personne de
votre connaissance, il est judicieux de remplir la zone objet en y indiquant brièvement le sujet traité dans
votre courriel. Ceci permet à votre destinataire de mieux vous identifier et de retrouver facilement un mél
par la suite, mais aussi cela lui évite de vous confondre à tort avec un expéditeur de spams ou de virus.
A. Qu’est-ce qu’un virus ?
Au sens strict, un virus informatique est un programme informatique écrit dans le but de se propager à
d'autres ordinateurs en s'insérant dans des programmes légitimes appelés « hôtes ». Il peut aussi avoir
comme effet, recherché ou non, de nuire en perturbant plus ou moins gravement le fonctionnement de
l'ordinateur infecté. Il peut se répandre à travers tout moyen d'échange de données numériques comme
l'Internet, mais aussi les cédéroms, les clés USB, etc.
Concrètement, la contamination de votre ordinateur par un virus peut se traduire au mieux par un
ralentissement, et au pire par l’impossibilité d’utiliser votre ordinateur et / ou la perte de vos données !
De manière préventive, il est conseillé, en plus de l’adoption des dispositions mentionnées en introduction
de la section VII, d’effectuer très régulièrement des sauvegardes (copies) de vos données sur CD, DVD, clé
USB ou disque dur externe. Ainsi, en cas de perte sur votre ordinateur, vous pouvez toujours recourir à la
copie que vous aurez réalisée.
B. Qu’est-ce qu’un Spam ?
On appelle « spam » (les termes de pollupostage , pourriel, courrier indésirable ou junk mail sont parfois
également utilisés) l'envoi massif de courrier électronique (souvent de type publicitaire) à des destinataires
ne l'ayant pas sollicité.
On évalue actuellement à environ 66 milliards le nombre de spam envoyés par jour dans le monde. Les
personnes pratiquant l'envoi massif de courrier publicitaire sont appelées « spammeurs » (en anglais
spammers), un mot qui a désormais acquis une connotation péjorative ! Le but premier du spam est de
faire parvenir de la publicité à moindre frais par « envoi massif de courrier électronique non sollicité ». Mais
il peut aussi être utilisé pour envoyer des virus ou prendre possession de votre ordinateur.
Atelier BOITE MAIL 24 Edition 2012-2013Médiathèques de la Communauté d’Agglomération de l’Aéroport du Bourget
1. Le mode opératoire des spammeurs
Les spammeurs collectent des adresses électroniques sur Internet (dans les forums, sur les sites Internet,
dans les groupes de discussion, etc.) grâce à des logiciels, appelés « robots », qui parcourent les pages
d’Internet et stockent au passage dans une base de données toutes les adresses électroniques y figurant.
Il ne reste ensuite au spammeur qu'à lancer une application envoyant successivement à chaque adresse le
message publicitaire.
2. Les effets du spam
Les inconvénients majeurs du spam sont :
l'espace qu'il occupe dans les boîtes aux lettres des « victimes » ;
la difficile consultation des messages personnels ou professionnels au sein de nombreux messages
publicitaires, et l'augmentation du risque de suppression erronée ou de non-lecture de messages
importants ;
la perte de temps occasionnée par le tri et la suppression des messages non sollicités.
3. Combattre le spam
Il existe des dispositifs « anti-spam », parfois proposés par les hébergeurs eux-mêmes, qui permettent de
repérer et, le cas échéant, de supprimer les messages indésirables.
Chez laposte.net, pour réduire la quantité de courrier indésirable, vous pouvez bloquer les messages
provenant d'adresses de messagerie spécifiques :
Cochez le message que vous jugez indésirable
et cliquez sur Proscrire. A l’avenir, tous les
messages provenant de cet expéditeur seront
automatiquement envoyés dans le dossier
Indésirables.
Atelier BOITE MAIL 25 Edition 2012-2013Médiathèques de la Communauté d’Agglomération de l’Aéroport du Bourget Lorsque vous recevez un spam (courrier non sollicité), il peut arriver qu'un lien en bas de page vous propose de ne plus recevoir ce type de message. Si tel est le cas il y a de grandes chances pour que le lien permette au spammeur d'identifier les adresses actives. C’est pourquoi il est plutôt conseillé de supprimer le message directement et de ne pas cliquer sur le lien indiqué. Atelier BOITE MAIL 26 Edition 2012-2013
Médiathèques de la Communauté d’Agglomération de l’Aéroport du Bourget
Memo
Extensions de fichiers
L’extension du fichier est la partie finale du nom du fichier : « .doc », « .xls », « .jpg »… On ne peut pas
écrire n’importe quoi après le point. Par exemple, ne pas mettre d’extension perso comme « .exemple »,
« .denise.xls », « .xls.xls »… Car l’extension indique au système le format des données contenues par le
fichier, c’est-à-dire la manière dont elles sont écrites. Ces formats dont normalisés.
Extensions de pièces jointes signifiant qu’il s’agit d’images (donc peu risqué):
.jpg
.bmp
.png
.jpeg
.gif
Extensions dont on doit se méfier :
.exe
.zip
.rar
Antivirus
Bons antivirus gratuits (généralement suffisants pour le particulier !)
Antivir
Avast
Que vous pourrez trouver sur Telecharger.com
Raccourcis clavier
Les fondamentaux
CTRL + Z Annule l’action précédente
CTRL + Y Rétablit l’action annulée, ou répète l’action précédente
CTRL + A Sélectionne tout le contenu de la plage où se trouve le curseur
CTRL + C Copie le contenu sélectionné (enregistrement dans le presse-papier)
CTRL + V Colle le contenu actuellement enregistré dans le presse-papier, à l’endroit où se trouve le
curseur
Atelier BOITE MAIL 27 Edition 2012-2013Médiathèques de la Communauté d’Agglomération de l’Aéroport du Bourget
Autres
CTRL + X Coupe le contenu sélectionné (enregistrement dans le presse-papier et disparition du contenu
de sa place d’origine).
ATTENTION : cette manipulation est risquée : si un plantage survient, le contenu coupé est
perdu. Mieux vaut effectuer un copier-coller, puis supprimer le contenu de sa place originale.
CTRL + F Ouvre la fenêtre de recherche (et de remplacement si l’on veut l’utiliser)
CTRL + ALT + Suppr Ouvre le gestionnaire des tâches
ATL + F4 Ferme la fenêtre active
ALT + Tabulation Change la fenêtre active
Nom de fichier
Les règles préconisées
Remplacer une espace par un « _ »
Remplacer un tiret « - » par un « _ »
Remplacer les caractères accentués (é, à, è…) par le même caractère non accentué (e, a, e…)
Remplacer les caractères spéciaux (&, %, ç, $…) par exemple par «et, pc, c, dollar… »
Pourquoi ?
Selon les systèmes (MAC, Windows, UNIX), ces signes ont des significations différentes, qui ne sont pas
celles des caractères habituels. Le système ne sait pas comment les interpréter dans un nom de fichier,
donc il affichera un nom étrange, ou refusera d’ouvrir le fichier, ou plantera, etc.
Parce que vous devez parfois citer avec exactitude un nom de fichier (par exemple pour insérer dans un
article un lien vers ce fichier en citant son adresse). En respectant ces règles simples, vous évitez les
problèmes du type : « Cette adresse n’existe pas ».
Changer un nom de fichier
- Ouvrir le dossier contenant le fichier, puis cliquer une fois sur le fichier,
- Dans la barre de menu de la fenêtre, cliquer sur Fichier, puis Renommer.
- Le nom du document s’affiche en bleu, cliquer une fois dessus.
- Effectuez les modifications souhaitées.
- Taper sur « entrée » une fois pour valider.
Atelier BOITE MAIL 28 Edition 2012-2013Médiathèques de la Communauté d’Agglomération de l’Aéroport du Bourget IX. Quelques références Les 100 mots de l'Internet / Xavier Niel ; Dominique Roux. - 1e éd. - Paris : PUF, 2008. - 127 p. Cent mots-clés de l'Internet : modem, webmaster, spam, téléchargement, hacker, fibre optique, etc. Disponible au Bourget Cote : 004.678 NIE La correspondance par mail / Christian Congiu. - Paris : éd. de Vecchi, 2005. - 93 p. Rédiger un e-mail (ou "courriel" en bon français) est un geste relativement simple qui, en quelques années, a bouleversé nos habitudes de communication. Tout le monde vous le dira : il est très difficile de s'en passer une fois que l'on y a goûté ! Pour transmettre une info de manière sûre et instantanée, adresser des photos à l'autre bout du monde ou pour envoyer un dossier volumineux à un collaborateur, un simple clic suffit. Dans cet ouvrage, Christian Congiu détecte pour vous tous les secrets de ce nouveau média. Il vous apprend : * le fonctionnement du courrier électronique : qu'est- ce qu'un serveur, un fournisseur d'accès, une adresse IP... ? * les différentes manières de communiquer : par messagerie, par groupes de discussion, par forums, par listes de diffusion... * comment envoyer et recevoir un courrier, le signer, joindre un document, gérer une boîte aux lettres électronique...Pas à pas, cet ouvrage bourré d'exemples et de conseils pratiques va vous guider dans la découverte de ce fabuleux outil, moderne et efficace. Vous vous sentirez très vite parfaitement à l'aise avec votre boîte aux lettres électronique, et prêt à communiquer avec le monde entier. Disponible à Economie et Georges Brassens Cote : 004.69 CON Le courrier électronique avec mail : messages, notes, taches. - Massy (Essonne) : Agnosys, 2008. - 139 p. Initiation à l'utilisation du courrier électronique abordant les moyens d'envoyer et de lire des messages, les fonctions de mail complémentaires au traitement du courrier, expliquant comment tirer parti d'un abonnement MobileMe sous l'angle de la synchronisation des données gérées par mail. Disponible à Georges Brassens Cote : 004.69 MON Google : profitez de tous les services gratuits de Google ! / Céline Aumard. - 2e éd. - Paris : Micro application, 2011. - 159 p. Présentation des applications proposées par Google : Google Maps, Gmail, Picasa, Google Chrome… Disponible à Georges Brassens Cote : 004.678 ABO Internet et les emails / Arnaud Glevarec. - Paris : Micro application, 2009. - 221 p. Un guide pratique pour apprendre à surfer sur Internet et à gérer ses mails sur un Mac, englobant la dernière version de Mac, Mac OS X Snow Leopard. Disponible à Georges Brassens Cote : 004.678 GLE Atelier BOITE MAIL 29 Edition 2012-2013
Médiathèques de la Communauté d’Agglomération de l’Aéroport du Bourget
Les meilleures astuces pour Internet / Laurent Becalseri, Pascal Gastaldi, Jean-Louis Goubert. - Paris :
Micro application, 2006. - 1072 p.
Panorama complet de tous les trucs et astuces pour devenir un expert d'Internet. Avec un guide
pratique pour toutes les démarches sur le Web : navigation, téléchargement de fichiers, protection
contre le spam, communication avec les messageries instantanées, la visioconférence, astuces pour
accélérer ses connexions, utilisation d'Outlook Express et Outlook.
Disponible à Georges Brassens
Cote : 004.678 BEC
La Micro-informatique et Internet enfin expliqués aux Seniors [CD-ROM]. - CD-TRAINING, 2004. - 2
CD-Rom PC
Découvrez comment installer votre PC et ses périphériques. Des leçons essentielles vous faciliteront
l'utilisation de votre PC sous Windows avec notamment le clavier, la souris, le menu Démarrer, le
Poste de travail, la Barre des taches, la gestion des documents, la personnalisation de votre bureau
et l'installation de logiciels. Communiquez mieux avec cette formation développant la navigation
avec Internet Explorer, la communication par MSN Messenger, l'utilisation d'une Webcam, l'envoi et
la réception du courrier dans Outlook Express, l'impression de lettres, de photos et l'affichage de
vidéos.
Disponible à Georges Brassens
Cote : 004.16 MIC
Office 2010 : nouveautés et fonctions essentielles : Word, Excel, PowerPoint et Outlook. - Nantes :
ENI, 2011. - 145 p.
Présentation des fonctions essentielles de Microsoft Word, Excel et PowerPoint 2010.
Disponible à Georges Brassens
Cote : 005.5 OFF
Outlook 2010 [CD-ROM] : Formation multimédia interactive. - CD-TRAINING. - 1 CDRom.
Vous découvrirez comment paramétrer facilement votre messagerie, constituer un carnet d'adresses
pour y conserver les coordonnées de vos contacts et toutes les astuces pour optimiser la gestion de
votre emploi du temps. Thèmes abordés : Configurer un compte de messagerie / Lire ou rechercher
un courrier / Ecrire, répondre ou transférer un courrier / Classer son courrier / Optimiser sa
messagerie et son utilisation / Agencer et gérer ses contacts / Gérer son emploi du temps / Créer des
tâches, les organiser / Archiver les données / Outlook Online.
Disponible à Avenir
Cote : 005.6 FOR
Rédiger avec succès lettres, e-mails et documents administratifs: le style administratif, lettre, e-
mail, note administrative, note de synthèse, compte rendu, procès-verbal... / Roselyne Kadyss,
Aline Nishimata. - Paris : Gualino-Lextenso éd., DL 2008. - 216 p.
Disponible à Dugny
Cote : 651.7 KAD
Toi aussi tu peux y arriver ! : les conseils informatiques d'un petit-fils à son grand-père : ordinateur,
Internet, e-mail / Didier Brunowsky et Maxime Kubenz. - Paris : Pearson pratique, 2007. - 144 p.
Un petit-fils offre son vieil ordinateur à son grand-père et lui explique en détail comment s'en servir.
A travers un dialogue entre les deux générations, explique avec humour comment utiliser Windows
Vista, imprimer un texte, faire des calculs, retoucher des photos et configurer un accès Web pour la
messagerie électronique.
Disponible à Georges Brassens,
Cote : 004.16 BRU
Atelier BOITE MAIL 30 Edition 2012-2013Médiathèques de la Communauté d’Agglomération de l’Aéroport du Bourget Pour aller encore plus loin : Préserver son patrimoine numérique : classer et archiver ses e-mails, photos, vidéos et documents administratifs : guide à l'usage des particuliers et des entrepreneurs individuels / Claude Huc ; préface de Françoise Banat-Berger. - Paris : Eyrolles, 2010. - 323 p. Analyse les aspects et les enjeux de la sauvegarde des données électroniques sur les disques durs. L'auteur identifie les différents risques et apporte des solutions pragmatiques et concrètes, accessibles à tous. Disponible à Bois de Groslay Cote : 005.7 HUC Atelier BOITE MAIL 31 Edition 2012-2013
Vous pouvez aussi lire