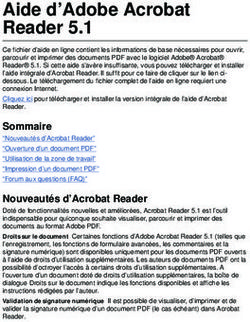GUIDE UTILISATEUR KSL FOR SALESFORCE - Septembre 2021 - Naelan
←
→
Transcription du contenu de la page
Si votre navigateur ne rend pas la page correctement, lisez s'il vous plaît le contenu de la page ci-dessous
GUIDE UTILISATEUR KSL FOR SALESFORCE
Septembre 2021
Ce document, propriété de Naelan, ne peut être utilisé, reproduit ou divulgué sans autorisation préalable.Ksl for Salesforce® GUIDE UTILISATEUR KSL FOR SALESFORCE - Septembre 2021
Sommaire
1. Introduction 5
2. Générer un document à la demande avec KSL 5
2.1. Contexte d'utilisation de la génération automatique de documents tous formats 5
2.2. Génération d'un document à la demande 6
3. Créer un document interactif avec KSL 8
3.1. Contexte d'utilisation de la création interactive de documents 8
3.2. Créer un document de manière interactive 8
4. Créer un document KSL depuis une action rapide : le presse bouton 11
5. Le document interactif 13
5.1. Affichage du document 13
5.2. Présentation des composants personnalisables 13
5.3. Enregistrer votre document 15
5.4. La liste des composants personnalisables 15
5.5. La table des matières 17
5.6. Personnaliser le document 18
5.7. Construire le document dans un groupe 26
5.8. Rechercher / remplacer sur le document 28
5.9. Ajouter des documents externes PDF 29
5.10. Les actions sur le document 31
5.11. Commenter le contenu du document 33
6. Visualiser les documents créés par KSL 38
6.1. Présentation des documents rattachés à un objet 38
6.2. Accès à un document KSL 40
7. Actions sur un document créé par KSL 42
7.1. Actions sur un document à la demande 42
7.2. Action particulière d'envoi par e-mail du document en pièce jointe 42
7.3. Actions sur le document interactif KSL 44
8. Déclencher l'envoi d'un document KSL sur un automatisme 45
9. Créer des réponses par e-mail avec KSL 45
9.1. Contexte d'utilisation de la création de réponses par e-mail 45
9.2. Créer un e-mail de réponse 46
10. Créer un e-mailing avec KSL 50
10.1. Contexte d'utilisation de la création d'e-mailings 50
10.2. Création d'un e-mailing 51
11. Modèles de documents ou d'e-mails multilingues ou multimarques 55
12. Outils de conception et d'administration fournis par KSL 55
12.1. KSL Administration, configuration et administration du connecteur KSL for Salesforce 56
12.2. Référentiel de contenus pour la création de ressources partagées 56
Ce document, propriété de Naelan, ne peut être utilisé, reproduit ou divulgué sans autorisation préalable.Ksl for Salesforce® GUIDE UTILISATEUR KSL FOR SALESFORCE - Septembre 2021
12.3. KSL Studio, conception de modèles de documents 59
12.4. KSL Admin, configuration et administration d'un serveur KSL Server 60
Ce document, propriété de Naelan, ne peut être utilisé, reproduit ou divulgué sans autorisation préalable.Ksl for Salesforce® GUIDE UTILISATEUR KSL FOR SALESFORCE - Septembre 2021
Conditions d'utilisation de ce guide
Les droits d'usage du logiciel décrits dans ce document sont cédés dans le cadre d’un accord de licence avec
NAELAN et ce guide ne peut être utilisé ou copié que selon les stipulations des conditions du contrat.
Les informations de ce guide sont susceptibles d'être modifiées sans préavis.
La reproduction ou la transmission des informations de ce guide est limitée à un usage interne par le client et
dans le seul objectif d'une bonne utilisation du logiciel. Toute autre reproduction ou transmission est interdite
sans la permission expresse et écrite de NAELAN.
Ce guide est fourni par NAELAN à titre d’information sur les logiciels livrés. Il ne constitue en aucun cas un
engagement contractuel tant sur les fonctionnalités indiquées que dans leur mise en œuvre.
Sauf mention contraire, les sociétés, les noms et les données utilisés dans nos exemples sont fictifs ; tout
rapprochement avec des sociétés ou des organisations réelles ne serait que le résultat du hasard.
Conventions typographiques
Exemple de fichier texte Exemple de code ou de fichier de paramétrage
Note, information
Chapitre, Guide Renvoi à un autre guide ou à un autre chapitre
Exemple Exemple, variable, extrait de code, anglicisme
Mot-clé, libellé Mot-clé, libellé d'application, élément important
Coordonnées de Naelan
Siège - 4 rue Claude Chappe Bureau de Paris - 4 Place Louis Armand
69370 Saint-Didier au Mont d'Or 75023 Paris
+33 (0)4 37 59 81 40 +33 (0)1 72 76 80 67
www.naelan.com contact@naelan.com
support@naelan.com
Ce document, propriété de Naelan, ne peut être utilisé, reproduit ou divulgué sans autorisation préalable. 4 | 62Ksl for Salesforce® GUIDE UTILISATEUR KSL FOR SALESFORCE - Septembre 2021
1. Introduction
La solution logicielle KSL for Salesforce® améliore l’efficacité quotidienne des équipes commerciales de la
conception d’une offre à la diffusion du contrat, mais aussi dans la communication clients. Elle est dédiée aux
organisations qui souhaitent mettre à la disposition de leurs équipes, une solution centralisée et fonctionnelle
de composition et de rédaction de propositions et contrats commerciaux, mais aussi d’édition de tous les
e-mails et documents de la relation clients, dans un contexte sécurisé.
La solution logicielle KSL propose différentes fonctions permettant à des utilisateurs Salesforce® de produire
documents et e-mails sur les deux processus clés de la Relation Clients :
ACQUISITION DES CLIENTS
GESTION DE LA RELATION CLIENTS
Sur ces deux processus, la solution permet de générer tout type de documents et e-mails :
Réponses à des demandes d’informations, offres commerciales
Devis, mémoires techniques, réponses à appel d’offres (RFP), lettres de mission
Contrats et avenants
Relevés, factures, échéanciers
Courriers de la relation clients
E-mails personnalisés, à la demande ou automatisés
Bulletins de paie, bilans sociaux, étiquettes…
E-mailings
Quatre cas d'utilisation principaux sont proposés par KSL for Salesforce® :
Génération de documents à la demande
Création, personnalisation et assemblage interactifs de documents
Création de réponses personnalisées par e-mail
Création et personnalisation d'e-mailings
KSL fournit pour cela des outils performants :
KSL Administration et sa vue Référentiel de contenus, permettant la création de ressources partagées
par les modèles de documents et d'e-mails et pour créer des modèles d'e-mails
KSL Studio, outil Windows de conception de modèles de documents
Les chapitres qui suivent présentent ces cas d'utilisation et ces outils.
2. Générer un document à la demande avec KSL
2.1. Contexte d'utilisation de la génération automatique de documents tous formats
Une société en relation avec des clients, des partenaires ou des prospects rencontre le besoin de générer
Ce document, propriété de Naelan, ne peut être utilisé, reproduit ou divulgué sans autorisation préalable. 5 | 62Ksl for Salesforce® GUIDE UTILISATEUR KSL FOR SALESFORCE - Septembre 2021
rapidement des documents variabilisés et de les envoyer. Ces documents doivent être personnalisés, avec
un contenu professionnel et avec une mise en forme parfaite.
La solution KSL for Salesforce® a été conçue pour répondre à ce besoin. Elle permet de générer tous types
de documents à la demande, quel que soit le format lié au modèle choisi, PDF, docx, pptx, .zip....
2.2. Génération d'un document à la demande
KSL couvre ce besoin par une approche originale permettant à l'utilisateur de :
Générer un document de qualité automatiquement et en un clic
Obtenir un document qui a été personnalisé automatiquement à partir des données Salesforce®
Envoyer le document en quelques clics
Historiser le document dans Salesforce®
Grâce à KSL, des modèles de documents sont proposés à l'utilisateur depuis une vue KSL Modèles de
documents, affichée depuis un contact, un compte, une opportunité, une requête ou toute autre objet de
Salesforce®. L'utilisateur sélectionne un des modèles pour générer le document correspondant.
Une alternative consiste à créer un bouton d'action dédié à un modèle de documents. Plus de détails
sont donnés dans le chapitre Créer un document KSL depuis une action rapide : le presse bouton.
La vue Modèles de documents permet d'accéder aux modèles de documents que l'administrateur a mis à
disposition, et qui correspondent à un contexte métier.
Dans l'exemple d'une opportunité, une liste de modèles de documents pourra s'afficher sur la partie droite
dans une vue Modèles de documents de l'objet :
Ce document, propriété de Naelan, ne peut être utilisé, reproduit ou divulgué sans autorisation préalable. 6 | 62Ksl for Salesforce® GUIDE UTILISATEUR KSL FOR SALESFORCE - Septembre 2021
Si le nombre de modèles est important, une arborescence peut s'afficher dans laquelle les modèles sont
classés. Une zone de saisie au-dessus des modèles permet de rechercher le ou les modèles qui
correspondent au besoin.
Le contenu de la vue Modèles de documents peut être adapté au contexte en définissant plusieurs vues qui
seront conditionnée à des champs de Salesforce :
Chaque vue peut afficher un titre distinct
Chaque vue peut être paramétrer pour n'afficher que les modèles d'un nœud racine défini.
Chaque vue peut afficher l'arborescence de manière dépliée ou repliée.
Lorsque l'option dépliée est positionnée, tous les modèles et nœuds de l'arborescence sont affichés ; cette
option est adaptée aux contextes pour lesquels un nombre peu important de nœuds et modèles est
proposé. Lorsque l'option repliée est positionnée, seuls nœuds de l'arborescence sont affichés et l'utilisateur
doit déplier manuellement les nœuds pour accéder aux modèles.
Il est à noter que l'affichage des modèles est aussi conditionnée par les permissions des utilisateurs. Un
rôle d'utilisateurs pourra potentiellement accéder à des modèles que les autres rôles ne verront pas.
Sélectionner le modèle de document en cliquant sur son libellé; la fenêtre suivante apparaît.
Saisir la Description du document (50 caractères maximum) et cliquer sur le bouton Générer pour produire
le document au format final. La valeur par défaut de ce champ est le nom du modèle.
Ce document, propriété de Naelan, ne peut être utilisé, reproduit ou divulgué sans autorisation préalable. 7 | 62Ksl for Salesforce® GUIDE UTILISATEUR KSL FOR SALESFORCE - Septembre 2021
Si le modèle de document peut être modifié interactivement, un bouton Éditer est proposé. Un modèle
peut disposer des deux boutons Éditer et Générer.
L'action Générer produit un document final à partir du modèle choisi et des données de l'objet (par exemple
une opportunité).
Le document est lié automatiquement à l'objet à partir duquel il a été créé : un aperçu du document KSL est
disponible dans la page qui lui est associé, en cliquant sur la liste des documents.
Voir le chapitre Visualiser les documents créés par KSL pour plus de détails.
3. Créer un document interactif avec KSL
3.1. Contexte d'utilisation de la création interactive de documents
La création automatique d'un document n'est pas toujours adaptée ; certains types de documents comme
les contrats ou les réponses à appels d'offres, ou même un courrier à envoyer à un client, requièrent une
modification interactive du document par l'utilisateur.
Ce document doit de ce fait être doublement personnalisé :
Personnalisation automatique par la génération par KSL d'un document incluant des champs de
données venant de Salesforce® et du contenu conditionné à ces données
Personnalisation interactive que l'utilisateur réalise sur son document
KSL couvre ce besoin en proposant une approche originale conçue pour permettre successivement de :
Générer automatiquement en un clic un document personnalisé à partir des données Salesforce® avec
une mise en forme professionnelle
Modifier ce document dans une vue Salesforce®, sans besoin d'un outil tiers comme MS Word®
Générer une version PDF ou Word de ce document en un clic
Archiver et attribuer un numéro de version à ce document et l'envoyer
Rééditer si besoin le document pour créer une nouvelle version
3.2. Créer un document de manière interactive
Ce document, propriété de Naelan, ne peut être utilisé, reproduit ou divulgué sans autorisation préalable. 8 | 62Ksl for Salesforce® GUIDE UTILISATEUR KSL FOR SALESFORCE - Septembre 2021
Depuis un contact, un compte, une opportunité ou toute autre objet de Salesforce®, l'utilisateur accède à
des modèles de documents depuis la vue Modèles de documents.
Cette vue lui permet d'accéder aux modèles de documents que son administrateur lui a mis à disposition, et
qui correspondent à son contexte.
Dans l'exemple ci-dessous, une liste de modèles de documents s'affiche sur la partie droite de l'objet
opportunité :
Si le nombre de modèles est important, les modèles peuvent être classés dans une arborescence. Un zone
de saisie au-dessus des modèles permet aussi de rechercher le ou les modèles qui correspondent au besoin.
Le contenu de la vue Modèles de documents peut être adapté au contexte. voir les possibilités
d'adaptation de cette vue décrites dans le chapitre précédent Générer un document à la demande avec
KSL.
Ce document, propriété de Naelan, ne peut être utilisé, reproduit ou divulgué sans autorisation préalable. 9 | 62Ksl for Salesforce® GUIDE UTILISATEUR KSL FOR SALESFORCE - Septembre 2021
Sélectionner le modèle de document en cliquant sur son libellé ; une fenêtre apparaît.
Saisir la Description du document (50 caractères maximum) et cliquer sur le bouton Éditer pour créer le
document et passer en mode modification. La valeur par défaut de ce champ est le nom du modèle.
Si le modèle de document prévoit une génération automatique du document en PDF sans modification,
un second bouton Générer est proposé à côté du bouton Éditer.
L'action du bouton Éditer crée un document à partir du modèle choisi et des données de l'objet et le
document à modifier s'affiche dans l'éditeur interactif de KSL.
Ce document, propriété de Naelan, ne peut être utilisé, reproduit ou divulgué sans autorisation préalable. 10 | 62Ksl for Salesforce® GUIDE UTILISATEUR KSL FOR SALESFORCE - Septembre 2021
L'éditeur interactif est une application puissante qui s'adapte aux données Salesforce, au modèle du
document et au profil d'utilisateur KSL. voir pour plus de détails le Guide d'utilisation de KSL Interactive.
Après avoir modifié et sauvegardé le document, cliquer sur l'un des deux boutons proposés :
Fermer :
- Le document modifié est accessible depuis l'objet, mais aucun PDF n'est créé
- Le document peut être réédité ultérieurement pour continuer une modification interactive
Sauver une version PDF et fermer :
- Un PDF est créé et s'affiche dans un onglet du navigateur
- Le document modifié et sa version PDF sont accessibles depuis l'objet
- Le document peut être réédité ultérieurement pour continuer sa modification interactive et créer une
nouvelle version PDF du document
Voir le chapitre Visualiser les documents créés par KSL pour plus de détails.
4. Créer un document KSL depuis une action rapide : le presse bouton
Ce document, propriété de Naelan, ne peut être utilisé, reproduit ou divulgué sans autorisation préalable. 11 | 62Ksl for Salesforce® GUIDE UTILISATEUR KSL FOR SALESFORCE - Septembre 2021
Il est possible de paramétrer le lancement d'une édition couramment associée à un objet sur un bouton
d'action rapide. Auquel cas la création du document KSL s'effectue en un seul clic, depuis la liste des actions
rapides de l'objet, sans passer par la sélection via la liste des modèles.
Dans ce contexte, le lancement document est entièrement configuré derrière le bouton d'action :
Modèle de document KSL ciblé
Nom du document, qui peut être variabilisé à l'aide du nom de l'objet par exemple
Mode de lancement
Pour une offre commerciale en presse-bouton sur l'opportunité par exemple, un clic sur le bouton d'action
rapide permettra d'obtenir immédiatement le document au format défini pour le modèle ou de commencer la
personnalisation du document, selon le mode de lancement paramétré et autorisé pour le modèle de
document KSL.
Ce document, propriété de Naelan, ne peut être utilisé, reproduit ou divulgué sans autorisation préalable. 12 | 62Ksl for Salesforce® GUIDE UTILISATEUR KSL FOR SALESFORCE - Septembre 2021
5. Le document interactif
Un document interactif a pour objectif de donner la main à l'utilisateur sur la personnalisation finale d'un
document composé et variabilisé.
Le niveau de personnalisation interactive diffère selon le contexte métier :
Modification légère du document : par exemple, le choix d'une alternative de texte ou l'ajout d'une
formule personnalisée sur un corps de courrier,
Modification importante : ajout d'un chapitre et modification de paragraphes, lors de la rédaction
d'offres commerciales ou de contrats de plusieurs pages,
Construction complète d'un document : assemblage de briques de contenu existantes du référentiel à
partir d'un page blanche, lors de la rédaction de contrats spécifiques ou de réponses à appel d'offres.
Un document interactif est accessible via Ksl Office; son lancement peut également être réalisé à partir d'une
application métier via le webservice LaunchKid.
Note : l'éditeur de document interactif KSL est utilisé dans plusieurs offres commerciales dont KSL Proposal
Manager, KSL Suite et KSL for Salesforce. Renseignez-vous bien auprès de votre interlocuteur commercial pour
plus de détails sur les fonctions utilisables de l'éditeur pour la licence que vous avez acquise.
5.1. Affichage du document
Le document interactif ne se présente pas comme un document final, même s'il en est très proche.
La différence réside essentiellement dans le déclenchement automatique des sauts de page, recalculé en
fonction des composants potentiellement supprimés, ajoutés ou déplacés.
Si le document possède un sommaire, le numéro de page ne sera pas indiqué.
Si vous avez défini un fond de page, ce dernier est présenté sous le document mais il peut y a voir un
décalage entre le contenu de la page et son fond de page. Ce décalage disparaîtra sur le document final,
c'est pourquoi il est nécessaire de demander l'aperçu PDF du document final avant toute diffusion.
5.2. Présentation des composants personnalisables
Le contenu personnalisable concerne deux types de composants : les zones de texte et les groupes, qui
présentent chacun des caractéristiques propres.
a. La zone de texte, personnalisation du contenu
Sur le document interactif, la zone de texte autorise :
Ce document, propriété de Naelan, ne peut être utilisé, reproduit ou divulgué sans autorisation préalable. 13 | 62Ksl for Salesforce® GUIDE UTILISATEUR KSL FOR SALESFORCE - Septembre 2021
- la modification de son contenu
- sa suppression logique ou physique du document
- des zones de texte alternatives, chacune personnalisable ou non personnalisable
L'accès à la personnalisation d'une zone de texte obéit à la combinatoire de plusieurs règles :
- la zone de texte est cochée comme étant modifiable et/ou supprimable sur le modèle Ksl Studio (propriétés
de la zone de texte)
- des alternatives sont définies dans le modèle Ksl Studio pour cette zone de texte (propriétés de la zone de
texte)
- l'utilisateur doit avoir les droits de modification sur aperçu (paramétrage dans Ksl Admin)
- si cette zone de texte est un composant partageable du référentiel, elle peut être définie comme à
personnaliser : la case à cocher "à personnaliser" est sélectionnée dans les Informations de la zone de texte
dans Ksl Office. Cette option informe l'utilisateur sur la nécessité de personnaliser son contenu sur le
document interactif avant de le diffuser.
b. Le groupe, personnalisation de la structure et du contenu
Sur le document interactif, le groupe autorise :
- la personnalisation de son contenu, ce qui signifie que tout ou partie des zones de texte qui le composent sont
autorisées à la modification
- sa suppression logique ou physique du document
- la suppression logique ou physique de zones de textes, de sous-groupes ou de fichiers externes (Pdf) du
groupe
- le déplacement des zones de textes, de sous-groupes ou de fichiers externes au sein du groupe
- l'ajout de nouvelles zones de texte, de nouveaux sous-groupes, d'un saut de page ou d'un document externe
au sein du groupe
- la proposition à l'utilisateur de groupes alternatifs
A l'identique des zones de texte, l'accès à la personnalisation d'un groupe obéit à la combinatoire de
plusieurs règles :
- le groupe est coché modifiable et/ou supprimable dans le modèle Ksl Studio (propriétés du groupe)
- des alternatives sont définies dans le modèle Ksl Studio pour ce groupe (propriétés du groupe)
- l'utilisateur doit avoir les droits de modification sur aperçu (Ksl Admin)
A l'intérieur du groupe, les zones de texte sont soumises à leur propres règles, définies sur le groupe dans
le référentiel Ksl Office :
- autoriser le fractionnement en cas de saut de page
- autoriser la modification
- autoriser la suppression
Ces deux derniers éléments permettent de protéger des contenus choisis (mentions légales non
Ce document, propriété de Naelan, ne peut être utilisé, reproduit ou divulgué sans autorisation préalable. 14 | 62Ksl for Salesforce® GUIDE UTILISATEUR KSL FOR SALESFORCE - Septembre 2021
modifiables par l'utilisateur ou autres textes juridiques sensibles par exemple), quel que soit le contexte
d'utilisation. Ces règles sont prioritaires sur les propriétés du composant dans le modèle Studio.
5.3. Enregistrer votre document
Les modifications de votre document doivent être enregistrées à intervalle régulier si vous souhaitez
retrouver ces dernières lors de la réouverture de votre document, ou éviter de les perdre en cas de
fermeture intempestive de votre interface.
la disquette présente sur la barre d'outils de l'éditeur de texte permet un enregistrement volontaire de
votre document
certaines actions, comme l'archivage, ré enregistre automatiquement votre document
Un enregistrement automatique de votre document peut également être programmé : il est défini dans
les options du projet sur lequel vous travaillez (KSL Admin) et sera déclenché sur un intervalle de temps
également à préciser dans ces options. A noter qu'un enregistrement automatique trop fréquent peu
être pénalisant si vous travaillez sur un document interactif avec un très gros volume.
5.4. La liste des composants personnalisables
La liste des composants personnalisables est accessible dans la vue "Composants personnalisables" qui est
accessible à partir de la barre d'outils du document interactif.
Cette liste permet :
de naviguer rapidement sur le document produit en présentant la liste des composants
potentiellement modifiables ou supprimables. Elle apporte un gain de temps pour cibler directement le
contenu à modifier notamment dans les documents longs; en cliquant sur un composant, l'utilsiateur
accède directement au composant sélectionné.
Ce document, propriété de Naelan, ne peut être utilisé, reproduit ou divulgué sans autorisation préalable. 15 | 62Ksl for Salesforce® GUIDE UTILISATEUR KSL FOR SALESFORCE - Septembre 2021
de déplacer les zones de texte à l'intérieur d'un groupe, par un simple glisser/déposer ; les composants
se repositionnent alors en temps réel sur le document.
Elle donne également des indications sur la personnalisation du document en cours :
le composant personnalisable est une zone de texte
le composant personnalisable est un groupe
le composant est supprimable (suppression logique)
le composant a été supprimé (suppression logique)
le contenu du composant a été personnalisé ; il peut s'agir d'une personnalisation de
texte ou de la sélection d'une alternative au composant proposé par défaut.
Le composant a été ajouté au document, obligatoirement à l'intérieur d'un groupe, et il a
été personnalisé
Le composant est "à personnaliser", mais n'a pas encore été personnalisé
Le fichier PDF en annexe a rencontré un problème au téléchargement
Le fichier PDF en annexe est protégé
Le composant a été ajouté au document, obligatoirement à l'intérieur d'un groupe
Il existe une nouvelle version du composant (non personnalisé) dans le référentiel
Il existe un commentaire sur ce composant (visible en mode commentaire uniquement)
Quelques exemples appliqués :
La zone de texte est personnalisable et
supprimable.
Elle n'a pas été personnalisée
La zone de texte n'est pas supprimable et
elle a été personnalisée
La zone de texte n'est pas supprimable et
elle est à personnaliser
La zone de texte n'est pas supprimable et
elle n'a pas été personnalisé, mais elle
dispose d'une version plus récente dans le
référentiel
La zone de texte a été ajouté et elle a été
personnalisé.
Elle est supprimable.
Ce document, propriété de Naelan, ne peut être utilisé, reproduit ou divulgué sans autorisation préalable. 16 | 62Ksl for Salesforce® GUIDE UTILISATEUR KSL FOR SALESFORCE - Septembre 2021
Le groupe est modifiable mais il n'est pas
supprimable.
Il est composé de 3 zones de texte avec des
propriétés de personnalisation différentes,
déplaçables à l'intérieur du groupe.
5.5. La table des matières
La liste des composants personnalisables peut être remplacée par une vue de type "Table des matières"
(paramétré au niveau du projet dans Ksl Admin), auquel cas le bouton d'accès change.
Cette vue suit strictement la hiérarchie du document et fait apparaître tous les niveaux de texte du
document. Elle est organisée comme un sommaire.
Elle est plus fonctionnelle que la liste des composants personnalisables dans le contexte d'un document long
et très structuré, en proposant une vue synthétique du document.
Elle présente les même caractéristiques, en terme d'interactivité, que la liste des composants
personnalisables, à savoir :
la navigation sur les composants personnalisables
les indicateurs de personnalisation
le déplacement des composants à l'intérieur d'un groupe
Ce document, propriété de Naelan, ne peut être utilisé, reproduit ou divulgué sans autorisation préalable. 17 | 62Ksl for Salesforce® GUIDE UTILISATEUR KSL FOR SALESFORCE - Septembre 2021
5.6. Personnaliser le document
a. Les paramètres
Lancer le document interactif en le sélectionnant dans la liste des services de la vue Production
documentaire. Une vue présente alors les paramètres du service:
En cliquant sur le bouton Personnaliser le document, le document interactif s'affiche:
Les paramètres sont à nouveau accessibles et modifiables sur la partie gauche de la vue interactive.
Le bouton "Actualiser" doit être actionné après modification des paramètres pour qu'ils soient pris en
compte et que le document présenté à droite soit composé à nouveau.
Pour rappel, les paramètres influencent l'appel dynamique de composants, l'assemblage de ces derniers,
et la variabilisation du document par le flux de données sélectionné.
A noter que...
La valorisation des paramètres est conservée lors de l'envoi du document interactif dans le workflow ou
Ce document, propriété de Naelan, ne peut être utilisé, reproduit ou divulgué sans autorisation préalable. 18 | 62Ksl for Salesforce® GUIDE UTILISATEUR KSL FOR SALESFORCE - Septembre 2021
lors de son archivage. Tant que le document n'est pas définitivement figé (archivé dans sa version
définitive) , les paramètres sont potentiellement modifiables sur une action "MODIFIER" associée au
workflow.
b. La sélection des variantes de contenu
Si votre projet contient des variantes de contenu (multilingues, multi-agences...) et que ces contenus sont
présents sur votre modèle de document, la sélection des variantes s'effectue en fonction des règles
précisées dans KSL Admin ; elles sont en général calculées à partir des propriétés utilisateurs ou
d'éléments dans vos données métiers, ou encore à partir de vos paramètres.
Une option impacte directement le re-calcul des ces variantes en cas de changement d'utilisateur, donc
potentiellement des propriétés associées. Il est disponible dans la barre de menu "Documents", dans les
propriétés.
La valeur par défaut de cette case de cocher est initialisée dans les options du projet (KSL Admin).
Exemple appliqué :
Si un document a été généré par un collaborateur associé à une agence pour cette agence, et qu'il doit être
repris par un collaborateur de l'agence Nationale, dans ce cas, l'option cochée permettra de conserver les
variantes de l'agence initiale sur le document lors de sa réouverture.
Si la case est décochée, le contenu associé à l'agence Nationale remplacera le contenu associé à l'agence
initiale.
Mise à jour automatique de la liste des variantes
Si votre document interactif n'a pas été figé, lors de sa réouverture, il hérite automatiquement des mises à
jour effectuées dans le référentiel, notamment la mise à disposition de nouvelles variantes.
Dans le contexte de la suppression d'une variante dans la référentiel, il faut cependant noter que
Ce document, propriété de Naelan, ne peut être utilisé, reproduit ou divulgué sans autorisation préalable. 19 | 62Ksl for Salesforce® GUIDE UTILISATEUR KSL FOR SALESFORCE - Septembre 2021
si cette dernière a été volontairement sélectionnée par l'utilisateur, et n'est donc plus la variante
proposée par défaut
ou si elle a été personnalisée par l'utilisateur
Elle persistera sur le document interactif jusqu'à ce que l'utilisateur la remplace par une variante existante.
Dans le cas où cette dernière a été sélectionnée, elle ne sera supprimée que si le groupe du référentiel
change à nouveau.
c. La personnalisation du contenu
Zones de texte personnalisées
Lorsqu'une zone de texte est personnalisable, elle est encadrée en rouge sur le document.
Double-cliquer sur la zone pour la personnaliser ; l'encadré passe en vert et vous avez accès à l'éditeur de
texte habituel pour modifier le contenu.
Les zones de texte encadrées de gris sont des éléments dont le contenu n'est pas modifiable mais qui
répondent à une ou plusieurs des caractéristiques suivantes :
- elles sont potentiellement supprimables
- des alternatives leur sont associées
- elles sont potentiellement déplaçable lorsqu'elles sont positionnées à l'intérieur d'un groupe
Ce document, propriété de Naelan, ne peut être utilisé, reproduit ou divulgué sans autorisation préalable. 20 | 62Ksl for Salesforce® GUIDE UTILISATEUR KSL FOR SALESFORCE - Septembre 2021
A noter que...
La barre d'outils de l'éditeur de texte ainsi que ses menus peuvent être restreints par le configuration de la
vue, et ne comporter qu'un minimum de fonctions.
Le contenu non encadré est le contenu "fixe" et, par conséquent, non personnalisable du document.
Ajouts de composants dans une zone de texte
Dans une une zone de texte modifiable permet à l'utilisateur d'insérer :
- du texte libre et des variables,
- des tableaux disposant d'un nombre fixe de colonnes et de lignes,
- des images sélectionnées sur le poste local de l'utilisateur
- des images du référentiel
Note :
L'insertion de ces éléments est aussi détaillée dans le chapitre relatif à la création de zones de texte dans le
référentiel.
L'ajout de texte se fait simplement en se positionnant dans la zone de texte. Il est à noter que les styles
applicables dans cette zone de texte sont ceux de sa feuille de styles.
L'ajout de variables se fait également en se positionnant dans la zone de texte, puis en sélectionnant dans
la barre d'outils l'icône .
L'insertion d'un tableau se fait simplement en se positionnant dans la zone de texte et en utilisant l'option
Tableau/ Insérer/ Insérer un tableau ou par un clic-droit Insérer un tableau.
L'ajout d'une image est réalisé grâce à la barre d'outil de l'éditeur de document, ou par un clic-droit
Insérer une image locale ou Insérer une image depuis le référentiel.
Ce document, propriété de Naelan, ne peut être utilisé, reproduit ou divulgué sans autorisation préalable. 21 | 62Ksl for Salesforce® GUIDE UTILISATEUR KSL FOR SALESFORCE - Septembre 2021
Note importante :
La taille des images prises avec un smartphone est de plus en plus importante, augmentant
considérablement la taille des documents les utilisant. Avant d'insérer de nombreuses images dans un
document, veillez à les optimiser afin de générer un document final d'une taille acceptable.
KSL est en mesure d’appliquer une compression des images lors de la génération du document, mais cette
optimisation, même si elle paramétrable, n’est pas suffisante et un traitement préalable est souvent
nécessaire.
Les paramètres d'optimisation sont nombreux et assez techniques; vous trouverez ci-dessous les 3 règles de
base qui permettent d’obtenir une optimisation acceptable :
- Règle 1 : redimensionner la taille de l’image ; une résolution de 30 pixels par centimètre est conseillée pour
une bonne qualité d’impression du document
- Règle 2 : adopter le bon format d'image ; l’utilisation des formats JPEG et surtout de PNG est conseillée ; des
images vectorielles sont également préférables à des images bitmaps.
- Règle 3 : adopter un paramétrage adapté des couleurs; une diminution du nombre de couleurs, voire
l'utilisation d'une image en niveau de gris, est susceptible de diminuer la taille de l'image.
Retour à la zone de texte du référentiel
Si le paramètre "Autoriser l'actualisation des zones de textes personnalisées" est positionné à "Autoriser"
dans la configuration de la vue pour le profil Office (paramétré dans Ksl Admin), il est possible de faire un
retour au contenu d'origine du composant personnalisé, c'est à dire celui du référentiel.
Ce document, propriété de Naelan, ne peut être utilisé, reproduit ou divulgué sans autorisation préalable. 22 | 62Ksl for Salesforce® GUIDE UTILISATEUR KSL FOR SALESFORCE - Septembre 2021
Dans ce cas, une icône s'affiche à côté du composant personnalisé. Cliquer sur cette icône pour
remplacer le contenu personnalisé par le contenu de référence.
d. Les alternatives
Ce choix multiple est rattaché à une zone de texte ou à un groupe. Il est matérialisé par l'icône .
Cliquer sur l'icône pour avoir la liste des alternatives au contenu en cours et sélectionner la zone de
texte ou le groupe de votre choix. Un retour à la zone de texte initiale est toujours possible dans le
contexte puisque qu'elle est présente dans la liste.
Le contenu d'une zone de texte avec alternative est personnalisable (encadré rouge) ou non
personnalisable (encadré gris).
Ce document, propriété de Naelan, ne peut être utilisé, reproduit ou divulgué sans autorisation préalable. 23 | 62Ksl for Salesforce® GUIDE UTILISATEUR KSL FOR SALESFORCE - Septembre 2021
Lorsque l'actualisation est autorisée et que contenu de l'alternative en cours a été personnalisé, l'icône
s'affiche à côté de l'icône des alternatives, pour un retour possible à la version de référence du
contenu présenté.
Actualisation automatique de la liste des alternatives
Lors de l'ouverture du document interactif, si un groupe a été modifié dans le référentiel, l'actualisation de
la liste des alternatives, sur une zone de texte ou un sous-groupe, s'effectuera automatiquement en
fonction des composants personnalisables.
Si le document interactif n'est pas figé, et que l'alternative supprimée n'a pas été personnalisée ou que
l'alternative supprimée n'a pas été volontairement sélectionnée par l'utilisateur,
la liste des alternatives du composant sera simplement remplacée par celle du référentiel.
Lorsque le document est figé, ou qu'il y a une personnalisation ou un changement d'alternative sur un
document non figé :
Si l'alternative par défaut n'a pas été modifiée dans le référentiel, alors les nouvelles alternatives seront
ajoutées et les alternatives supprimées seront retirées de la liste des alternatives du document
interactif.
Si l'alternative par défaut a été modifiée dans le référentiel (nouvelle alternative ou changement
d'alternative), les nouvelles alternatives seront ajoutées et les alternatives supprimées seront retirées
de la liste des alternatives du document interactif. Toutefois, les alternatives sélectionnées dans le
document interactif ne seront pas modifiées. L'arbre des composants du document interactif
présentera l'indicateur de sélection d'une alternative autre que celle par défaut.
Si l'alternative par défaut n'a pas été sélectionnée sur le document interactif et qu'elle est supprimée
de la liste dans le référentiel, alors elle sera tout simplement retirée de la liste des alternatives sur le
document interactif.
Si l'alternative par défaut est sélectionnée sur le document interactif et qu'elle est supprimée de la liste
dans le référentiel, elle sera conservée même si l'utilisateur change d'alternative. Ce composant pourra
être sélectionnée sur le document, tant que la liste n'est pas modifiée à nouveau dans le référentiel,
auquel cas elle sera retirée de la liste des alternatives du document interactif lors de la prochaine
ouverture.
Note :
Pour les documents interactifs figés ou groupes personnalisés, il s'agit uniquement de la mise à jour
automatique des liste d'alternatives et non de leur contenu.
e. Suppression de composants
Ce document, propriété de Naelan, ne peut être utilisé, reproduit ou divulgué sans autorisation préalable. 24 | 62Ksl for Salesforce® GUIDE UTILISATEUR KSL FOR SALESFORCE - Septembre 2021
Les zones de texte et groupes sont potentiellement supprimables.
Une action de suppression est paramétrable :
- dans les propriétés de la zone de texte ou du groupe déposés sur le modèle via Ksl Studio
- dans les propriétés des zones de texte déposées dans le groupe, via le référentiel Ksl Office
Cette action permet d'effectuer une suppression logique ou physique d'un composant.
La suppression logique
Une croix rouge apparaît au survol sur les composants supprimables :
Cliquer sur cette croix pour faire disparaître la zone de texte de votre document :
Une fois supprimé, le composant n'existe plus sur votre document mais il est toujours présent, mais
décoché, dans la liste des composants personnalisable (partie gauche). Il suffit de le cocher à nouveau
dans cette liste pour le faire réapparaître sur le document.
La suppression physique
Ce document, propriété de Naelan, ne peut être utilisé, reproduit ou divulgué sans autorisation préalable. 25 | 62Ksl for Salesforce® GUIDE UTILISATEUR KSL FOR SALESFORCE - Septembre 2021
Un clic-droit sur le composant puis la sélection de l'option "Supprimer la zone de texte" permettent une
suppression physique du composant :
La zone de texte est supprimée définitivement du document et de la liste des composants.
f. les variables
Les variables déposées dans les zones de texte sont valorisées sur l'aperçu du document ; les variables
valorisées s'affichent en vert
Le contenu variable ne peut pas être modifié mais il est potentiellement supprimable, selon le
paramétrage de la zone de texte.
Il n'est pas possible de déclarer de nouvelles variables sur un document interactif. Seules les variables déjà
présentes (donc déclarées) sur les composants sont intégrables au contenu.
5.7. Construire le document dans un groupe
Un groupe personnalisable d'un document permet, au-delà de la simple modification de contenu, de
réellement construire votre document à partir des composants du référentiel.
Ce document, propriété de Naelan, ne peut être utilisé, reproduit ou divulgué sans autorisation préalable. 26 | 62Ksl for Salesforce® GUIDE UTILISATEUR KSL FOR SALESFORCE - Septembre 2021
Le groupe peut être pré-rempli avec un minimum de zones de textes, mais il peut également être vide, c'est
à dire présenter une page blanche à l'utilisateur pour lui laisser la liberté d'insérer et assembler de façon
personnalisée des composants choisis ou de créer de nouveaux composants propres à son document.
Pour enrichir un groupe, vous avez besoin, entre autres, des composants Zones de texte et Groupes,
présents dans le référentiel. Pour cela, vous avez la possibilité d'afficher le référentiel sur la partie gauche de
l'écran. Seuls les composants sur lesquels vous avez des droits d'accès apparaissent.
L'onglet référentiel est présent sur l'interface du document interactif uniquement
si le document présente au moins un groupe personnalisable
et que ce dernier est habilité au déplacement et à l'ajout de composants
a. Assembler les composants
L'assemblage des composants au sein d'un groupe suit les même règles que celles de création d'un groupe
dans le référentiel :
- les zones de texte et groupes du référentiel sont déposés : via un drag&drop depuis l'arbre du référentiel vers
le composant précédant la dépose, ou via un clic droit sur ce même composant, directement sur le document.
L'avantage de l'ajout sur clic droit est la pré-visualisation possible des composants sélectionnés
- les zones de texte et groupes locaux sont créés depuis le menu "Insérer" ou depuis le menu qui s'affiche lors
d'un Clic-droit sur le composant
- les fichier pdf et saut de page sont insérés depuis le menu "Insérer" ou depuis le menu par un Clic-droit
b. Réorganiser les composants
Ce document, propriété de Naelan, ne peut être utilisé, reproduit ou divulgué sans autorisation préalable. 27 | 62Ksl for Salesforce® GUIDE UTILISATEUR KSL FOR SALESFORCE - Septembre 2021
Les composants du groupe peuvent être ré-organisés à l'intérieur du groupe uniquement :
- sur le document lui-même, par drag&drop du composant à déplacer vers la zone cible
- sur la liste des composants personnalisables, par drag&drop du composant à déplacer dans la liste à
l'emplacement souhaité
Les composants ajoutés sont potentiellement supprimables, logiquement et physiquement.
c. Le fonctionnement des variantes à l'intérieur d'un groupe
Quel que soit le groupe ou sous-groupe dans lequel une zone de texte a été créée, sa variante, si elles
existe, est celle définie par la valeur du critère de variante du groupe maître/racine, et non à celle d'un
groupe intermédiaire.
Par exemple :
- Un groupe maître (racine) utilise un critère de variante "agence"; ce critère peut prendre la valeur 'national',
'agence1', 'agence2'...
- Certaines zones de texte de ce groupe n'existent que pour la valeur 'agence=national' et d'autres disposent
non seulement pour la variante 'national' mais aussi pour certaines agences
- Ce groupe peut contenir un sous-groupe variant qui correspond au critère 'agence=national',
- Ce sous-groupe contiendra les zones de texte variantes d'une agence de plusieurs zones de texte
- Ce sous-groupe inclura les zones de texte avec la variante 'national' si la variante "agence" n'existe pas
A noter que...
La maintenance du groupe maître dans le référentiel présente un comportement identique.
5.8. Rechercher / remplacer sur le document
Pour la documentation complète, il faut se reporter à la documentation de l'éditeur de zone de texte.
Rechercher
Le "rechercher" est possible sur tout le contenu du document interactif. Il suffit de sélectionner
"rechercher". Il démarre de la zone de texte sélectionnée.
Remplacer
Le "remplacer" n'interagit que sur les zones de texte personnalisables. Il démarre de la première zone de
texte personnalisable.
Le rechercher-remplacer parcourt les entêtes et les pieds du document.
A noter que...
Ce document, propriété de Naelan, ne peut être utilisé, reproduit ou divulgué sans autorisation préalable. 28 | 62Ksl for Salesforce® GUIDE UTILISATEUR KSL FOR SALESFORCE - Septembre 2021
Si une zone de texte du document interactif est sélectionnée et en cours de personnalisation, le
rechercher-remplacer ne s'effectuera que sur cette zone de texte.
Il est toujours possible d'effectuer un retour arrière sur le "Remplacer tout" grâce au bouton Annuler (Undo)
de la barre d'outils.
5.9. Ajouter des documents externes PDF
Il est possible d'ajouter des documents au format PDF à un document interactif, mais seulement à l'intérieur
d'un groupe autorisé en modification.
Ce document externe peut être inséré indifféremment entre deux zones de texte, en début ou en fin de
groupe ou au sein d'un groupe dédié :
par glisser déposer à partir du plan de classement du référentiel ou Clic droit/Insérer un pdf depuis le
référentiel
Clic droit/Insérer un pdf local pour insérer un pdf disponible sur votre poste local (upload)
Clic droit/Insérer une URL vers un pdf pour accéder à un pdf disponible via une adresse web ; les
préfixes http et https sont autorisés.
L'insertion d'un document pdf provoque systématiquement un saut de page sur le document en cours.
Il est intégré à la liste de ses composants ou à son sommaire, selon la présentation choisie.
L'annexe peut être supprimée physiquement ou logiquement sur le même principe que les composants
internes au document.
L'actualisation automatique de l'URL de téléchargement
Ce document, propriété de Naelan, ne peut être utilisé, reproduit ou divulgué sans autorisation préalable. 29 | 62Ksl for Salesforce® GUIDE UTILISATEUR KSL FOR SALESFORCE - Septembre 2021
Si l'URL de l'annexe ajoutée au document est modifiée dans le référentiel, cette mise à jour sera
automatiquement répercutée sur le document interactif lors de son actualisation ou de sa réouverture s'il
est archivé.
La gestion des erreurs
Téléchargement d'une annexe locale non terminée (upload) ou en erreur
Cela peut se produire lorsque le navigateur est fermé alors que le téléchargement est en cours, ou que
l'URL pointe sur une annexe qui n'existe plus.
Dans ce contexte, seul le lien logique de l'annexe est conservé ; le fichier PDF n'est pas physiquement
présent sur le serveur, il ne peut donc pas être exploité pour générer le document global.
L'anomalie est détectée lors de l'aperçu du document au format PDF
L'interface propose de re-télécharger les fichiers et donne un message d'avertissement clair en
pointant le fichier problèmatique
En actualisant (refresh) le document, sur le sommaire (ou la liste des composants personnalisables), un
drapeau rouge s'affiche à côté du PDF concerné
Pour télécharger à nouveau l'annexe, sur le sommaire (ou la liste des composants) :
clic droit sur le PDF au drapeau rouge
sélectionner "propriétés", modifier l'URL (ou non) puis "actualiser" pour relancer l'upload
Les PDF protégés
Seuls des fichiers PDF non protégés peuvent être inséré à un document interactif.
L'insertion d'un PDF protégé pose en effet un problème lors de l'assemblage du document global, sa
renumérotation ou lors de la sélection ou la suppression de certaines pages par l'utilisateur. En cas de
problème, la seule solution est la suppression du PDF protégé et son remplacement par une version non
protégée.
La protection d'un document PDF est détectée :
lors de l'aperçu PDF du document interactif, s'il s'agit d'un fichier PDF déjà intégré au document sur
une version antérieure de Ksl Suite (sans contrôle de protection), l'interface donne un message clair.
Une action "Actualiser" fait apparaître un indicateur "document verrouillé" à côté du PDF concerné.
Ce document, propriété de Naelan, ne peut être utilisé, reproduit ou divulgué sans autorisation préalable. 30 | 62Vous pouvez aussi lire