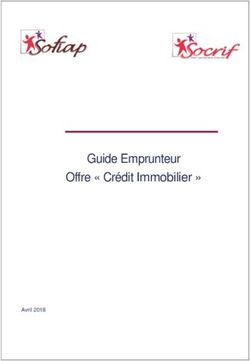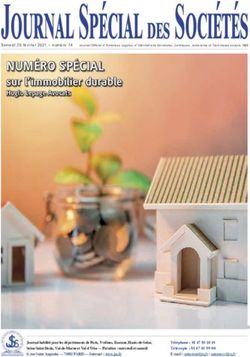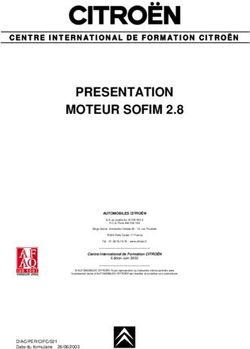Formation inFormatique Microsoft office 2010 ExcEl
←
→
Transcription du contenu de la page
Si votre navigateur ne rend pas la page correctement, lisez s'il vous plaît le contenu de la page ci-dessous
A. Prise en main
Excel est un tableur qui permet d’effectuer des calculs sophistiqués sur un ensemble de données présentées en
tableau.
Un document Excel est un classeur qui contient des feuilles (de calcul) composées de cellules organisées en
tableau.
1) Les cellules
Une cellule est une zone rectangulaire de feuille de calcul. Vous pouvez y entrer du texte, des nombres
et des formules. Les lignes sont représentées par des nombres et les colonnes par des lettres. Le couple
lettres + nombre compose l’adresse de la cellule. Elle permet de désigner une cellule sans équivoque
(Une adresse désigne une et une seule cellule, une cellule possède une et une seule adresse).
La cellule encadrée d’une bordure plus épaisse est la cellule courante, c’est elle qui recevra les données
saisies au clavier.
Excel détecte automatiquement le type de ce qui est saisi dans une cellule (texte, valeur numérique,
date, etc).
© ACE Micro – Toute reproduction, même partielle, interdite sans accord explicite.
Siège social : 27 rue du Parc – 67960 Entzheim. Tél 095-33-33-095 - Email : acem@ace-micro.fr
2 / 17 SARL au capital de 7 500 € - RCS Strasbourg : 449 913 7892) Les feuilles de calcul
Toutes les cellules affichées en même temps sur l’écran (ainsi que celles qui dépassent les bords de
l’écran) composent une feuille de calcul. Les onglets en bas de l’écran permettent de basculer d’une
feuille à l’autre. Les feuilles d’un classeur Excel sont comme les pages d’un livre.
© ACE Micro – Toute reproduction, même partielle, interdite sans accord explicite.
Siège social : 27 rue du Parc – 67960 Entzheim. Tél 095.33.33.095 - Email : acem@ace-micro.fr
SARL au capital de 7 500 € - RCS Strasbourg : 449 913 789 3 / 173) Mise en forme des cellules
Le texte à l’intérieur d’une cellule peut être mis en forme (modification de la police, de la taille et de la couleur)
avec les outils du groupe police de l’onglet accueil. Ces outils fonctionnent de la même façon que leurs
équivalents dans Word.
Cliquez sur dans le groupe police, Alignement ou nombre pour accéder à toutes les fonctions de mise en forme
de texte et de cellule. Les fonctions les plus couramment utilisées sont accessible directement dans le bandeau.
L’onglet nombre permet de modifier la façon dont Excel doit afficher les valeurs numériques ou les dates.
La valeur réellement présente dans la cellule ne change pas, seul l’affichage diffère.
Remarquons au passage qu’Excel traite les dates comme des nombres. Lorsqu’une date est saisie, Excel la
transforme automatiquement en un nombre dont la partie entière correspond au nombre de jour écoulés depuis
le 1 janvier 1900, et la partie décimale correspond à l’heure (minuit par défaut).
Exemple : Saisissez une date, modifiez l’affichage en sélectionnant « nombre » dans l’onglet nombre de la fenêtre
« format de cellule », vous obtenez le nombre de jours écoulés depuis le 1/1/1900. Faites l’inverse en saisissant
un nombre et en l’affichant sous forme de date.
© ACE Micro – Toute reproduction, même partielle, interdite sans accord explicite.
Siège social : 27 rue du Parc – 67960 Entzheim. Tél 095-33-33-095 - Email : acem@ace-micro.fr
4 / 17 SARL au capital de 7 500 € - RCS Strasbourg : 449 913 789L’onglet bordure permet de modifier la couleur, le style et l’épaisseur du cadre qui entoure la ou les cellules
sélectionnées.
L’onglet remplissage permet de modifier la couleur d’arrière-plan de la ou des cellules sélectionnées.
NB : La taille des lignes et des colonnes peut être modifiée à la souris en cliquant sur la ligne de séparation.
© ACE Micro – Toute reproduction, même partielle, interdite sans accord explicite.
Siège social : 27 rue du Parc – 67960 Entzheim. Tél 095.33.33.095 - Email : acem@ace-micro.fr
SARL au capital de 7 500 € - RCS Strasbourg : 449 913 789 5 / 174) Les tableaux
La création d’un tableau est facultative mais simplifie considérablement le travail. Par défaut, toutes les
actions de mise en forme s’appliquent sur l’ensemble de la feuille.
D’autre part, des entêtes sont automatiquement ajoutés au-dessus des colonnes. Elles proposent un
certain nombre de fonctionnalités (filtre, tri) dont l’action sera restreinte au tableau en cours.
Il est ainsi possible d’avoir plusieurs tableaux sur une même feuille sans que les actions effectuées sur
l’un ne modifient les autres.
Pour commencer la création d’un tableau, saisissez en ligne les libellés des entêtes et faites glisser la
souris pour sélectionner la plage de cellules à utiliser pour créer le tableau. Dans cet exemple, nous
allons créer un tableau allant de la cellule « A1 » à « C4 ».
Sous l’onglet Insertion, dans Tableaux, cliquez sur Tableau. La boîte de dialogue Créer un tableau
s’affiche. Désactivez la case à cocher Mon tableau comporte des en-têtes, puis cliquez sur le bouton OK.
Appuyez sur CTRL+Z pour annuler la création du tableau. Refaites la même opération en activant la case
à cocher Mon tableau comporte des en-têtes, puis cliquez sur le bouton OK.
Observez la différence. Lorsque la case à cocher est activée, Excel utilise les libellés de la première ligne
sélectionnée pour créer les entêtes des colonnes.
© ACE Micro – Toute reproduction, même partielle, interdite sans accord explicite.
Siège social : 27 rue du Parc – 67960 Entzheim. Tél 095-33-33-095 - Email : acem@ace-micro.fr
6 / 17 SARL au capital de 7 500 € - RCS Strasbourg : 449 913 789Lorsque la cellule active appartient à un tableau, un nouvel onglet qui propose des options de mise en
forme apparaît :
Les styles de tableaux sont des modèles prédéfinis de couleurs de cellules, de lignes, ou de colonne qui
s’appliquent à l’ensemble du tableau sans qu’il soit nécessaire de sélectionner les cellules.
Essayez d’activer et désactiver les cases à cocher à gauche des styles de tableaux. Observez le résultat.
© ACE Micro – Toute reproduction, même partielle, interdite sans accord explicite.
Siège social : 27 rue du Parc – 67960 Entzheim. Tél 095.33.33.095 - Email : acem@ace-micro.fr
SARL au capital de 7 500 € - RCS Strasbourg : 449 913 789 7 / 175) Séries de données
La poignée de recopie permet de générer
automatiquement des série numériques à partir
d’une suite arithmétique (suite de valeurs dont la
différence entre 2 valeurs consécutives est la même).
Saisissez 2 valeurs différentes dans 2 cellules contigües (horizontalement ou verticalement):
Faites glisser la poignée de recopie dans le sens des cellules, la suite est automatiquement reproduites
sur toutes les cellules suivantes :
La création de série de données fonctionne aussi pour les dates, les jours de la semaine ou les mois,
même s’ils sont écrits en lettres.
© ACE Micro – Toute reproduction, même partielle, interdite sans accord explicite.
Siège social : 27 rue du Parc – 67960 Entzheim. Tél 095-33-33-095 - Email : acem@ace-micro.fr
8 / 17 SARL au capital de 7 500 € - RCS Strasbourg : 449 913 789B. Les formules - Initiation
1) Qu’est-ce qu’une formule Excel ?
Les formules permettent de calculer des données variables (par opposition aux données fixes, appelées
constantes, saisies directement dans la cellule et qui ne changent jamais), soit à partir de données (fixes
ou variables) d’autres cellules, soit à partir d’informations système telles que la date du jour.
L’intérêt d’Excel réside dans sa capacité à appliquer une formule sur une ou plusieurs matrices de
cellules (zone rectangulaire composée d’une ou plusieurs lignes et une ou plusieurs colonnes).
Une formule commence toujours par le signe ’=’, sans quoi Excel considère qu’il s’agit de texte à afficher
tel quel.
Voici quelques exemples de formules que vous pouvez essayer en saisissant :
=5+2*3 Affiche le résultat de l’opération (* = multiplication, / = division)
=A1+A2+A3 Additionne les valeurs des cellules A1, A2 et A3
=aujourd’hui() Fonction Excel qui affiche la date du jour (essayez =maintenant() )
Excel fournit un certain nombre de fonction dont la liste complète peut être affichée en cliquant sur le
bouton insérer une fonction dans l’onglet formules.
L’utilisation des fonctions n’entre pas dans le cadre de cette formation.
© ACE Micro – Toute reproduction, même partielle, interdite sans accord explicite.
Siège social : 27 rue du Parc – 67960 Entzheim. Tél 095.33.33.095 - Email : acem@ace-micro.fr
SARL au capital de 7 500 € - RCS Strasbourg : 449 913 789 9 / 172) Calculer une somme ou une moyenne
Saisissez quelques valeurs dans les cellules allant de A1 jusqu’à B4 :
Cliquez sur la cellule A5 puis sur le bouton somme automatique du groupe bibliothèque de fonctions de
l’onglet formules. Excel insère la fonction somme appliquée sur les cellules allant de A1 à A4 (Excel
propose par défaut les cellules contenant des données et contigües à la cellule courant.
A ce moment, vous pouvez sélectionner une autre zone avec la souris ou valider la zone proposée par
Excel en appuyant sur la touche « entrée ».
Excel a rempli la cellule A5 avec
= somme(A1 :A4)
Qui signifie calculer la somme des valeurs des cellules A1 jusqu’à A4.
© ACE Micro – Toute reproduction, même partielle, interdite sans accord explicite.
Siège social : 27 rue du Parc – 67960 Entzheim. Tél 095-33-33-095 - Email : acem@ace-micro.fr
10 / 17 SARL au capital de 7 500 € - RCS Strasbourg : 449 913 7893) Propager une formule
La poignée de recopie permet de propager la formule de la colonne A sur les données de la colonne B
sans avoir à la saisir une seconde fois.
Cliquez sur la poignée de recopie de la cellule A5 et propager son contenu sur la cellule B5.
Cliquez sur la cellule B5 pour afficher son contenu. Excel a recopié la formule de la cellule A5 en
modifiant automatiquement les références des cellules pour l’adapter à la colonne B (celle où a été
propagée la formule).
La propagation peut s’effectuer sur plusieurs colonnes. A chaque fois, Excel adaptera les références des
cellules à la colonne de propagation. Le fonctionnement est identique si une formule est propagée
verticalement.
© ACE Micro – Toute reproduction, même partielle, interdite sans accord explicite.
Siège social : 27 rue du Parc – 67960 Entzheim. Tél 095.33.33.095 - Email : acem@ace-micro.fr
SARL au capital de 7 500 € - RCS Strasbourg : 449 913 789 11 / 174) Verrouiller une cellule
Il peut être nécessaire de verrouiller une cellule pour que sa référence ne soit pas modifiée lors de la
propagation d’une cellule.
Cliquer sur la cellule A8 et saisissez 19,6%. Imaginons que les valeurs de la colonne B représentent des
montants hors taxes. Comment faire pour remplir la colonne C avec les montants TTC ?
Cliquez sur la cellule C1 et saisissez la formule « =B1*(1+A8) ». La cellule C1 contient maintenant le
montant TTC de la cellule B1.
Propagez la cellule C1 jusqu’à la cellule C4 et essayez de comprendre pourquoi les valeurs des cellules
C2 à C4 sont les mêmes que celles de la colonne B.
Excel a automatiquement modifié la référence de la cellule A8 lors de la propagation. Pour éviter cela, il
faut modifier la formule en C1 et ajouter le signe « $ » devant le 8 de « A8 » :
=B1*(1+A$8)
Cela indiquera à Excel de ne pas modifier la référence de la ligne de la cellule A8 lors de la propagation.
Pour empêcher Excel de modifier la référence de la colonne d’une cellule dans une formule
(propagation horizontale), il faut mettre le signe « $ » devant la lettre.
© ACE Micro – Toute reproduction, même partielle, interdite sans accord explicite.
Siège social : 27 rue du Parc – 67960 Entzheim. Tél 095-33-33-095 - Email : acem@ace-micro.fr
12 / 17 SARL au capital de 7 500 € - RCS Strasbourg : 449 913 789C. Tableaux croisés dynamique – Initiation
1) Définition
Un tableau croisé dynamique permet d’analyser une longue liste de données en les croisant dans un
tableau. Ces croisements peuvent être modifiés en temps réel, d’où le nom de tableau croisé dynamique
(TCD).
2) Création d’un TDC
Créez une liste de résultats de concours de jeux vidéo avec l’âge du
vainqueur, son sexe, le score réalisé et le nom du jeu vidéo.
Cliquez sur le bouton « tblCroiséDynamique » de l’onglet insertion.
Excel sélectionne automatiquement le tableau. Saisissez « H10 » en bas de la fenêtre (après avoir cliqué
sur « feuille de calcul existante ») pour définir l’emplacement du TCD (son coin supérieur gauche sera en
H10).
La fenêtre qui s’ouvre va permettre de créer le TCD, mais aussi de le modifier à loisir afin d’effectuer
toutes les statistiques possibles et imaginables sur les données de départ.
© ACE Micro – Toute reproduction, même partielle, interdite sans accord explicite.
Siège social : 27 rue du Parc – 67960 Entzheim. Tél 095.33.33.095 - Email : acem@ace-micro.fr
SARL au capital de 7 500 € - RCS Strasbourg : 449 913 789 13 / 17Depuis la liste, faites glisser « sexe », « jeu » et « score »
respectivement dans les zones « étiquettes de colonne »,
« étiquettes de ligne » et « Valeurs ».
Vous avez créé un tableau (figure 1) qui affiche la somme
du score des hommes et des femmes pour chaque jeu
vidéo.
De la même façon, faites glisser « âge » dans la zone
« filtre de support ».
Une nouvelle zone apparaît au-dessus du TCD. En
l’occurrence, elle donne la possibilité de n’afficher les
résultats que pour les âges sélectionnés dans la liste
déroulante qui vient d’être créée (Figure 2)
Figure 1
Figure 2
© ACE Micro – Toute reproduction, même partielle, interdite sans accord explicite.
Siège social : 27 rue du Parc – 67960 Entzheim. Tél 095-33-33-095 - Email : acem@ace-micro.fr
14 / 17 SARL au capital de 7 500 € - RCS Strasbourg : 449 913 7893) Modifier un TDC
A chaque clic sur une cellule du TDC, la fenêtre de construction apparaît. Il est alors possible de modifier
le TDC en changeant les données de ses lignes et colonnes, la valeur calculé ou du filtre.
Il est aussi possible de choisir quel calcul sera effectué sur les valeurs à l’intérieur du TCD. Dans
l’exemple précédent, on a la somme des scores réalisés par les hommes et les femmes pour chaque jeu.
Modifiez le TDC pour supprimer le filtre sur l’âge. Cliquer ensuite sur « somme de score » dans la zone
« valeurs » de la fenêtre de construction du TCD. Dans le menu qui s’ouvre, cliquez sur « paramètre des
champs de valeurs » :
Cliquez ensuite sur « moyenne » dans la liste, puis sur le bouton « OK ». Excel affiche maintenant la
moyenne des scores réalisés par les hommes et les femmes pour chaque jeu.
© ACE Micro – Toute reproduction, même partielle, interdite sans accord explicite.
Siège social : 27 rue du Parc – 67960 Entzheim. Tél 095.33.33.095 - Email : acem@ace-micro.fr
SARL au capital de 7 500 € - RCS Strasbourg : 449 913 789 15 / 174) Les groupes
Créez un nouveau TCD à partir du tableau (ou modifiez le
TCD existant) avec l’âge en étiquette de ligne et le score
en valeurs (ne rien mettre en étiquette de colonne).
Cliquez sur « somme de champ », puis sur l’onglet « afficher les valeurs » dans la fenêtre qui s’ouvre.
Dans la liste déroulante, sélectionnez « % du total général ». Vous obtenez le tableau à droite.
© ACE Micro – Toute reproduction, même partielle, interdite sans accord explicite.
Siège social : 27 rue du Parc – 67960 Entzheim. Tél 095-33-33-095 - Email : acem@ace-micro.fr
16 / 17 SARL au capital de 7 500 € - RCS Strasbourg : 449 913 789Tel quel, le résultat n’est pas très significatif. Ici, nous pouvons
utiliser les groupes pour créer des tranches d’âge.
Sélectionner les âges entre 10 et 15 ans. Dans le menu qui
apparaît après un clic droit sur la sélection, cliquez sur
« grouper ».
Appuyez ensuite sur F2 pour renommer le groupe (saisissez
« 10 – 15 ans).
Faites de même pour les autres tranches d’âge (16-20, 20-30,
>30).
Excel crée à chaque fois un nouveau groupe dont les éléments
sont légèrement décalés. Vous devez obtenir le tableau de
droite.
Double-cliquez sur les entêtes des groupes pour les réduire et
simplifier l’affichage.
© ACE Micro – Toute reproduction, même partielle, interdite sans accord explicite.
Siège social : 27 rue du Parc – 67960 Entzheim. Tél 095.33.33.095 - Email : acem@ace-micro.fr
SARL au capital de 7 500 € - RCS Strasbourg : 449 913 789 17 / 17Vous pouvez aussi lire