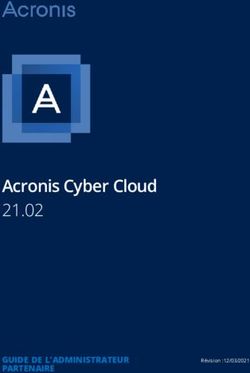OUTIL DE FORMATION COLLABORATEURS
←
→
Transcription du contenu de la page
Si votre navigateur ne rend pas la page correctement, lisez s'il vous plaît le contenu de la page ci-dessous
SMS Conversationnel Avec Instaply, vous ne vous contentez plus de prendre la parole, vous la donnez à votre client ! Contrairement au sms « push marketing », votre client peut répondre à vos messages
Asynchrone. Persistant. Collaboratif.
Apportez la Historisation sans Toutes vos
meilleure réponse limite de vos équipes
au meilleur conversations collaborent autour
moment pour avec vos clients du parcours client
vous. Répondez à dans un seul et
100% de vos même outil
clients.Interface
4
1 2
3
Martin Legrand
Marine Dupont
Dorothée Prasi
1 Boîte de réception 3 Fil invisible
2
Fil visible 4
Paramètres du compte1 Boîte de réception
Les fils de conversations
- En attente : Tout nouveau message d’un client, pas
encore traité, entre dans cette catégorie.
- Répondus : Vous avez apporté une réponse au client
mais la conversation n’est pas clôturée. Répondre au
client marque automatiquement le Fil Client comme
Répondu. Lorsque vous avez terminé votre échange,
passez-le manuellement en « Résolu ».
- Résolus : Ici sont regroupées toutes les conversations
pour lesquelles n’y a plus de réponse à apporter au client.
Vous devez passer manuellement la discussion en Résolu
lorsqu’elle est terminée, en cliquant ici :1 Boîte de réception
Fonctionnalités
Nom de votre magasin.
Recherchez des clients ou messages à
partir du nom, téléphone ou mots compris dans la
conversation (Tutoriel vidéo : Cliquez ici)
Initiez une conversation avec vos clients.
Plus de détails sur un slide suivant.
Filtrez les conversations par statut, et
triez-les. Plus de détails sur un slide suivant.
Retrouvez l’icône du client à gauche de son nom.
S’il vous a contacté via Messenger, c’est sa photo
de profil qui s’affiche. Si rien ne s’affiche, c’est
qu’il vous a contacté par SMS.
A droite du message, il s’agit de la photo du
dernier collaborateur ayant répondu au client.
Il s’agit du nombre de messages que vous
n’avez pas lus : en bleu dans le fil visible, et en
orange dans le fil invisible.1 Boîte de réception
Envoyer un message sortant
- Cliquez sur (Tutoriel vidéo : Cliquez ici)
- Veillez à sélectionner l’expéditeur qui est celui qui
doit émettre le message auprès du client, si votre
périmètre comprend plusieurs magasins/agences/
dépôts.
- Renseignez le numéro du client manuellement ou
son nom s’il est déjà connu.
- Cliquez sur le nom ou numéro qui s’affiche pour
démarrer la conversation.1 Boîte de réception
Filtre et tri des conversations
(Tutoriel vidéo : Cliquez ici)
- Cliquez sur pour y accéder
- Filtrer par :
Le nombre entre parenthèses correspond au
nombre de messages par statut.
- Trier par :
Plus récent : da la conversation la plus récente à la
plus ancienne.
Temps d’attente : De la plus ancienne à la plus
récente.2 Fil visible (Tutoriel vidéo : Cliquez ici)
Historique de votre conversation
- Retrouvez ici l’ensemble des conversations de votre
marque avec votre client.
- Si un conseiller est déjà en conversation avec le
client, son nom s’affiche, ainsi que le bouton
« Rejoindre la conversation».
- Si vous souhaitez rédiger une réponse pour cette
conversation, cliquez sur ce bouton « Rejoindre ».
C’est vous qui deviendrez alors l’interlocuteur de
votre client. Cette fonctionnalité évite le conflit
d’interlocuteurs.2 Fil visible
Fonctionnalités
Ecrivez ici votre message au client.
Ajoutez des emojis dans votre message.
Accédez à une liste de réponses prédéfinies par
votre marque. Plus de détails sur un slide suivant.
Envoyez une pièce jointe à votre client (il la recevra
sous la forme d’un lien cliquable pour accéder ensuite à
votre fichier). L’ensemble des fichiers échangés
resteront dans l’historique.
Envoyez votre message.
Modifiez ici manuellement le statut de la
conversation (En attente, Répondus, ou
Résolus). (Tutoriel vidéo : Cliquez ici)2 Fil visible
Réponses prédéfinies
- Cliquez sur
- Cette fonctionnalité est accessible dès que
l’administrateur a paramétré des réponses
prédéfinies.
- Retrouvez notamment dans cette rubrique la
possibilité d’envoyer un lien à votre client pour qu’il
vous fasse parvenir une pièce jointe.2 Fil visible
Profil Client
- Cliquez sur la flèche située à côté du numéro de
téléphone du client pour accéder à son profil.
- Si un client vous contacte via votre application, c’est
son email qui apparaîtra.
- Renseignez son nom, prénom, société.
- Enrichir les données vous permettra de
personnaliser votre conversation avec le client.
- Une fois que le client a été enregistré, son nom
s’ajoute à son numéro de téléphone en haut de la
conversation. Cliquez alors sur la flèche pour
retrouver ses coordonnées.2 Fil visible
Votre signature (Tutoriel vidéo : Cliquez ici)
- Cliquez sur en haut à droite de l’interface
pour accéder à Paramètres du compte, puis sur
l’onglet Profil.
- Ajoutez votre photo, vos prénom et nom :
- Votre photo apparaîtra uniquement pour vos
collaborateurs.
- Vos prénom, nom, ainsi que le nom de votre
magasin apparaîtront automatiquement en
signature de vos messages adressés au
client.3 Fil invisible (Tutoriel vidéo : Cliquez ici)
Echangez avec vos collaborateurs
- Ce fil ne sera vu que par les collaborateurs
rattachés au magasin concerné.
- Il vous permet de :
- mentionner vos collaborateurs,
- échanger avec eux autour du parcours
client,
- Ajouter une simple note (une référence de
dossier par exemple)
- Si votre entreprise a développé un projet de
BOT (autour du paiement par exemple), il
apparaîtra ici.3 Fil invisible
Fonctionnalités
Adressez-vous à vos collaborateurs et
mentionnez-les en cliquant sur @.
Envoyez une pièce jointe à vos
collaborateurs.
Ajoutez des emojis dans votre message.
Envoyez votre message.
Transférez la conversation à un(e) autre
magasin / agence / dépôt.
(Tutoriel vidéo : Cliquez ici)3 Fil invisible
Mentions (Tutoriel vidéo : Cliquez ici)
- Lorsque vous êtes mentionné par un collaborateur,
une notification apparaît dans Mentions.
- Cliquez sur le menu déroulant puis cliquez sur la
notification pour accéder au fil de conversation
concerné.
Marine Dupont4 Paramètres du compte
Cliquez sur en haut à droite de l’interface pour y
accéder.
(Tutoriel vidéo : Cliquez ici)
Onglet Général
- Vous y retrouverez :
- Votre email
- Vos préférences concernant les notifications par
email (coché par défaut). Zzzz
- La possibilité de réinitialiser votre mot de passe4 Paramètres du compte
Onglet Heures au service des clients
(Tutoriel vidéo : Cliquez ici)
- Entrez vos heures de disponibilité afin que les
messages clients ne vous soient pas notifiés en
votre absence, et notifiés directement à vos
collaborateurs.
- Si un client vous envoie un message en-dehors des Zzzz
heures d’ouverture ou un jour férié, il reçoit un
message automatique lui indiquant qu’on lui
répondra lorsque le magasin sera ouvert.Instaply France 15 Boulevard Carnot 59000 LILLE Textez-nous au : 06.44.60.04.80. business@instaply.com
Vous pouvez aussi lire